display HONDA ODYSSEY 2014 RC1-RC2 / 5.G Navigation Manual
[x] Cancel search | Manufacturer: HONDA, Model Year: 2014, Model line: ODYSSEY, Model: HONDA ODYSSEY 2014 RC1-RC2 / 5.GPages: 327, PDF Size: 19.96 MB
Page 1 of 327
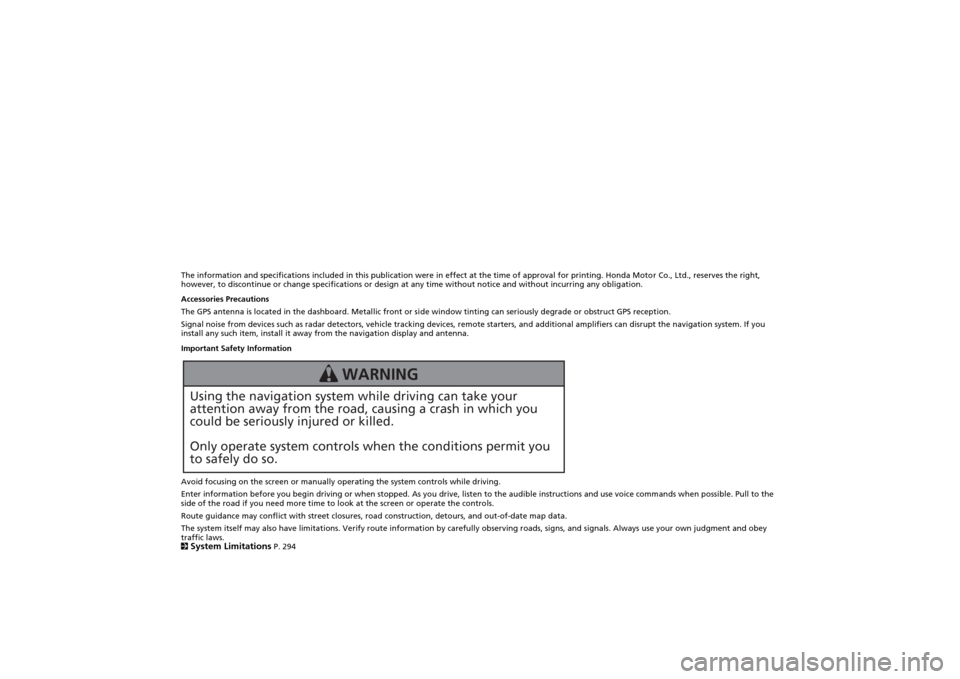
The information and specifications included in this publication were in effect at the time of approval for printing. Honda Motor Co., Ltd., reserves the right,
however, to discontinue or change specifications or design at any time without notice and without incurring any obligation.
Accessories Precautions
The GPS antenna is located in the dashboard. Metallic front or side window tinting can seriously degrade or obstruct GPS reception.
Signal noise from devices such as radar detectors, vehicle tracking devices, remote starters, and additional amplifiers can disrupt the navigation system. If you
install any such item, install it away from the navigation display and antenna.
Important Safety Information
Avoid focusing on the screen or manually operating the system controls while driving.
Enter information before you begin driving or when stopped. As you drive, listen to the audible instructions and use voice commands when possible. Pull to the
side of the road if you need more time to look at the screen or operate the controls.
Route guidance may conflict with street closures, road construction, detours, and out-of-date map data.
The system itself may also have limitations. Verify route information by carefully observing roads, signs, and signals. Always use your own judgment and obey
traffic laws.
2System Limitations
P. 294
Using the navigation system while driving can take your
attention away from the road, causing a crash in which you
could be seriously injured or killed.
Only operate system controls when the conditions permit you
to safely do so.
WARNING
Page 5 of 327
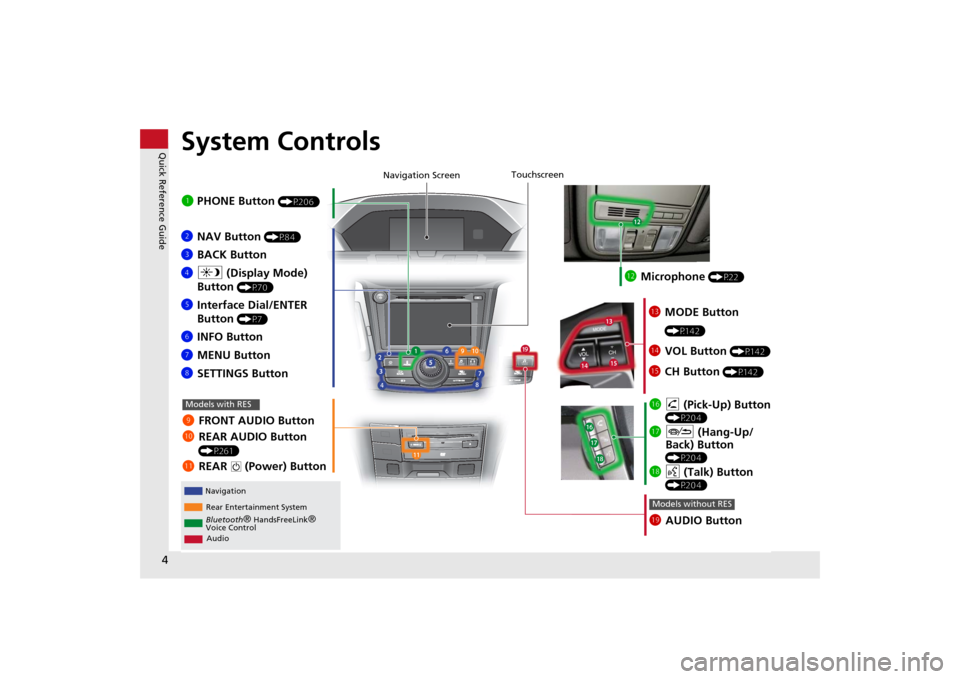
4Quick Reference Guide
System Controls
REAR
AUDIO FRONT
AUDIO NAV
FRONT
AUDIONTDIOOD
RAUAUAUAUREARUDIOUDIOUDIOUDIO
FROAUD
NAV
FFFFFRONTAAUDIOAUAUAUDIOAAAAAUDIOAAAAUDIOA
Navigation
Rear Entertainment System
Bluetooth
® HandsFreeLink
®
Voice Control
Audio
1 PHONE Button
(P206)
ljAUDIO ButtonModels without RES
9FRONT AUDIO Button
0REAR AUDIO Button
(P261)
lbREAR
9
(Power) Button
Models with RES
lcMicrophone
(P22)
lgh (Pick-Up) Button
(P204)
lhJ (Hang-Up/
Back) Button
(P204)
lid (Talk) Button
(P204)
ldMODE Button
(P142)
leVOL Button
(P142)
lfCH Button
(P142)
2NAV Button
(P84)
3BACK Button
4a (Display Mode)
Button
(P70)
5Interface Dial/ENTER
Button
(P7)
6INFO Button
7MENU Button
8SETTINGS Button
Touchscreen
Navigation Screen
Page 6 of 327
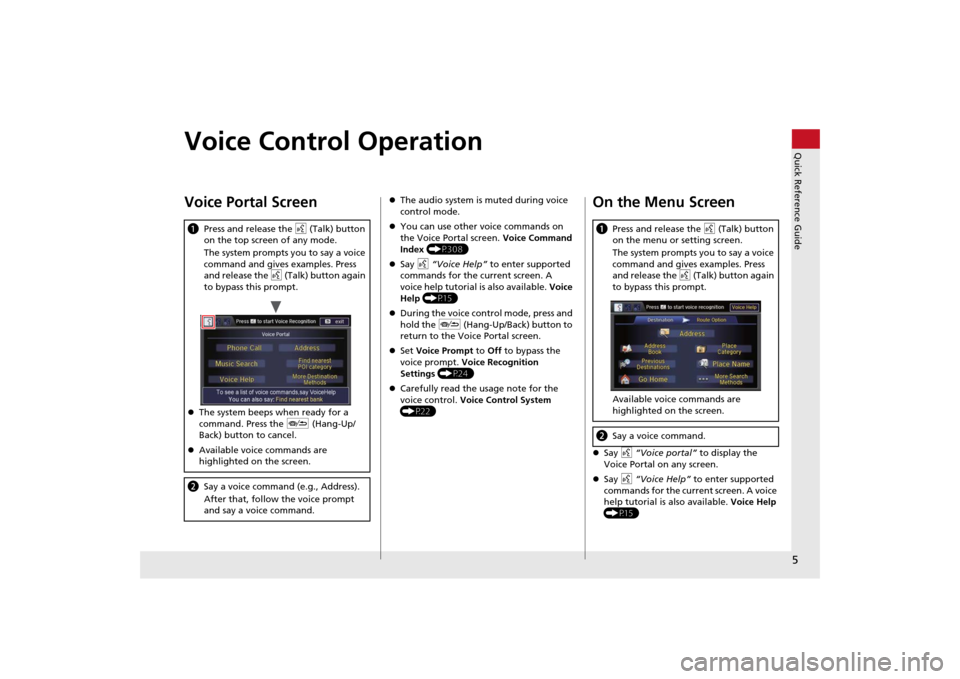
5Quick Reference Guide
Voice Control OperationVoice Portal ScreenaPress and release the d (Talk) button
on the top screen of any mode.
The system prompts you to say a voice
command and gives examples. Press
and release the d (Talk) button again
to bypass this prompt.
The system beeps when ready for a
command. Press the J (Hang-Up/
Back) button to cancel.
Available voice commands are
highlighted on the screen.bSay a voice command (e.g., Address).
After that, follow the voice prompt
and say a voice command.
The audio system is muted during voice
control mode.
You can use other voice commands on
the Voice Portal screen. Voice Command
Index (P308)
Say d “Voice Help” to enter supported
commands for the current screen. A
voice help tutorial is also available. Voice
Help (P15)
During the voice control mode, press and
hold the J (Hang-Up/Back) button to
return to the Voice Portal screen.
Set Voice Prompt to Off to bypass the
voice prompt. Voice Recognition
Settings (P24)
Carefully read the usage note for the
voice control. Voice Control System
(P22)
On the Menu ScreenSay d “Voice portal” to display the
Voice Portal on any screen.
Say d “Voice Help” to enter supported
commands for the current screen. A voice
help tutorial is also available. Voice Help
(P15)aPress and release the d (Talk) button
on the menu or setting screen.
The system prompts you to say a voice
command and gives examples. Press
and release the d (Talk) button again
to bypass this prompt.
Available voice commands are
highlighted on the screen.bSay a voice command.
Page 7 of 327
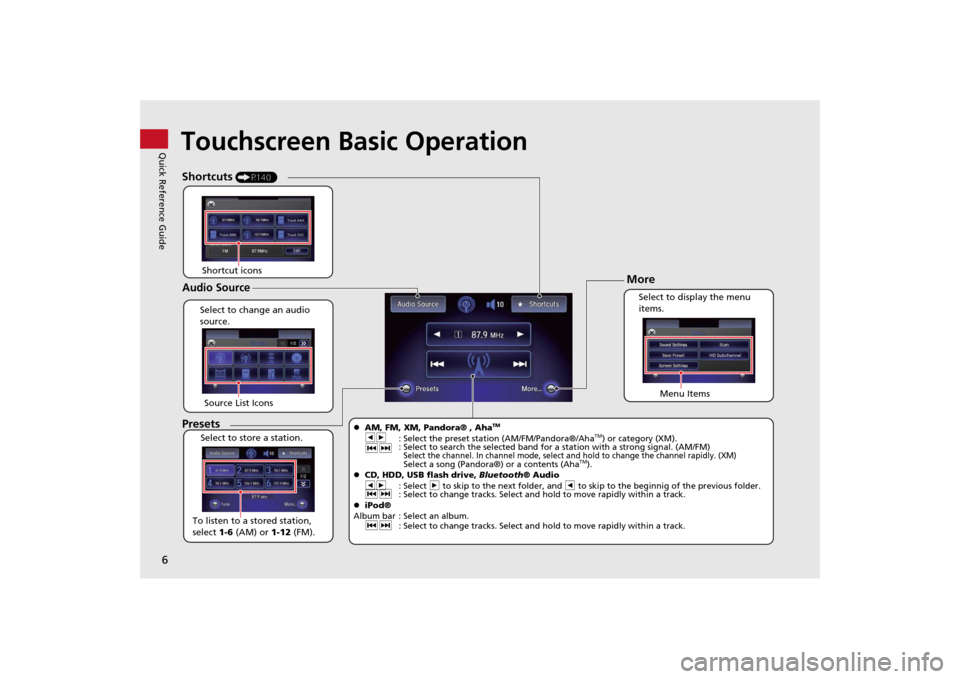
6Quick Reference Guide
Touchscreen Basic Operation
Select to change an audio
source.
Shortcuts
(P140)
Audio SourcePresetsTo listen to a stored station,
select 1-6 (AM) or 1-12 (FM). Source List Icons
Select to store a station. Select to display the menu
items.
Menu Items
More
AM, FM, XM, Pandora® , Aha
TM
bn
: Select the preset station (AM/FM/Pandora®/Aha
TM) or category (XM).
cx : Select to search the selected band for a station with a strong signal. (AM/FM)
Select the channel. In channel mode, select and hold to change the channel rapidly. (XM) Select a song (Pandora®) or a contents (Aha
TM).
CD, HDD, USB flash drive, Bluetooth® Audio
bn: Select n to skip to the next folder, and b to skip to the beginnig of the previous folder.
cx : Select to change tracks. Select and hold to move rapidly within a track.
iPod®
Album bar : Select an album.
cx: Select to change tracks. Select and hold to move rapidly within a track.
Shortcut icons
Page 9 of 327
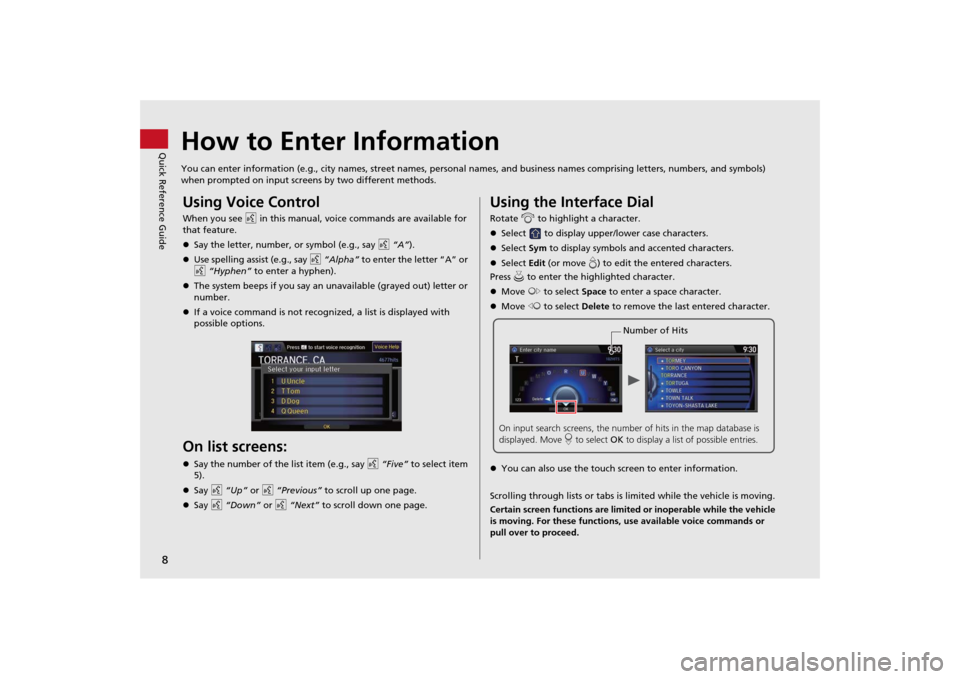
8Quick Reference Guide
How to Enter InformationYou can enter information (e.g., city names, street names, personal names, and business names comprising letters, numbers, and symbols)
when prompted on input screens by two different methods.Using Voice ControlWhen you see d in this manual, voice commands are available for
that feature.
Say the letter, number, or symbol (e.g., say d “A”).
Use spelling assist (e.g., say d “Alpha” to enter the letter “A” or
d “Hyphen” to enter a hyphen).
The system beeps if you say an unavailable (grayed out) letter or
number.
If a voice command is not recognized, a list is displayed with
possible options.On list screens:Say the number of the list item (e.g., say d “Five” to select item
5).
Say d “Up” or d “Previous” to scroll up one page.
Say d “Down” or d “Next” to scroll down one page.
Using the Interface DialRotate i to highlight a character.
Select to display upper/lower case characters.
Select Sym to display symbols and accented characters.
Select Edit (or move e) to edit the entered characters.
Press u to enter the highlighted character.
Move y to select Space to enter a space character.
Move w to select Delete to remove the last entered character.
You can also use the touch screen to enter information.
Scrolling through lists or tabs is limited while the vehicle is moving.
Certain screen functions are limited or inoperable while the vehicle
is moving. For these functions, use available voice commands or
pull over to proceed.
Number of Hits
On input search screens, the number of hits in the map database is
displayed. Move r to select OK to display a list of possible entries.
Page 11 of 327
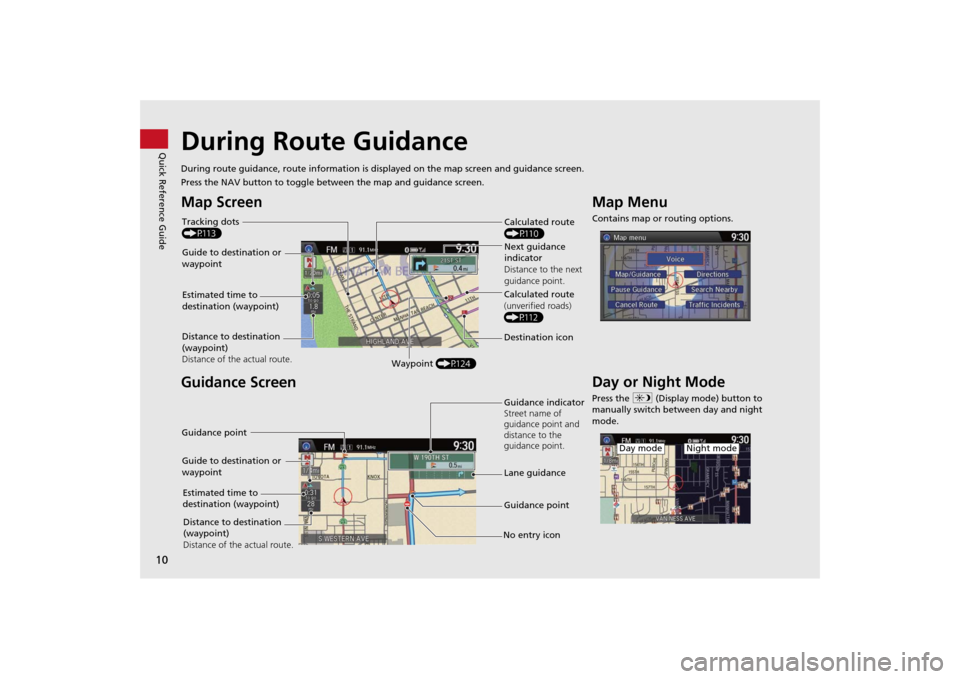
10Quick Reference Guide
During Route GuidanceDuring route guidance, route information is displayed on the map screen and guidance screen.
Press the NAV button to toggle between the map and guidance screen.Map Screen
Guidance Screen
Calculated route
(P110)
Guide to destination or
waypointNext guidance
indicator
Distance to the next
guidance point.
Distance to destination
(waypoint)
Distance of the actual route.Estimated time to
destination (waypoint)
Waypoint (P124)Destination icon Calculated route
(unverified roads)
(P112) Tracking dots
(P113)Guidance indicator
Street name of
guidance point and
distance to the
guidance point.
Lane guidance
No entry icon Guide to destination or
waypoint
Distance to destination
(waypoint)
Distance of the actual route. Estimated time to
destination (waypoint)
Guidance point Guidance point
Map MenuContains map or routing options.Day or Night ModePress the a (Display mode) button to
manually switch between day and night
mode.
Night mode
Day mode
Page 12 of 327
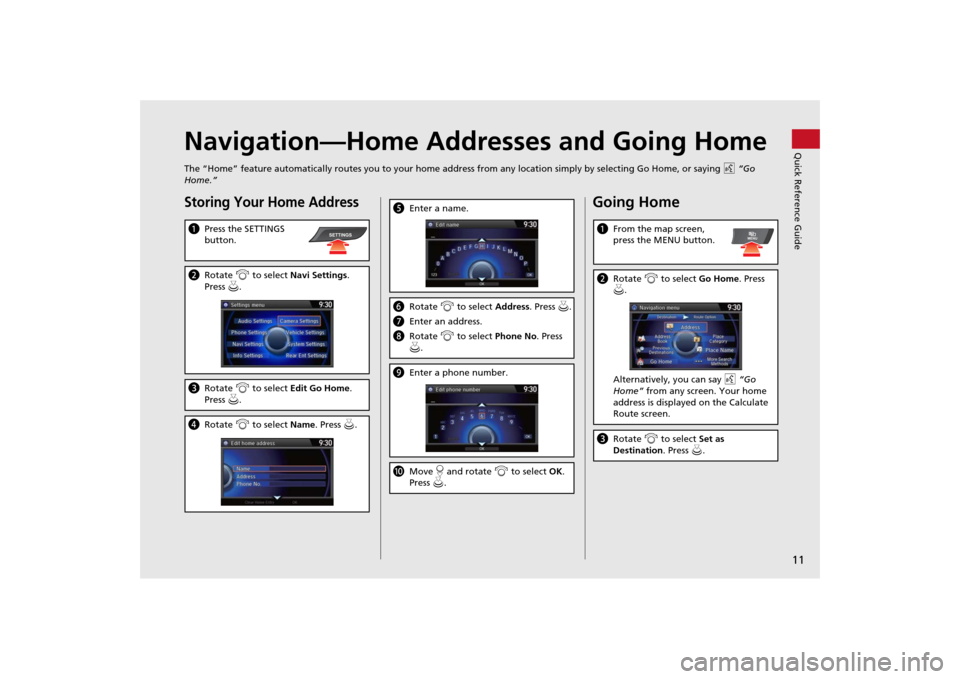
11Quick Reference Guide
Navigation—Home Addresses and Going HomeThe “Home” feature automatically routes you to your home address from any location simply by selecting Go Home, or saying d “Go
Home.”Storing Your Home AddressaPress the SETTINGS
button.bRotate i to select Navi Settings.
Press u.cRotate i to select Edit Go Home.
Press u.dRotate i to select Name. Press u.
SETTINGS
eEnter a name.fRotate i to select Address. Press u.
gEnter an address.
hRotate i to select Phone No. Press
u.iEnter a phone number.jMove r and rotate i to select OK.
Press u.
Going HomeaFrom the map screen,
press the MENU button.bRotate i to select Go Home. Press
u.
Alternatively, you can say d “Go
Home” from any screen. Your home
address is displayed on the Calculate
Route screen.cRotate i to select Set as
Destination. Press u.
MENU
Page 13 of 327
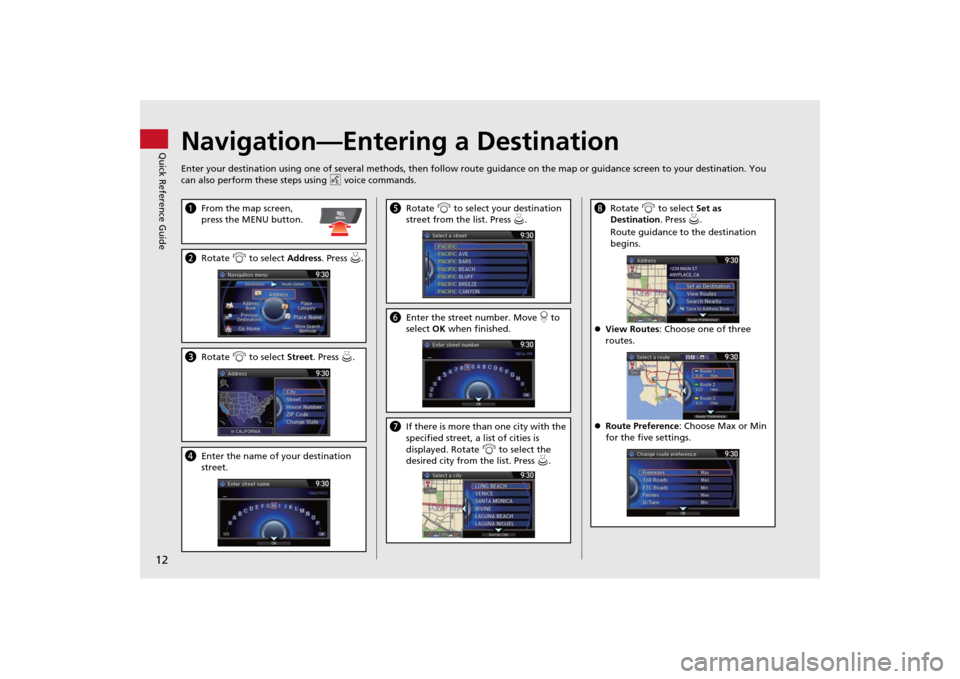
12Quick Reference Guide
Navigation—Entering a DestinationEnter your destination using one of several methods, then follow route guidance on the map or guidance screen to your destination. You
can also perform these steps using d voice commands.aFrom the map screen,
press the MENU button.bRotate i to select Address. Press u.cRotate i to select Street. Press u.dEnter the name of your destination
street.
MENU
eRotate i to select your destination
street from the list. Press u.fEnter the street number. Move r to
select OK when finished.gIf there is more than one city with the
specified street, a list of cities is
displayed. Rotate i to select the
desired city from the list. Press u.
hRotate i to select Set as
Destination. Press u.
Route guidance to the destination
begins.
View Routes: Choose one of three
routes.
Route Preference: Choose Max or Min
for the five settings.
Page 15 of 327
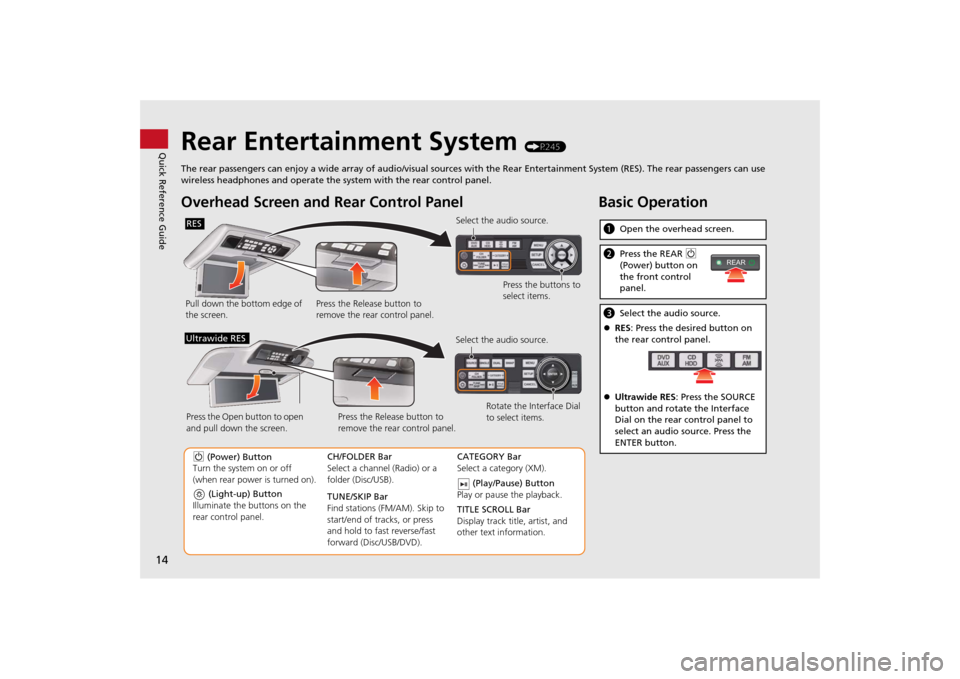
14Quick Reference Guide
Rear Entertainment System
(P245)
The rear passengers can enjoy a wide array of audio/visual sources with the Rear Entertainment System (RES). The rear passengers can use
wireless headphones and operate the system with the rear control panel.
Overhead Screen and Rear Control PanelPull down the bottom edge of
the screen.Select the audio source.
Press the buttons to
select items.
Press the Release button to
remove the rear control panel.RES
(Light-up) Button
Illuminate the buttons on the
rear control panel.
9 (Power) Button
Turn the system on or off
(when rear power is turned on).CH/FOLDER Bar
Select a channel (Radio) or a
folder (Disc/USB).
TUNE/SKIP Bar
Find stations (FM/AM). Skip to
start/end of tracks, or press
and hold to fast reverse/fast
forward (Disc/USB/DVD).CATEGORY Bar
Select a category (XM).
(Play/Pause) Button
Play or pause the playback.
TITLE SCROLL Bar
Display track title, artist, and
other text information. Select the audio source.
Rotate the Interface Dial
to select items. Press the Release button to
remove the rear control panel. Press the Open button to open
and pull down the screen.
Ultrawide RES
Basic OperationaOpen the overhead screen.bPress the REAR 9
(Power) button on
the front control
panel.cSelect the audio source.
RES: Press the desired button on
the rear control panel.
Ultrawide RES: Press the SOURCE
button and rotate the Interface
Dial on the rear control panel to
select an audio source. Press the
ENTER button.
REAR
Page 16 of 327
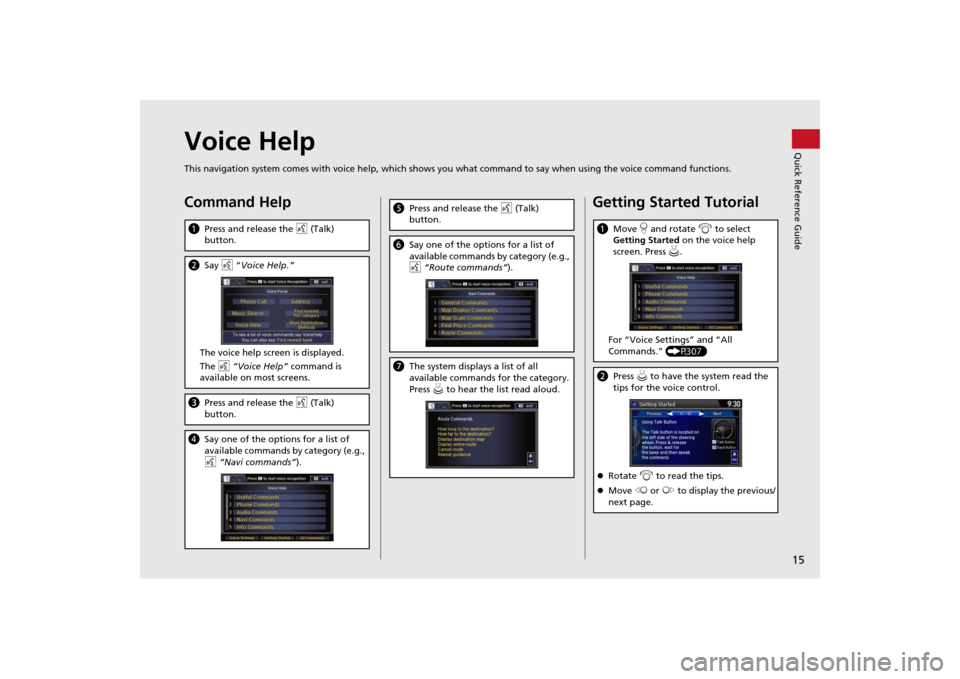
15Quick Reference Guide
Voice HelpThis navigation system comes with voice help, which shows you what command to say when using the voice command functions.Command HelpaPress and release the d (Talk)
button.bSay d “Voice Help.”
The voice help screen is displayed.
The d “Voice Help” command is
available on most screens.cPress and release the d (Talk)
button.dSay one of the options for a list of
available commands by category (e.g.,
d “Navi commands”).
ePress and release the d (Talk)
button.fSay one of the options for a list of
available commands by category (e.g.,
d “Route commands”).gThe system displays a list of all
available commands for the category.
Press u to hear the list read aloud.
Getting Started TutorialaMove r and rotate i to select
Getting Started on the voice help
screen. Press u.
For “Voice Settings” and “All
Commands.” (P307)bPress u to have the system read the
tips for the voice control.
Rotate i to read the tips.
Move w or y to display the previous/
next page.