audio HONDA ODYSSEY 2015 RC1-RC2 / 5.G Navigation Manual
[x] Cancel search | Manufacturer: HONDA, Model Year: 2015, Model line: ODYSSEY, Model: HONDA ODYSSEY 2015 RC1-RC2 / 5.GPages: 325, PDF Size: 17.97 MB
Page 135 of 325
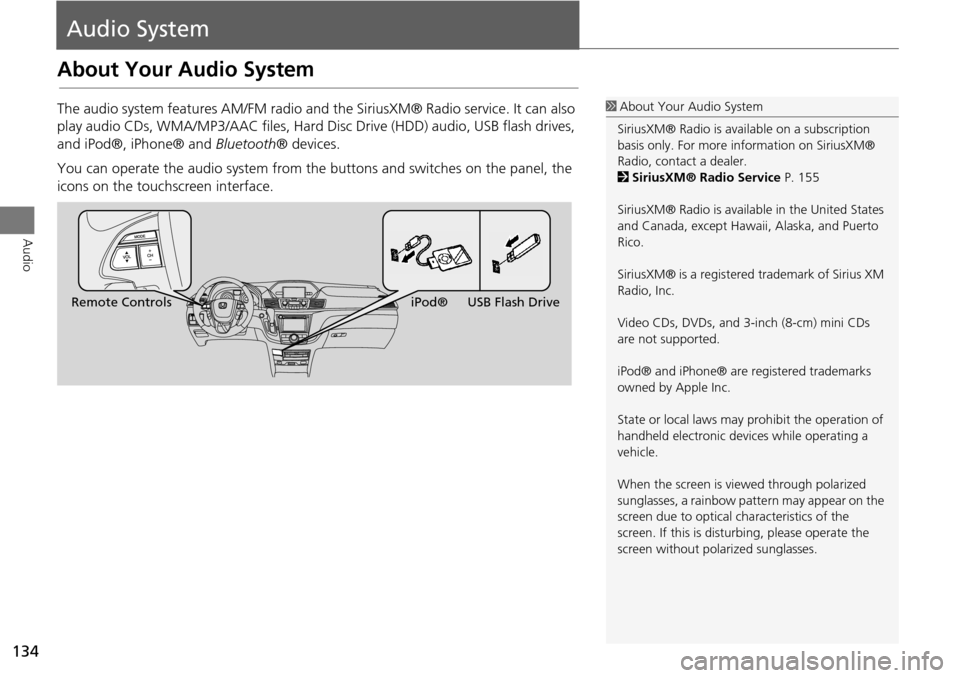
134
Audio
Audio System
About Your Audio System
The audio system features AM/FM radio and the SiriusXM® Radio service. It can also
play audio CDs, WMA/MP3/AAC fi les, Hard Disc Drive (HDD) audio, USB flash drives,
and iPod®, iPhone® and Bluetooth® devices.
You can operate the audio system from the buttons and switches on the panel, the
icons on the touchscreen interface.1 About Your Audio System
SiriusXM® Radio is avai lable on a subscription
basis only. For more information on SiriusXM®
Radio, contact a dealer.
2 SiriusXM® Radio Service P. 155
SiriusXM® Radio is available in the United States
and Canada, except Hawa ii, Alaska, and Puerto
Rico.
SiriusXM® is a registered trademark of Sirius XM
Radio, Inc.
Video CDs, DVDs, and 3-inch (8-cm) mini CDs
are not supported.
iPod® and iPhone® are registered trademarks
owned by Apple Inc.
State or local laws may prohibit the operation of
handheld electronic devices while operating a
vehicle.
When the screen is vi ewed through polarized
sunglasses, a rainbow pattern may appear on the
screen due to optical characteristics of the
screen. If this is distur bing, please operate the
screen without polarized sunglasses.
Remote Controls iPod® USB Flash Drive
Page 136 of 325
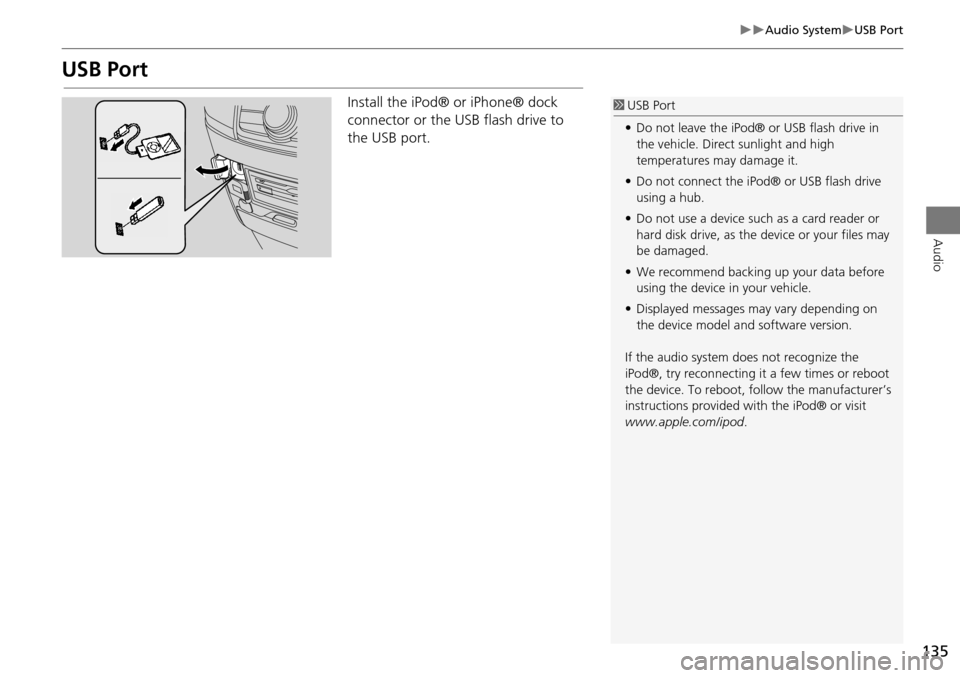
135
Audio SystemUSB Port
Audio
USB Port
Install the iPod® or iPhone® dock
connector or the USB flash drive to
the USB port.1 USB Port
• Do not leave the iPod® or USB flash drive in
the vehicle. Direct sunlight and high
temperatures may damage it.
• Do not connect the iPod® or USB flash drive
using a hub.
• Do not use a device such as a card reader or
hard disk drive, as the device or your files may
be damaged.
• We recommend backing up your data before
using the device in your vehicle.
• Displayed messages may vary depending on
the device model a nd software version.
If the audio system does not recognize the
iPod®, try reconnecting it a few times or reboot
the device. To reboot, fo llow the manufacturer’s
instructions provided wi th the iPod® or visit
www.apple.com/ipod.
Page 137 of 325
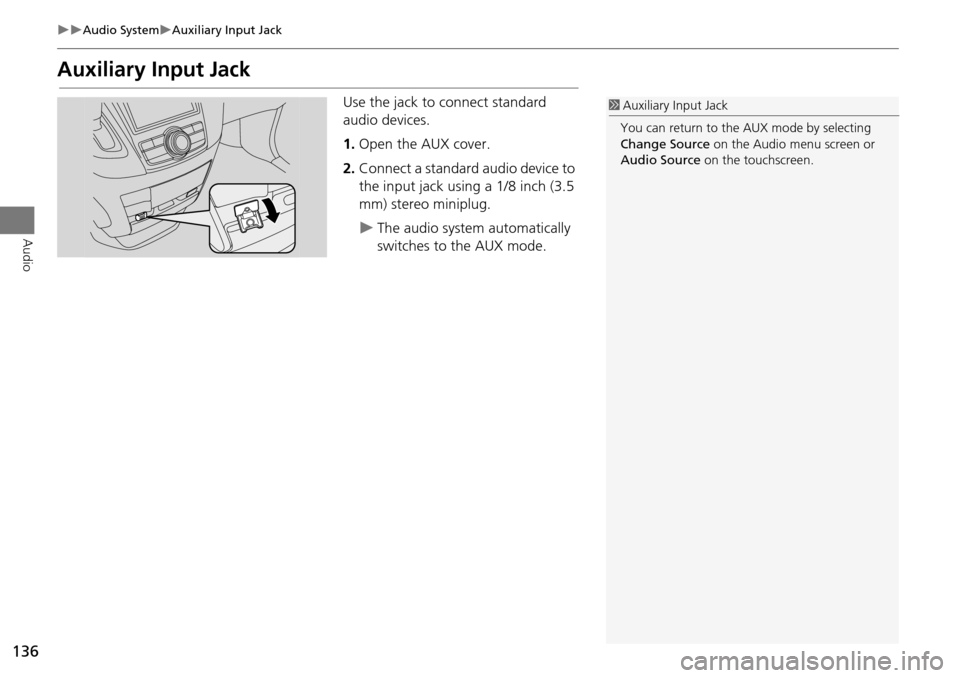
136
Audio SystemAuxiliary Input Jack
Audio
Auxiliary Input Jack
Use the jack to connect standard
audio devices.
1.Open the AUX cover.
2. Connect a standard audio device to
the input jack using a 1/8 inch (3.5
mm) stereo miniplug.
The audio system automatically
switches to the AUX mode.
1Auxiliary Input Jack
You can return to the AUX mode by selecting
Change Source on the Audio menu screen or
Audio Source on the touchscreen.
Page 138 of 325
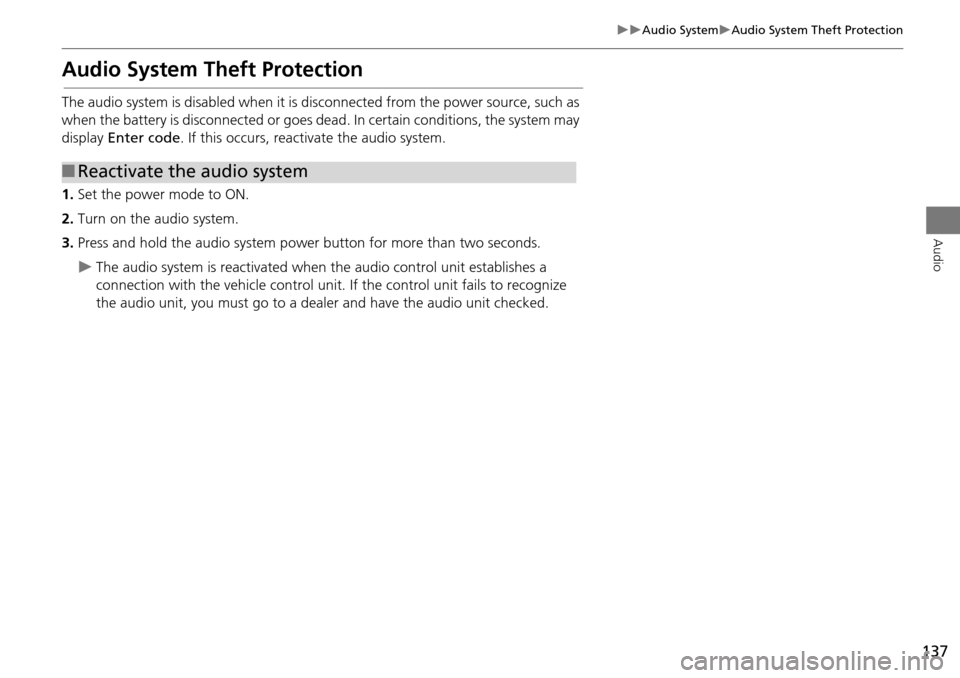
137
Audio SystemAudio System Theft Protection
Audio
Audio System Theft Protection
The audio system is disabled when it is disconnected from the power source, such as
when the battery is disconnected or goes dead. In certain conditions, the system may
display Enter code . If this occurs, reactivate the audio system.
1. Set the power mode to ON.
2. Turn on the audio system.
3. Press and hold the audio system power button for more than two seconds.
The audio system is reac tivated when the audio c ontrol unit establishes a
connection with the vehicle control unit. If the control unit fails to recognize
the audio unit, you must go to a deal er and have the audio unit checked.
■Reactivate the audio system
Page 139 of 325
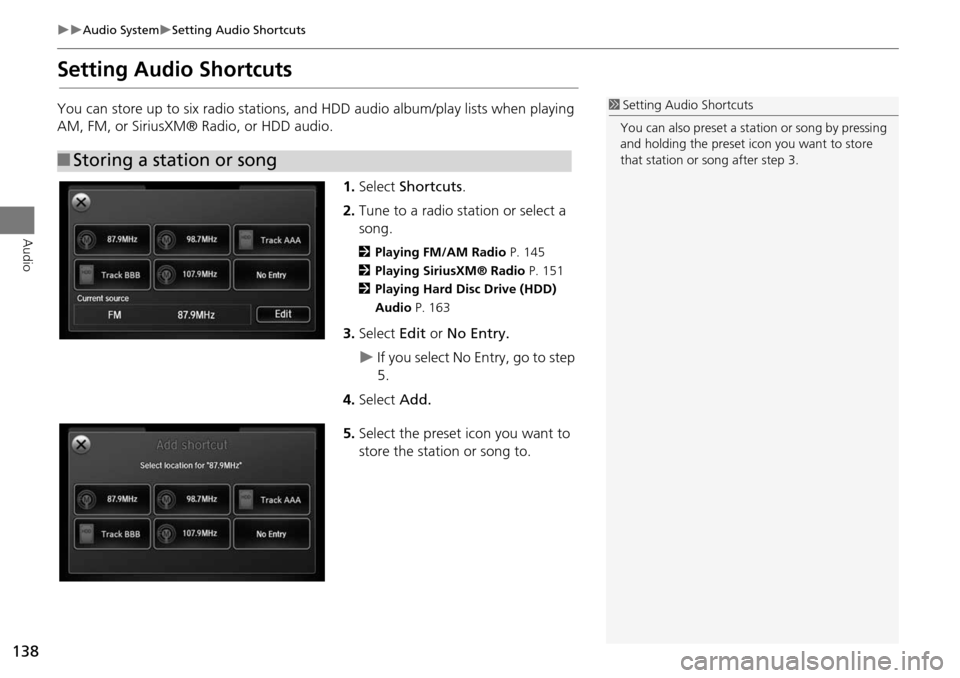
138
Audio SystemSetting Audio Shortcuts
Audio
Setting Audio Shortcuts
You can store up to six radio stations, and HDD audio album/play lists when playing
AM, FM, or SiriusXM® Radio, or HDD audio.1.Select Shortcuts .
2. Tune to a radio station or select a
song.
2 Playing FM/AM Radio P. 145
2 Playing SiriusXM® Radio P. 151
2 Playing Hard Disc Drive (HDD)
Audio P. 163
3.Select Edit or No Entry.
If you select No Entry, go to step
5.
4. Select Add.
5. Select the preset icon you want to
store the station or song to.
■Storing a station or song
1 Setting Audio Shortcuts
You can also preset a st ation or song by pressing
and holding the preset icon you want to store
that station or song after step 3.
Page 140 of 325
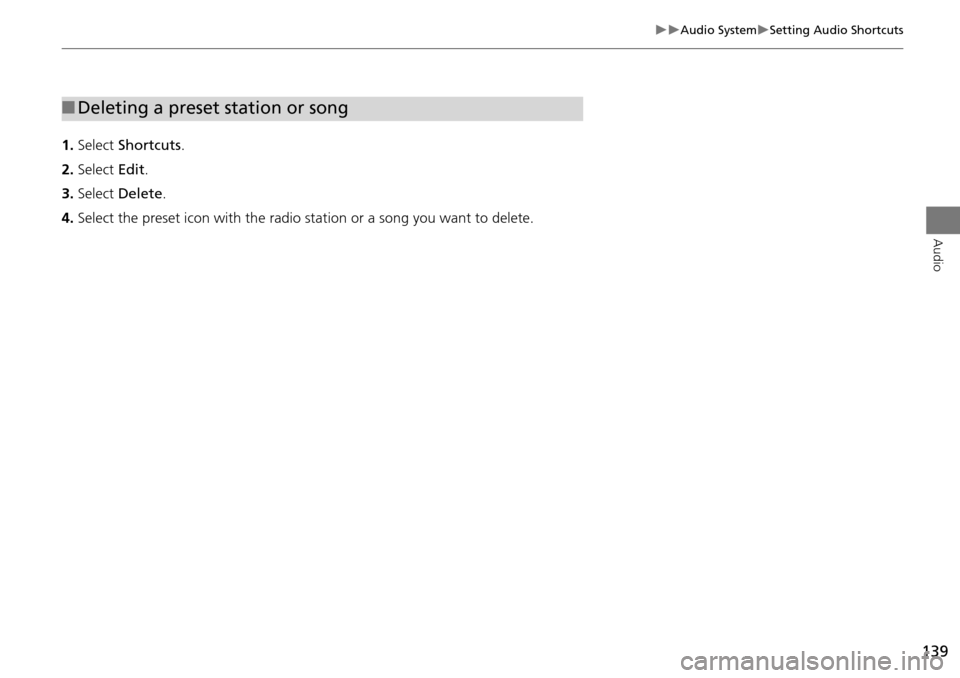
139
Audio SystemSetting Audio Shortcuts
Audio
1.Select Shortcuts .
2. Select Edit.
3. Select Delete .
4. Select the preset icon with the radio st ation or a song you want to delete.
■Deleting a preset station or song
Page 141 of 325
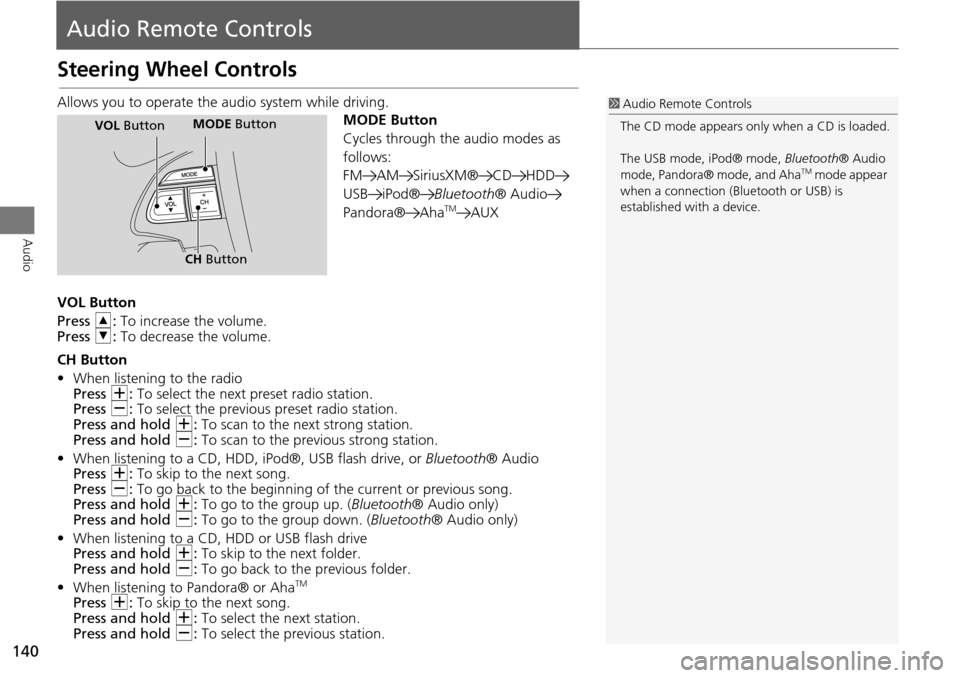
140
Audio
Audio Remote Controls
Steering Wheel Controls
Allows you to operate the audio system while driving.
MODE Button
Cycles through the audio modes as
follows:
FM AM SiriusXM® CD HDD
USB iPod®Bluetooth® Audio
Pandora® Aha
TMAUX
VOL Button
Press R: To increase the volume.
Press U: To decrease the volume.
CH Button
• When listening to the radio
Press N: To select the next preset radio station.
Press B: To select the previous preset radio station.
Press and hold N: To scan to the next strong station.
Press and hold B: To scan to the previous strong station.
• When listening to a CD, HDD, iPod®, USB flash drive, or Bluetooth® Audio
Press N: To skip to the next song.
Press B: To go back to the beginning of the current or previous song.
Press and hold N: To go to the group up. ( Bluetooth® Audio only)
Press and hold B: To go to the group down. ( Bluetooth® Audio only)
• When listening to a CD, HDD or USB flash drive
Press and hold N: To skip to the next folder.
Press and hold B: To go back to the previous folder.
• When listening to Pandora® or Aha
TM
Press N: To skip to the next song.
Press and hold N: To select the next station.
Press and hold B: To select the pr evious station.
1Audio Remote Controls
The CD mode appears only when a CD is loaded.
The USB mode, iPod® mode, Bluetooth® Audio
mode, Pandora® mode, and Aha
TM mode appear
when a connection (Bluetooth or USB) is
established with a device.
MODE Button
CH Button
MODE ButtonVOL Button
Page 142 of 325
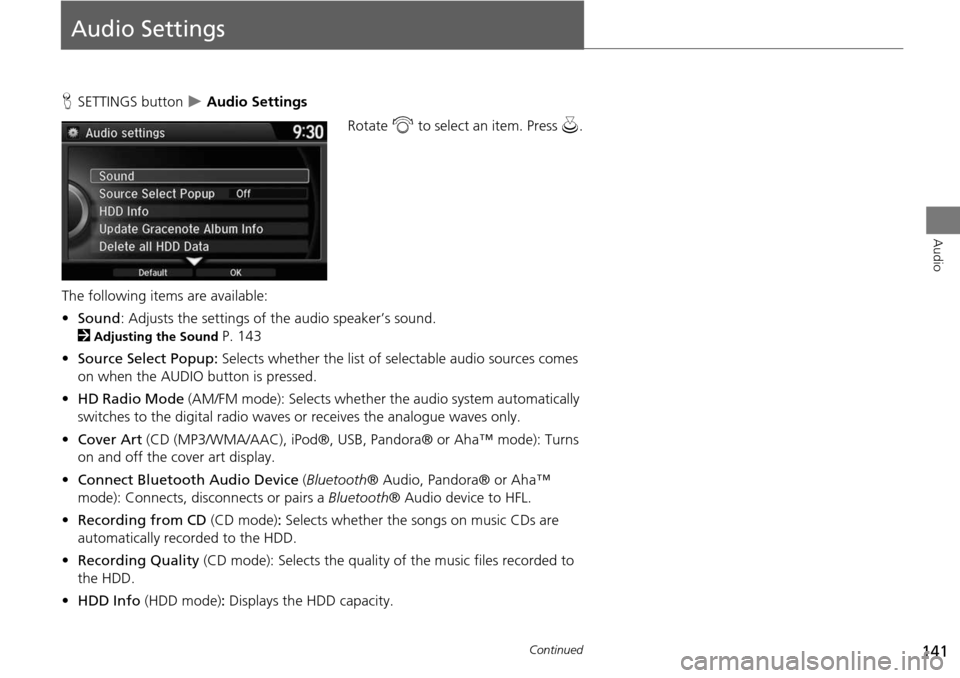
141
Audio
Audio Settings
HSETTINGS button Audio Settings
Rotate i to select an item. Press u.
The following items are available:
• Sound : Adjusts the settings of the audio speaker’s sound.
2
Adjusting the Sound P. 143
• Source Select Popup: Selects whether the list of selectable audio sources comes
on when the AUDIO button is pressed.
• HD Radio Mode (AM/FM mode): Selects whether the audio system automatically
switches to the digital radio waves or receives the analogue waves only.
• Cover Art (CD (MP3/WMA/AAC), iPod ®, USB, Pandora® or Aha™ mode): Turns
on and off the cover art display.
• Connect Bluetooth Audio Device (Bluetooth ® Audio, Pandora® or Aha™
mode): Connects, disconnects or pairs a Bluetooth® Audio device to HFL.
• Recording from CD (CD mode): Selects whether the songs on music CDs are
automatically recorded to the HDD.
• Recording Quality (CD mode): Selects the quality of the music files recorded to
the HDD.
• HDD Info (HDD mode) : Displays the HDD capacity.
Continued
Page 143 of 325
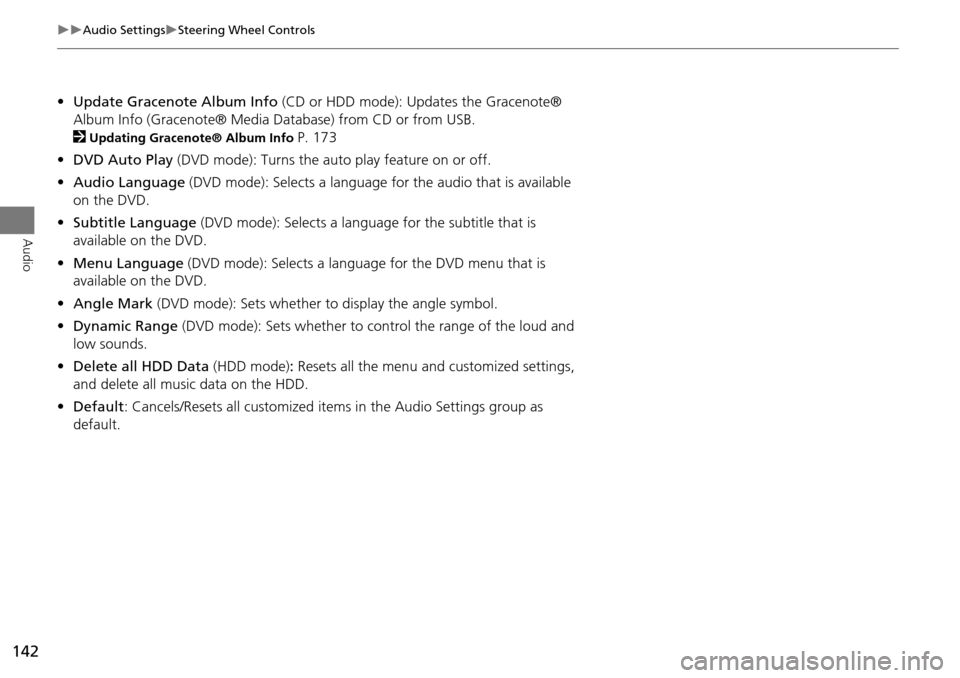
142
Audio SettingsSteering Wheel Controls
Audio
•Update Gracenote Album Info (CD or HDD mode): Updates the Gracenote®
Album Info (Gracenote® Media Database) from CD or from USB.
2
Updating Gracenote® Album Info P. 173
• DVD Auto Play (DVD mode): Turns the auto play feature on or off.
• Audio Language (DVD mode): Selects a language for the audio that is available
on the DVD.
• Subtitle Language (DVD mode): Selects a language for the subtitle that is
available on the DVD.
• Menu Language (DVD mode): Selects a language for the DVD menu that is
available on the DVD.
• Angle Mark (DVD mode): Sets whether to display the angle symbol.
• Dynamic Range (DVD mode): Sets whether to control the range of the loud and
low sounds.
• Delete all HDD Data (HDD mode): Resets all the menu and customized settings,
and delete all music data on the HDD.
• Default: Cancels/Resets all cu stomized items in the Audio Settings group as
default.
Page 144 of 325
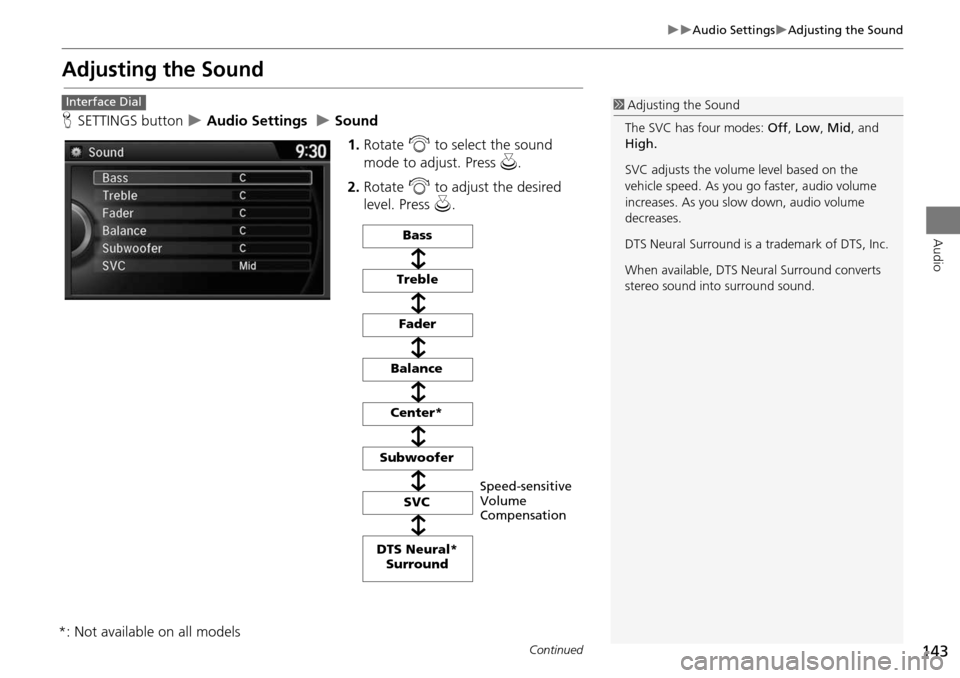
143
Audio SettingsAdjusting the Sound
Audio
Adjusting the Sound
HSETTINGS button Audio Settings Sound
1.Rotate i to select the sound
mode to adjust. Press u.
2. Rotate i to adjust the desired
level. Press u.1Adjusting the Sound
The SVC has four modes: Off , Low, Mid, and
High.
SVC adjusts the volume level based on the
vehicle speed. As you go faster, audio volume
increases. As you slow down, audio volume
decreases.
DTS Neural Surround is a trademark of DTS, Inc.
When available, DTS Neural Surround converts
stereo sound into surround sound.Interface Dial
Speed-sensitive
Volume
Compensation
Bass
Treble
Fader
Balance
Subwoofer SVC
Center*
DTS Neural* Surround
Continued
*: Not available on all models