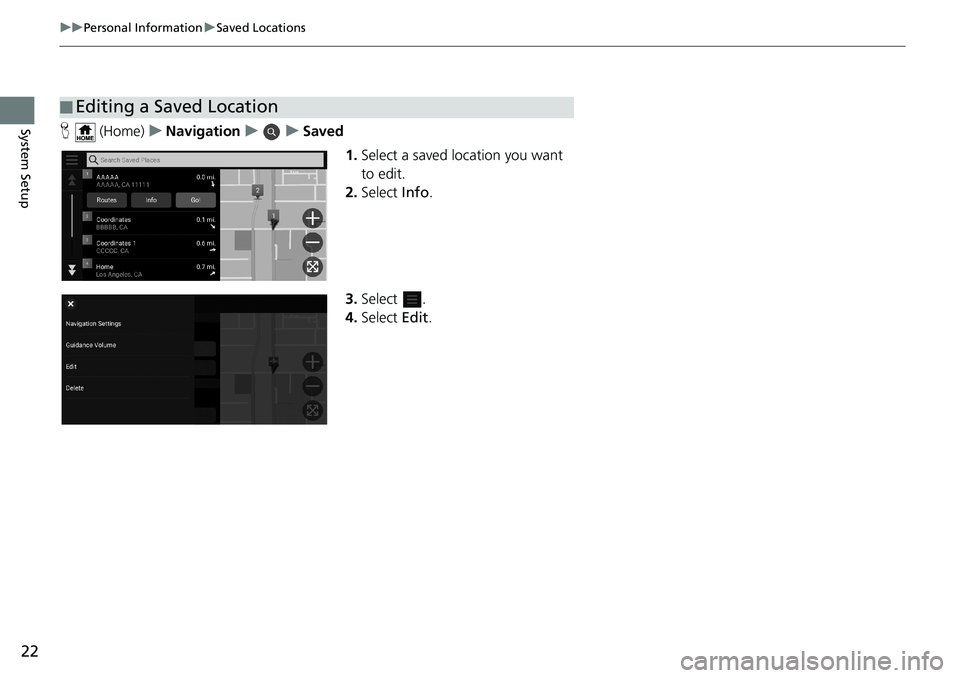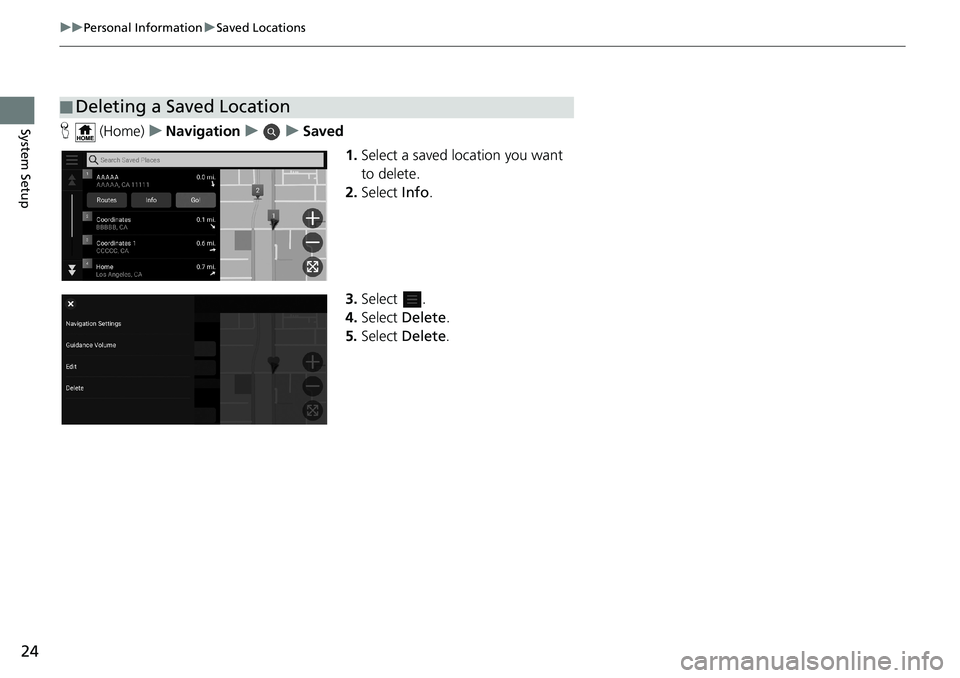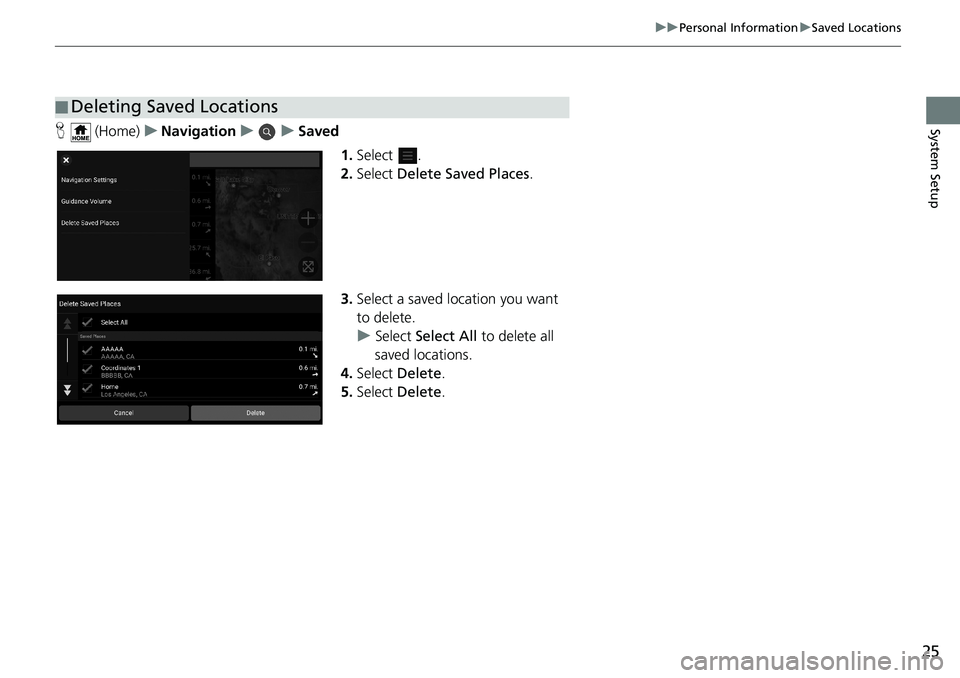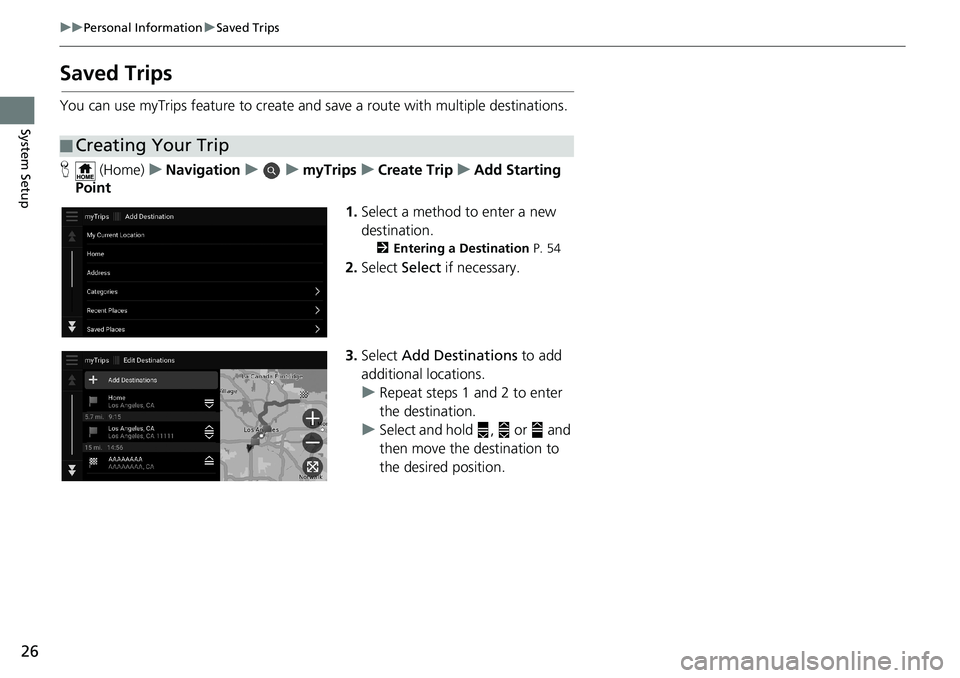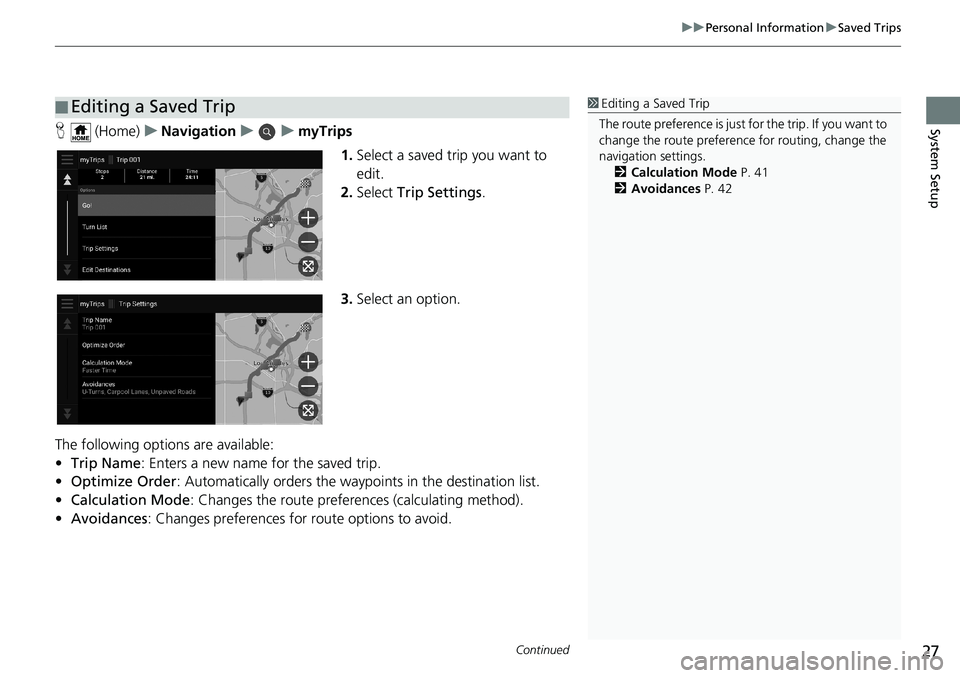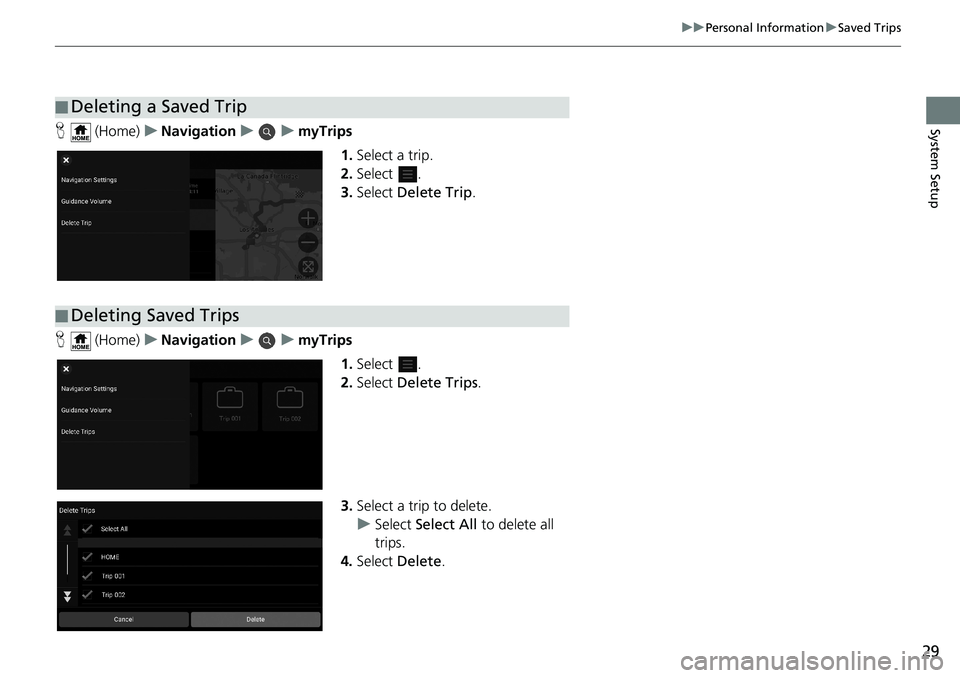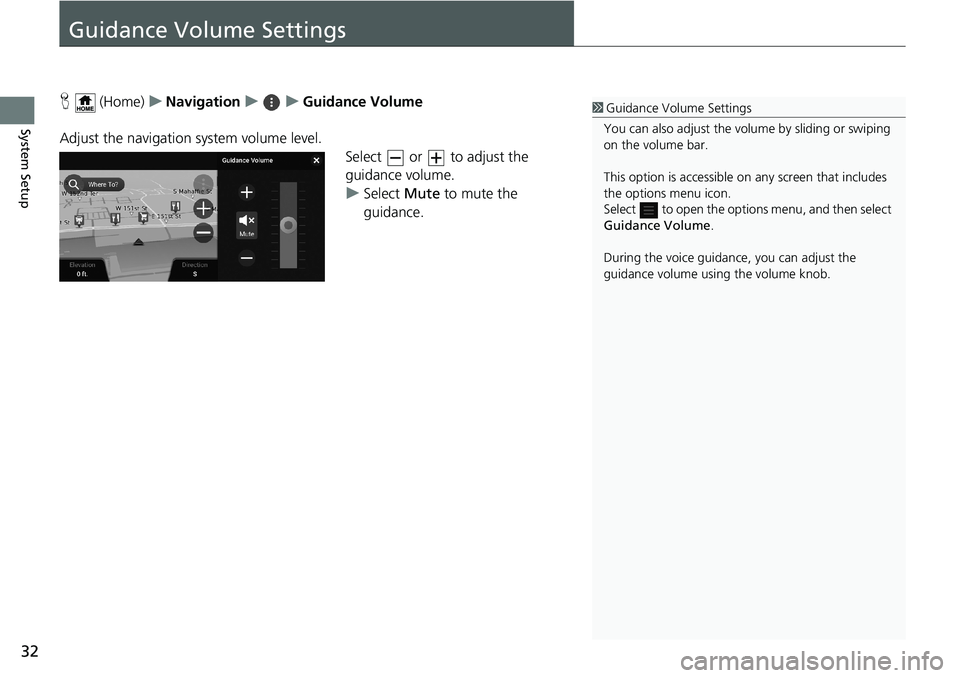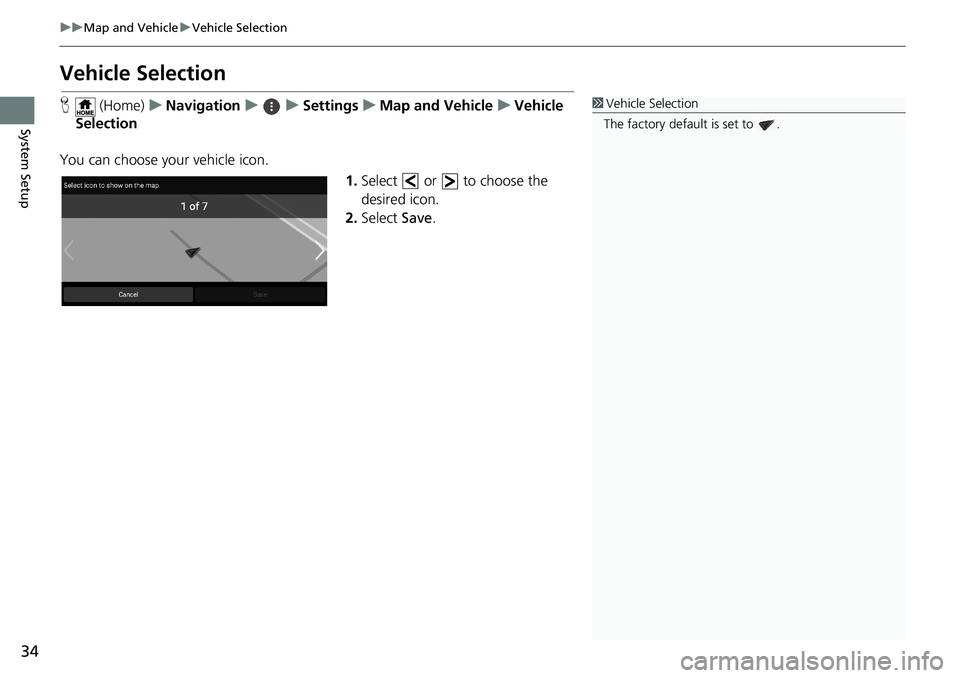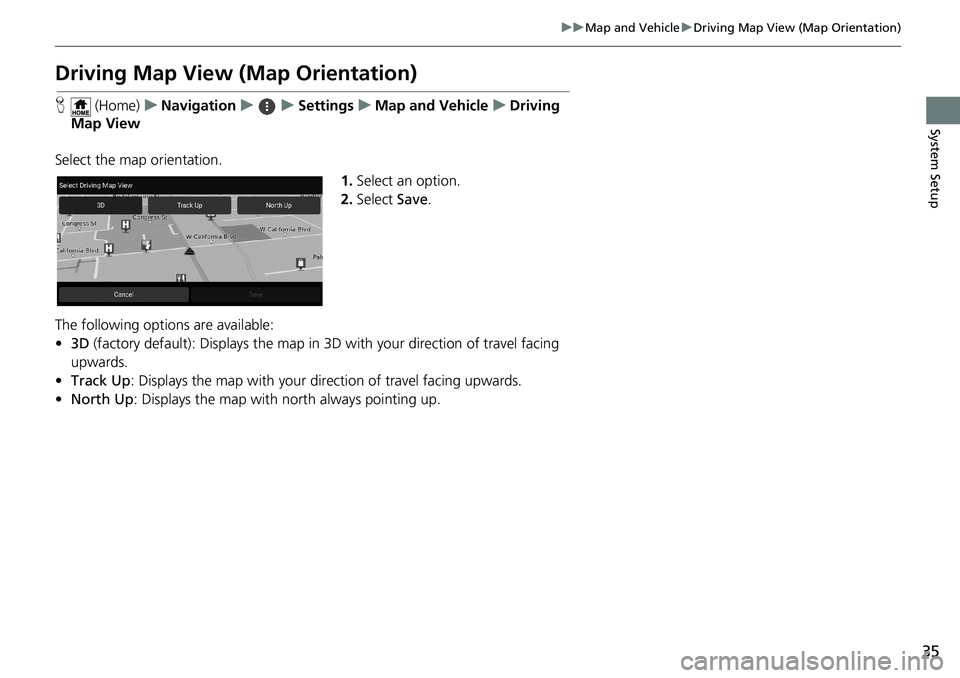HONDA ODYSSEY 2020 Navigation Manual (in English)
ODYSSEY 2020
HONDA
HONDA
https://www.carmanualsonline.info/img/13/34476/w960_34476-0.png
HONDA ODYSSEY 2020 Navigation Manual (in English)
Page 24 of 127
22
uuPersonal InformationuSaved Locations
System SetupH (Home)uNavigationuuSaved
1.Select a saved location you want
to edit.
2.Select Info.
3.Select .
4.Select Edit.
■Editing a Saved Location
Page 26 of 127
24
uuPersonal InformationuSaved Locations
System SetupH (Home)uNavigationuuSaved
1.Select a saved location you want
to delete.
2.Select Info.
3.Select .
4.Select Delete.
5.Select Delete.
■Deleting a Saved Location
Page 27 of 127
25
uuPersonal InformationuSaved Locations
System SetupH (Home)uNavigationuuSaved
1.Select .
2.Select Delete Saved Places.
3.Select a saved location you want
to delete.
uSelect Select All to delete all
saved locations.
4.Select Delete.
5.Select Delete.
■Deleting Saved Locations
Page 28 of 127
26
uuPersonal InformationuSaved Trips
System Setup
Saved Trips
You can use myTrips feature to create and save a route with multiple destinations.
H (Home)uNavigationuumyTripsuCreate TripuAdd Starting
Point
1.Select a method to enter a new
destination.
2Entering a Destination P. 54
2.Select Select if necessary.
3.Select Add Destinations to add
additional locations.
uRepeat steps 1 and 2 to enter
the destination.
uSelect and hold , or and
then move the destination to
the desired position.
■Creating Your Trip
Page 29 of 127
Continued27
uuPersonal InformationuSaved Trips
System SetupH (Home)uNavigationuumyTrips
1.Select a saved trip you want to
edit.
2.Select Trip Settings.
3.Select an option.
The following options are available:
•Trip Name: Enters a new name for the saved trip.
•Optimize Order: Automatically orders the waypoints in the destination list.
•Calculation Mode: Changes the route preferences (calculating method).
•Avoidances: Changes preferences for route options to avoid.
■Editing a Saved Trip1Editing a Saved Trip
The route preference is just for the trip. If you want to
change the route preference for routing, change the
navigation settings.
2Calculation Mode P. 41
2Avoidances P. 42
Page 31 of 127
29
uuPersonal InformationuSaved Trips
System SetupH (Home)uNavigationuumyTrips
1.Select a trip.
2.Select .
3.Select Delete Trip.
H (Home)uNavigationuumyTrips
1.Select .
2.Select Delete Trips.
3.Select a trip to delete.
uSelect Select All to delete all
trips.
4.Select Delete.
■Deleting a Saved Trip
■Deleting Saved Trips
Page 34 of 127
32
System Setup
Guidance Volume Settings
H (Home)uNavigationuuGuidance Volume
Adjust the navigation system volume level.
Select or to adjust the
guidance volume.
uSelect Mute to mute the
guidance.1Guidance Volume Settings
You can also adjust the volume by sliding or swiping
on the volume bar.
This option is accessible on any screen that includes
the options menu icon.
Select to open the options menu, and then select
Guidance Volume.
During the voice guidance, you can adjust the
guidance volume using the volume knob.
Page 35 of 127
33
System Setup
Map and Vehicle
H (Home)uNavigationuuSettingsuMap and Vehicle
Change the map settings.
Select an option.
The following options are available:
•Vehicle Selection: Changes the icon to represent your position on the map.
2Vehicle Selection P. 34
•Driving Map View: Sets the perspective on the map.
2Driving Map View (Map Orientation) P. 35
•Map Theme: Changes the color of the map data.
2Map Theme P. 36
•Map Layer: Sets the data that appears on the map.
2Map Layer P. 37
•myMaps: View installed maps the system uses.
2myMaps P. 38
•Map Updates:View the instructions for map updates.
2Map Updates P. 39
Page 36 of 127
34
uuMap and VehicleuVehicle Selection
System Setup
Vehicle Selection
H (Home)uNavigationuuSettingsuMap and VehicleuVehicle
Selection
You can choose your vehicle icon.
1.Select or to choose the
desired icon.
2.Select Save.1Vehicle Selection
The factory default is set to .
Page 37 of 127
35
uuMap and VehicleuDriving Map View (Map Orientation)
System Setup
Driving Map View (Map Orientation)
H (Home)uNavigationuuSettingsuMap and VehicleuDriving
Map View
Select the map orientation.
1.Select an option.
2.Select Save.
The following options are available:
•3D (factory default): Displays the map in 3D with your direction of travel facing
upwards.
•Track Up: Displays the map with your direction of travel facing upwards.
•North Up: Displays the map with north always pointing up.