HONDA PILOT 2015 2.G Navigation Manual
Manufacturer: HONDA, Model Year: 2015, Model line: PILOT, Model: HONDA PILOT 2015 2.GPages: 175, PDF Size: 5.87 MB
Page 51 of 175
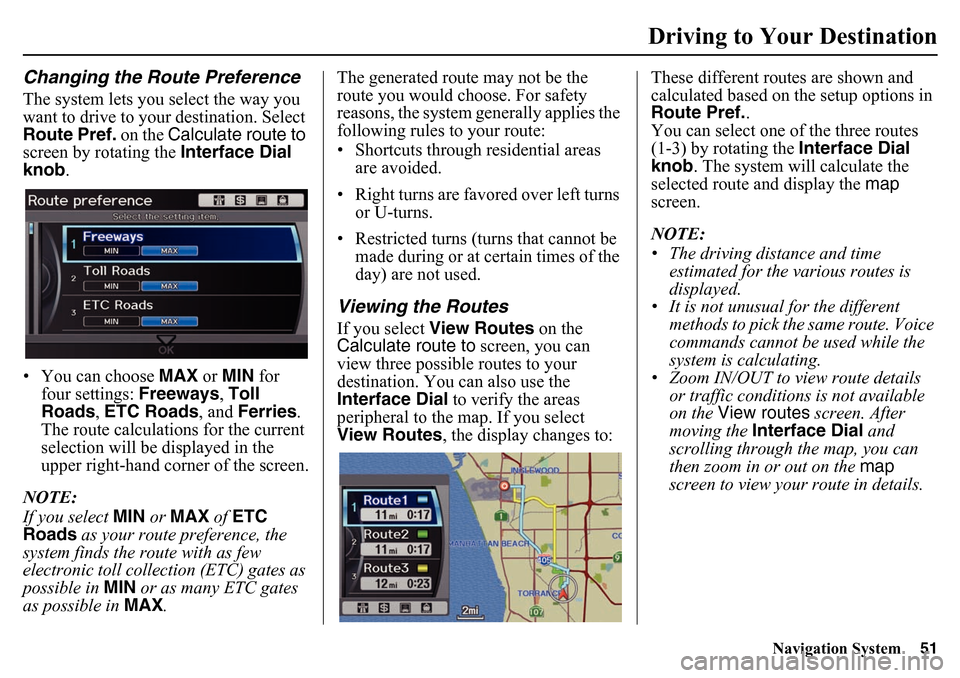
Navigation System51
Driving to Your Destination
Changing the Route PreferenceThe system lets you select the way you
want to drive to your destination. Select
Route Pref. on the Calculate route to
screen by rotating the Interface Dial
knob .
• You can choose MAX or MIN for
four settings: Freeways, Toll
Roads , ETC Roads , and Ferries .
The route calculations for the current
selection will be displayed in the
upper right-hand corner of the screen.
NOTE:
If you select MIN or MAX of ETC
Roads as your route preference, the
system finds the route with as few
electronic toll collection (ETC) gates as
possible in MIN or as many ETC gates
as possible in MAX. The generated route may not be the
route you would choose. For safety
reasons, the system ge
nerally applies the
following rules to your route:
• Shortcuts through residential areas
are avoided.
• Right turns are favored over left turns or U-turns.
• Restricted turns (turns that cannot be made during or at certain times of the
day) are not used.
Viewing the RoutesIf you select View Routes on the
Calculate route to screen, you can
view three possible routes to your
destination. You can also use the
Interface Dial to verify the areas
peripheral to the map. If you select
View Routes , the display changes to: These different routes are shown and
calculated based on the setup options in
Route Pref.
.
You can select one of the three routes
(1-3) by rotating the Interface Dial
knob . The system will calculate the
selected route and display the map
screen.
NOTE:
• The driving distance and time estimated for the various routes is
displayed.
• It is not unusual for the different methods to pick the same route. Voice
commands cannot be used while the
system is calculating.
• Zoom IN/OUT to view route details
or traffic conditions is not available
on the View routes screen. After
moving the Interface Dial and
scrolling through th e map, you can
then zoom in or out on the map
screen to view your route in details.
Page 52 of 175
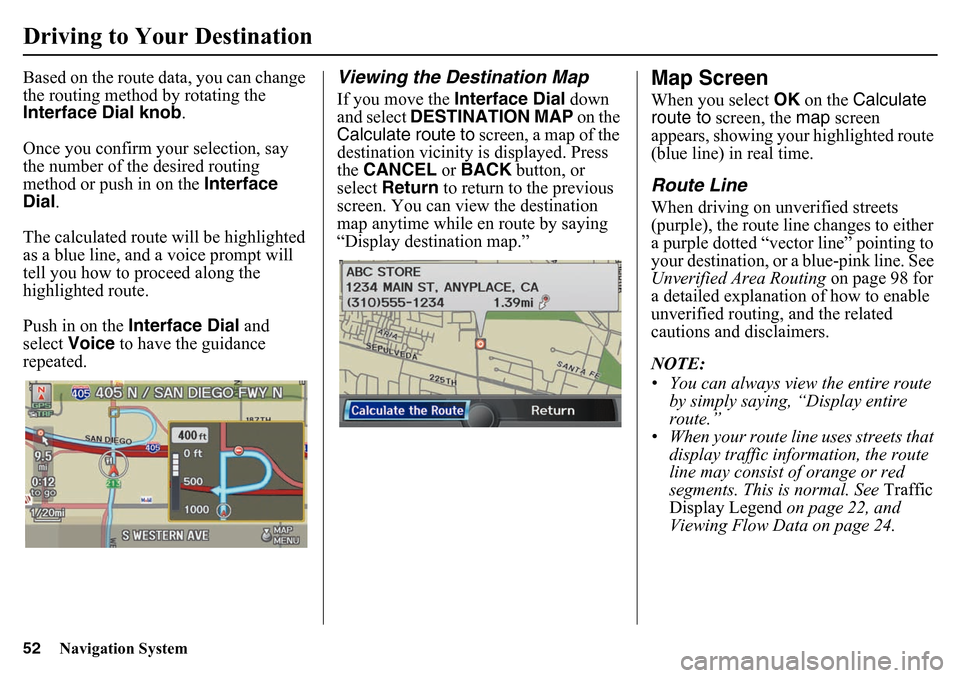
52
Navigation System
Driving to Your DestinationBased on the route data, you can change
the routing method by rotating the
Interface Dial knob.
Once you confirm your selection, say
the number of the desired routing
method or push in on the Interface
Dial .
The calculated route will be highlighted
as a blue line, and a voice prompt will
tell you how to proceed along the
highlighted route.
Push in on the Interface Dial and
select Voice to have the guidance
repeated.
Viewing the Destination MapIf you move the Interface Dial down
and select DESTINATION MAP on the
Calculate route to screen, a map of the
destination vicinity is displayed. Press
the CANCEL or BACK button, or
select Return to return to the previous
screen. You can view the destination
map anytime while en route by saying
“Display destination map.”
Map ScreenWhen you select OK on the Calculate
route to screen, the map screen
appears, showing your highlighted route
(blue line) in real time.Route LineWhen driving on unverified streets
(purple), the route line changes to either
a purple dotted “vector line” pointing to
your destination, or a blue-pink line. See
Unverified Area Routing on page 98 for
a detailed explanation of how to enable
unverified routing, and the related
cautions and disclaimers.
NOTE:
• You can always view the entire route by simply saying, “Display entire
route.”
• When your route line uses streets that display traffic information, the route
line may consist of orange or red
segments. This is normal. See Traffic
Display Legend on page 22, and
Viewing Flow Data on page 24.
Page 53 of 175
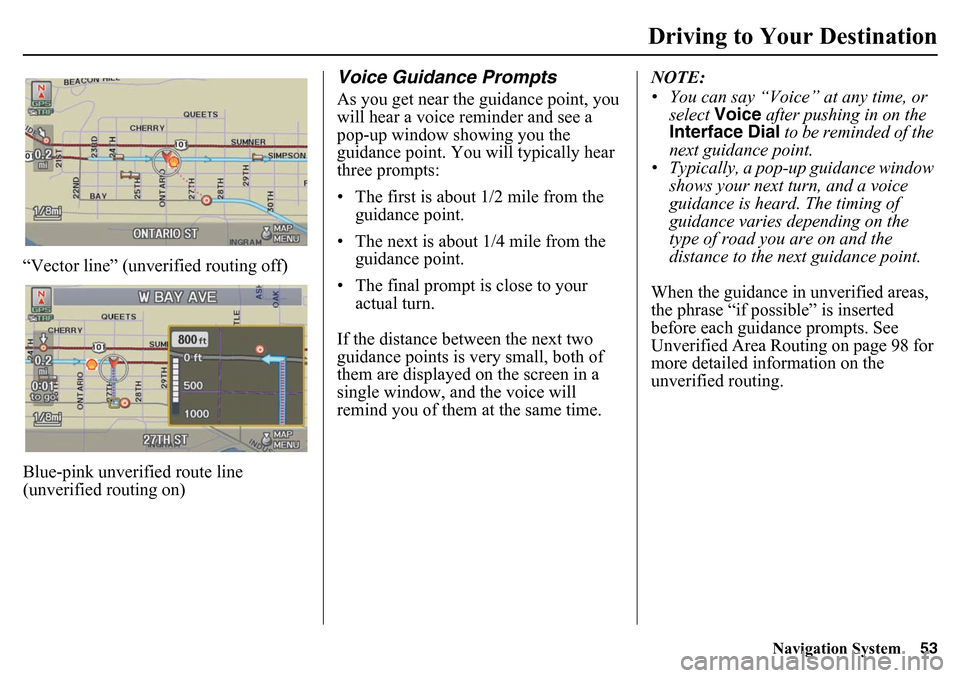
Navigation System53
Driving to Your Destination
“Vector line” (unverified routing off)
Blue-pink unverified route line
(unverified routing on)
Voice Guidance PromptsAs you get near the guidance point, you
will hear a voice reminder and see a
pop-up window showing you the
guidance point. You will typically hear
three prompts:
• The first is about 1/2 mile from the
guidance point.
• The next is about 1/4 mile from the guidance point.
• The final prompt is close to your actual turn.
If the distance between the next two
guidance points is very small, both of
them are displayed on the screen in a
single window, and the voice will
remind you of them at the same time. NOTE:
• You can say “Voice” at any time, or
select Voice after pushing in on the
Interface Dial to be reminded of the
next guidance point.
• Typically, a pop-up guidance window shows your next turn, and a voice
guidance is heard. The timing of
guidance varies depending on the
type of road you are on and the
distance to the next guidance point.
When the guidance in unverified areas,
the phrase “if possible” is inserted
before each guid ance prompts. See
Unverified Area Routing on page 98 for
more detailed information on the
unverified routing.
Page 54 of 175
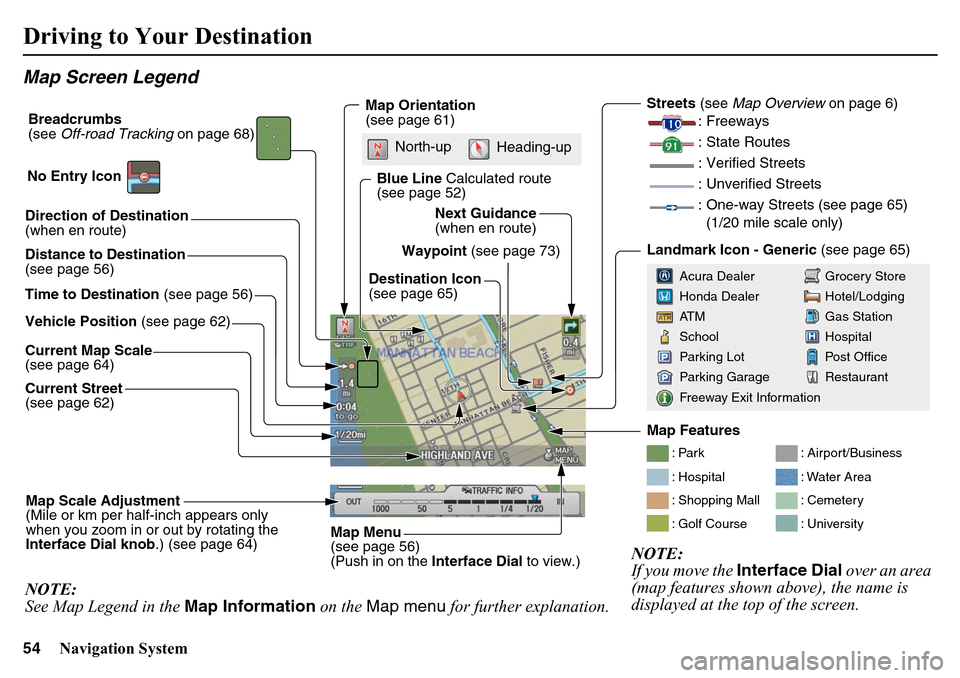
54
Navigation System
Driving to Your DestinationMap Screen LegendDirection of Destination
(when en route)
Vehicle Position (see page 62)
Current Map Scale
(see page 64) Current Street
(see page 62)
Map Scale Adjustment
(Mile or km per half-inch appears only
when you zoom in or out by rotating the
Interface Dial knob .) (see page 64)NOTE:
See Map Legend in the Map Information on the Map menu for further explanation.
Waypoint (see page 73)
Map Orientation
(see page 61)
Breadcrumbs
(see
Off-road Tracking on page 68)
NOTE:
If you move the Interface Dial over an area
(map features shown above), the name is
displayed at the top of the screen.
Blue Line Calculated route
(see page 52)
Distance to Destination
(see page 56)
Time to Destination (see page 56) Destination Icon
(see page 65)Next Guidance
(when en route)
: Par k
: Hospital
: Shopping Mall
: Golf Course
: Airport/Business
: Water Area
: Cemetery
: University
Streets
(see Map Overview on page 6)
: Freeways
: State Routes
: Verified Streets
: Unverified Streets
: One-way Streets (see page 65) (1/20 mile scale only)Landmark Icon - Generic (see page 65)
Grocery Store
Hotel/Lodging
Gas Station
Hospital
Post Office
Restaurant
Acura Dealer
Honda Dealer
AT M
School
Parking Lot
Parking Garage
Freeway Exit Information
No Entry Icon
Map Menu
(see page 56)
(Push in on the
Interface Dial to view.)
North-up
Heading-up
Map Features
Page 55 of 175
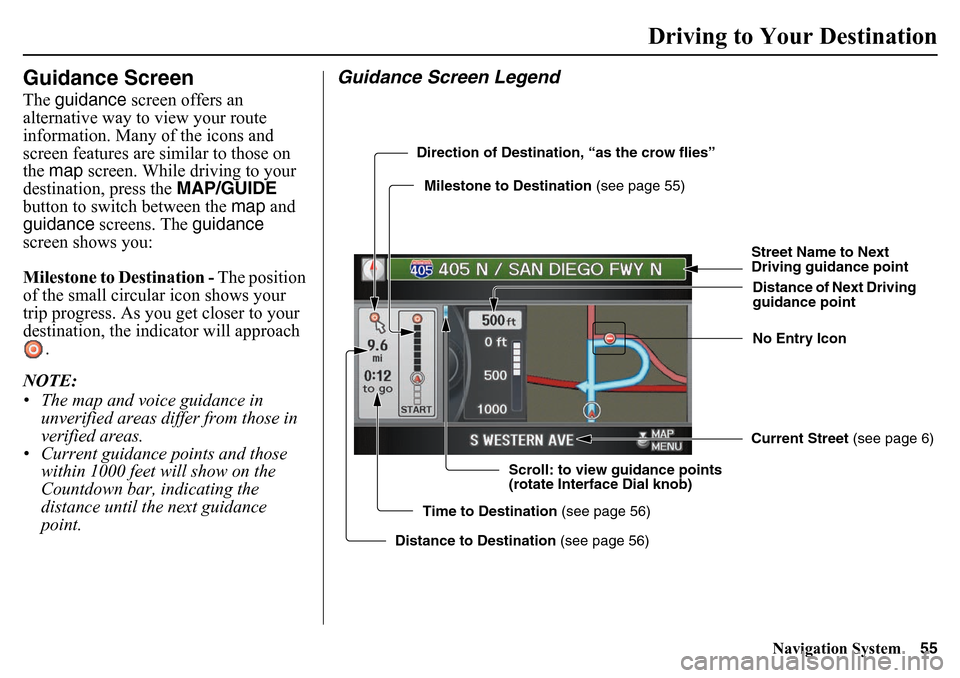
Navigation System55
Driving to Your Destination
Guidance ScreenThe guidance screen offers an
alternative way to view your route
information. Many of the icons and
screen features are similar to those on
the map screen. While driving to your
destination, press the MAP/GUIDE
button to switch between the map and
guidance screens. The guidance
screen shows you:
Milestone to Destination - The position
of the small circular icon shows your
trip progress. As you get closer to your
destination, the indicator will approach .
NOTE:
• The map and voice guidance in unverified areas differ from those in
verified areas.
• Current guidance points and those within 1000 feet will show on the
Countdown bar, indicating the
distance until the next guidance
point.
Guidance Screen Legend
Direction of Destination, “as the crow flies”
Milestone to Destination (see page 55)
Scroll: to view guidance points
(rotate Interface Dial knob) Street Name to Next
Driving guidance point
Distance of Next Driving
guidance point
Current Street (see page 6)
Time to Destination (see page 56)
Distance to Destination (see page 56) No Entry Icon
Page 56 of 175
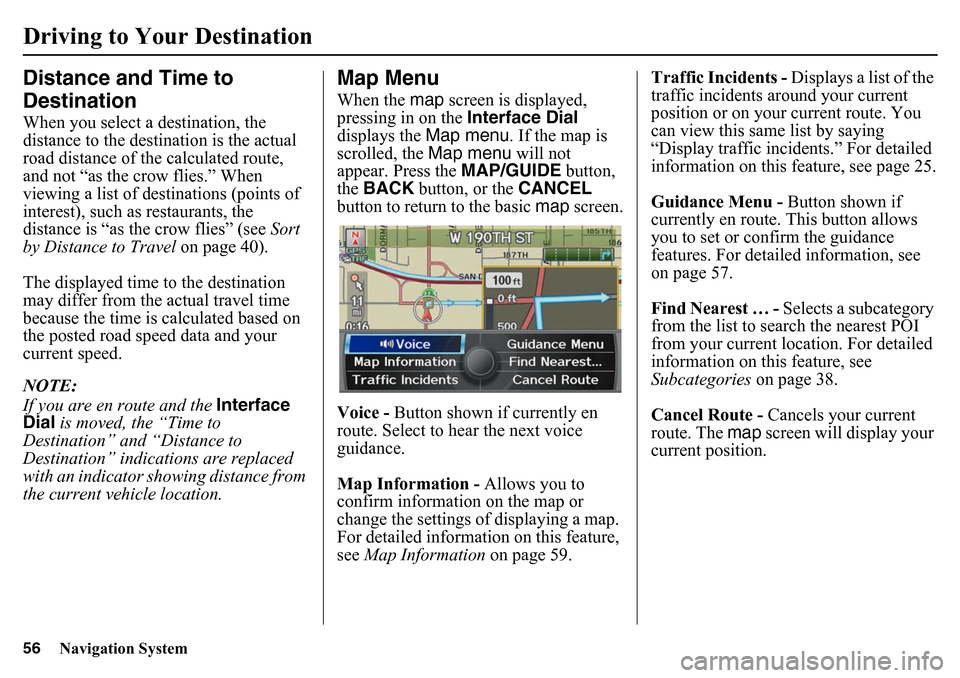
56
Navigation System
Driving to Your DestinationDistance and Time to
DestinationWhen you select a destination, the
distance to the destination is the actual
road distance of the calculated route,
and not “as the crow flies.” When
viewing a list of destinations (points of
interest), such as restaurants, the
distance is “as the crow flies” (see Sort
by Distance to Travel on page 40).
The displayed time to the destination
may differ from the actual travel time
because the time is calculated based on
the posted road speed data and your
current speed.
NOTE:
If you are en route and the Interface
Dial is moved, the “Time to
Destination” an d “Distance to
Destination” indica tions are replaced
with an indicator showing distance from
the current vehicle location.
Map MenuWhen the map screen is displayed,
pressing in on the Interface Dial
displays the Map menu. If the map is
scrolled, the Map menu will not
appear. Press the MAP/GUIDE button,
the BACK button, or the CANCEL
button to return to the basic map screen.
Voice - Button shown if currently en
route. Select to hear the next voice
guidance.
Map Information - Allows you to
confirm information on the map or
change the settings of displaying a map.
For detailed informatio n on this feature,
see Map Information on page 59. Traffic Incidents -
Displays a list of the
traffic incidents around your current
position or on your current route. You
can view this same list by saying
“Display traffic incidents.” For detailed
information on this feature, see page 25.
Guidance Menu - Button shown if
currently en route. This button allows
you to set or confirm the guidance
features. For detailed information, see
on page 57.
Find Nearest … - Selects a subcategory
from the list to search the nearest POI
from your current location. For detailed
information on this feature, see
Subcategories on page 38.
Cancel Route - Cancels your current
route. The map screen will display your
current position.
Page 57 of 175
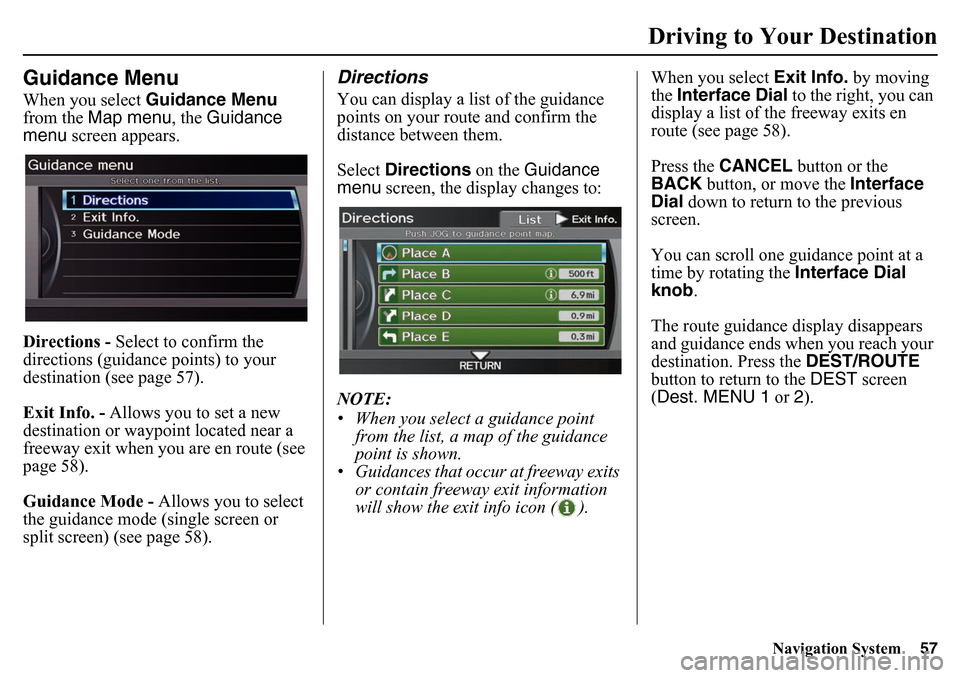
Navigation System57
Driving to Your Destination
Guidance MenuWhen you select Guidance Menu
from the Map menu , the Guidance
menu screen appears.
Directions - Select to confirm the
directions (guidance points) to your
destination (see page 57).
Exit Info. - Allows you to set a new
destination or waypoint located near a
freeway exit when you are en route (see
page 58).
Guidance Mode - Allows you to select
the guidance mode (single screen or
split screen) (see page 58).
DirectionsYou can display a list of the guidance
points on your route and confirm the
distance between them.
Select Directions on the Guidance
menu screen, the display changes to:
NOTE:
• When you select a guidance point from the list, a map of the guidance
point is shown.
• Guidances that occur at freeway exits or contain freeway exit information
will show the exit info icon ( ). When you select
Exit Info. by moving
the Interface Dial to the right, you can
display a list of the freeway exits en
route (see page 58).
Press the CANCEL button or the
BACK button, or move the Interface
Dial down to return to the previous
screen.
You can scroll one guidance point at a
time by rotating the Interface Dial
knob .
The route guidance display disappears
and guidance ends when you reach your
destination. Press the DEST/ROUTE
button to return to the DEST screen
(Dest. MENU 1 or 2).
Page 58 of 175
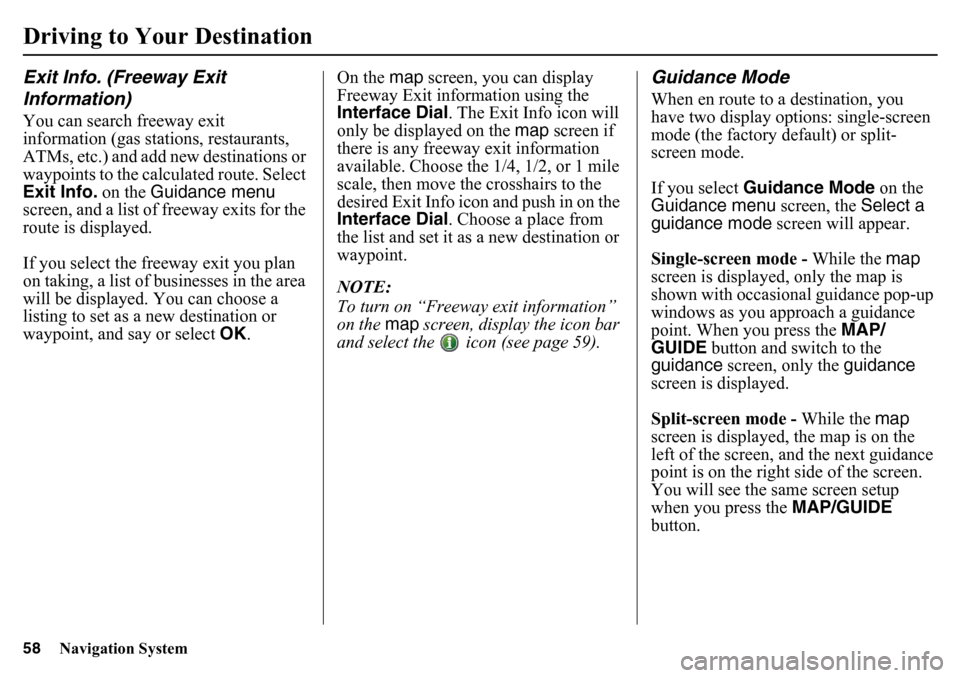
58
Navigation System
Driving to Your DestinationExit Info. (Freeway Exit
Information)You can search freeway exit
information (gas stations, restaurants,
ATMs, etc.) and add new destinations or
waypoints to the calculated route. Select
Exit Info. on the Guidance menu
screen, and a list of freeway exits for the
route is displayed.
If you select the freeway exit you plan
on taking, a list of businesses in the area
will be displayed. You can choose a
listing to set as a new destination or
waypoint, and say or select OK. On the
map screen, you can display
Freeway Exit information using the
Interface Dial . The Exit Info icon will
only be displayed on the map screen if
there is any freeway exit information
available. Choose the 1/4, 1/2, or 1 mile
scale, then move the crosshairs to the
desired Exit Info icon and push in on the
Interface Dial . Choose a place from
the list and set it as a new destination or
waypoint.
NOTE:
To turn on “Freeway exit information”
on the map screen, display the icon bar
and select the icon (see page 59).
Guidance ModeWhen en route to a destination, you
have two display options: single-screen
mode (the factory default) or split-
screen mode.
If you select Guidance Mode on the
Guidance menu screen, the Select a
guidance mode screen will appear.
Single-screen mode - While the map
screen is displayed, only the map is
shown with occasional guidance pop-up
windows as you approach a guidance
point. When you press the MAP/
GUIDE button and switch to the
guidance screen, only the guidance
screen is displayed.
Split-screen mode - While the map
screen is displayed, the map is on the
left of the screen, and the next guidance
point is on the right side of the screen.
You will see the same screen setup
when you press the MAP/GUIDE
button.
Page 59 of 175
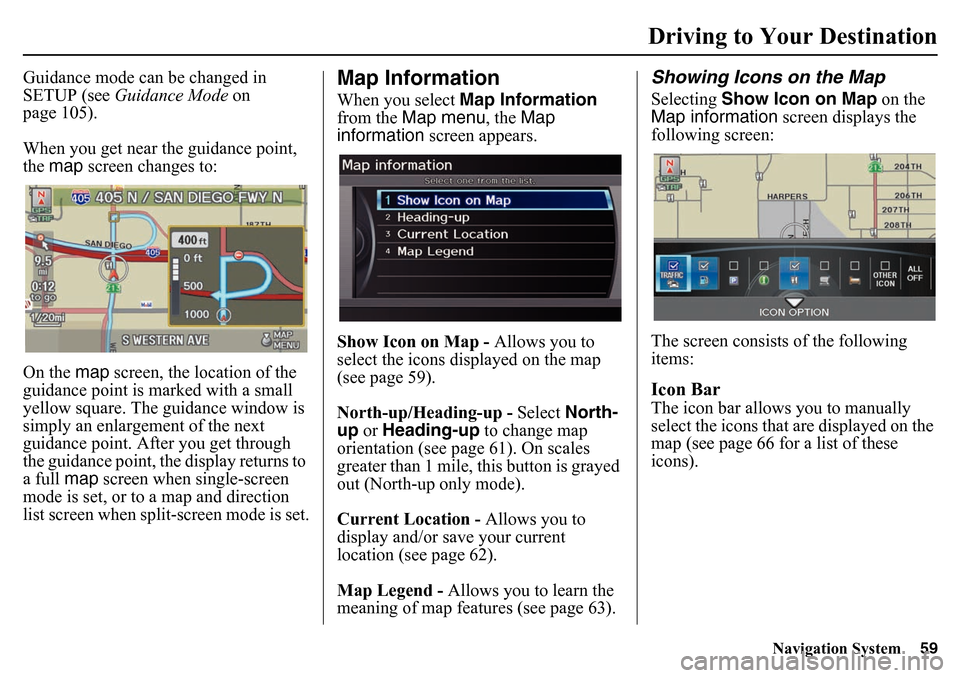
Navigation System59
Driving to Your Destination
Guidance mode can be changed in
SETUP (see Guidance Mode on
page 105).
When you get near the guidance point,
the map screen changes to:
On the map screen, the location of the
guidance point is ma rked with a small
yellow square. The guidance window is
simply an enlargement of the next
guidance point. After you get through
the guidance point, the display returns to
a full map screen when single-screen
mode is set, or to a map and direction
list screen when split-screen mode is set.
Map InformationWhen you select Map Information
from the Map menu , the Map
information screen appears.
Show Icon on Map - Allows you to
select the icons displayed on the map
(see page 59).
North-up/Heading-up - Select North-
up or Heading-up to change map
orientation (see page 61). On scales
greater than 1 mile, this button is grayed
out (North-up only mode).
Current Location - Allows you to
display and/or save your current
location (see page 62).
Map Legend - Allows you to learn the
meaning of map features (see page 63).
Showing Icons on the MapSelecting Show Icon on Map on the
Map information screen displays the
following screen:
The screen consists of the following
items:Icon BarThe icon bar allows you to manually
select the icons that are displayed on the
map (see page 66 for a list of these
icons).
Page 60 of 175
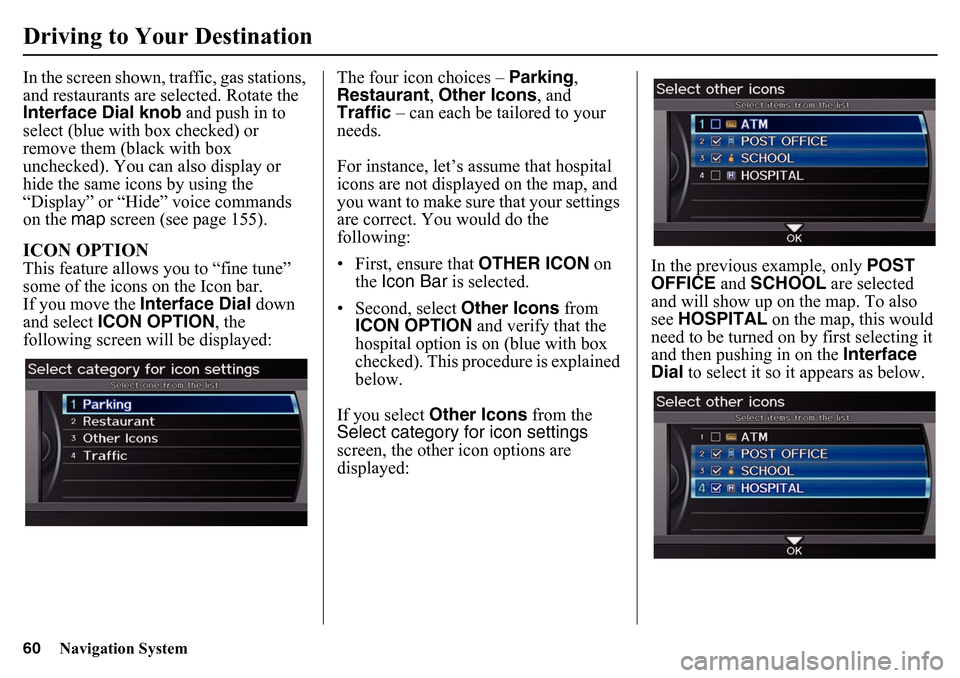
60
Navigation System
Driving to Your DestinationIn the screen shown, traffic, gas stations,
and restaurants are selected. Rotate the
Interface Dial knob and push in to
select (blue with box checked) or
remove them (black with box
unchecked). You can also display or
hide the same icons by using the
“Display” or “Hide” voice commands
on the map screen (see page 155).ICON OPTIONThis feature allows you to “fine tune”
some of the icons on the Icon bar.
If you move the Interface Dial down
and select ICON OPTION , the
following screen will be displayed: The four icon choices – Parking,
Restaurant
, Other Icons , and
Traffic – can each be tailored to your
needs.
For instance, let’s assume that hospital
icons are not displayed on the map, and
you want to make sure that your settings
are correct. You would do the
following:
• First, ensure that OTHER ICON on
the Icon Bar is selected.
• Second, select Other Icons from
ICON OPTION and verify that the
hospital option is on (blue with box
checked). This procedure is explained
below.
If you select Other Icons from the
Select category for icon settings
screen, the other icon options are
displayed: In the previous example, only
POST
OFFICE and SCHOOL are selected
and will show up on the map. To also
see HOSPITAL on the map, this would
need to be turned on by first selecting it
and then pushing in on the Interface
Dial to select it so it appears as below.