display HONDA PILOT 2015 2.G Navigation Manual
[x] Cancel search | Manufacturer: HONDA, Model Year: 2015, Model line: PILOT, Model: HONDA PILOT 2015 2.GPages: 175, PDF Size: 5.87 MB
Page 1 of 175
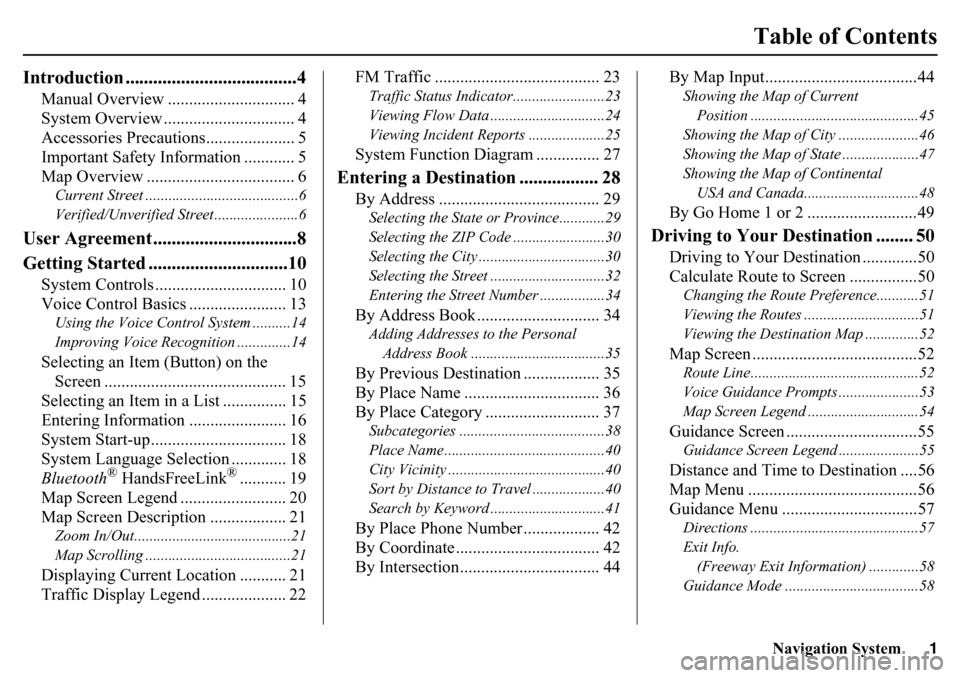
Navigation System1
Table of Contents
Introduction .....................................4
Manual Overview .............................. 4
System Overview ............................... 4
Accessories Precautions..................... 5
Important Safety Information ............ 5
Map Overview ................................... 6Current Street ........................................6
Verified/Unverified Street ......................6
User Agreement ...............................8
Getting Started ..............................10
System Controls ............................... 10
Voice Control Basics ....................... 13Using the Voice Control System ..........14
Improving Voice Recognition ..............14Selecting an Item (Button) on the
Screen ........................................... 15
Selecting an Item in a List ............... 15
Entering Information ....................... 16
System Start-up................................ 18
System Language Selection ............. 18
Bluetooth
® HandsFreeLink
®........... 19
Map Screen Legend ......................... 20
Map Screen Description .................. 21
Zoom In/Out.........................................21
Map Scrolling .............. ........................21Displaying Current Location ........... 21
Traffic Display Legend .................... 22 FM Traffic ....................................... 23
Traffic Status Indicator.
.......................23
Viewing Flow Data ..............................24
Viewing Incident Reports ....................25System Function Diagram ............... 27
Entering a Destination ................. 28
By Address ...................................... 29Selecting the State or Province............29
Selecting the ZIP Code ........................30
Selecting the City .................................30
Selecting the Street ..............................32
Entering the Street Number .................34By Address Book ............................. 34Adding Addresses to the Personal Address Book ...................................35By Previous Destination .................. 35
By Place Name ................................ 36
By Place Category ........................... 37Subcategories ..... ...................... ...........38
Place Name..........................................40
City Vicinity .........................................40
Sort by Distance to Travel ...................40
Search by Keyword ..............................41By Place Phone Number .................. 42
By Coordinate .................................. 42
By Intersection................................. 44 By Map Input....................................44
Showing the Map of Current
Position ............................................45
Showing the Map of City .....................46
Showing the Map of State ....................47
Showing the Map of Continental USA and Canada.......... ....................48By Go Home 1 or 2 ..........................49
Driving to Your Destination ........ 50
Driving to Your Destination .............50
Calculate Route to Screen ................50Changing the Route Preference...........51
Viewing the Routes ..............................51
Viewing the Destination Map ..............52Map Screen .......................................52Route Line............................................52
Voice Guidance Prompts .....................53
Map Screen Legend .............................54Guidance Screen ...............................55Guidance Screen Legend .....................55Distance and Time to Destination ....56
Map Menu ........................................56
Guidance Menu ................................57Directions ............................................57
Exit Info.
(Freeway Exit Information) .............58
Guidance Mode ...................................58
Page 2 of 175
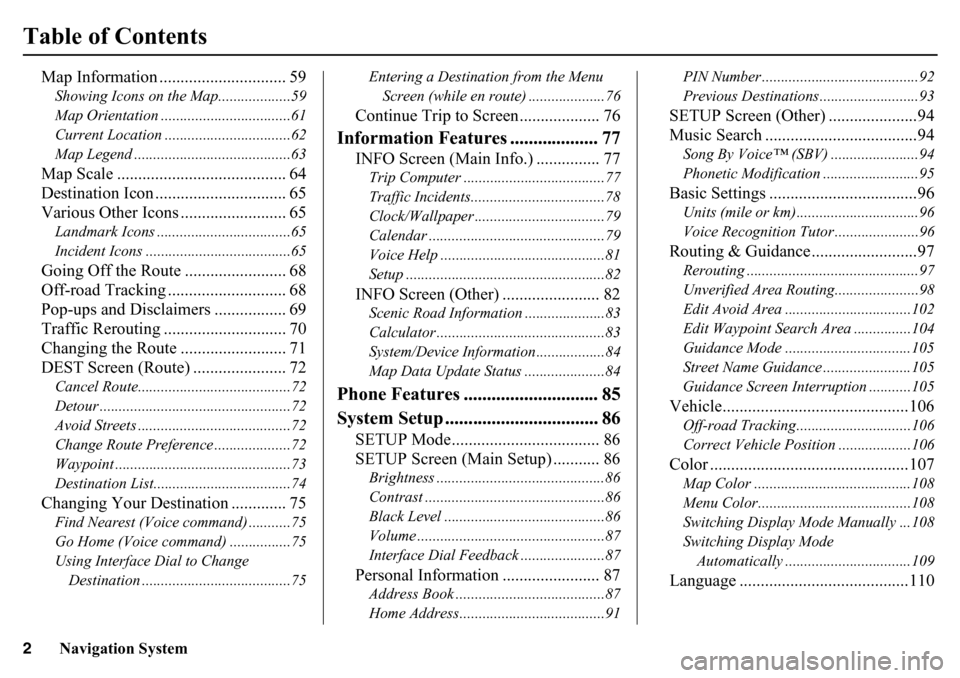
2
Navigation System
Table of Contents
Map Information .............................. 59Showing Icons on the Map...................59
Map Orientation ..................................61
Current Location .................................62
Map Legend .........................................63Map Scale ........................................ 64
Destination Icon ............................... 65
Various Other Icons ......................... 65Landmark Icons ...................................65
Incident Icons ......................................65Going Off the Route ........................ 68
Off-road Tracking ... ......................... 68
Pop-ups and Disclaimers ................. 69
Traffic Rerouting ............................. 70
Changing the Route ......................... 71
DEST Screen (Route) ...................... 72Cancel Route........................................72
Detour ..................................................72
Avoid Streets ........................................72
Change Route Preference ....................72
Waypoint ..............................................73
Destination List....................................74Changing Your Destination ............. 75Find Nearest (Voice command) ...........75
Go Home (Voice command) ................75
Using Interface Dial to Change Destination .......................................75 Entering a Destination from the Menu
Screen (while en route) ....................76
Continue Trip to Screen................... 76
Information Features ................... 77
INFO Screen (Main Info.) ............... 77Trip Computer .....................................77
Traffic Incidents......... ..........................78
Clock/Wallpaper ............ ......................79
Calendar ......... .......................... ...........79
Voice Help ...........................................81
Setup ....................................................82INFO Screen (Other) ....................... 82Scenic Road Information .....................83
Calculator ............................................83
System/Device Information..................84
Map Data Update Status .....................84
Phone Features ............................. 85
System Setup ................................. 86
SETUP Mode................................... 86
SETUP Screen (Main Setup) ........... 86Brightness ............................................86
Contrast ...............................................86
Black Level ..........................................86
Volume .................................................87
Interface Dial Feedback ......................87Personal Information ....................... 87Address Book .......................................87
Home Address......................................91 PIN Number .........................................92
Previous Destinations..........................93
SETUP Screen (Other) .....................94
Music Search ....................................94Song By Voice™ (SBV) .......................94
Phonetic Modification ...
......................95Basic Settings ...................................96Units (mile or km)................................96
Voice Recognition Tutor ......................96Routing & Guidance .........................97Rerouting .............................................97
Unverified Area Routing. .....................98
Edit Avoid Area .................................102
Edit Waypoint Search Area ...............104
Guidance Mode .................................105
Street Name Guidance . ......................105
Guidance Screen Interruption ...........105Vehicle............................................106Off-road Tracking........ ......................106
Correct Vehicle Position ...................106Color ...............................................107Map Color .........................................108
Menu Color........................................108
Switching Display Mode Manually ...108
Switching Display Mode Automatically .................................109Language ........................................110
Page 3 of 175
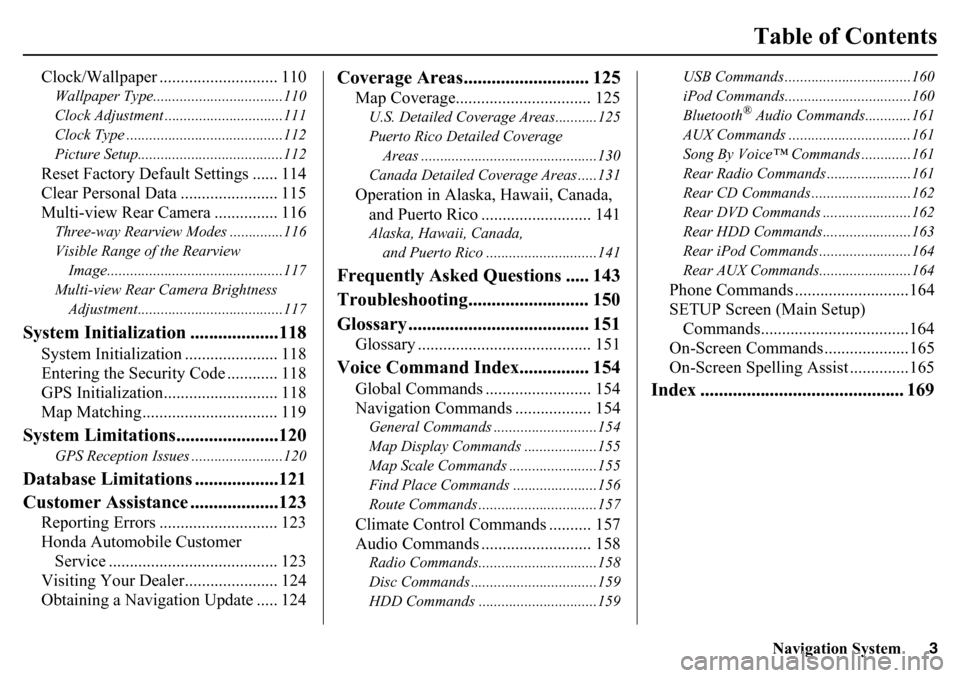
Navigation System3
Table of Contents
Clock/Wallpaper ............................ 110Wallpaper Type..................................110
Clock Adjustment ...............................111
Clock Type .........................................112
Picture Setup......................................112Reset Factory Default Settings ...... 114
Clear Personal Data ....................... 115
Multi-view Rear Camera ............... 116Three-way Rearview Modes ..............116
Visible Range of the Rearview Image..............................................117
Multi-view Rear Camera Brightness Adjustment......................................117
System Initialization ...................118
System Initialization ...................... 118
Entering the Security Code ............ 118
GPS Initialization........................... 118
Map Matching................................ 119
System Limitations......................120
GPS Reception Issues ........................120
Database Limitations ..................121
Customer Assistance ...................123
Reporting Errors ............................ 123
Honda Automobile Customer Service ........................................ 123
Visiting Your Dealer...................... 124
Obtaining a Navigation Update ..... 124
Coverage Areas........................... 125
Map Coverage................................ 125U.S. Detailed Coverage Areas...........125
Puerto Rico Detailed Coverage
Areas ..............................................130
Canada Detailed Coverage Areas .....131Operation in Alaska, Hawaii, Canada, and Puerto Rico .......................... 141Alaska, Hawaii, Canada,
and Puerto Rico ......... ....................141
Frequently Asked Questions ..... 143
Troubleshooting.......................... 150
Glossary ....................................... 151
Glossary ......................................... 151
Voice Command Index............... 154
Global Commands ......................... 154
Navigation Commands .................. 154General Commands ....... ....................154
Map Display Commands ...................155
Map Scale Commands ...... .................155
Find Place Commands ......................156
Route Commands ........... ....................157Climate Control Commands .......... 157
Audio Commands .......................... 158Radio Commands........... ....................158
Disc Commands ............. ....................159
HDD Commands ...............................159 USB Commands .............
....................160
iPod Commands............. ....................160
Bluetooth
® Audio Commands............161
AUX Commands ................................161
Song By Voice™ Commands .............161
Rear Radio Commands ............. .........161
Rear CD Commands ...... ....................162
Rear DVD Commands .... ...................162
Rear HDD Commands.... ...................163
Rear iPod Commands .... ....................164
Rear AUX Commands.... ....................164
Phone Commands ...........................164
SETUP Screen (Main Setup)
Commands...................................164
On-Screen Commands ....................165
On-Screen Spelling Assist ..............165
Index ............................................ 169
Page 5 of 175
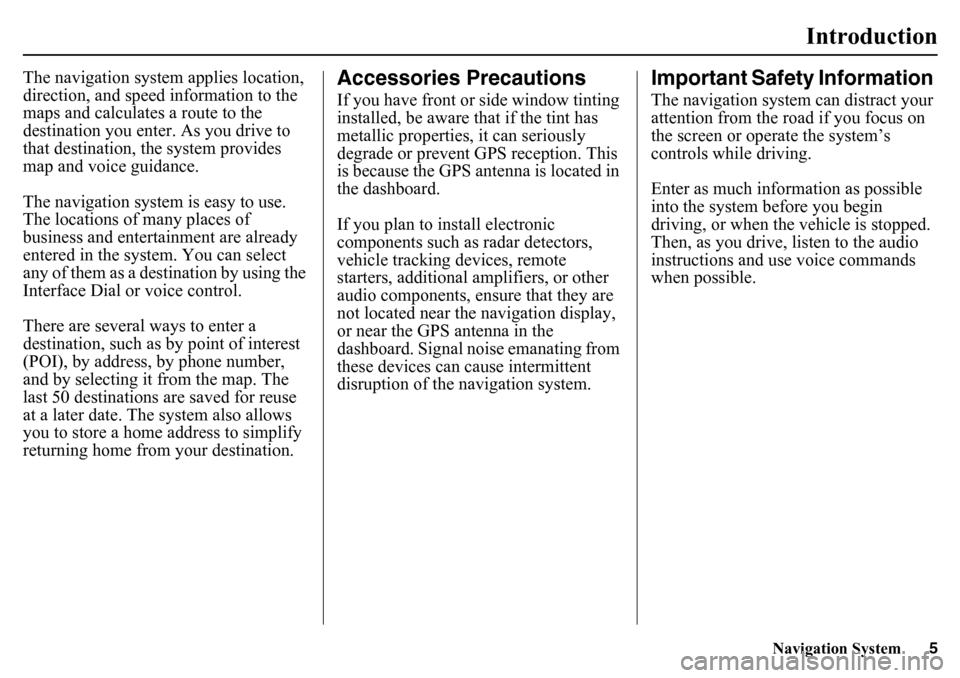
Navigation System5
Introduction
The navigation system applies location,
direction, and speed information to the
maps and calculates a route to the
destination you enter. As you drive to
that destination, the system provides
map and voice guidance.
The navigation system is easy to use.
The locations of many places of
business and entertainment are already
entered in the system. You can select
any of them as a des tination by using the
Interface Dial or voice control.
There are several ways to enter a
destination, such as by point of interest
(POI), by address, by phone number,
and by selecting it from the map. The
last 50 destinations are saved for reuse
at a later date. The system also allows
you to store a home address to simplify
returning home from your destination.
Accessories PrecautionsIf you have front or side window tinting
installed, be aware that if the tint has
metallic properties, it can seriously
degrade or prevent GPS reception. This
is because the GPS antenna is located in
the dashboard.
If you plan to install electronic
components such as radar detectors,
vehicle tracking devices, remote
starters, additional amplifiers, or other
audio components, ensure that they are
not located near the navigation display,
or near the GPS antenna in the
dashboard. Signal noise emanating from
these devices can cause intermittent
disruption of the navigation system.
Important Safety Information The navigation system can distract your
attention from the road if you focus on
the screen or operate the system’s
controls while driving.
Enter as much info rmation as possible
into the system before you begin
driving, or when the vehicle is stopped.
Then, as you drive, listen to the audio
instructions and use voice commands
when possible.
Page 7 of 175
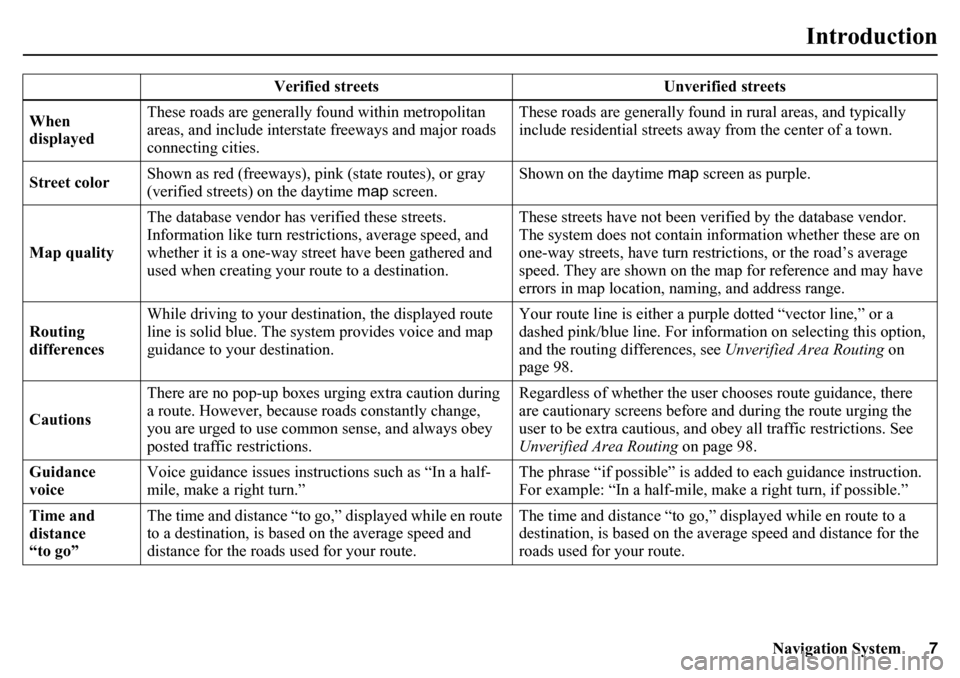
Navigation System7
Introduction
Verified streets Unverified streets
When
displayed These roads are generally found within metropolitan
areas, and include interstate freeways and major roads
connecting cities. These roads are generally found
in rural areas, and typically
include residential streets away from the center of a town.
Street color Shown as red (freeways), pink (state routes), or gray
(verified streets) on the daytime
map screen. Shown on the daytime
map screen as purple.
Map quality The database vendor has verified these streets.
Information like turn restrictions, average speed, and
whether it is a one-way street have been gathered and
used when creating your
route to a destination. These streets have not been verified by the database vendor.
The system does not contain information whethe
r these are on
one-way streets, have turn rest rictions, or the road’s average
speed. They are shown on the ma p for reference and may have
errors in map location, naming, and address range.
Routing
differences While driving to your destination, the displayed route
line is solid blue. The system provides voice and map
guidance to your destination. Your route line is either a pur
ple dotted “vector line,” or a
dashed pink/blue line. For information on selecting this option,
and the routing differences, see Unverified Area Routing on
page 98.
Cautions There are no pop-up boxes urging extra caution during
a route. However, because
roads constantly change,
you are urged to use common sense, and always obey
posted traffic restrictions. Regardless of whether the user chooses route guidance, there
are cautionary screens before and during the route urging the
user to be extra cautious, and obe
y all traffic restrictions. See
Unverified Area Routing on page 98.
Guidance
voice Voice guidance issues instruct
ions such as “In a half-
mile, make a right turn.” The phrase “if possible” is added
to each guidance instruction.
For example: “In a half-mile, ma ke a right turn, if possible.”
Time and
distance
“to go” The time and distance “to go,”
displayed while en route
to a destination, is based on the average speed and
distance for the roads used for your route. The time and distance “to go,”
displayed while en route to a
destination, is based on the av erage speed and distance for the
roads used for your route.
Page 9 of 175
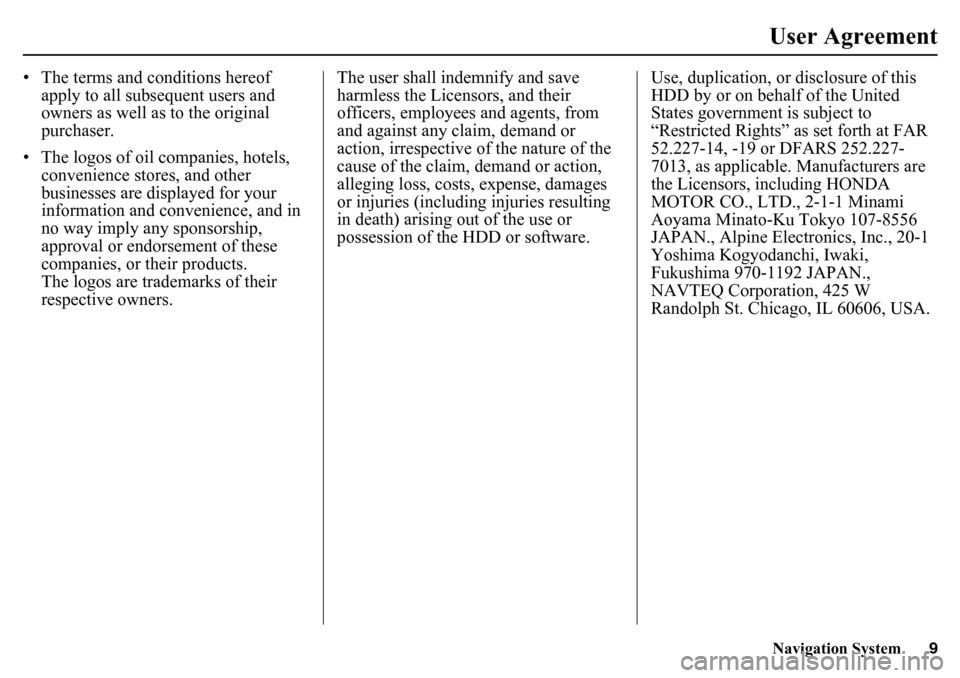
Navigation System9User Agreement
• The terms and conditions hereof
apply to all subsequent users and
owners as well as to the original
purchaser.
• The logos of oil companies, hotels, convenience stores, and other
businesses are displayed for your
information and convenience, and in
no way imply any sponsorship,
approval or endorsement of these
companies, or their products.
The logos are trademarks of their
respective owners. The user shall indemnify and save
harmless the Licensors, and their
officers, employees and agents, from
and against any claim, demand or
action, irrespective of
the nature of the
cause of the claim, demand or action,
alleging loss, costs, expense, damages
or injuries (including injuries resulting
in death) arising out of the use or
possession of the HDD or software. Use, duplication, or disclosure of this
HDD by or on behalf of the United
States government is subject to
“Restricted Rights” as set forth at FAR
52.227-14, -19 or DFARS 252.227-
7013, as applicable. Manufacturers are
the Licensors, including HONDA
MOTOR CO., LTD., 2-1-1 Minami
Aoyama Minato-Ku Tokyo 107-8556
JAPAN., Alpine Electronics, Inc., 20-1
Yoshima Kogyodanchi, Iwaki,
Fukushima 970-1192 JAPAN.,
NAVTEQ Corporation, 425 W
Randolph St. Chicago, IL 60606, USA.
Page 10 of 175
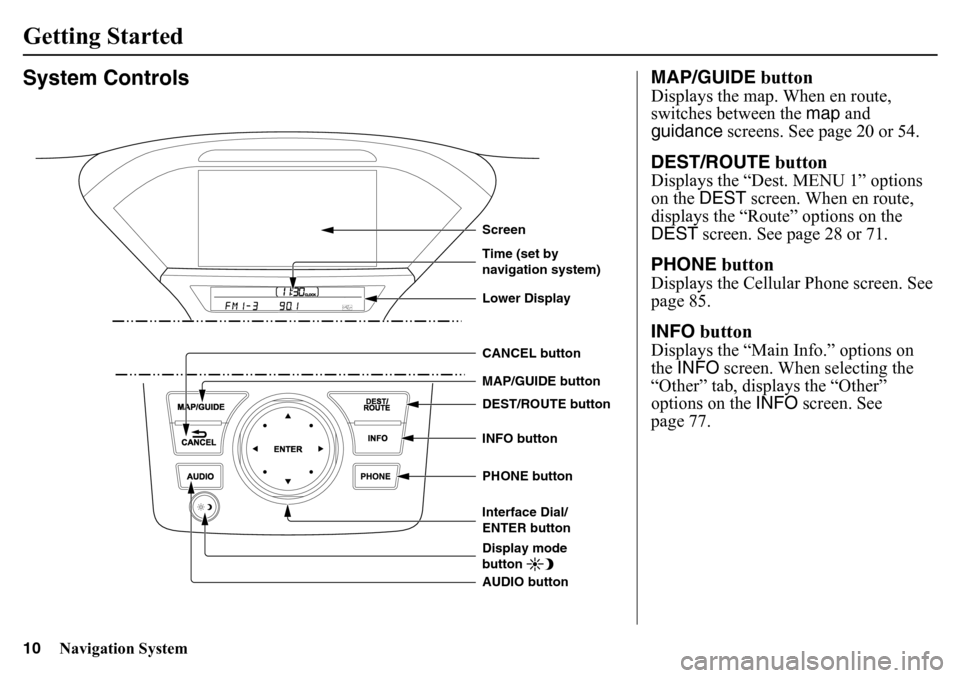
10
Navigation System
System Controls
CANCEL button
PHONE button INFO button DEST/ROUTE button
Interface Dial/
ENTER button Time (set by
navigation system)
AUDIO button MAP/GUIDE buttonDisplay mode
buttonScreenLower Display
MAP/GUIDE buttonDisplays the map. When en route,
switches between the map and
guidance screens. See page 20 or 54.DEST/ROUTE buttonDisplays the “Dest. MENU 1” options
on the DEST screen. When en route,
displays the “Route” options on the
DEST screen. See page 28 or 71.PHONE buttonDisplays the Cellular Phone screen. See
page 85.INFO buttonDisplays the “Main Info.” options on
the INFO screen. When selecting the
“Other” tab, disp lays the “Other”
options on the INFO screen. See
page 77.
Getting Started
Page 11 of 175
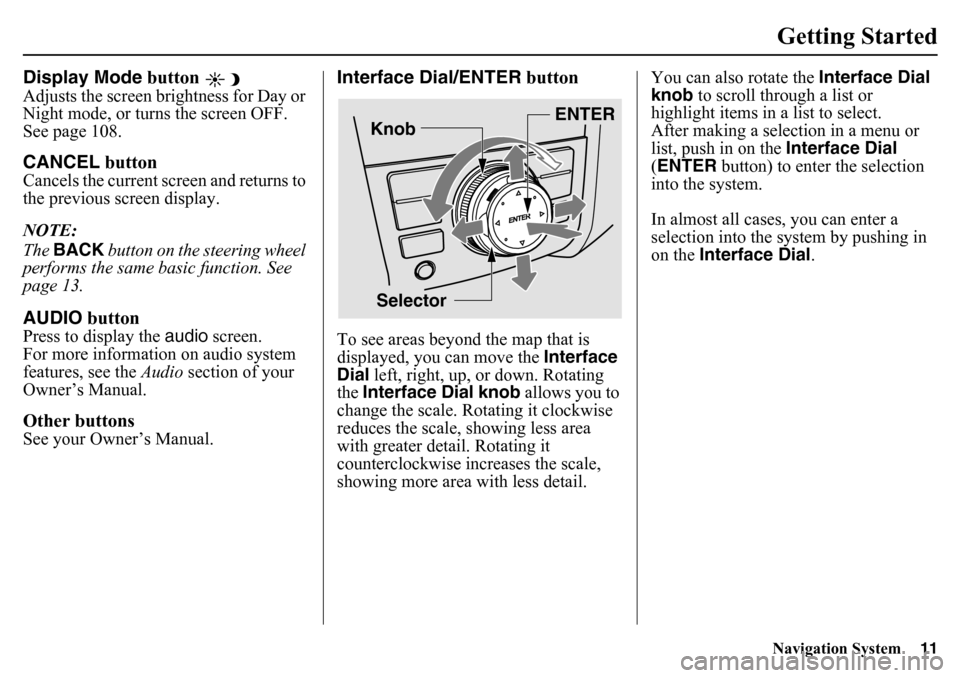
Navigation System11Getting Started
Display Mode button Adjusts the screen brightness for Day or
Night mode, or turn s the screen OFF.
See page 108.CANCEL buttonCancels the current screen and returns to
the previous screen display.
NOTE:
The BACK button on the steering wheel
performs the same basic function. See
page 13.AUDIO buttonPress to display the audio screen.
For more information on audio system
features, see the Audio section of your
Owner’s Manual.Other buttonsSee your Owner’s Manual.
Interface Dial/ENTER buttonTo see areas beyond the map that is
displayed, you can move the Interface
Dial left, right, up, or down. Rotating
the Interface Dial knob allows you to
change the scale. Rotating it clockwise
reduces the scale, showing less area
with greater detail. Rotating it
counterclockwise increases the scale,
showing more area with less detail. You can also rotate the Interface Dial
knob
to scroll through a list or
highlight items in a list to select.
After making a selection in a menu or
list, push in on the Interface Dial
(ENTER button) to enter the selection
into the system.
In almost all cases, you can enter a
selection into the syst em by pushing in
on the Interface Dial .
Selector ENTER
Knob
Page 12 of 175
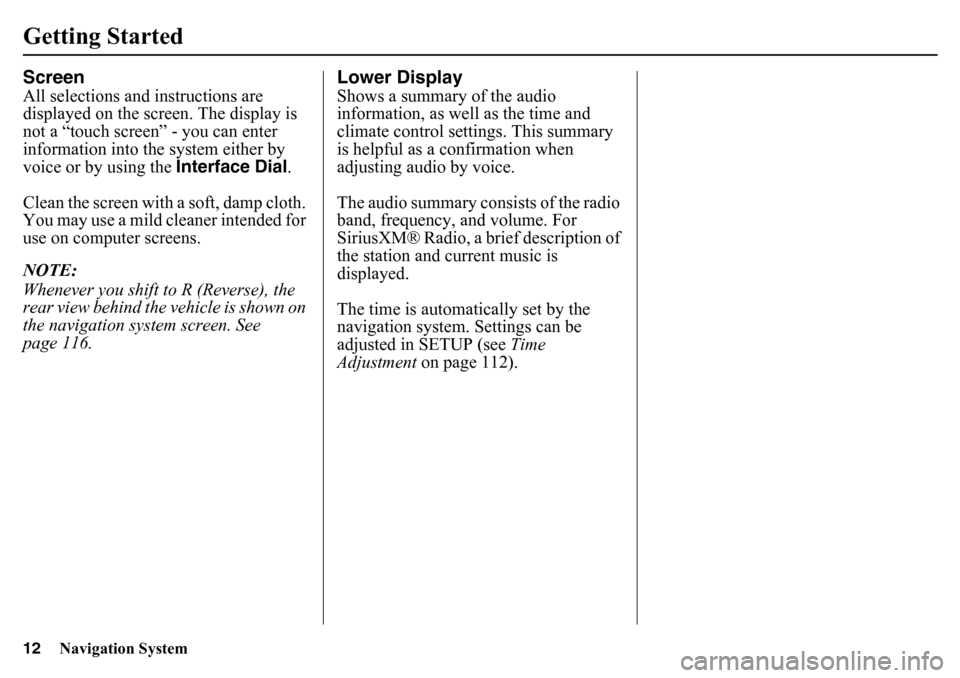
12
Navigation System
Getting StartedScreenAll selections and instructions are
displayed on the screen. The display is
not a “touch screen” - you can enter
information into the system either by
voice or by using the Interface Dial.
Clean the screen with a soft, damp cloth.
You may use a mild cleaner intended for
use on computer screens.
NOTE:
Whenever you shift to R (Reverse), the
rear view behind the vehicle is shown on
the navigation system screen. See
page 116.
Lower DisplayShows a summary of the audio
information, as well as the time and
climate control settin gs. This summary
is helpful as a confirmation when
adjusting audio by voice.
The audio summary consists of the radio
band, frequency, and volume. For
SiriusXM® Radio, a brief description of
the station and current music is
displayed.
The time is automatic ally set by the
navigation system. Settings can be
adjusted in SETUP (see Time
Adjustment on page 112).
Page 13 of 175
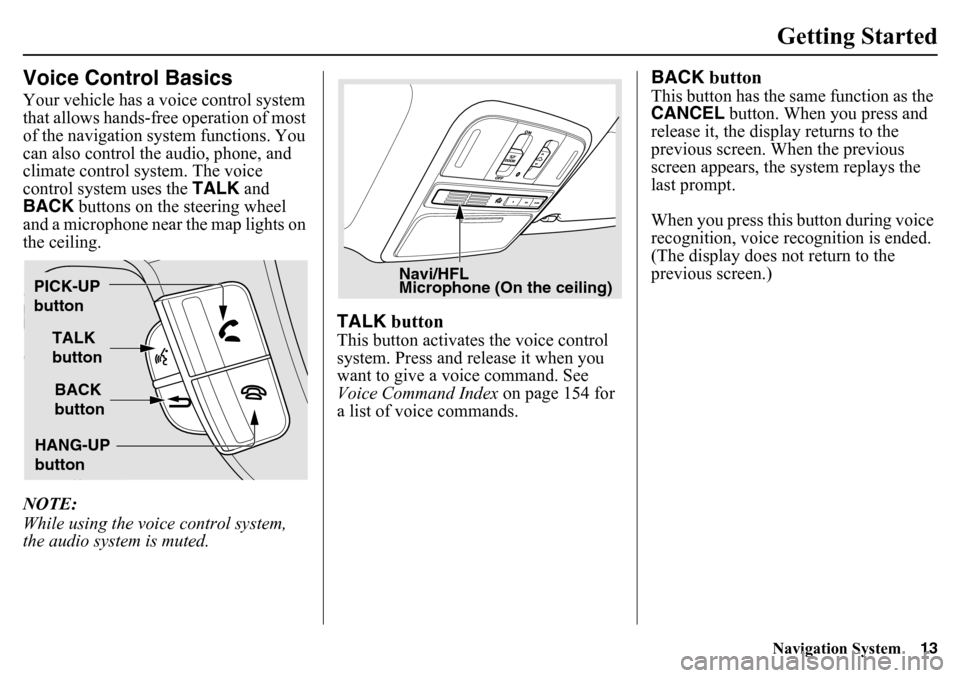
Navigation System13Getting Started
Voice Control BasicsYour vehicle has a voice control system
that allows hands-free operation of most
of the navigation system functions. You
can also control the audio, phone, and
climate control system. The voice
control system uses the TALK and
BACK buttons on the steering wheel
and a microphone near the map lights on
the ceiling.
NOTE:
While using the voic e control system,
the audio system is muted.
TALK buttonThis button activates the voice control
system. Press and release it when you
want to give a vo ice command. See
Voice Command Index on page 154 for
a list of voice commands.
BACK buttonThis button has the same function as the
CANCEL button. When you press and
release it, the display returns to the
previous screen. When the previous
screen appears, the system replays the
last prompt.
When you press this button during voice
recognition, voice recognition is ended.
(The display does not return to the
previous screen.)
TALK
button
BACK
button
PICK-UP
button
HANG-UP
button
Navi/HFL
Microphone (On the ceiling)