navigation system HONDA RIDGELINE 2009 1.G Navigation Manual
[x] Cancel search | Manufacturer: HONDA, Model Year: 2009, Model line: RIDGELINE, Model: HONDA RIDGELINE 2009 1.GPages: 149, PDF Size: 4.83 MB
Page 41 of 149
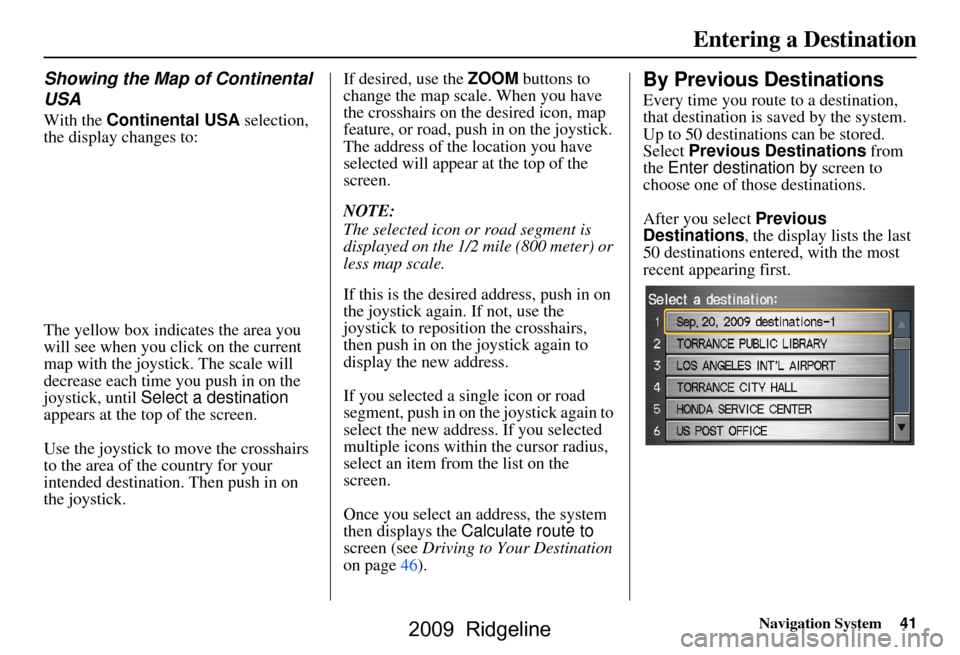
Navigation System41
Showing the Map of Continental
USA
With the Continental USA selection,
the display changes to:
The yellow box indicat es the area you
will see when you click on the current
map with the joystick. The scale will
decrease each time you push in on the
joystick, until Select a destination
appears at the top of the screen.
Use the joystick to move the crosshairs
to the area of the country for your
intended destination. Then push in on
the joystick. If desired, use the
ZOOM buttons to
change the map scale. When you have
the crosshairs on the desired icon, map
feature, or road, push in on the joystick.
The address of the location you have
selected will appear at the top of the
screen.
NOTE:
The selected icon or road segment is
displayed on the 1/2 mile (800 meter) or
less map scale.
If this is the desired address, push in on
the joystick again. If not, use the
joystick to reposition the crosshairs,
then push in on the joystick again to
display the new address.
If you selected a single icon or road
segment, push in on the joystick again to
select the new address. If you selected
multiple icons within the cursor radius,
select an item from the list on the
screen.
Once you select an address, the system
then displays the Calculate route to
screen (see Driving to Your Destination
on page46).
By Previous Destinations
Every time you route to a destination,
that destination is saved by the system.
Up to 50 destinations can be stored.
Select Previous Destinations from
the Enter destination by screen to
choose one of those destinations.
After you select Previous
Destinations , the display lists the last
50 destinations entered, with the most
recent appearing first.
Entering a Destination
2009 Ridgeline
Page 42 of 149
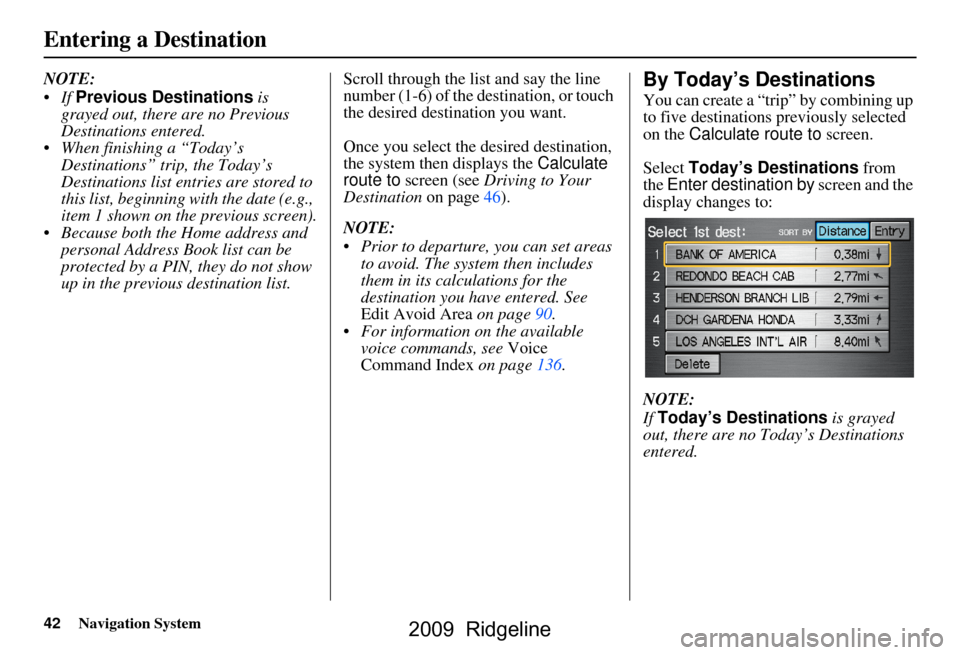
42Navigation System
Entering a Destination
NOTE:
If Previous Destinations is
grayed out, there are no Previous
Destinations entered.
When finishing a “Today’s Destinations” trip, the Today’s
Destinations list entries are stored to
this list, beginning with the date (e.g.,
item 1 shown on the previous screen).
Because both the Home address and personal Address Book list can be
protected by a PIN, they do not show
up in the previous destination list. Scroll through the list and say the line
number (1-6) of the destination, or touch
the desired destination you want.
Once you select the desired destination,
the system then displays the
Calculate
route to screen (see Driving to Your
Destination on page46).
NOTE:
Prior to departure, you can set areas to avoid. The system then includes
them in its calculations for the
destination you have entered. See
Edit Avoid Area on page90.
For information on the available voice commands, see Voice
Command Index on page136.By Today’s Destinations
You can create a “trip” by combining up
to five destinations previously selected
on the Calculate route to screen.
Select Today’s Destinations from
the Enter destination by screen and the
display changes to:
NOTE:
If Today’s Destinations is grayed
out, there are no Today’s Destinations
entered.
2009 Ridgeline
Page 43 of 149
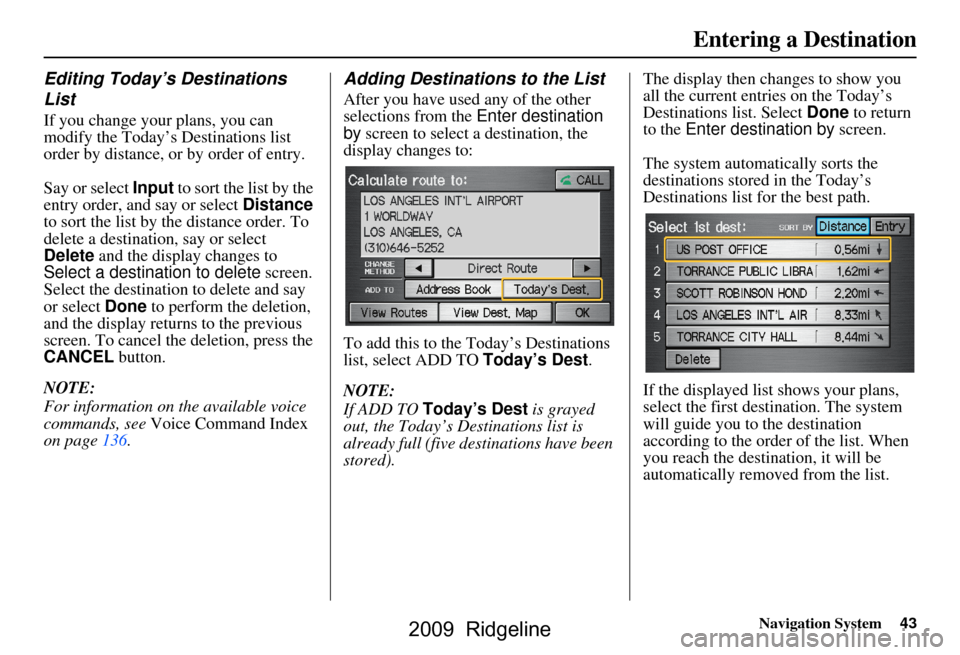
Navigation System43
Entering a Destination
Editing Today’s Destinations
List
If you change your plans, you can
modify the Today’s Destinations list
order by distance, or by order of entry.
Say or select Input to sort the list by the
entry order, and say or select Distance
to sort the list by the distance order. To
delete a destination, say or select
Delete and the display changes to
Select a destination to delete screen.
Select the destination to delete and say
or select Done to perform the deletion,
and the display returns to the previous
screen. To cancel the deletion, press the
CANCEL button.
NOTE:
For information on the available voice
commands, see Voice Command Index
on page136.
Adding Destinations to the List
After you have used any of the other
selections from the Enter destination
by screen to select a destination, the
display changes to:
To add this to the Today’s Destinations
list, select ADD TO Today’s Dest.
NOTE:
If ADD TO Today’s Dest is grayed
out, the Today’s Destinations list is
already full (five destinations have been
stored). The display then changes to show you
all the current entries on the Today’s
Destinations list. Select
Done to return
to the Enter destination by screen.
The system automatically sorts the
destinations stored in the Today’s
Destinations list for the best path.
If the displayed list shows your plans,
select the first dest ination. The system
will guide you to the destination
according to the order of the list. When
you reach the destination, it will be
automatically removed from the list.
2009 Ridgeline
Page 44 of 149
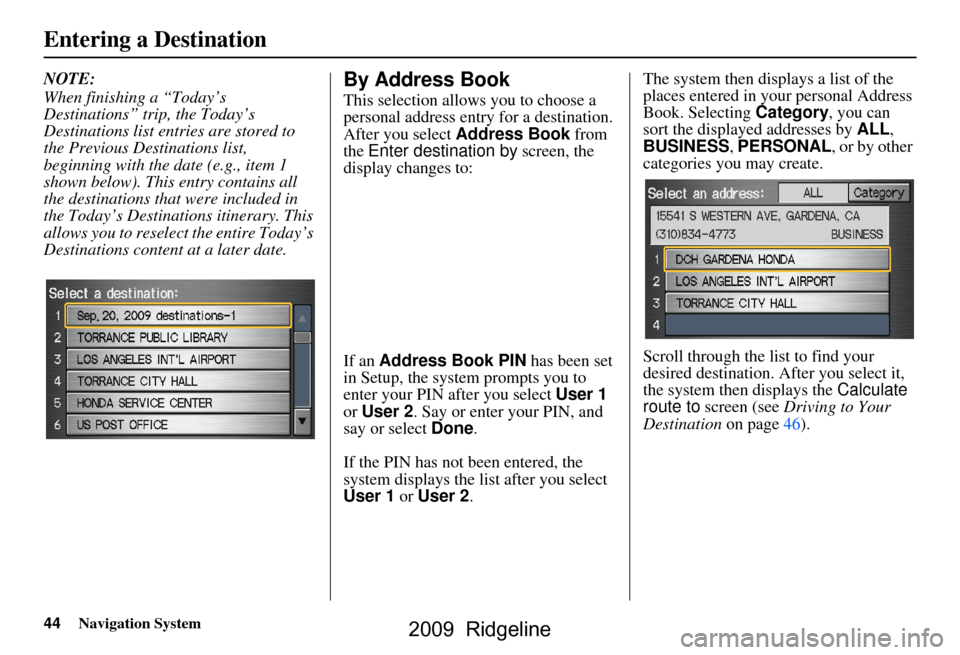
44Navigation System
Entering a Destination
NOTE:
When finishing a “Today’s
Destinations” trip, the Today’s
Destinations list entries are stored to
the Previous Destinations list,
beginning with the date (e.g., item 1
shown below). This entry contains all
the destinations that were included in
the Today’s Destinations itinerary. This
allows you to reselect the entire Today’s
Destinations content at a later date.By Address Book
This selection allows you to choose a
personal address entry for a destination.
After you select Address Book from
the Enter destination by screen, the
display changes to:
If an Address Book PIN has been set
in Setup, the system prompts you to
enter your PIN after you select User 1
or User 2 . Say or enter your PIN, and
say or select Done.
If the PIN has not been entered, the
system displays the list after you select
User 1 or User 2 . The system then disp
lays a list of the
places entered in your personal Address
Book. Selecting Category, you can
sort the displayed addresses by ALL,
BUSINESS, PERSONAL, or by other
categories you may create.
Scroll through the list to find your
desired destination. After you select it,
the system then displays the Calculate
route to screen (see Driving to Your
Destination on page46).
2009 Ridgeline
Page 45 of 149
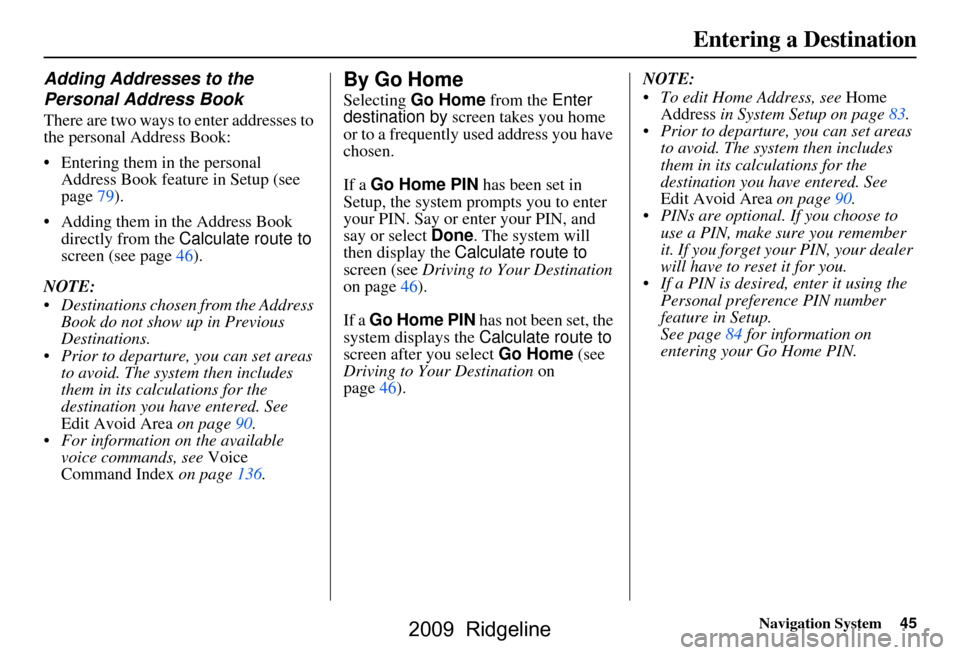
Navigation System45
Entering a Destination
Adding Addresses to the
Personal Address Book
There are two ways to enter addresses to
the personal Address Book:
Entering them in the personal
Address Book feature in Setup (see
page79).
Adding them in the Address Book directly from the Calculate route to
screen (see page46).
NOTE:
Destinations chosen from the Address Book do not show up in Previous
Destinations.
Prior to departure, you can set areas to avoid. The system then includes
them in its calculations for the
destination you have entered. See
Edit Avoid Area on page90.
For information on the available voice commands, see Voice
Command Index on page136.
By Go Home
Selecting Go Home from the Enter
destination by screen takes you home
or to a frequently used address you have
chosen.
If a Go Home PIN has been set in
Setup, the system prompts you to enter
your PIN. Say or enter your PIN, and
say or select Done. The system will
then display the Calculate route to
screen (see Driving to Your Destination
on page46).
If a Go Home PIN has not been set, the
system displays the Calculate route to
screen after you select Go Home (see
Driving to Your Destination on
page46). NOTE:
To edit Home Address, see
Home
Address in System Setup on page83.
Prior to departure, you can set areas to avoid. The system then includes
them in its calculations for the
destination you have entered. See
Edit Avoid Area on page90.
PINs are optional. If you choose to use a PIN, make sure you remember
it. If you forget your PIN, your dealer
will have to reset it for you.
If a PIN is desired, enter it using the Personal preference PIN number
feature in Setup.
See page84 for information on
entering your Go Home PIN.
2009 Ridgeline
Page 46 of 149
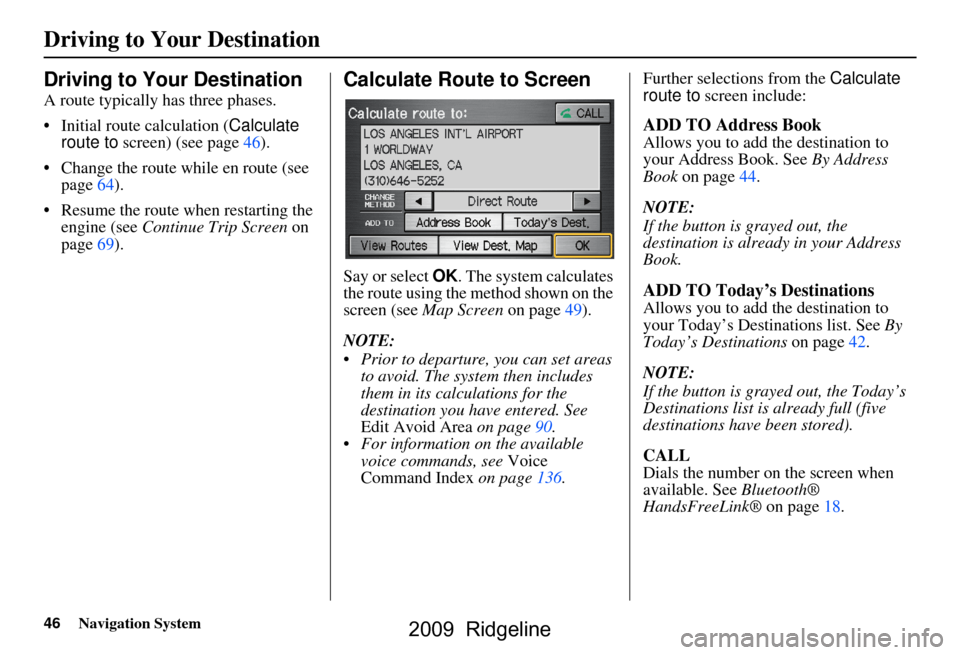
46Navigation System
Driving to Your Destination
Driving to Your Destination
A route typically has three phases.
Initial route calculation (Calculate
route to screen) (see page46).
Change the route while en route (see page64).
Resume the route when restarting the engine (see Continue Trip Screen on
page69).
Calculate Route to Screen
Say or select OK. The system calculates
the route using the method shown on the
screen (see Map Screen on page49).
NOTE:
Prior to departure, you can set areas to avoid. The system then includes
them in its calculations for the
destination you have entered. See
Edit Avoid Area on page90.
For information on the available voice commands, see Voice
Command Index on page136. Further selections from the
Calculate
route to screen include:
ADD TO Address Book
Allows you to add the destination to
your Address Book. See By Address
Book on page44.
NOTE:
If the button is grayed out, the
destination is already in your Address
Book.
ADD TO Today’s Destinations
Allows you to add the destination to
your Today’s Destinations list. See By
Today’s Destinations on page42.
NOTE:
If the button is grayed out, the Today’s
Destinations list is already full (five
destinations have been stored).
CALL
Dials the number on the screen when
available. See Bluetooth®
HandsFreeLink® on page18.
2009 Ridgeline
Page 47 of 149
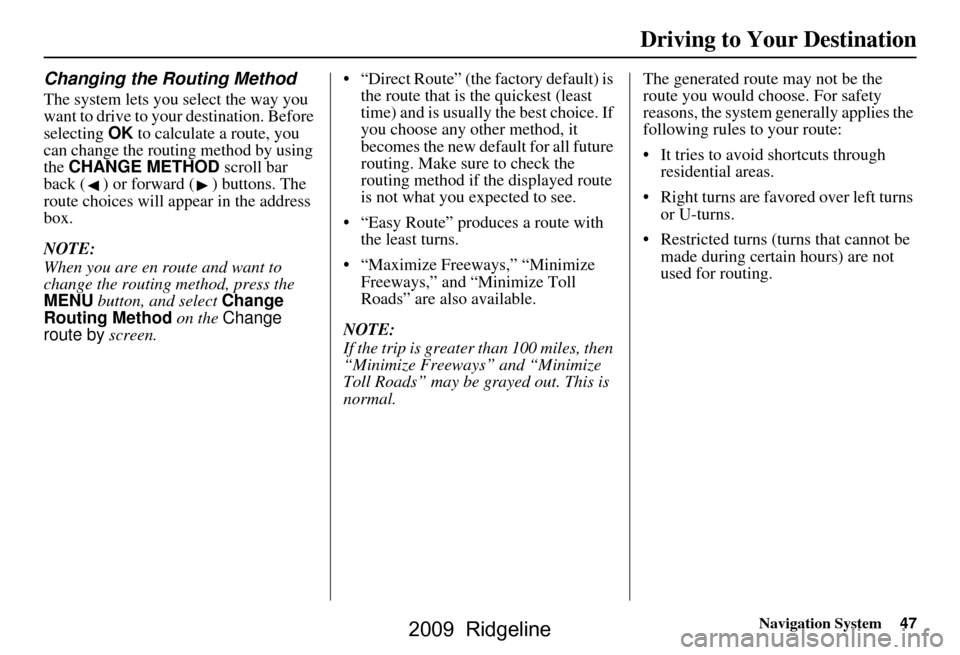
Navigation System47
Driving to Your Destination
Changing the Routing Method
The system lets you select the way you
want to drive to your destination. Before
selecting OK to calculate a route, you
can change the routing method by using
the CHANGE METHOD scroll bar
back ( ) or forward ( ) buttons. The
route choices will appear in the address
box.
NOTE:
When you are en route and want to
change the routing method, press the
MENU button, and select Change
Routing Method on the Change
route by screen. “Direct Route” (the factory default) is
the route that is the quickest (least
time) and is usually the best choice. If
you choose any other method, it
becomes the new default for all future
routing. Make sure to check the
routing method if the displayed route
is not what you expected to see.
“Easy Route” produces a route with the least turns.
“Maximize Freeways,” “Minimize Freeways,” and “Minimize Toll
Roads” are also available.
NOTE:
If the trip is greater than 100 miles, then
“Minimize Freeways” and “Minimize
Toll Roads” may be grayed out. This is
normal. The generated route may not be the
route you would choose. For safety
reasons, the system
generally applies the
following rules to your route:
It tries to avoid shortcuts through residential areas.
Right turns are favored over left turns or U-turns.
Restricted turns (turns that cannot be made during certain hours) are not
used for routing.
2009 Ridgeline
Page 48 of 149
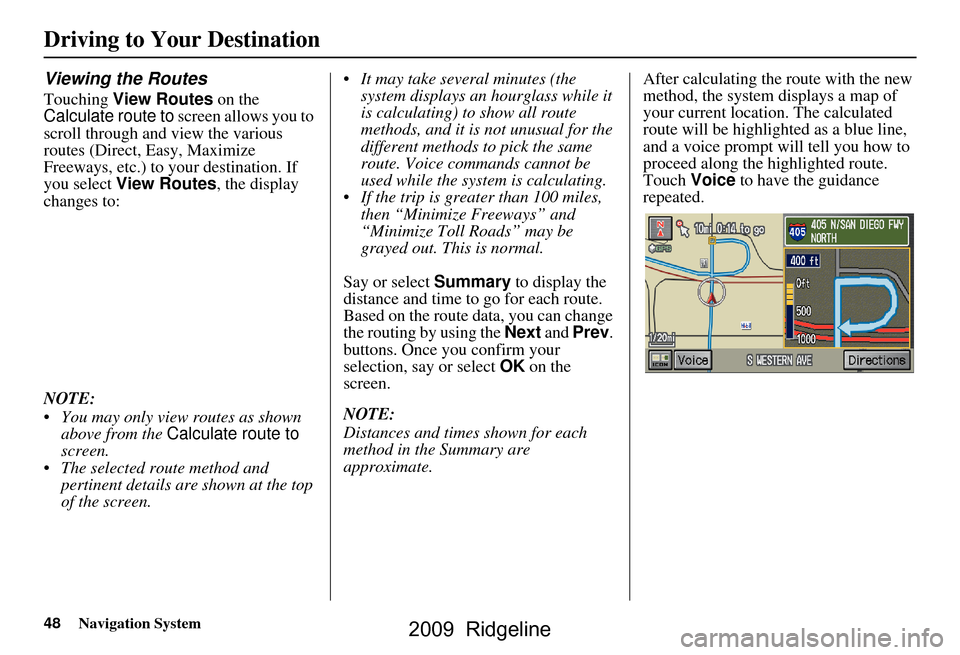
48Navigation System
Viewing the Routes
Touching View Routes on the
Calculate route to screen allows you to
scroll through and view the various
routes (Direct, Easy, Maximize
Freeways, etc.) to your destination. If
you select View Routes, the display
changes to:
NOTE:
You may only view routes as shown above from the Calculate route to
screen.
The selected route method and pertinent details are shown at the top
of the screen. It may take several minutes (the
system displays an hourglass while it
is calculating) to show all route
methods, and it is not unusual for the
different methods to pick the same
route. Voice commands cannot be
used while the system is calculating.
If the trip is greater than 100 miles, then “Minimize Freeways” and
“Minimize Toll Roads” may be
grayed out. This is normal.
Say or select Summary to display the
distance and time to go for each route.
Based on the route data, you can change
the routing by using the Next and Prev .
buttons. Once you confirm your
selection, say or select OK on the
screen.
NOTE:
Distances and times shown for each
method in the Summary are
approximate. After calculating the route with the new
method, the system displays a map of
your current locatio
n. The calculated
route will be highlighted as a blue line,
and a voice prompt will tell you how to
proceed along the highlighted route.
Touch Voice to have the guidance
repeated.
Driving to Your Destination
2009 Ridgeline
Page 49 of 149
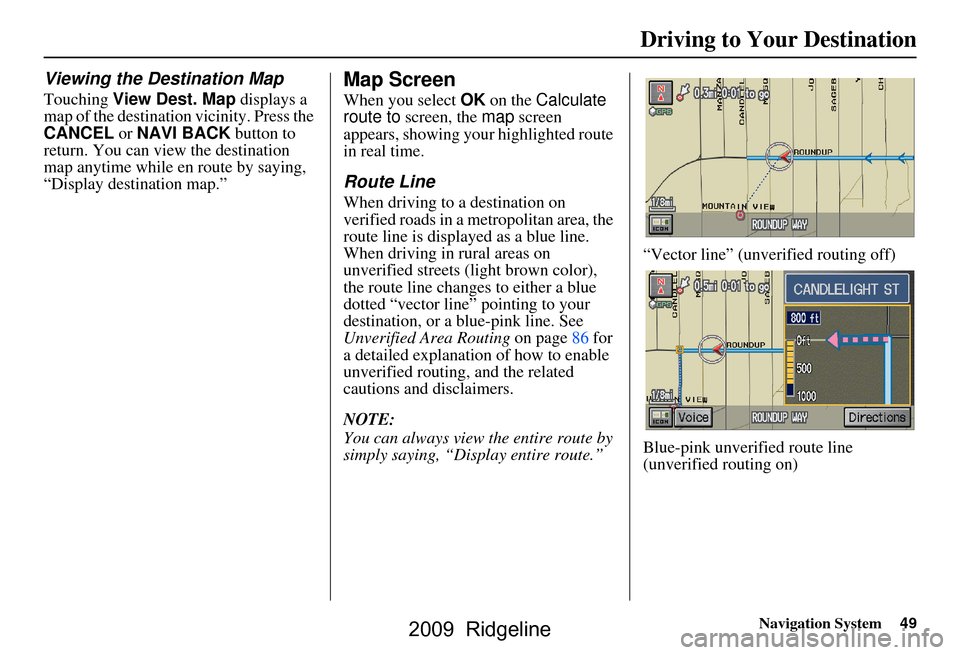
Navigation System49
Driving to Your Destination
Viewing the Destination Map
Touching View Dest. Map displays a
map of the destination vicinity. Press the
CANCEL or NAVI BACK button to
return. You can view the destination
map anytime while en route by saying,
“Display destination map.”
Map Screen
When you select OK on the Calculate
route to screen, the map screen
appears, showing your highlighted route
in real time.
Route Line
When driving to a destination on
verified roads in a metropolitan area, the
route line is displayed as a blue line.
When driving in rural areas on
unverified streets (light brown color),
the route line changes to either a blue
dotted “vector line” pointing to your
destination, or a blue-pink line. See
Unverified Area Routing on page86 for
a detailed explanatio n of how to enable
unverified routing, and the related
cautions and disclaimers.
NOTE:
You can always view the entire route by
simply saying, “Display entire route.” “Vector line” (unverified routing off)
Blue-pink unverified route line
(unverified routing on)
2009 Ridgeline
Page 50 of 149
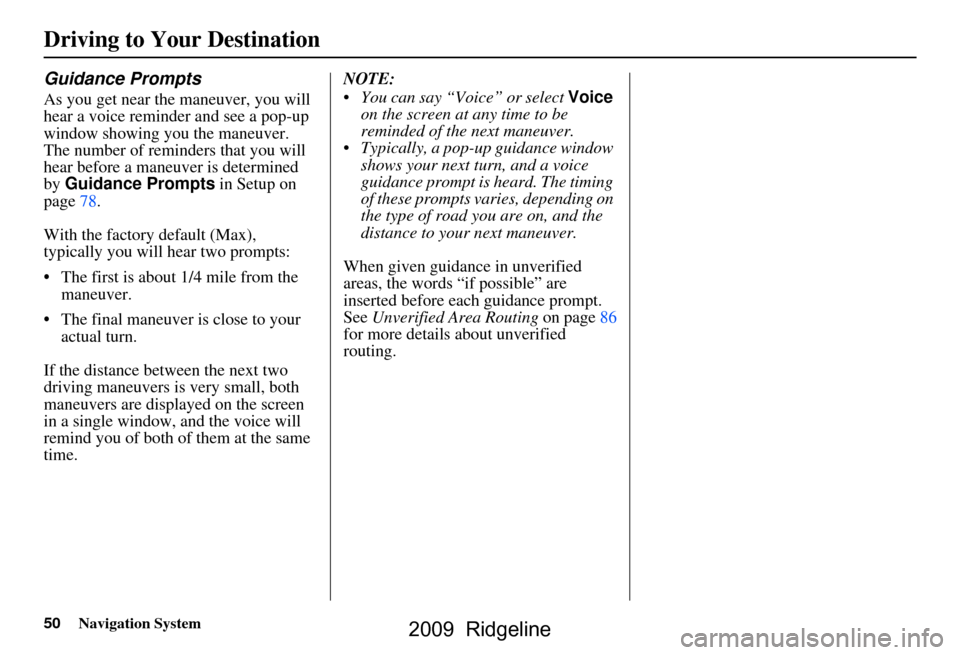
50Navigation System
Guidance Prompts
As you get near the maneuver, you will
hear a voice reminder and see a pop-up
window showing you the maneuver.
The number of reminders that you will
hear before a maneuver is determined
by Guidance Prompts in Setup on
page78.
With the factory default (Max),
typically you will hear two prompts:
The first is about 1/4 mile from the maneuver.
The final maneuver is close to your actual turn.
If the distance between the next two
driving maneuvers is very small, both
maneuvers are displayed on the screen
in a single window, and the voice will
remind you of both of them at the same
time. NOTE:
You can say “Voice” or select
Voice
on the screen at any time to be
reminded of the next maneuver.
Typically, a pop-up guidance window shows your next turn, and a voice
guidance prompt is heard. The timing
of these prompts varies, depending on
the type of road you are on, and the
distance to your next maneuver.
When given guidance in unverified
areas, the words “if possible” are
inserted before each guidance prompt.
See Unverified Area Routing on page86
for more details about unverified
routing.
Driving to Your Destination
2009 Ridgeline