light HONDA RIDGELINE 2014 1.G Navigation Manual
[x] Cancel search | Manufacturer: HONDA, Model Year: 2014, Model line: RIDGELINE, Model: HONDA RIDGELINE 2014 1.GPages: 151, PDF Size: 4.69 MB
Page 98 of 151
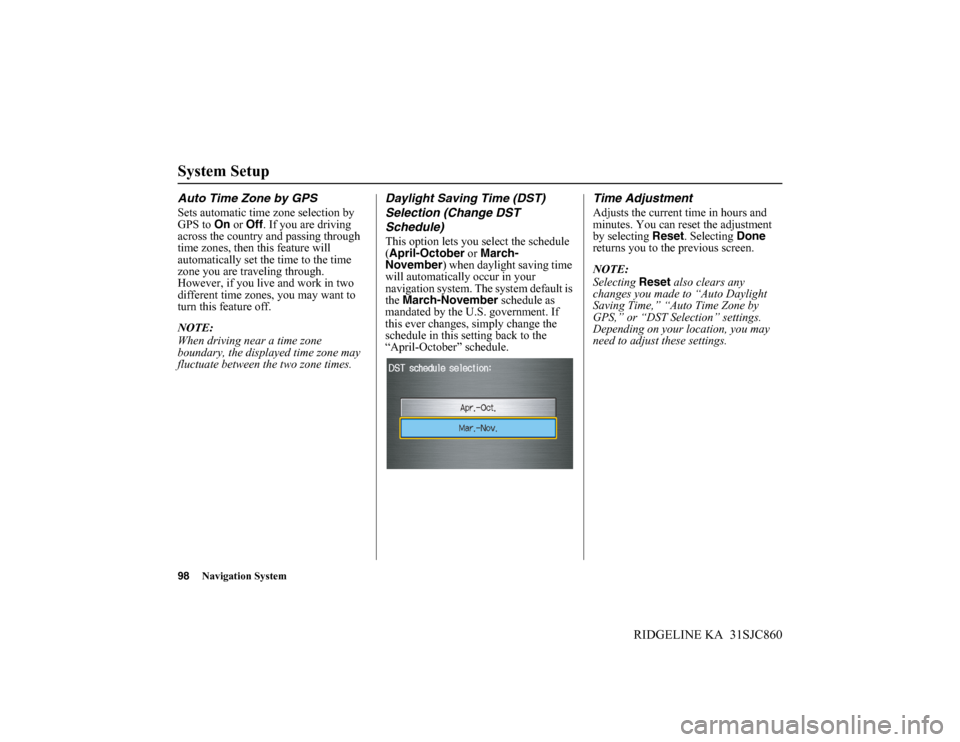
98Navigation System
RIDGELINE KA 31SJC860
System Setup
Auto Time Zone by GPS
Sets automatic time zone selection by
GPS to On or Off. If you are driving
across the country and passing through
time zones, then this feature will
automatically set the time to the time
zone you are traveling through.
However, if you live and work in two
different time zones, you may want to
turn this feature off.
NOTE:
When driving near a time zone
boundary, the displayed time zone may
fluctuate between the two zone times.
Daylight Saving Time (DST)
Selection (Change DST
Schedule)
This option lets you select the schedule
(April-October or March-
November) when daylight saving time
will automatically occur in your
navigation system. The system default is
the March-November schedule as
mandated by the U.S. government. If
this ever changes, simply change the
schedule in this setting back to the
“April-October” schedule.
Time Adjustment
Adjusts the current time in hours and
minutes. You can reset the adjustment
by selecting Reset. Selecting Done
returns you to the previous screen.
NOTE:
Selecting Reset also clears any
changes you made to “Auto Daylight
Saving Time,” “Auto Time Zone by
GPS,” or “DST Selection” settings.
Depending on your location, you may
need to adjust these settings.
Page 100 of 151
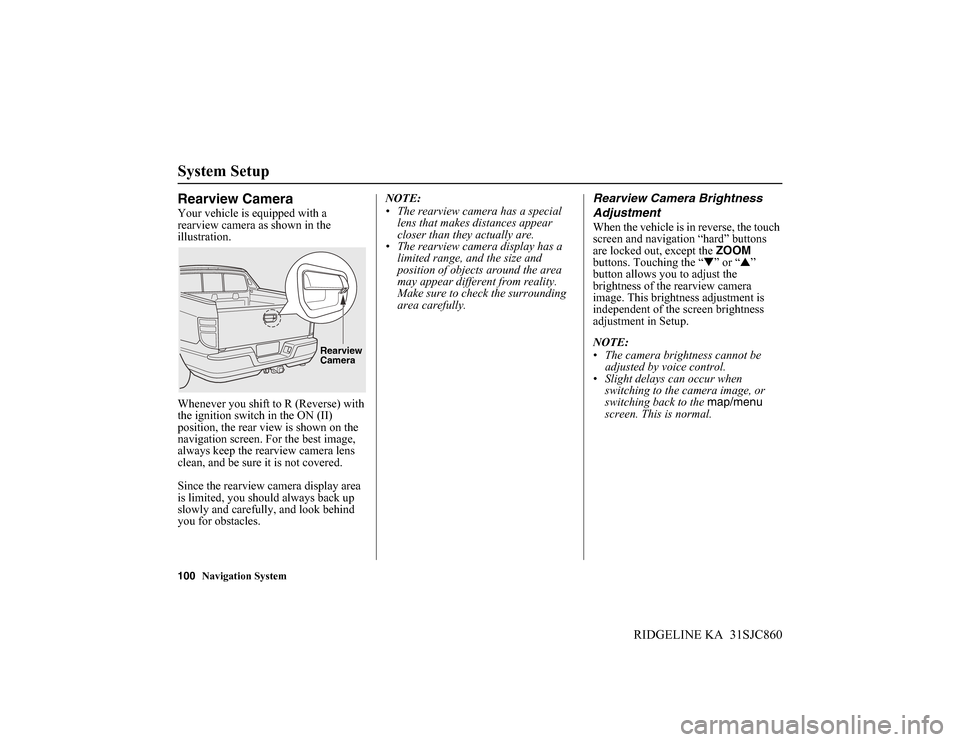
100Navigation System
RIDGELINE KA 31SJC860
System Setup
Rearview Camera
Your vehicle is equipped with a
rearview camera as shown in the
illustration.
Whenever you shift to R (Reverse) with
the ignition switch in the ON (II)
position, the rear view is shown on the
navigation screen. For the best image,
always keep the rearview camera lens
clean, and be sure it is not covered.
Since the rearview camera display area
is limited, you should always back up
slowly and carefully, and look behind
you for obstacles.NOTE:
• The rearview camera has a special
lens that makes distances appear
closer than they actually are.
• The rearview camera display has a
limited range, and the size and
position of objects around the area
may appear different from reality.
Make sure to check the surrounding
area carefully.
Rearview Camera Brightness
Adjustment
When the vehicle is in reverse, the touch
screen and navigation “hard” buttons
are locked out, except the ZOOM
buttons. Touching the “▼” or “▲”
button allows you to adjust the
brightness of the rearview camera
image. This brightness adjustment is
independent of the screen brightness
adjustment in Setup.
NOTE:
• The camera brightness cannot be
adjusted by voice control.
• Slight delays can occur when
switching to the camera image, or
switching back to the map/menu
screen. This is normal.
Rearview
Camera
Page 107 of 151
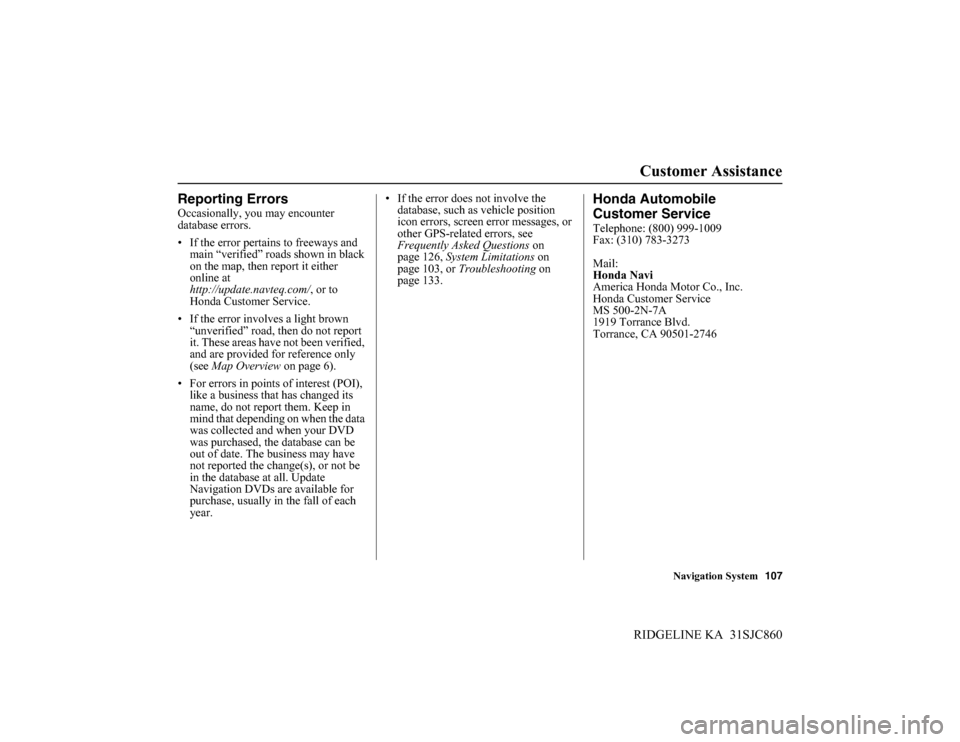
Navigation System107
RIDGELINE KA 31SJC860
Customer Assistance
Reporting Errors
Occasionally, you may encounter
database errors.
• If the error pertains to freeways and
main “verified” roads shown in black
on the map, then report it either
online at
http://update.navteq.com/, or to
Honda Customer Service.
• If the error involves a light brown
“unverified” road, then do not report
it. These areas have not been verified,
and are provided for reference only
(see Map Overview on page 6).
• For errors in points of interest (POI),
like a business that has changed its
name, do not report them. Keep in
mind that depending on when the data
was collected and when your DVD
was purchased, the database can be
out of date. The business may have
not reported the change(s), or not be
in the database at all. Update
Navigation DVDs are available for
purchase, usually in the fall of each
year.• If the error does not involve the
database, such as vehicle position
icon errors, screen error messages, or
other GPS-related errors, see
Frequently Asked Questions on
page 126, System Limitations on
page 103, or Troubleshooting on
page 133.
Honda Automobile
Customer Service
Telephone: (800) 999-1009
Fax: (310) 783-3273
Mail:
Honda Navi
America Honda Motor Co., Inc.
Honda Customer Service
MS 500-2N-7A
1919 Torrance Blvd.
Torrance, CA 90501-2746
Page 125 of 151
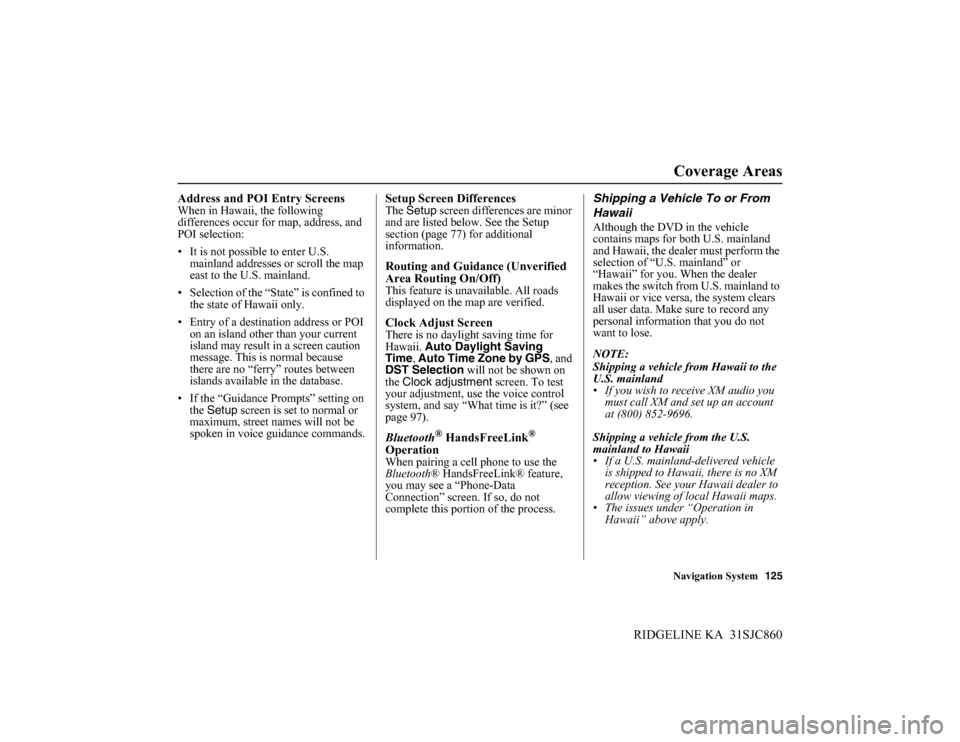
Navigation System125
RIDGELINE KA 31SJC860
Coverage Areas
Address and POI Entry ScreensWhen in Hawaii, the following
differences occur for map, address, and
POI selection:
• It is not possible to enter U.S.
mainland addresses or scroll the map
east to the U.S. mainland.
• Selection of the “State” is confined to
the state of Hawaii only.
• Entry of a destination address or POI
on an island other than your current
island may result in a screen caution
message. This is normal because
there are no “ferry” routes between
islands available in the database.
• If the “Guidance Prompts” setting on
the Setup screen is set to normal or
maximum, street names will not be
spoken in voice guidance commands.Setup Screen DifferencesThe Setup screen differences are minor
and are listed below. See the Setup
section (page 77) for additional
information.
Routing and Guidance (Unverified
Area Routing On/Off)
This feature is unavailable. All roads
displayed on the map are verified.
Clock Adjust ScreenThere is no daylight saving time for
Hawaii. Auto Daylight Saving
Time, Auto Time Zone by GPS, and
DST Selection will not be shown on
the Clock adjustment screen. To test
your adjustment, use the voice control
system, and say “What time is it?” (see
page 97).
Bluetooth® HandsFreeLink®
Operation
When pairing a cell phone to use the
Bluetooth® HandsFreeLink® feature,
you may see a “Phone-Data
Connection” screen. If so, do not
complete this portion of the process.
Shipping a Vehicle To or From
Hawaii
Although the DVD in the vehicle
contains maps for both U.S. mainland
and Hawaii, the dealer must perform the
selection of “U.S. mainland” or
“Hawaii” for you. When the dealer
makes the switch from U.S. mainland to
Hawaii or vice versa, the system clears
all user data. Make sure to record any
personal information that you do not
want to lose.
NOTE:
Shipping a vehicle from Hawaii to the
U.S. mainland
• If you wish to receive XM audio you
must call XM and set up an account
at (800) 852-9696.
Shipping a vehicle from the U.S.
mainland to Hawaii
• If a U.S. mainland-delivered vehicle
is shipped to Hawaii, there is no XM
reception. See your Hawaii dealer to
allow viewing of local Hawaii maps.
• The issues under “Operation in
Hawaii” above apply.
Page 127 of 151
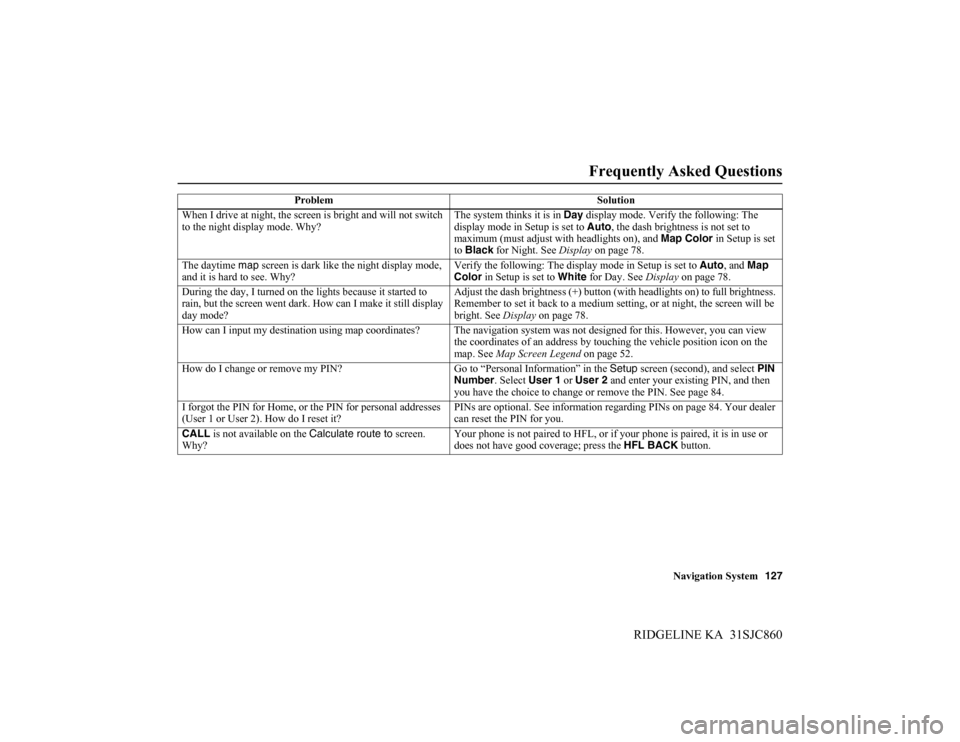
Navigation System127
RIDGELINE KA 31SJC860
When I drive at night, the screen is bright and will not switch
to the night display mode. Why?The system thinks it is in Day display mode. Verify the following: The
display mode in Setup is set to Auto, the dash brightness is not set to
maximum (must adjust with headlights on), and Map Color in Setup is set
to Black for Night. See Display on page 78.
The daytime map screen is dark like the night display mode,
and it is hard to see. Why?Verify the following: The display mode in Setup is set to Auto, and Map
Color in Setup is set to White for Day. See Display on page 78.
During the day, I turned on the lights because it started to
rain, but the screen went dark. How can I make it still display
day mode?Adjust the dash brightness (+) button (with headlights on) to full brightness.
Remember to set it back to a medium setting, or at night, the screen will be
bright. See Display on page 78.
How can I input my destination using map coordinates? The navigation system was not designed for this. However, you can view
the coordinates of an address by touching the vehicle position icon on the
map. See Map Screen Legend on page 52.
How do I change or remove my PIN? Go to “Personal Information” in the Setup screen (second), and select PIN
Number. Select User 1 or User 2 and enter your existing PIN, and then
you have the choice to change or remove the PIN. See page 84.
I forgot the PIN for Home, or the PIN for personal addresses
(User 1 or User 2). How do I reset it?PINs are optional. See information regarding PINs on page 84. Your dealer
can reset the PIN for you.
CALL is not available on the Calculate route to screen.
Why?Your phone is not paired to HFL, or if your phone is paired, it is in use or
does not have good coverage; press the HFL BACK button. Problem Solution
Frequently Asked Questions
Page 128 of 151
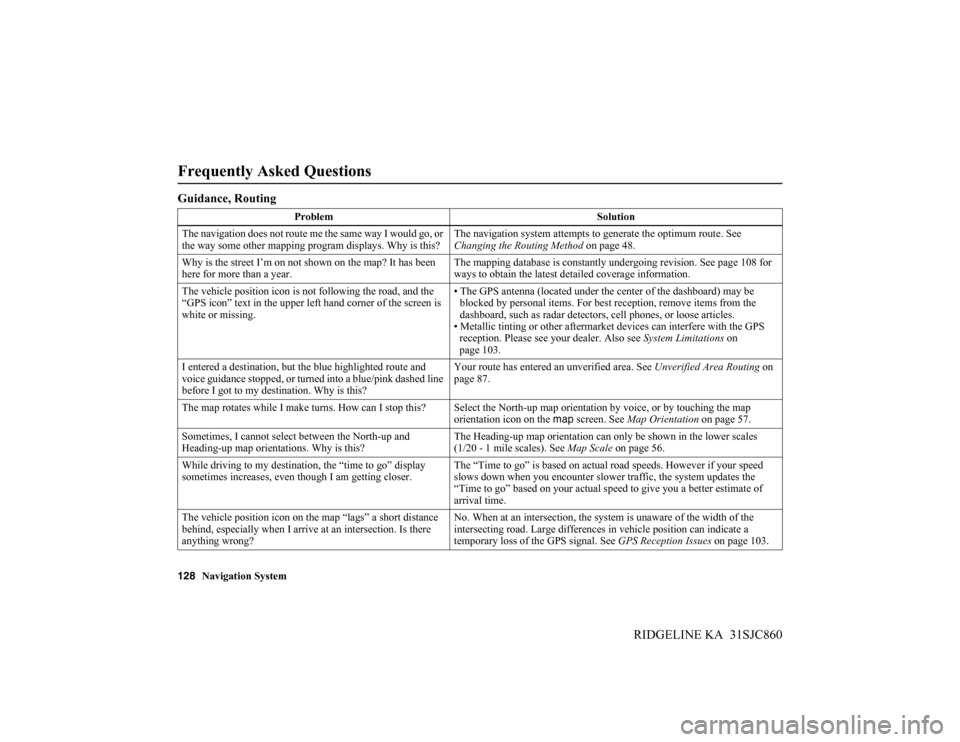
128Navigation System
RIDGELINE KA 31SJC860
Frequently Asked Questions
Guidance, Routing
Problem Solution
The navigation does not route me the same way I would go, or
the way some other mapping program displays. Why is this?The navigation system attempts to generate the optimum route. See
Changing the Routing Method on page 48.
Why is the street I’m on not shown on the map? It has been
here for more than a year.The mapping database is constantly undergoing revision. See page 108 for
ways to obtain the latest detailed coverage information.
The vehicle position icon is not following the road, and the
“GPS icon” text in the upper left hand corner of the screen is
white or missing.• The GPS antenna (located under the center of the dashboard) may be
blocked by personal items. For best reception, remove items from the
dashboard, such as radar detectors, cell phones, or loose articles.
• Metallic tinting or other aftermarket devices can interfere with the GPS
reception. Please see your dealer. Also see System Limitations on
page 103.
I entered a destination, but the blue highlighted route and
voice guidance stopped, or turned into a blue/pink dashed line
before I got to my destination. Why is this?Your route has entered an unverified area. See Unverified Area Routing on
page 87.
The map rotates while I make turns. How can I stop this? Select the North-up map orientation by voice, or by touching the map
orientation icon on the map screen. See Map Orientation on page 57.
Sometimes, I cannot select between the North-up and
Heading-up map orientations. Why is this?The Heading-up map orientation can only be shown in the lower scales
(1/20 - 1 mile scales). See Map Scale on page 56.
While driving to my destination, the “time to go” display
sometimes increases, even though I am getting closer.The “Time to go” is based on actual road speeds. However if your speed
slows down when you encounter slower traffic, the system updates the
“Time to go” based on your actual speed to give you a better estimate of
arrival time.
The vehicle position icon on the map “lags” a short distance
behind, especially when I arrive at an intersection. Is there
anything wrong?No. When at an intersection, the system is unaware of the width of the
intersecting road. Large differences in vehicle position can indicate a
temporary loss of the GPS signal. See GPS Reception Issues on page 103.
Page 132 of 151
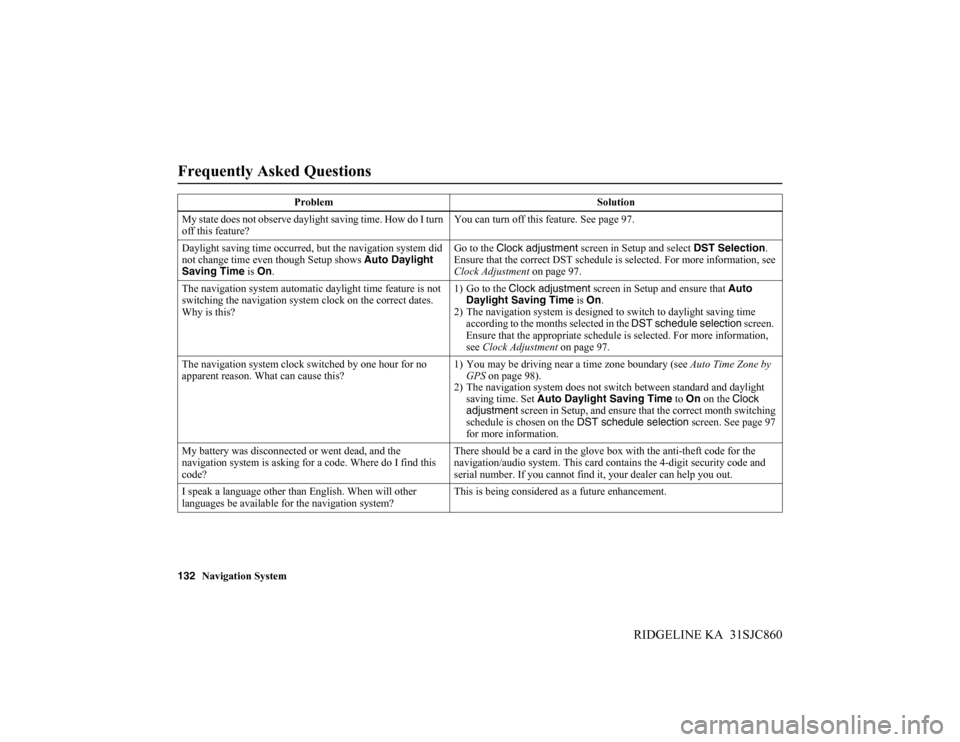
132Navigation System
RIDGELINE KA 31SJC860
Frequently Asked Questions
My state does not observe daylight saving time. How do I turn
off this feature?You can turn off this feature. See page 97.
Daylight saving time occurred, but the navigation system did
not change time even though Setup shows Auto Daylight
Saving Time is On.Go to the Clock adjustment screen in Setup and select DST Selection.
Ensure that the correct DST schedule is selected. For more information, see
Clock Adjustment on page 97.
The navigation system automatic daylight time feature is not
switching the navigation system clock on the correct dates.
Why is this?1) Go to the Clock adjustment screen in Setup and ensure that Auto
Daylight Saving Time is On.
2) The navigation system is designed to switch to daylight saving time
according to the months selected in the DST schedule selection screen.
Ensure that the appropriate schedule is selected. For more information,
see Clock Adjustment on page 97.
The navigation system clock switched by one hour for no
apparent reason. What can cause this?1) You may be driving near a time zone boundary (see Auto Time Zone by
GPS on page 98).
2) The navigation system does not switch between standard and daylight
saving time. Set Auto Daylight Saving Time to On on the Clock
adjustment screen in Setup, and ensure that the correct month switching
schedule is chosen on the DST schedule selection screen. See page 97
for more information.
My battery was disconnected or went dead, and the
navigation system is asking for a code. Where do I find this
code?There should be a card in the glove box with the anti-theft code for the
navigation/audio system. This card contains the 4-digit security code and
serial number. If you cannot find it, your dealer can help you out.
I speak a language other than English. When will other
languages be available for the navigation system?This is being considered as a future enhancement. Problem Solution
Page 136 of 151
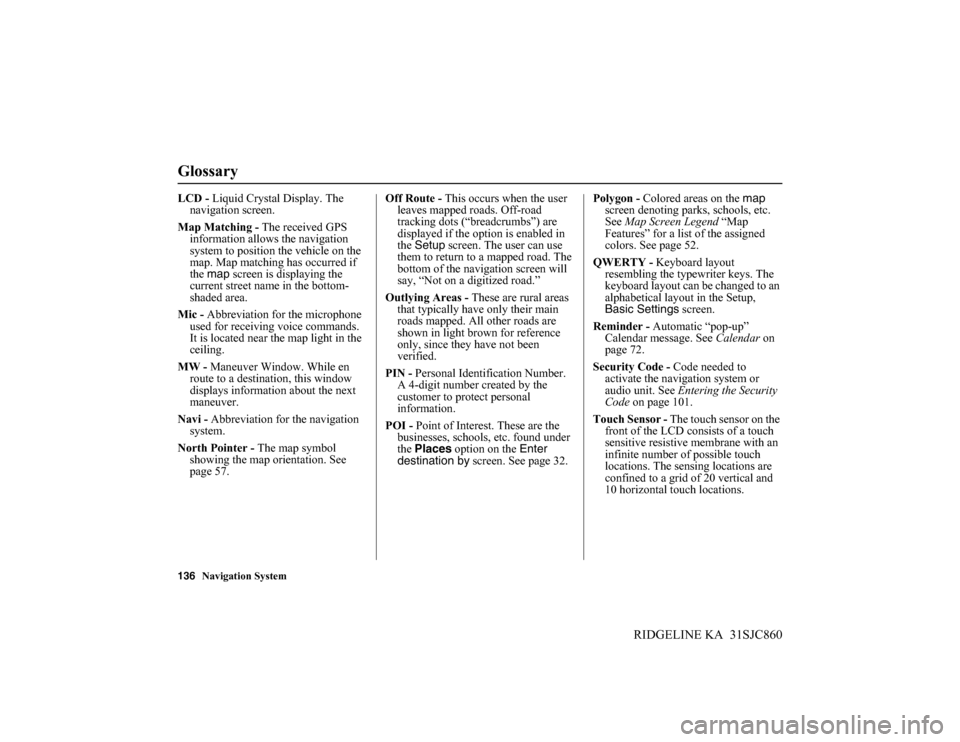
136Navigation System
RIDGELINE KA 31SJC860
Glossary
LCD - Liquid Crystal Display. The
navigation screen.
Map Matching - The received GPS
information allows the navigation
system to position the vehicle on the
map. Map matching has occurred if
the map screen is displaying the
current street name in the bottom-
shaded area.
Mic - Abbreviation for the microphone
used for receiving voice commands.
It is located near the map light in the
ceiling.
MW - Maneuver Window. While en
route to a destination, this window
displays information about the next
maneuver.
Navi - Abbreviation for the navigation
system.
North Pointer - The map symbol
showing the map orientation. See
page 57.Off Route - This occurs when the user
leaves mapped roads. Off-road
tracking dots (“breadcrumbs”) are
displayed if the option is enabled in
the Setup screen. The user can use
them to return to a mapped road. The
bottom of the navigation screen will
say, “Not on a digitized road.”
Outlying Areas - These are rural areas
that typically have only their main
roads mapped. All other roads are
shown in light brown for reference
only, since they have not been
verified.
PIN - Personal Identification Number.
A 4-digit number created by the
customer to protect personal
information.
POI - Point of Interest. These are the
businesses, schools, etc. found under
the Places option on the Enter
destination by screen. See page 32.Polygon - Colored areas on the map
screen denoting parks, schools, etc.
See Map Screen Legend “Map
Features” for a list of the assigned
colors. See page 52.
QWERTY - Keyboard layout
resembling the typewriter keys. The
keyboard layout can be changed to an
alphabetical layout in the Setup,
Basic Settings screen.
Reminder - Automatic “pop-up”
Calendar message. See Calendar on
page 72.
Security Code - Code needed to
activate the navigation system or
audio unit. See Entering the Security
Code on page 101.
Touch Sensor - The touch sensor on the
front of the LCD consists of a touch
sensitive resistive membrane with an
infinite number of possible touch
locations. The sensing locations are
confined to a grid of 20 vertical and
10 horizontal touch locations.
Page 137 of 151
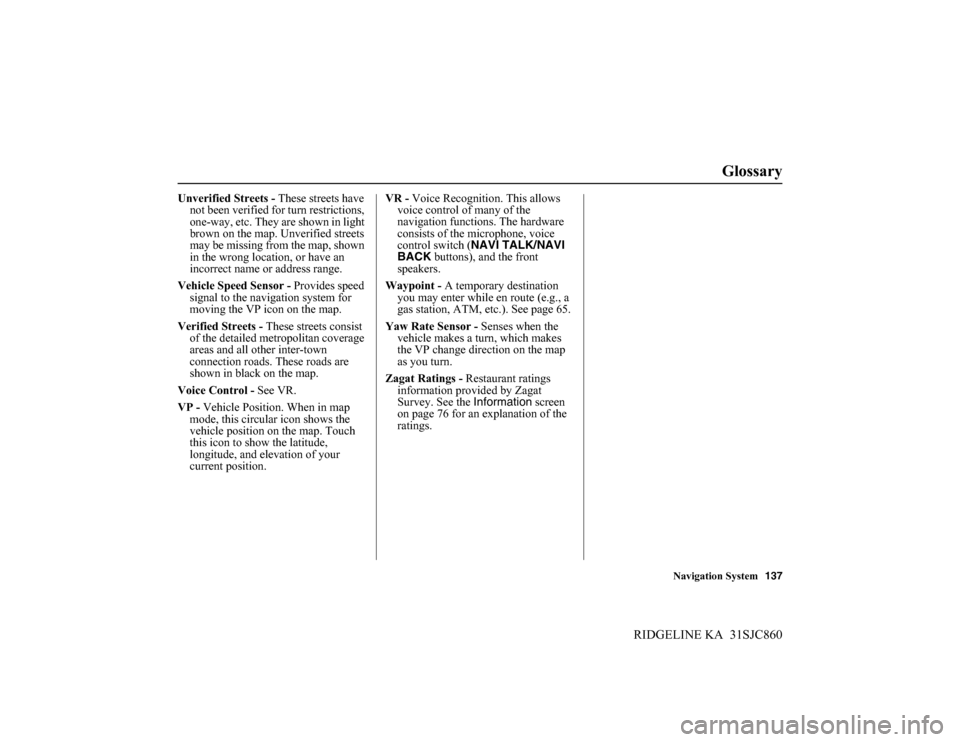
Navigation System137
RIDGELINE KA 31SJC860
Glossary
Unverified Streets - These streets have
not been verified for turn restrictions,
one-way, etc. They are shown in light
brown on the map. Unverified streets
may be missing from the map, shown
in the wrong location, or have an
incorrect name or address range.
Vehicle Speed Sensor - Provides speed
signal to the navigation system for
moving the VP icon on the map.
Verified Streets - These streets consist
of the detailed metropolitan coverage
areas and all other inter-town
connection roads. These roads are
shown in black on the map.
Voice Control - See VR.
VP - Vehicle Position. When in map
mode, this circular icon shows the
vehicle position on the map. Touch
this icon to show the latitude,
longitude, and elevation of your
current position.VR - Voice Recognition. This allows
voice control of many of the
navigation functions. The hardware
consists of the microphone, voice
control switch (NAVI TALK/NAVI
BACK buttons), and the front
speakers.
Waypoint - A temporary destination
you may enter while en route (e.g., a
gas station, ATM, etc.). See page 65.
Yaw Rate Sensor - Senses when the
vehicle makes a turn, which makes
the VP change direction on the map
as you turn.
Zagat Ratings - Restaurant ratings
information provided by Zagat
Survey. See the Information screen
on page 76 for an explanation of the
ratings.
Page 146 of 151
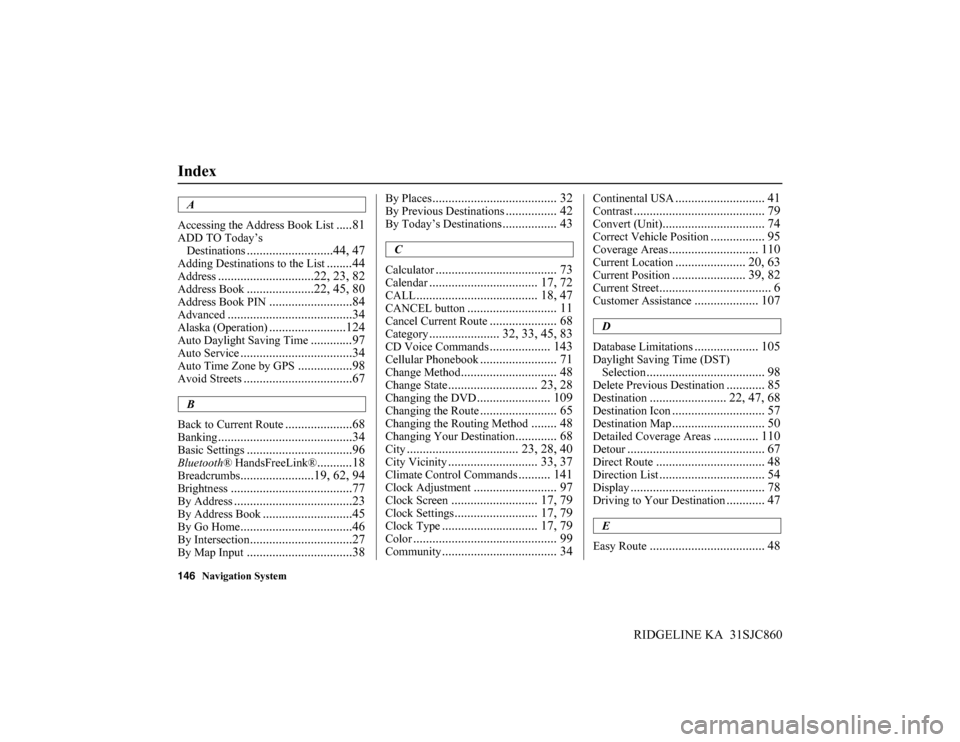
146Navigation System
RIDGELINE KA 31SJC860
Index
A
Accessing the Address Book List
.....81
ADD TO Today’s
Destinations
...........................44, 47
Adding Destinations to the List........44
Address..............................22, 23, 82
Address Book.....................22, 45, 80
Address Book PIN..........................84
Advanced.......................................34
Alaska (Operation)........................124
Auto Daylight Saving Time.............97
Auto Service...................................34
Auto Time Zone by GPS.................98
Avoid Streets..................................67
B
Back to Current Route
.....................68
Banking..........................................34
Basic Settings.................................96
Bluetooth® HandsFreeLink®...........18
Breadcrumbs.......................19, 62, 94
Brightness......................................77
By Address.....................................23
By Address Book............................45
By Go Home...................................46
By Intersection................................27
By Map Input.................................38
By Places....................................... 32
By Previous Destinations................ 42
By Today’s Destinations................. 43
C
Calculator
...................................... 73
Calendar.................................. 17, 72
CALL...................................... 18, 47
CANCEL button............................ 11
Cancel Current Route..................... 68
Category...................... 32, 33, 45, 83
CD Voice Commands................... 143
Cellular Phonebook........................ 71
Change Method.............................. 48
Change State............................ 23, 28
Changing the DVD....................... 109
Changing the Route........................ 65
Changing the Routing Method........ 48
Changing Your Destination............. 68
City................................... 23, 28, 40
City Vicinity............................ 33, 37
Climate Control Commands.......... 141
Clock Adjustment.......................... 97
Clock Screen........................... 17, 79
Clock Settings.......................... 17, 79
Clock Type.............................. 17, 79
Color............................................. 99
Community.................................... 34
Continental USA............................ 41
Contrast......................................... 79
Convert (Unit)................................ 74
Correct Vehicle Position................. 95
Coverage Areas............................ 110
Current Location...................... 20, 63
Current Position....................... 39, 82
Current Street................................... 6
Customer Assistance.................... 107
D
Database Limitations
.................... 105
Daylight Saving Time (DST)
Selection
..................................... 98
Delete Previous Destination............ 85
Destination........................ 22, 47, 68
Destination Icon............................. 57
Destination Map............................. 50
Detailed Coverage Areas.............. 110
Detour........................................... 67
Direct Route.................................. 48
Direction List................................. 54
Display.......................................... 78
Driving to Your Destination............ 47
E
Easy Route
.................................... 48