navigation system INFINITI Q50 2014 Infiniti Intouch
[x] Cancel search | Manufacturer: INFINITI, Model Year: 2014, Model line: Q50, Model: INFINITI Q50 2014Pages: 274, PDF Size: 1.43 MB
Page 223 of 274
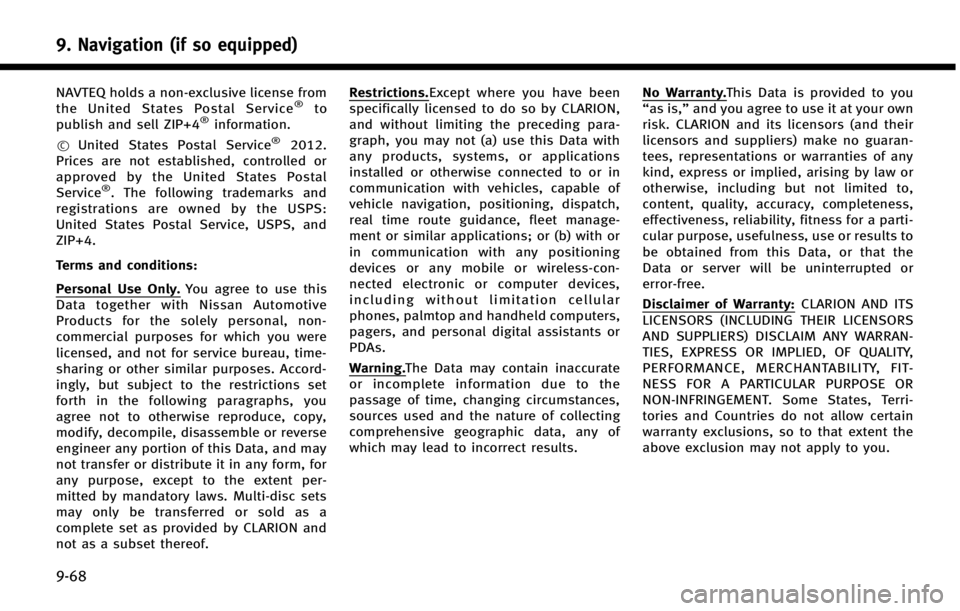
9. Navigation (if so equipped)
9-68
NAVTEQ holds a non-exclusive license from
the United States Postal Service®to
publish and sell ZIP+4®information.
*
CUnited States Postal Service®2012.
Prices are not established, controlled or
approved by the United States Postal
Service
®. The following trademarks and
registrations are owned by the USPS:
United States Postal Service, USPS, and
ZIP+4.
Terms and conditions:
Personal Use Only. You agree to use this
Data together with Nissan Automotive
Products for the solely personal, non-
commercial purposes for which you were
licensed, and not for service bureau, time-
sharing or other similar purposes. Accord-
ingly, but subject to the restrictions set
forth in the following paragraphs, you
agree not to otherwise reproduce, copy,
modify, decompile, disassemble or reverse
engineer any portion of this Data, and may
not transfer or distribute it in any form, for
any purpose, except to the extent per-
mitted by mandatory laws. Multi-disc sets
may only be transferred or sold as a
complete set as provided by CLARION and
not as a subset thereof.
Restrictions.Except where you have been
specifically licensed to do so by CLARION,
and without limiting the preceding para-
graph, you may not (a) use this Data with
any products, systems, or applications
installed or otherwise connected to or in
communication with vehicles, capable of
vehicle navigation, positioning, dispatch,
real time route guidance, fleet manage-
ment or similar applications; or (b) with or
in communication with any positioning
devices or any mobile or wireless-con-
nected electronic or computer devices,
including without limitation cellular
phones, palmtop and handheld computers,
pagers, and personal digital assistants or
PDAs.
Warning. The Data may contain inaccurate
or incomplete information due to the
passage of time, changing circumstances,
sources used and the nature of collecting
comprehensive geographic data, any of
which may lead to incorrect results.
No Warranty. This Data is provided to you
“as is,” and you agree to use it at your own
risk. CLARION and its licensors (and their
licensors and suppliers) make no guaran-
tees, representations or warranties of any
kind, express or implied, arising by law or
otherwise, including but not limited to,
content, quality, accuracy, completeness,
effectiveness, reliability, fitness for a parti-
cular purpose, usefulness, use or results to
be obtained from this Data, or that the
Data or server will be uninterrupted or
error-free.
Disclaimer of Warranty: CLARION AND ITS
LICENSORS (INCLUDING THEIR LICENSORS
AND SUPPLIERS) DISCLAIM ANY WARRAN-
TIES, EXPRESS OR IMPLIED, OF QUALITY,
PERFORMANCE, MERCHANTABILITY, FIT-
NESS FOR A PARTICULAR PURPOSE OR
NON-INFRINGEMENT. Some States, Terri-
tories and Countries do not allow certain
warranty exclusions, so to that extent the
above exclusion may not apply to you.
Page 232 of 274
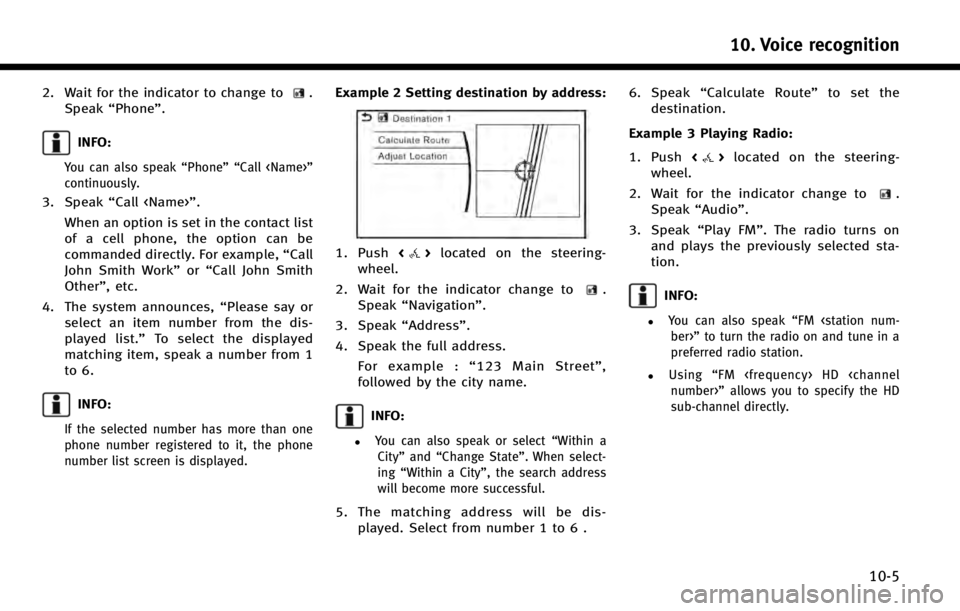
2. Wait for the indicator to change to.
Speak “Phone”.
INFO:
You can also speak “Phone”“Call
continuously.
3. Speak “Call
When an option is set in the contact list
of a cell phone, the option can be
commanded directly. For example, “Call
John Smith Work” or“Call John Smith
Other”, etc.
4. The system announces, “Please say or
select an item number from the dis-
played list.” To select the displayed
matching item, speak a number from 1
to 6.
INFO:
If the selected number has more than one
phone number registered to it, the phone
number list screen is displayed.
Example 2 Setting destination by address:
1. Push <>located on the steering-
wheel.
2. Wait for the indicator change to
.
Speak “Navigation”.
3. Speak “Address”.
4. Speak the full address. For example : “123 Main Street” ,
followed by the city name.
INFO:
.You can also speak or select “Within a
City” and“Change State”. When select-
ing “Within a City”, the search address
will become more successful.
5. The matching address will be dis- played. Select from number 1 to 6 . 6. Speak
“Calculate Route” to set the
destination.
Example 3 Playing Radio:
1. Push <
>located on the steering-
wheel.
2. Wait for the indicator change to
.
Speak “Audio”.
3. Speak “Play FM”. The radio turns on
and plays the previously selected sta-
tion.
INFO:
.You can also speak “FM
preferred radio station.
.Using “FM
sub-channel directly.
10. Voice recognition
10-5
Page 233 of 274
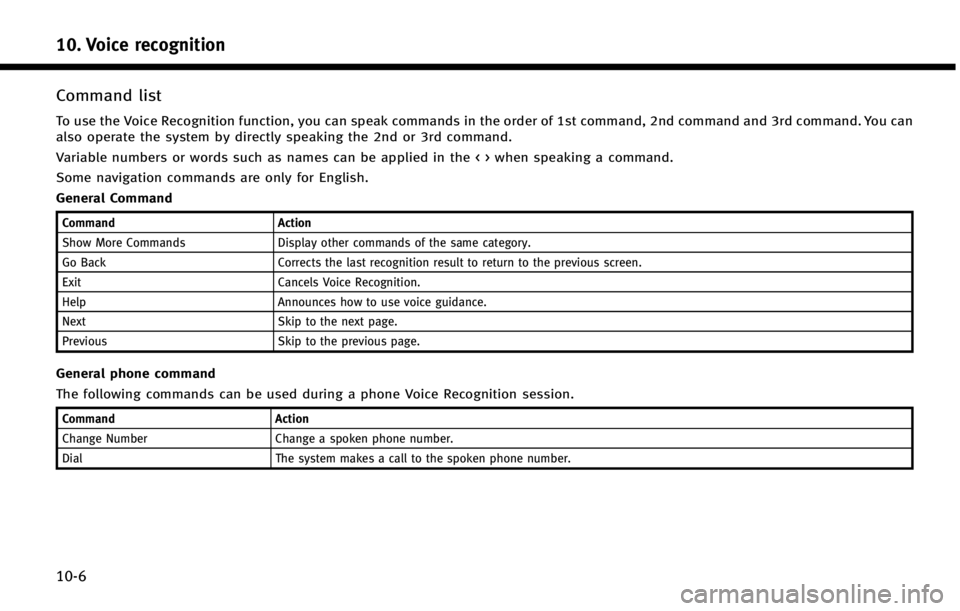
10. Voice recognition
10-6
Command list
To use the Voice Recognition function, you can speak commands in the order of 1st command, 2nd command and 3rd command. You can
also operate the system by directly speaking the 2nd or 3rd command.
Variable numbers or words such as names can be applied in the < > when speaking a command.
Some navigation commands are only for English.
General Command
CommandAction
Show More Commands Display other commands of the same category.
Go Back Corrects the last recognition result to return to the previous screen.
Exit Cancels Voice Recognition.
Help Announces how to use voice guidance.
Next Skip to the next page.
Previous Skip to the previous page.
General phone command
The following commands can be used during a phone Voice Recognition session.
Command Action
Change Number Change a spoken phone number.
Dial The system makes a call to the spoken phone number.
Page 236 of 274
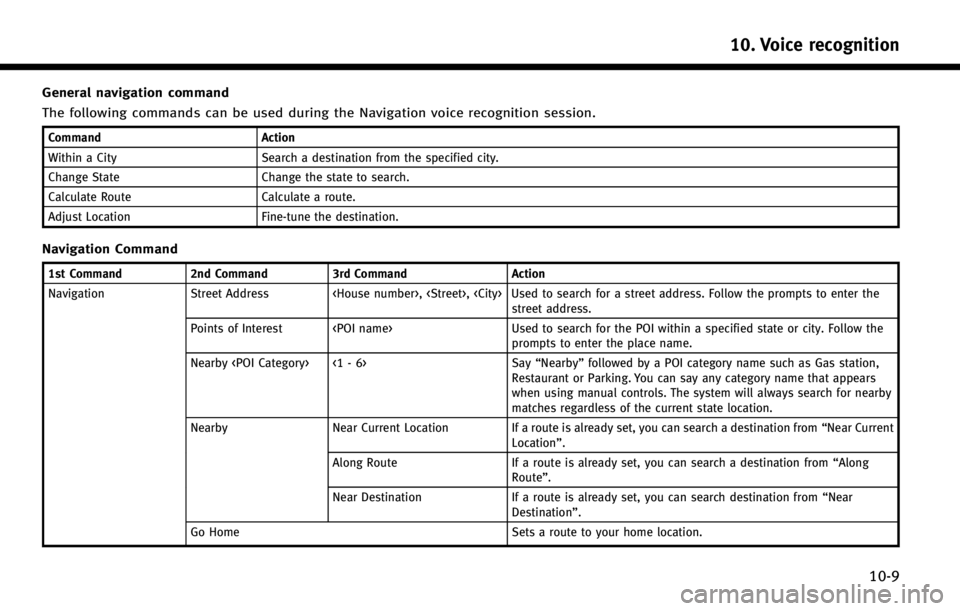
General navigation command
The following commands can be used during the Navigation voice recognition session.
CommandAction
Within a City Search a destination from the specified city.
Change State Change the state to search.
Calculate Route Calculate a route.
Adjust Location Fine-tune the destination.
Navigation Command
1st Command2nd Command3rd Command Action
Navigation Street Address
street address.
Points of Interest
prompts to enter the place name.
Nearby
Restaurant or Parking. You can say any category name that appears
when using manual controls. The system will always search for nearby
matches regardless of the current state location.
Nearby Near Current Location If a route is already set, you can search a destination from “Near Current
Location”.
Along Route If a route is already set, you can search a destination from “Along
Route” .
Near Destination If a route is already set, you can search destination from “Near
Destination”.
Go Home Sets a route to your home location.
10. Voice recognition
10-9
Page 238 of 274
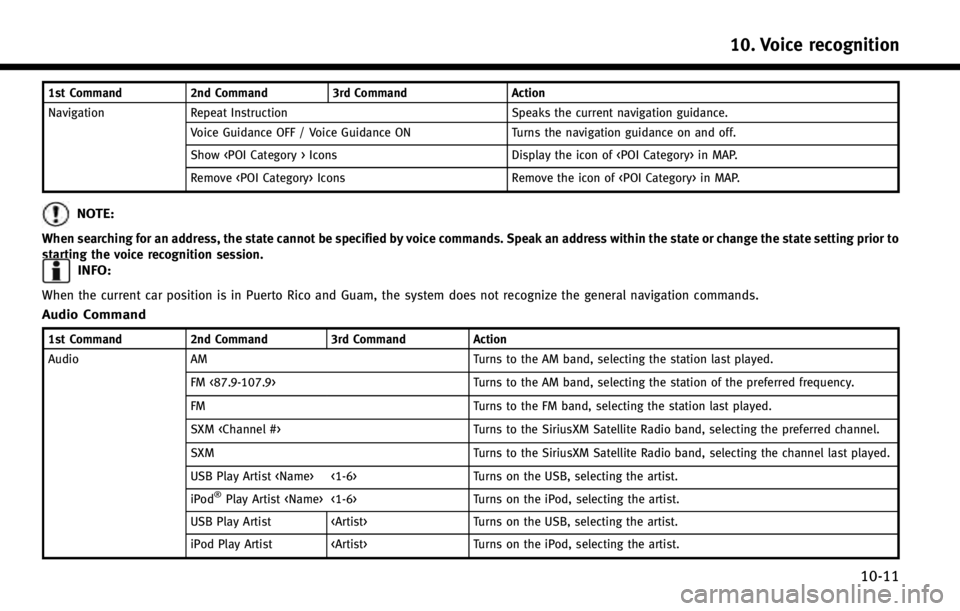
1st Command2nd Command3rd Command Action
Navigation Repeat Instruction Speaks the current navigation guidance.
Voice Guidance OFF / Voice Guidance ON Turns the navigation guidance on and off.
Show
Remove
NOTE:
When searching for an address, the state cannot be specified by voice commands. Speak an address within the state or change the state setting prior to
starting the voice recognition session.
INFO:
When the current car position is in Puerto Rico and Guam, the system does not recognize the general navigation commands.
Audio Command
1st Command2nd Command3rd Command Action
Audio AM Turns to the AM band, selecting the station last played.
FM <87.9-107.9> Turns to the AM band, selecting the station of the preferred frequency.
FM Turns to the FM band, selecting the station last played.
SXM
SXM Turns to the SiriusXM Satellite Radio band, selecting the channel last played.
USB Play Artist
iPod
®Play Artist
USB Play Artist
iPod Play Artist
10. Voice recognition
10-11
Page 244 of 274
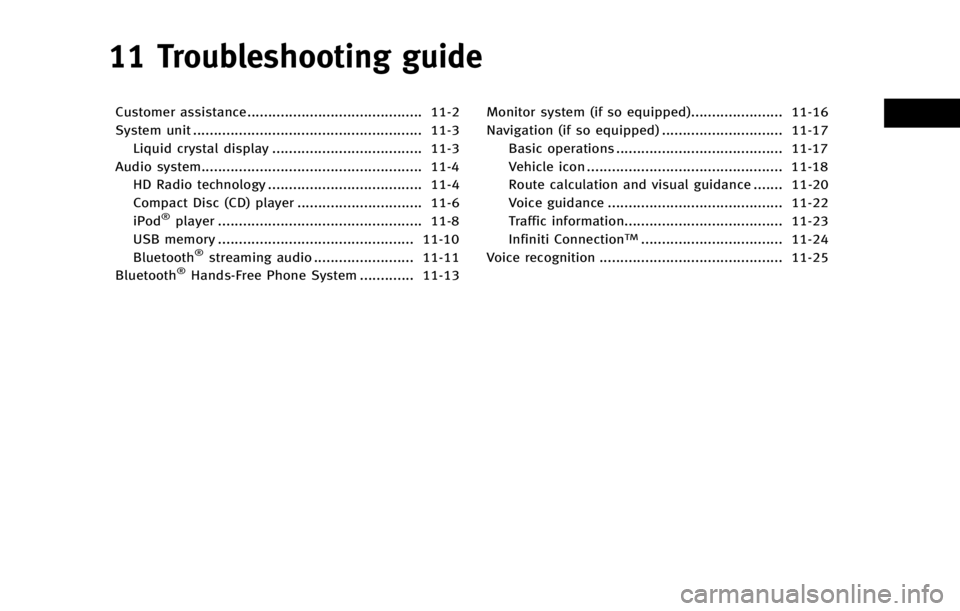
11 Troubleshooting guide
Customer assistance.......................................... 11-2
System unit ....................................................... 11-3Liquid crystal display .................................... 11-3
Audio system..................................................... 11-4 HD Radio technology ..................................... 11-4
Compact Disc (CD) player .............................. 11-6
iPod
®player ................................................. 11-8
USB memory ............................................... 11-10
Bluetooth
®streaming audio ........................ 11-11
Bluetooth®Hands-Free Phone System ............. 11-13 Monitor system (if so equipped)...................... 11-16
Navigation (if so equipped) ............................. 11-17
Basic operations ........................................ 11-17
Vehicle icon ............................................... 11-18
Route calculation and visual guidance ....... 11-20
Voice guidance .......................................... 11-22
Traffic information...................................... 11-23
Infiniti Connection
TM.................................. 11-24
Voice recognition ............................................ 11-25
Page 245 of 274
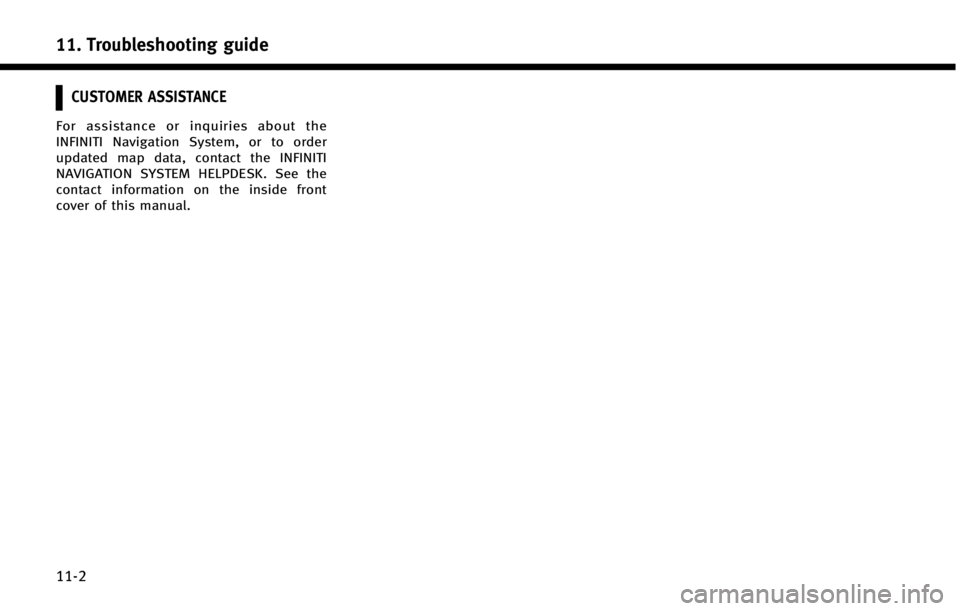
11. Troubleshooting guide
11-2
CUSTOMER ASSISTANCE
For assistance or inquiries about the
INFINITI Navigation System, or to order
updated map data, contact the INFINITI
NAVIGATION SYSTEM HELPDESK. See the
contact information on the inside front
cover of this manual.
Page 258 of 274
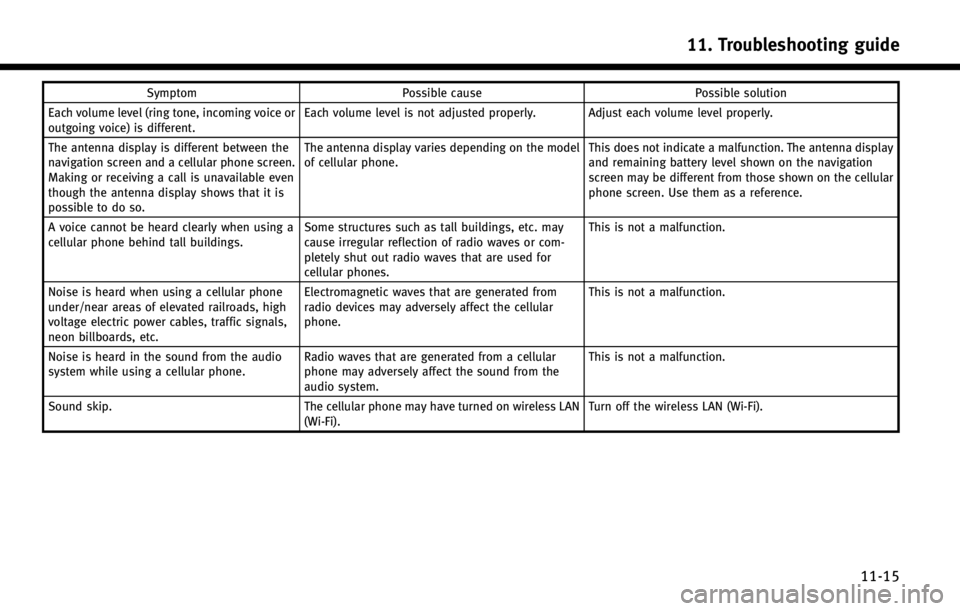
SymptomPossible cause Possible solution
Each volume level (ring tone, incoming voice or
outgoing voice) is different. Each volume level is not adjusted properly. Adjust each volume level properly.
The antenna display is different between the
navigation screen and a cellular phone screen.
Making or receiving a call is unavailable even
though the antenna display shows that it is
possible to do so. The antenna display varies depending on the model
of cellular phone.
This does not indicate a malfunction. The antenna display
and remaining battery level shown on the navigation
screen may be different from those shown on the cellular
phone screen. Use them as a reference.
A voice cannot be heard clearly when using a
cellular phone behind tall buildings. Some structures such as tall buildings, etc. may
cause irregular reflection of radio waves or com-
pletely shut out radio waves that are used for
cellular phones. This is not a malfunction.
Noise is heard when using a cellular phone
under/near areas of elevated railroads, high
voltage electric power cables, traffic signals,
neon billboards, etc. Electromagnetic waves that are generated from
radio devices may adversely affect the cellular
phone.
This is not a malfunction.
Noise is heard in the sound from the audio
system while using a cellular phone. Radio waves that are generated from a cellular
phone may adversely affect the sound from the
audio system. This is not a malfunction.
Sound skip. The cellular phone may have turned on wireless LAN
(Wi-Fi). Turn off the wireless LAN (Wi-Fi).
11. Troubleshooting guide
11-15
Page 260 of 274
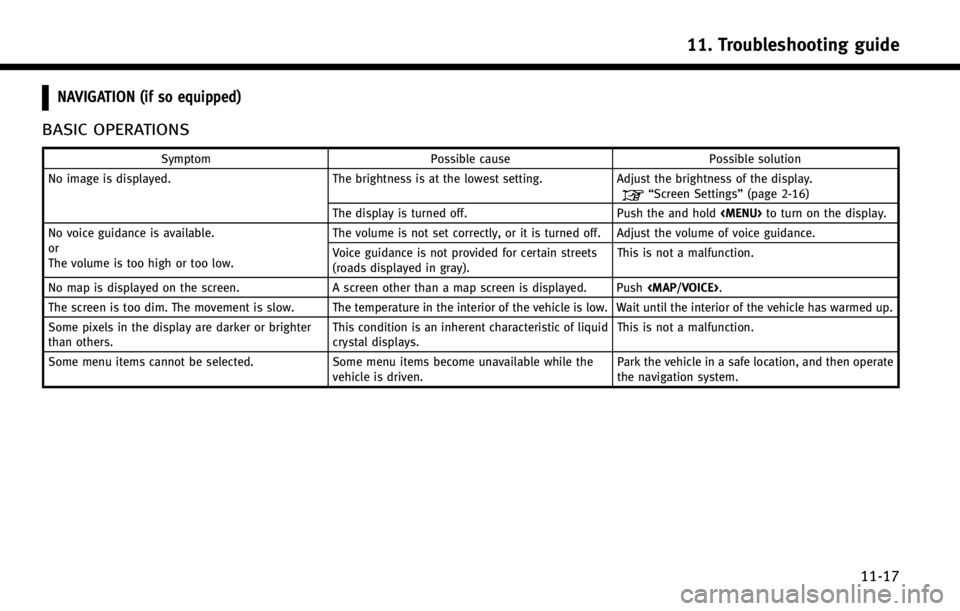
NAVIGATION (if so equipped)
BASIC OPERATIONS
SymptomPossible cause Possible solution
No image is displayed. The brightness is at the lowest setting.Adjust the brightness of the display.
“Screen Settings”(page 2-16)
The display is turned off. Push the and hold
Page 261 of 274
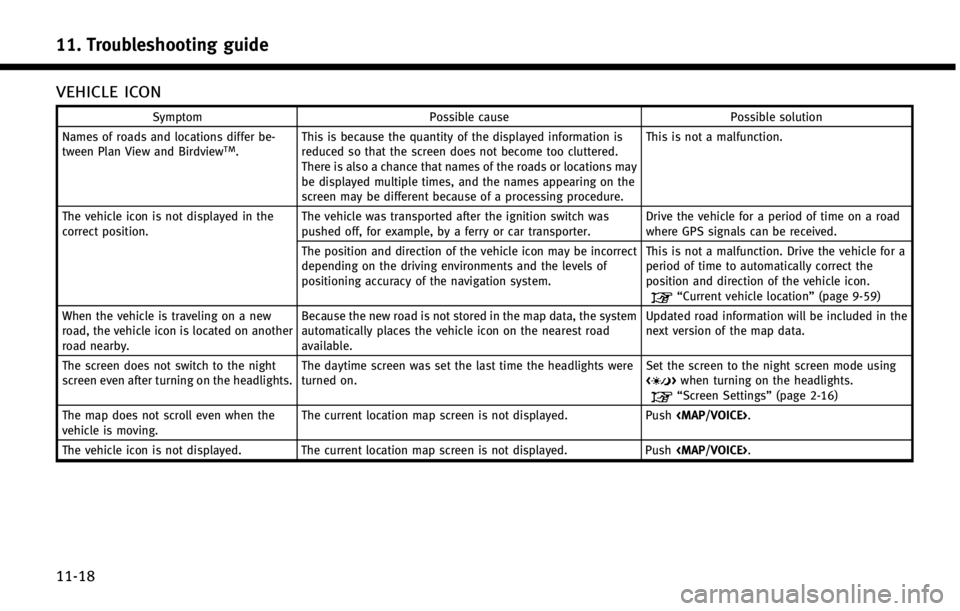
11. Troubleshooting guide
11-18
VEHICLE ICON
SymptomPossible cause Possible solution
Names of roads and locations differ be-
tween Plan View and Birdview
TM. This is because the quantity of the displayed information is
reduced so that the screen does not become too cluttered.
There is also a chance that names of the roads or locations may
be displayed multiple times, and the names appearing on the
screen may be different because of a processing procedure. This is not a malfunction.
The vehicle icon is not displayed in the
correct position. The vehicle was transported after the ignition switch was
pushed off, for example, by a ferry or car transporter. Drive the vehicle for a period of time on a road
where GPS signals can be received.
The position and direction of the vehicle icon may be incorrect
depending on the driving environments and the levels of
positioning accuracy of the navigation system. This is not a malfunction. Drive the vehicle for a
period of time to automatically correct the
position and direction of the vehicle icon.
“Current vehicle location”
(page 9-59)
When the vehicle is traveling on a new
road, the vehicle icon is located on another
road nearby. Because the new road is not stored in the map data, the system
automatically places the vehicle icon on the nearest road
available. Updated road information will be included in the
next version of the map data.
The screen does not switch to the night
screen even after turning on the headlights. The daytime screen was set the last time the headlights were
turned on. Set the screen to the night screen mode using
<
>
when turning on the headlights.“Screen Settings” (page 2-16)
The map does not scroll even when the
vehicle is moving. The current location map screen is not displayed.
Push