key INFINITI Q50 2014 Infiniti Intouch
[x] Cancel search | Manufacturer: INFINITI, Model Year: 2014, Model line: Q50, Model: INFINITI Q50 2014Pages: 274, PDF Size: 1.43 MB
Page 5 of 274
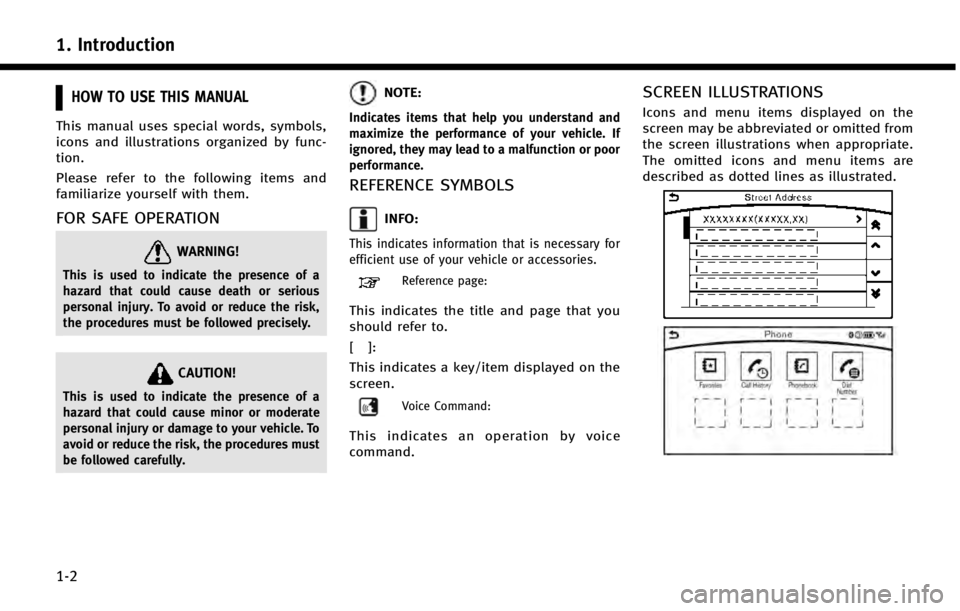
1. Introduction
1-2
HOW TO USE THIS MANUAL
This manual uses special words, symbols,
icons and illustrations organized by func-
tion.
Please refer to the following items and
familiarize yourself with them.
FOR SAFE OPERATION
WARNING!
This is used to indicate the presence of a
hazard that could cause death or serious
personal injury. To avoid or reduce the risk,
the procedures must be followed precisely.
CAUTION!
This is used to indicate the presence of a
hazard that could cause minor or moderate
personal injury or damage to your vehicle. To
avoid or reduce the risk, the procedures must
be followed carefully.
NOTE:
Indicates items that help you understand and
maximize the performance of your vehicle. If
ignored, they may lead to a malfunction or poor
performance.
REFERENCE SYMBOLS
INFO:
This indicates information that is necessary for
efficient use of your vehicle or accessories.
Reference page:
This indicates the title and page that you
should refer to.
[]:
This indicates a key/item displayed on the
screen.
Voice Command:
This indicates an operation by voice
command.
SCREEN ILLUSTRATIONS
Icons and menu items displayed on the
screen may be abbreviated or omitted from
the screen illustrations when appropriate.
The omitted icons and menu items are
described as dotted lines as illustrated.
Page 16 of 274
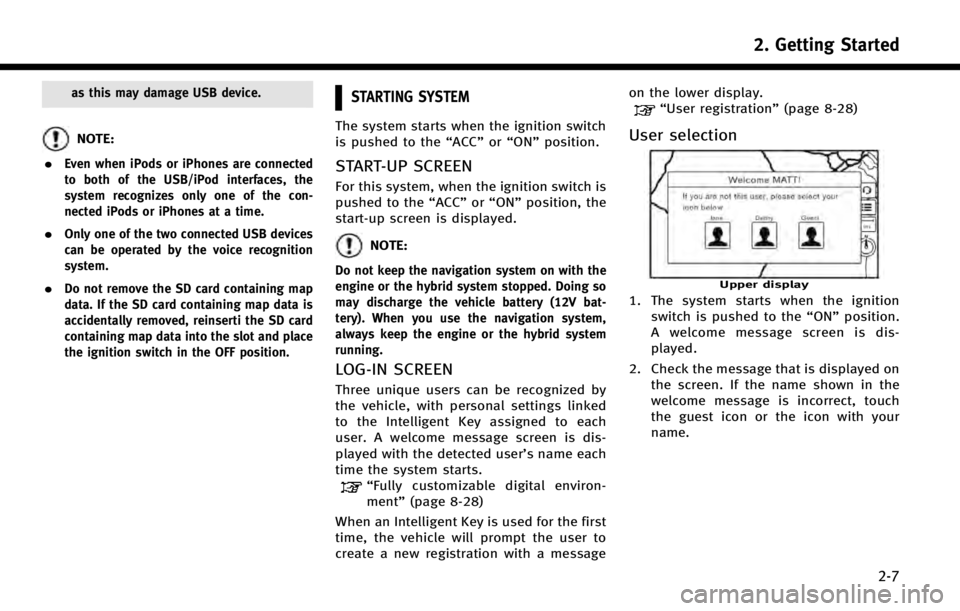
as this may damage USB device.
NOTE:
.
Even when iPods or iPhones are connected
to both of the USB/iPod interfaces, the
system recognizes only one of the con-
nected iPods or iPhones at a time.
.Only one of the two connected USB devices
can be operated by the voice recognition
system.
.Do not remove the SD card containing map
data. If the SD card containing map data is
accidentally removed, reinserti the SD card
containing map data into the slot and place
the ignition switch in the OFF position.
STARTING SYSTEM
The system starts when the ignition switch
is pushed to the “ACC”or“ON” position.
START-UP SCREEN
For this system, when the ignition switch is
pushed to the “ACC”or“ON” position, the
start-up screen is displayed.
NOTE:
Do not keep the navigation system on with the
engine or the hybrid system stopped. Doing so
may discharge the vehicle battery (12V bat-
tery). When you use the navigation system,
always keep the engine or the hybrid system
running.
LOG-IN SCREEN
Three unique users can be recognized by
the vehicle, with personal settings linked
to the Intelligent Key assigned to each
user. A welcome message screen is dis-
played with the detected user’s name each
time the system starts.
“Fully customizable digital environ-
ment” (page 8-28)
When an Intelligent Key is used for the first
time, the vehicle will prompt the user to
create a new registration with a message on the lower display.
“User registration”
(page 8-28)
User selection
Upper display
1. The system starts when the ignition
switch is pushed to the “ON”position.
A welcome message screen is dis-
played.
2. Check the message that is displayed on the screen. If the name shown in the
welcome message is incorrect, touch
the guest icon or the icon with your
name.
2. Getting Started
2-7
Page 17 of 274
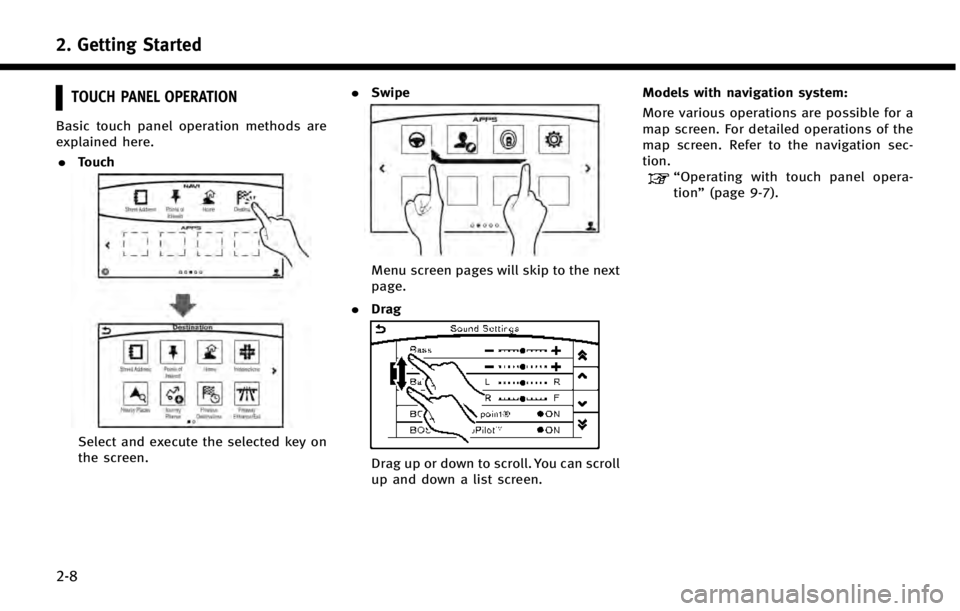
2. Getting Started
2-8
TOUCH PANEL OPERATION
Basic touch panel operation methods are
explained here.. Touch
Select and execute the selected key on
the screen. .
Swipe
Menu screen pages will skip to the next
page.
. Drag
Drag up or down to scroll. You can scroll
up and down a list screen. Models with navigation system:
More various operations are possible for a
map screen. For detailed operations of the
map screen. Refer to the navigation sec-
tion.
“Operating with touch panel opera-
tion”
(page 9-7).
Page 18 of 274
![INFINITI Q50 2014 Infiniti Intouch MENU SCREEN AND OPERATION METHOD
SCROLLING MENU ICON SCREEN
*1Touch [<] to scroll to the previous page.
*2Touch a preferred icon to execute a
function and display the next screen.
*3Touch [>] to scrol INFINITI Q50 2014 Infiniti Intouch MENU SCREEN AND OPERATION METHOD
SCROLLING MENU ICON SCREEN
*1Touch [<] to scroll to the previous page.
*2Touch a preferred icon to execute a
function and display the next screen.
*3Touch [>] to scrol](/img/42/34966/w960_34966-17.png)
MENU SCREEN AND OPERATION METHOD
SCROLLING MENU ICON SCREEN
*1Touch [<] to scroll to the previous page.
*2Touch a preferred icon to execute a
function and display the next screen.
*3Touch [>] to scroll to the next page.
*4Touch [] to access the quick setting
menu screen
“Quick setting menu screen”
(page 8-27)
*5Indicates the position of the currently
displayed page.
*6Touch to display user list screen.“Fully customizable digital envir-
onment” (page 8-28) A swipe gesture can also be used to move
quickly between screens.
SCROLLING MESSAGE OR LIST
*1Drag the scroll bar up or down to scroll
the message or list up or down.
*2Touch a preferred item.
*3If a listed item name is not completely
displayed (due to length), touch [>]to
display the hidden part of the name.
*4Touch []or[] to scroll the
message or list one item at a time.
Touch [
]or[] to skip to the next
page.
SELECTING ITEM
When the item is touched, it is executed
and the next screen is displayed.
Touch [
] to return to the previous
screen.
ADJUSTING VOLUME AND SETTINGS
Set the volume and brightness.
Touch adjustment keys, such as [+]/[-], [L]/
[R], etc., to adjust each item. Each time a
key is touched, the indicator moves along
2. Getting Started
2-9
Page 19 of 274
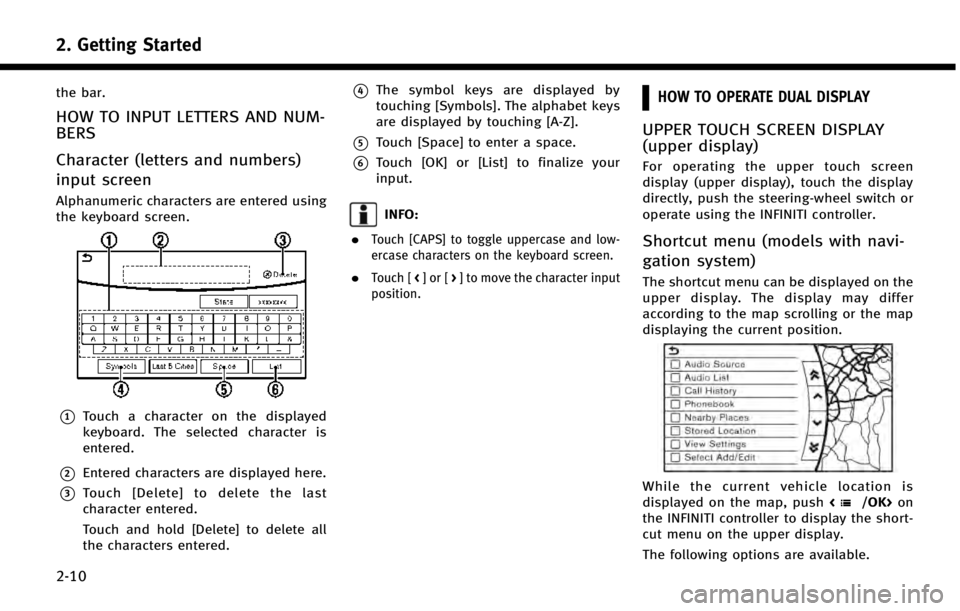
2. Getting Started
2-10
the bar.
HOW TO INPUT LETTERS AND NUM-
BERS
Character (letters and numbers)
input screen
Alphanumeric characters are entered using
the keyboard screen.
*1Touch a character on the displayed
keyboard. The selected character is
entered.
*2Entered characters are displayed here.
*3Touch [Delete] to delete the last
character entered.
Touch and hold [Delete] to delete all
the characters entered.
*4The symbol keys are displayed by
touching [Symbols]. The alphabet keys
are displayed by touching [A-Z].
*5Touch [Space] to enter a space.
*6Touch [OK] or [List] to finalize your
input.
INFO:
.
Touch [CAPS] to toggle uppercase and low-
ercase characters on the keyboard screen.
.Touch [ <]or[ >] to move the character input
position.
HOW TO OPERATE DUAL DISPLAY
UPPER TOUCH SCREEN DISPLAY
(upper display)
For operating the upper touch screen
display (upper display), touch the display
directly, push the steering-wheel switch or
operate using the INFINITI controller.
Shortcut menu (models with navi-
gation system)
The shortcut menu can be displayed on the
upper display. The display may differ
according to the map scrolling or the map
displaying the current position.
While the current vehicle location is
displayed on the map, push on
the INFINITI controller to display the short-
cut menu on the upper display.
The following options are available.
Page 23 of 274
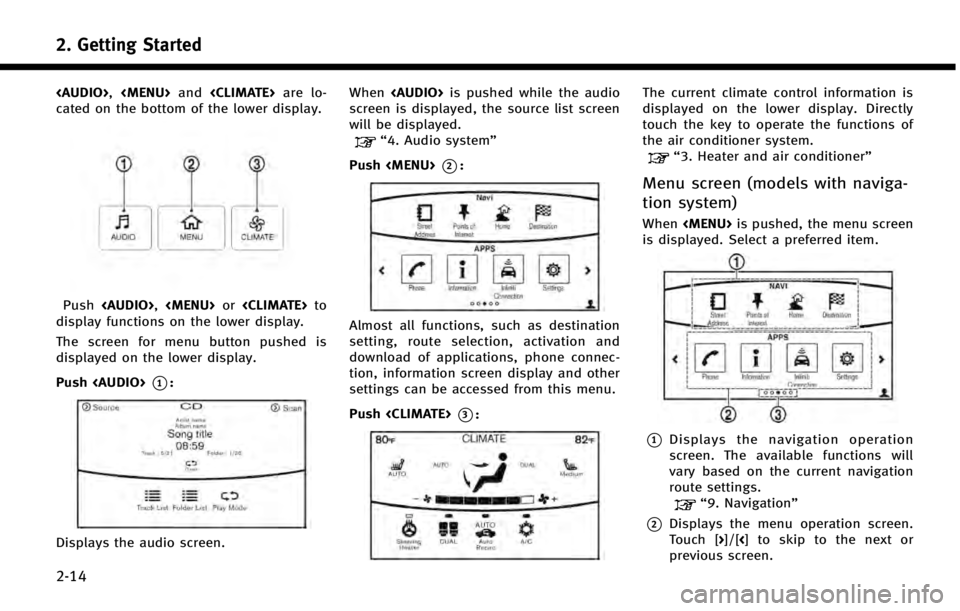
2. Getting Started
2-14
Page 24 of 274
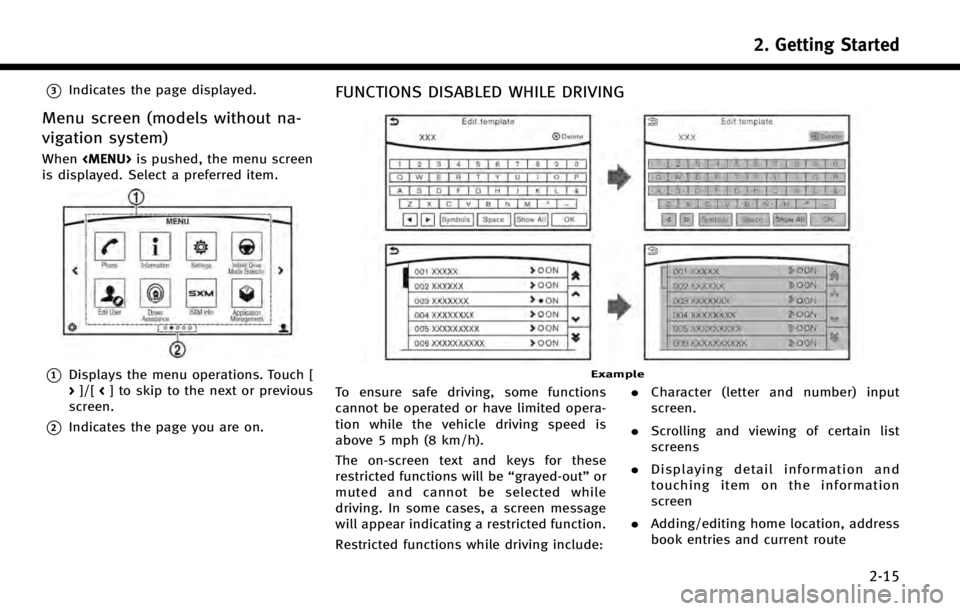
*3Indicates the page displayed.
Menu screen (models without na-
vigation system)
When
is displayed. Select a preferred item.
*1Displays the menu operations. Touch [
> ]/[ <] to skip to the next or previous
screen.
*2Indicates the page you are on.
FUNCTIONS DISABLED WHILE DRIVING
Example
To ensure safe driving, some functions
cannot be operated or have limited opera-
tion while the vehicle driving speed is
above 5 mph (8 km/h).
The on-screen text and keys for these
restricted functions will be “grayed-out”or
muted and cannot be selected while
driving. In some cases, a screen message
will appear indicating a restricted function.
Restricted functions while driving include: .
Character (letter and number) input
screen.
. Scrolling and viewing of certain list
screens
. Displaying detail information and
touching item on the information
screen
. Adding/editing home location, address
book entries and current route
2. Getting Started
2-15
Page 37 of 274
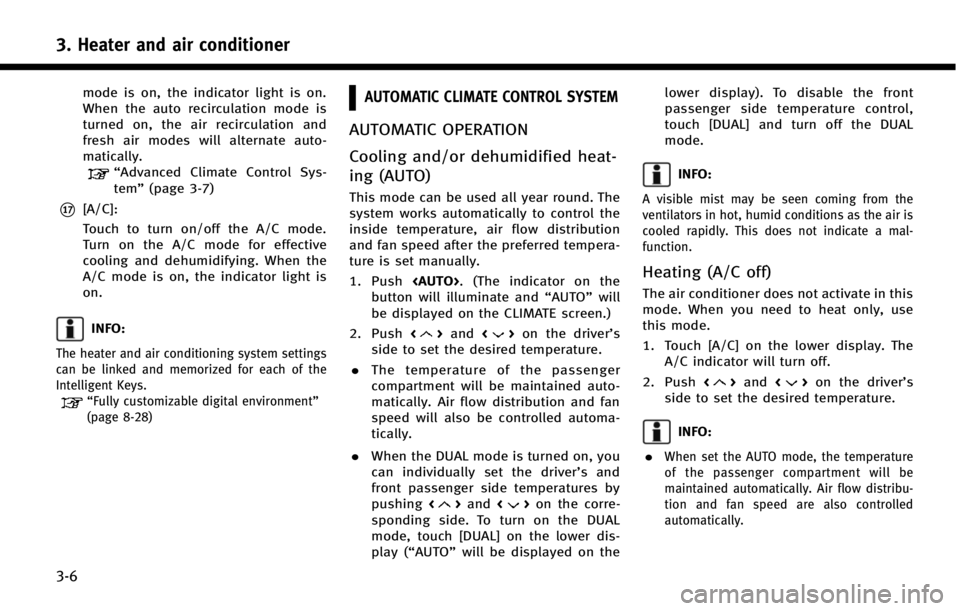
3. Heater and air conditioner
3-6
mode is on, the indicator light is on.
When the auto recirculation mode is
turned on, the air recirculation and
fresh air modes will alternate auto-
matically.
“Advanced Climate Control Sys-
tem”(page 3-7)
*17[A/C]:
Touch to turn on/off the A/C mode.
Turn on the A/C mode for effective
cooling and dehumidifying. When the
A/C mode is on, the indicator light is
on.
INFO:
The heater and air conditioning system settings
can be linked and memorized for each of the
Intelligent Keys.
“Fully customizable digital environment”
(page 8-28)
AUTOMATIC CLIMATE CONTROL SYSTEM
AUTOMATIC OPERATION
Cooling and/or dehumidified heat-
ing (AUTO)
This mode can be used all year round. The
system works automatically to control the
inside temperature, air flow distribution
and fan speed after the preferred tempera-
ture is set manually.
1. Push
button will illuminate and “AUTO”will
be displayed on the CLIMATE screen.)
2. Push <
>and <>on the driver’s
side to set the desired temperature.
. The temperature of the passenger
compartment will be maintained auto-
matically. Air flow distribution and fan
speed will also be controlled automa-
tically.
. When the DUAL mode is turned on, you
can individually set the driver’s and
front passenger side temperatures by
pushing <
>and <>on the corre-
sponding side. To turn on the DUAL
mode, touch [DUAL] on the lower dis-
play (“AUTO” will be displayed on the lower display). To disable the front
passenger side temperature control,
touch [DUAL] and turn off the DUAL
mode.
INFO:
A visible mist may be seen coming from the
ventilators in hot, humid conditions as the air is
cooled rapidly. This does not indicate a mal-
function.
Heating (A/C off)
The air conditioner does not activate in this
mode. When you need to heat only, use
this mode.
1. Touch [A/C] on the lower display. The
A/C indicator will turn off.
2. Push <
>and <>on the driver’s
side to set the desired temperature.
INFO:
.
When set the AUTO mode, the temperature
of the passenger compartment will be
maintained automatically. Air flow distribu-
tion and fan speed are also controlled
automatically.
Page 55 of 274
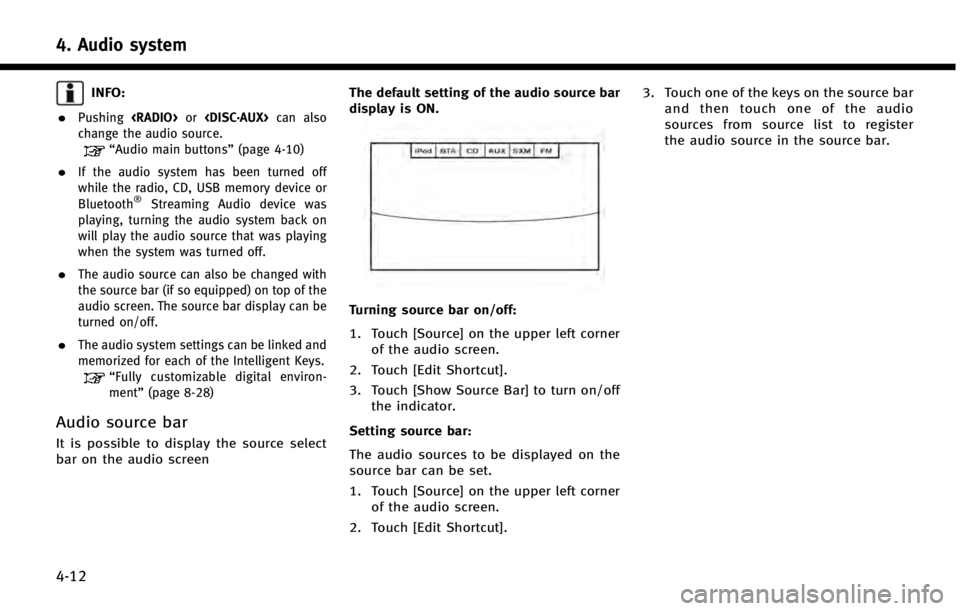
4. Audio system
4-12
INFO:
.
Pushing
change the audio source.
“Audio main buttons” (page 4-10)
.If the audio system has been turned off
while the radio, CD, USB memory device or
Bluetooth
®Streaming Audio device was
playing, turning the audio system back on
will play the audio source that was playing
when the system was turned off.
.The audio source can also be changed with
the source bar (if so equipped) on top of the
audio screen. The source bar display can be
turned on/off.
.The audio system settings can be linked and
memorized for each of the Intelligent Keys.
“ Fully customizable digital environ-
ment” (page 8-28)
Audio source bar
It is possible to display the source select
bar on the audio screen The default setting of the audio source bar
display is ON.
Turning source bar on/off:
1. Touch [Source] on the upper left corner
of the audio screen.
2. Touch [Edit Shortcut].
3. Touch [Show Source Bar] to turn on/off the indicator.
Setting source bar:
The audio sources to be displayed on the
source bar can be set.
1. Touch [Source] on the upper left corner of the audio screen.
2. Touch [Edit Shortcut]. 3. Touch one of the keys on the source bar
and then touch one of the audio
sources from source list to register
the audio source in the source bar.
Page 59 of 274
![INFINITI Q50 2014 Infiniti Intouch 4. Audio system
4-16
FM/AM:
[Station List]Touch to display the available station list.
While listening to FM radio, Auto Update is not performed.
[Scan] Touch to scan tune the stations.
“Radio opera INFINITI Q50 2014 Infiniti Intouch 4. Audio system
4-16
FM/AM:
[Station List]Touch to display the available station list.
While listening to FM radio, Auto Update is not performed.
[Scan] Touch to scan tune the stations.
“Radio opera](/img/42/34966/w960_34966-58.png)
4. Audio system
4-16
FM/AM:
[Station List]Touch to display the available station list.
While listening to FM radio, Auto Update is not performed.
[Scan] Touch to scan tune the stations.
“Radio operation”(page 4-14)
[HD mode] When this item is turned on, the analog and digital reception switches automatically. When this item is turned off, the reception is fixed in the analog mode.
[HD Info] Touch to display the HD Radio information such as name of song, artist and album. This item is available when [RDS-Info] is not active.
[Tag]
(HD Radio broadcasts only) Touch to register the tag information for iTunes Tagging. If an iPod is plugged in after the registration, the tag
information can be stored in an iPod and be used to purchase the songs via iTunes.
[RDS Info] (FM only) Touch to display the RDS information. This item is available when [HD radio Info] is not active.
SXM:
[Categories] Touch to display the category list.
[Direct Tune] Touch to display the keypad to enter the frequency and directly tune to the channel.
“Radio operation” (page 4-14)
[Scan] Touch to scan tune the channels.
“Radio operation” (page 4-14)
[Instant Replay] Up to 30 minutes of the broadcast of the channel that has been tuned in to can be replayed. Touch to select from [
], [], [], [], [] and [].
[Tag] Touch to register the tag information for iTunes Tagging. If an iPod is plugged in after the
registration, the tag information can be stored in an iPod and be used to purchase the
songs via iTunes.