USB INFINITI Q50 2022 Owner's Guide
[x] Cancel search | Manufacturer: INFINITI, Model Year: 2022, Model line: Q50, Model: INFINITI Q50 2022Pages: 252, PDF Size: 1.52 MB
Page 193 of 252
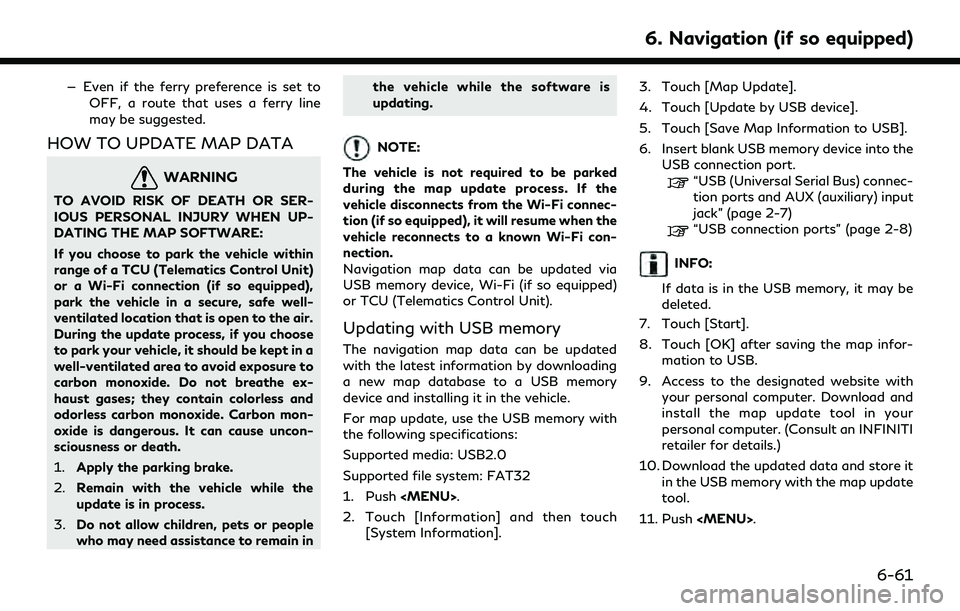
— Even if the ferry preference is set toOFF, a route that uses a ferry line
may be suggested.
HOW TO UPDATE MAP DATA
WARNING
TO AVOID RISK OF DEATH OR SER-
IOUS PERSONAL INJURY WHEN UP-
DATING THE MAP SOFTWARE:
If you choose to park the vehicle within
range of a TCU (Telematics Control Unit)
or a Wi-Fi connection (if so equipped),
park the vehicle in a secure, safe well-
ventilated location that is open to the air.
During the update process, if you choose
to park your vehicle, it should be kept in a
well-ventilated area to avoid exposure to
carbon monoxide. Do not breathe ex-
haust gases; they contain colorless and
odorless carbon monoxide. Carbon mon-
oxide is dangerous. It can cause uncon-
sciousness or death.
1.Apply the parking brake.
2. Remain with the vehicle while the
update is in process.
3. Do not allow children, pets or people
who may need assistance to remain in the vehicle while the software is
updating.
NOTE:
The vehicle is not required to be parked
during the map update process. If the
vehicle disconnects from the Wi-Fi connec-
tion (if so equipped), it will resume when the
vehicle reconnects to a known Wi-Fi con-
nection.
Navigation map data can be updated via
USB memory device, Wi-Fi (if so equipped)
or TCU (Telematics Control Unit).
Updating with USB memory
The navigation map data can be updated
with the latest information by downloading
a new map database to a USB memory
device and installing it in the vehicle.
For map update, use the USB memory with
the following specifications:
Supported media: USB2.0
Supported file system: FAT32
1. Push
Page 194 of 252
![INFINITI Q50 2022 Owners Guide 6. Navigation (if so equipped)
12. Touch [Information] and then touch[System Information].
13. Touch [Map Update].
14. Touch [Update by USB device].
15. Touch [Install Map Update from USB].
16. Insert INFINITI Q50 2022 Owners Guide 6. Navigation (if so equipped)
12. Touch [Information] and then touch[System Information].
13. Touch [Map Update].
14. Touch [Update by USB device].
15. Touch [Install Map Update from USB].
16. Insert](/img/42/41088/w960_41088-193.png)
6. Navigation (if so equipped)
12. Touch [Information] and then touch[System Information].
13. Touch [Map Update].
14. Touch [Update by USB device].
15. Touch [Install Map Update from USB].
16. Insert the USB memory into the USB connection port.
A confirmation message is displayed.
Confirm the contents of the message
and touch [Yes].
17. Touch [OK] after completing the update.
INFO:
.The navigation system cannot be operated while the map updates.
.Map data should be updated while the engine is running to prevent dis-
charge of the vehicle battery.
Updating using wireless LAN (Wi-
Fi) (if so equipped)
The map data can be updated using the
vehicle Wi-Fi connection. Wi-Fi communica-
tions can be made by using a Wi-Fi network,
smartphone, etc.
“Wi-Fi Setting” (page 2-29) 1. Connect the vehicle to an available Wi-Fi
network.
2. Push
3. Touch [Information] and then touch [System Information].
4. Touch [Map Update].
5. Touch [Update by Wi-Fi]. A confirmation message is displayed.
6. Select an area to be updated, and touch [Start Updating].
7. Touch [OK] after completing the update.
INFO:
. When the ignition switch is placed in the
OFF position, the map update is sus-
pended. When the map update is re-
sumed, select the same area to update
the map from [Update by Wi-Fi].
. When [Cancel] is displayed during the
map data update, touching the key can
cancel the update.
. The navigation system cannot be oper-
ated while the map updates.
. Do not turn off the power source of the
smartphone while updating. .
Map data should be updated while the
engine is running to prevent discharge of
the vehicle battery.
. The update is done in the background,
and the updates are reflected in the map
data the next time the system is started.
. The download data size of Map update
for one state (such as California or New
York, for example) or one regional zone
(such as Indiana/Michigan or Hawaii/
Alaska/Guam, for example) can vary
between 100 MB to 1 GB. Data size in
case of updating multiple states or
regional zones can be over 1 GB. Use of
Wi-Fi hotspot functionality of your
smartphone for Map updates may incur
additional data charges from your cellu-
lar provider. Please connect to your
home Wi-Fi network to avoid additional
phone data charges.
Automatic map update
The map data can be updated using the TCU
(Telematics Control Unit).
1. Push
2. Touch [Information] and then touch [System Information].
6-62
Page 202 of 252
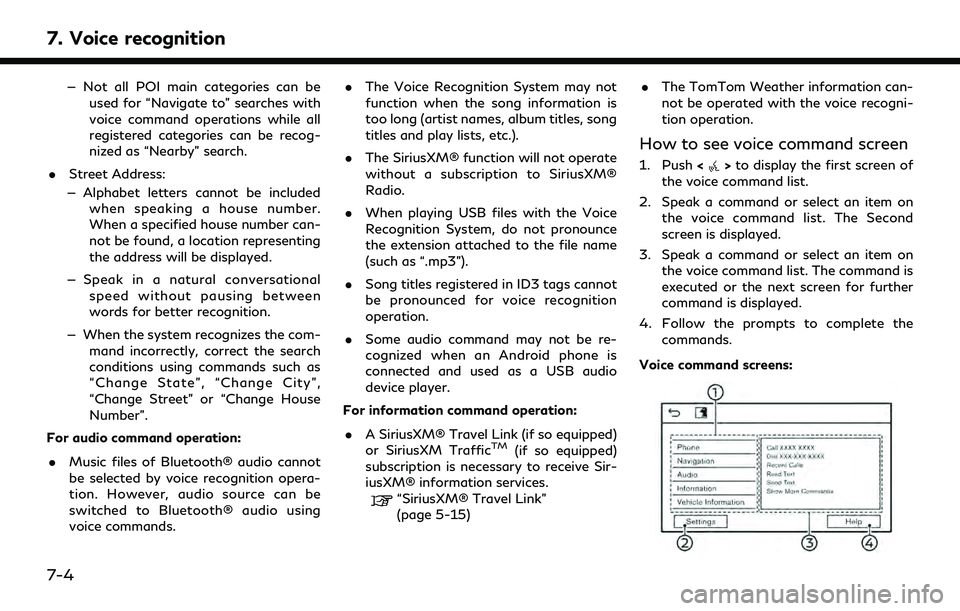
7. Voice recognition
— Not all POI main categories can beused for “Navigate to” searches with
voice command operations while all
registered categories can be recog-
nized as “Nearby” search.
. Street Address:
— Alphabet letters cannot be included when speaking a house number.
When a specified house number can-
not be found, a location representing
the address will be displayed.
— Speak in a natural conversational speed without pausing between
words for better recognition.
— When the system recognizes the com- mand incorrectly, correct the search
conditions using commands such as
“Change State”, “Change City”,
“Change Street” or “Change House
Number”.
For audio command operation:
. Music files of Bluetooth® audio cannot
be selected by voice recognition opera-
tion. However, audio source can be
switched to Bluetooth® audio using
voice commands. .
The Voice Recognition System may not
function when the song information is
too long (artist names, album titles, song
titles and play lists, etc.).
. The SiriusXM® function will not operate
without a subscription to SiriusXM®
Radio.
. When playing USB files with the Voice
Recognition System, do not pronounce
the extension attached to the file name
(such as “.mp3”).
. Song titles registered in ID3 tags cannot
be pronounced for voice recognition
operation.
. Some audio command may not be re-
cognized when an Android phone is
connected and used as a USB audio
device player.
For information command operation:
. A SiriusXM® Travel Link (if so equipped)
or SiriusXM Traffic
TM(if so equipped)
subscription is necessary to receive Sir-
iusXM® information services.
“SiriusXM® Travel Link”
(page 5-15) .
The TomTom Weather information can-
not be operated with the voice recogni-
tion operation.
How to see voice command screen
1. Push <>to display the first screen of
the voice command list.
2. Speak a command or select an item on the voice command list. The Second
screen is displayed.
3. Speak a command or select an item on the voice command list. The command is
executed or the next screen for further
command is displayed.
4. Follow the prompts to complete the commands.
Voice command screens:
7-4
Page 207 of 252
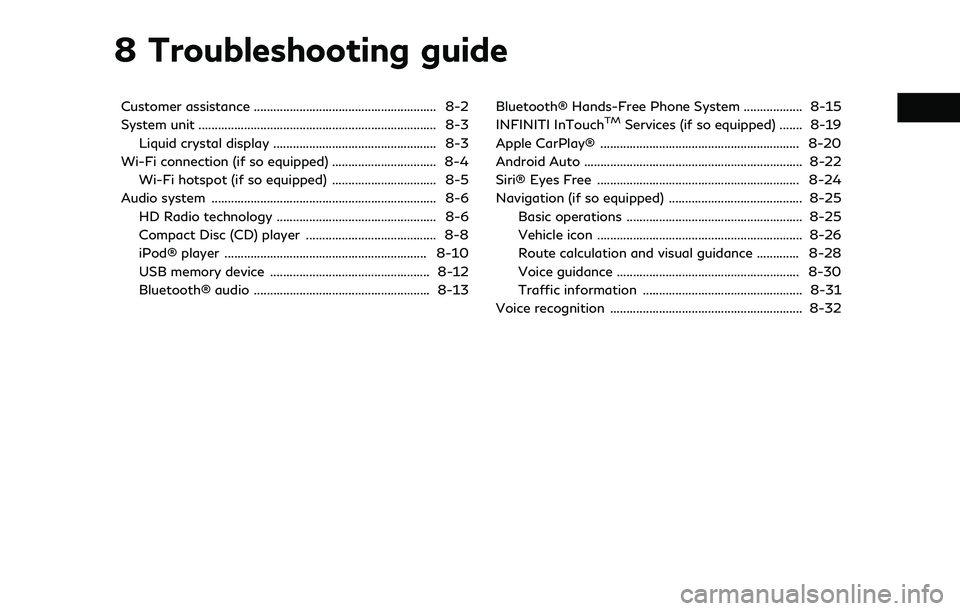
8 Troubleshooting guide
Customer assistance ........................................................ 8-2
System unit ........................................................................\
. 8-3Liquid crystal display .................................................. 8-3
Wi-Fi connection (if so equipped) ................................ 8-4 Wi-Fi hotspot (if so equipped) ................................ 8-5
Audio system ..................................................................... 8-6 HD Radio technology ................................................. 8-6
Compact Disc (CD) player ........................................ 8-8
iPod® player .............................................................. 8-10
USB memory device ................................................. 8-12
Bluetooth® audio ...................................................... 8-13 Bluetooth® Hands-Free Phone System .................. 8-15
INFINITI InTouchTMServices (if so equipped) ....... 8-19
Apple CarPlay® ............................................................. 8-20
Android Auto ................................................................... 8-22
Siri® Eyes Free .............................................................. 8-24
Navigation (if so equipped) ......................................... 8-25 Basic operations ...................................................... 8-25
Vehicle icon ............................................................... 8-26
Route calculation and visual guidance ............. 8-28
Voice guidance ........................................................ 8-30
Traffic information ................................................. 8-31
Voice recognition ........................................................... 8-32
Page 216 of 252
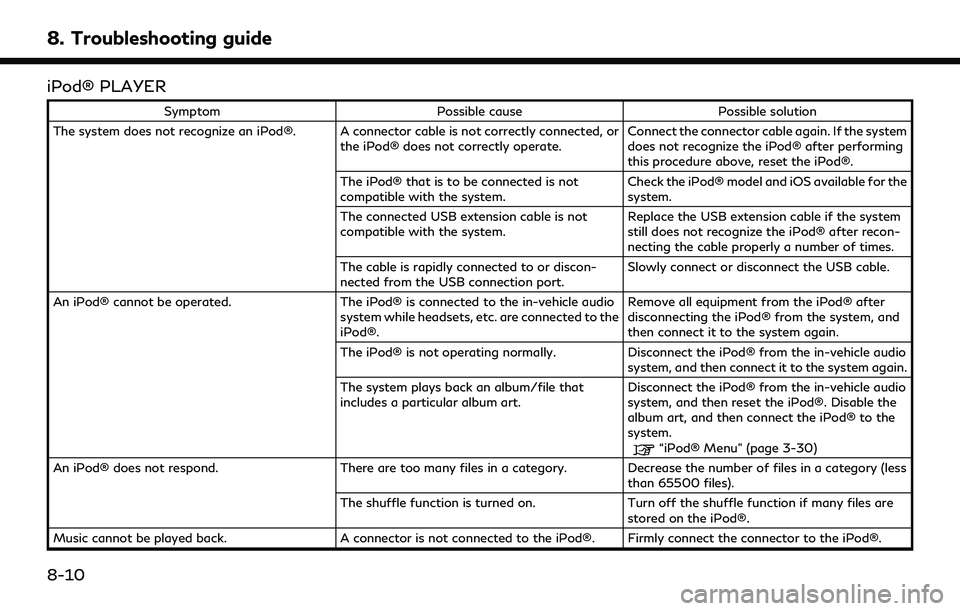
8. Troubleshooting guide
iPod® PLAYER
SymptomPossible cause Possible solution
The system does not recognize an iPod®. A connector cable is not correctly connected, or the iPod® does not correctly operate.Connect the connector cable again. If the system
does not recognize the iPod® after performing
this procedure above, reset the iPod®.
The iPod® that is to be connected is not
compatible with the system. Check the iPod® model and iOS available for the
system.
The connected USB extension cable is not
compatible with the system. Replace the USB extension cable if the system
still does not recognize the iPod® after recon-
necting the cable properly a number of times.
The cable is rapidly connected to or discon-
nected from the USB connection port. Slowly connect or disconnect the USB cable.
An iPod® cannot be operated. The iPod® is connected to the in-vehicle audio
system while headsets, etc. are connected to the
iPod®. Remove all equipment from the iPod® after
disconnecting the iPod® from the system, and
then connect it to the system again.
The iPod® is not operating normally. Disconnect the iPod® from the in-vehicle audio
system, and then connect it to the system again.
The system plays back an album/file that
includes a particular album art. Disconnect the iPod® from the in-vehicle audio
system, and then reset the iPod®. Disable the
album art, and then connect the iPod® to the
system.
“iPod® Menu” (page 3-30)
An iPod® does not respond. There are too many files in a category. Decrease the number of files in a category (less than 65500 files).
The shuffle function is turned on. Turn off the shuffle function if many files are
stored on the iPod®.
Music cannot be played back. A connector is not connected to the iPod®. Firmly connect the connector to the iPod®.
8-10
Page 217 of 252
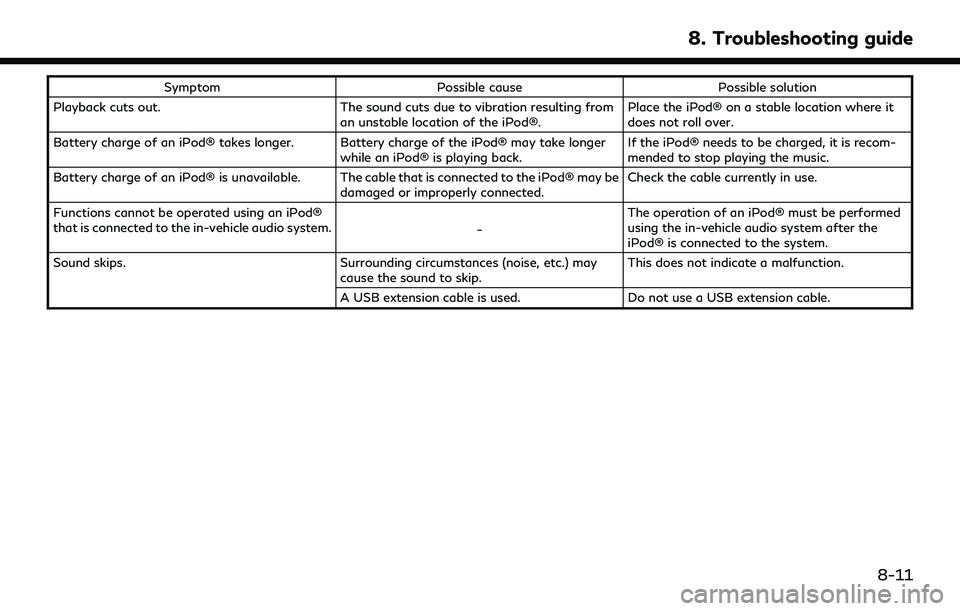
SymptomPossible cause Possible solution
Playback cuts out. The sound cuts due to vibration resulting from
an unstable location of the iPod®. Place the iPod® on a stable location where it
does not roll over.
Battery charge of an iPod® takes longer. Battery charge of the iPod® may take longer while an iPod® is playing back.If the iPod® needs to be charged, it is recom-
mended to stop playing the music.
Battery charge of an iPod® is unavailable. The cable that is connected to the iPod® may be damaged or improperly connected.Check the cable currently in use.
Functions cannot be operated using an iPod®
that is connected to the in-vehicle audio system. -The operation of an iPod® must be performed
using the in-vehicle audio system after the
iPod® is connected to the system.
Sound skips. Surrounding circumstances (noise, etc.) may
cause the sound to skip. This does not indicate a malfunction.
A USB extension cable is used. Do not use a USB extension cable.
8. Troubleshooting guide
8-11
Page 218 of 252
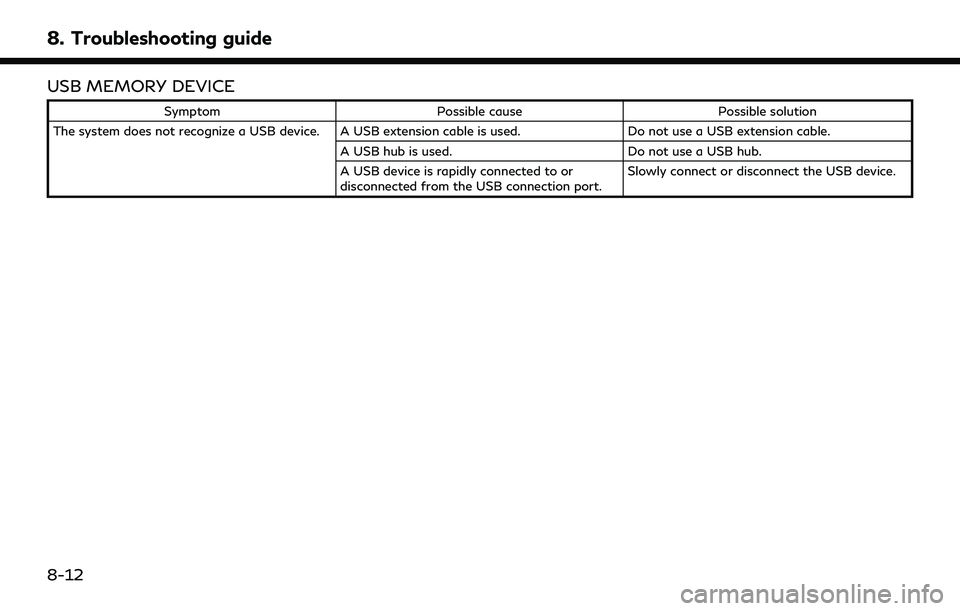
8. Troubleshooting guide
USB MEMORY DEVICE
SymptomPossible cause Possible solution
The system does not recognize a USB device. A USB extension cable is used. Do not use a USB extension cable.
A USB hub is used. Do not use a USB hub.
A USB device is rapidly connected to or
disconnected from the USB connection port. Slowly connect or disconnect the USB device.
8-12
Page 226 of 252
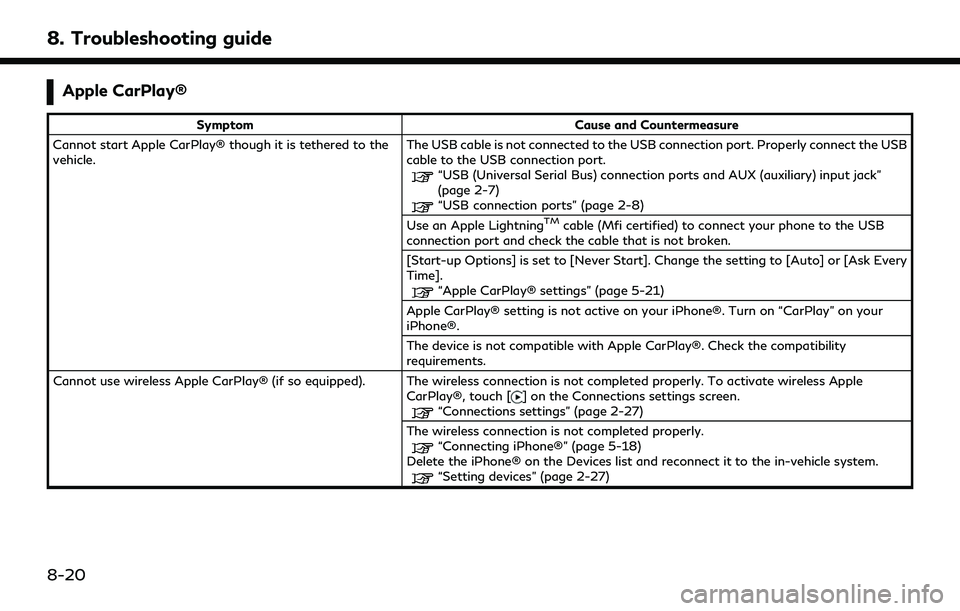
8. Troubleshooting guide
Apple CarPlay®
SymptomCause and Countermeasure
Cannot start Apple CarPlay® though it is tethered to the
vehicle. The USB cable is not connected to the USB connection port. Properly connect the USB
cable to the USB connection port.
“USB (Universal Serial Bus) connection ports and AUX (auxiliary) input jack”
(page 2-7)
“USB connection ports” (page 2-8)
Use an Apple LightningTMcable (Mfi certified) to connect your phone to the USB
connection port and check the cable that is not broken.
[Start-up Options] is set to [Never Start]. Change the setting to [Auto] or [Ask Every
Time].
“Apple CarPlay® settings” (page 5-21)
Apple CarPlay® setting is not active on your iPhone®. Turn on “CarPlay” on your
iPhone®.
The device is not compatible with Apple CarPlay®. Check the compatibility
requirements.
Cannot use wireless Apple CarPlay® (if so equipped). The wireless connection is not completed properly. To activate wireless Apple CarPlay®, touch [
] on the Connections settings screen.“Connections settings” (page 2-27)
The wireless connection is not completed properly.
“Connecting iPhone®” (page 5-18)
Delete the iPhone® on the Devices list and reconnect it to the in-vehicle system.
“Setting devices” (page 2-27)
8-20
Page 227 of 252
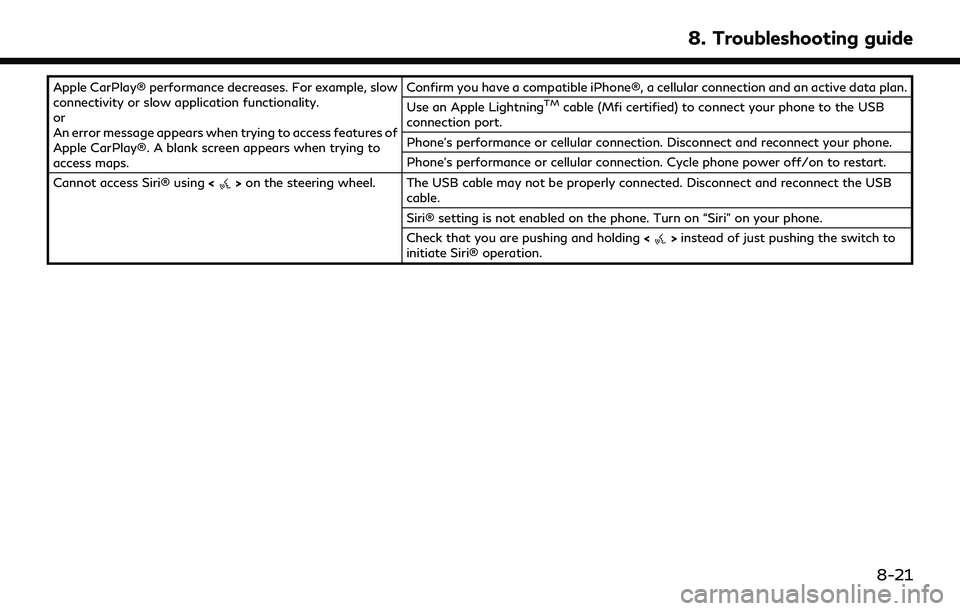
Apple CarPlay® performance decreases. For example, slow
connectivity or slow application functionality.
or
An error message appears when trying to access features of
Apple CarPlay®. A blank screen appears when trying to
access maps.Confirm you have a compatible iPhone®, a cellular connection and an active data plan.
Use an Apple LightningTMcable (Mfi certified) to connect your phone to the USB
connection port.
Phone’s performance or cellular connection. Disconnect and reconnect your phone.
Phone’s performance or cellular connection. Cycle phone power off/on to restart.
Cannot access Siri® using <
>on the steering wheel. The USB cable may not be properly connected. Disconnect and reconnect the USB
cable.
Siri® setting is not enabled on the phone. Turn on “Siri” on your phone.
Check that you are pushing and holding <
>instead of just pushing the switch to
initiate Siri® operation.
8. Troubleshooting guide
8-21
Page 228 of 252
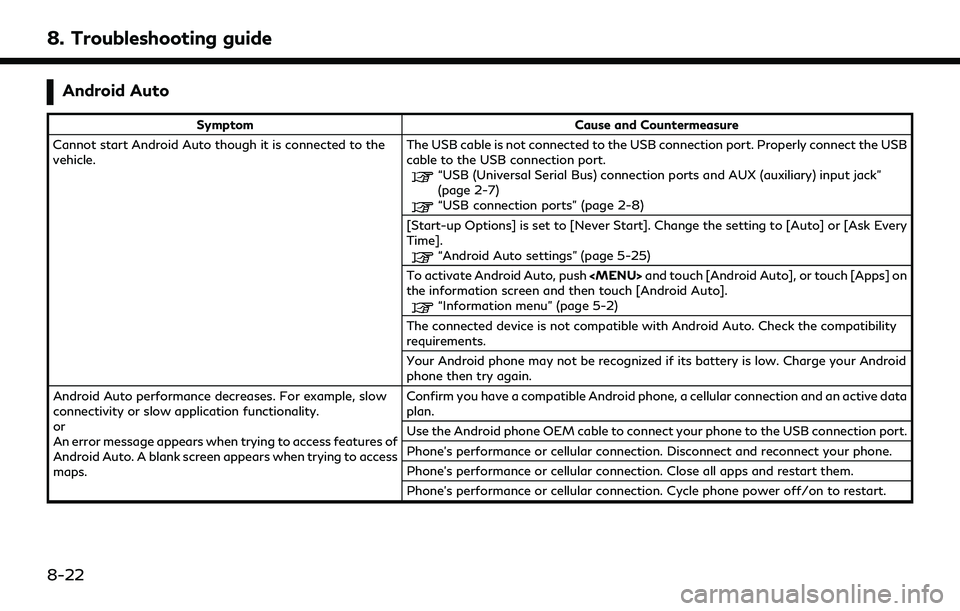
8. Troubleshooting guide
Android Auto
SymptomCause and Countermeasure
Cannot start Android Auto though it is connected to the
vehicle. The USB cable is not connected to the USB connection port. Properly connect the USB
cable to the USB connection port.
“USB (Universal Serial Bus) connection ports and AUX (auxiliary) input jack”
(page 2-7)
“USB connection ports” (page 2-8)
[Start-up Options] is set to [Never Start]. Change the setting to [Auto] or [Ask Every
Time].
“Android Auto settings” (page 5-25)
To activate Android Auto, push
the information screen and then touch [Android Auto].
“Information menu” (page 5-2)
The connected device is not compatible with Android Auto. Check the compatibility
requirements.
Your Android phone may not be recognized if its battery is low. Charge your Android
phone then try again.
Android Auto performance decreases. For example, slow
connectivity or slow application functionality.
or
An error message appears when trying to access features of
Android Auto. A blank screen appears when trying to access
maps. Confirm you have a compatible Android phone, a cellular connection and an active data
plan.
Use the Android phone OEM cable to connect your phone to the USB connection port.
Phone’s performance or cellular connection. Disconnect and reconnect your phone.
Phone’s performance or cellular connection. Close all apps and restart them.
Phone’s performance or cellular connection. Cycle phone power off/on to restart.
8-22