key INFINITI QX50 2019 Navigation Manual
[x] Cancel search | Manufacturer: INFINITI, Model Year: 2019, Model line: QX50, Model: INFINITI QX50 2019Pages: 288, PDF Size: 1.42 MB
Page 158 of 288
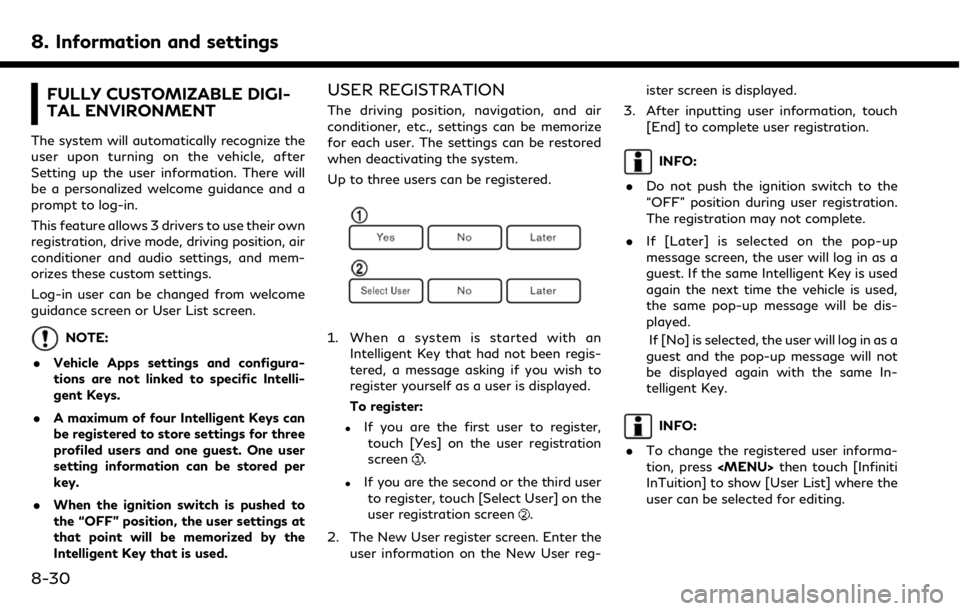
8. Information and settings
FULLY CUSTOMIZABLE DIGI-
TAL ENVIRONMENT
The system will automatically recognize the
user upon turning on the vehicle, after
Setting up the user information. There will
be a personalized welcome guidance and a
prompt to log-in.
This feature allows 3 drivers to use their own
registration, drive mode, driving position, air
conditioner and audio settings, and mem-
orizes these custom settings.
Log-in user can be changed from welcome
guidance screen or User List screen.
NOTE:
. Vehicle Apps settings and configura-
tions are not linked to specific Intelli-
gent Keys.
. A maximum of four Intelligent Keys can
be registered to store settings for three
profiled users and one guest. One user
setting information can be stored per
key.
. When the ignition switch is pushed to
the “OFF” position, the user settings at
that point will be memorized by the
Intelligent Key that is used.
USER REGISTRATION
The driving position, navigation, and air
conditioner, etc., settings can be memorize
for each user. The settings can be restored
when deactivating the system.
Up to three users can be registered.
1. When a system is started with an
Intelligent Key that had not been regis-
tered, a message asking if you wish to
register yourself as a user is displayed.
To register:
.If you are the first user to register,touch [Yes] on the user registration
screen
.
.If you are the second or the third userto register, touch [Select User] on the
user registration screen
.
2. The New User register screen. Enter the user information on the New User reg- ister screen is displayed.
3. After inputting user information, touch [End] to complete user registration.
INFO:
. Do not push the ignition switch to the
“OFF” position during user registration.
The registration may not complete.
. If [Later] is selected on the pop-up
message screen, the user will log in as a
guest. If the same Intelligent Key is used
again the next time the vehicle is used,
the same pop-up message will be dis-
played.
If [No] is selected, the user will log in as a
guest and the pop-up message will not
be displayed again with the same In-
telligent Key.
INFO:
. To change the registered user informa-
tion, press
Page 159 of 288
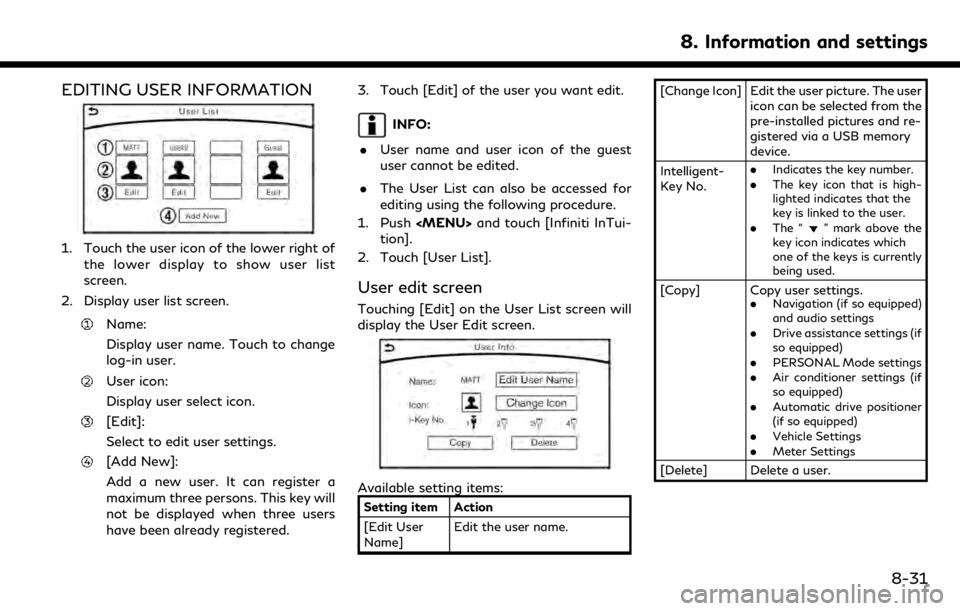
EDITING USER INFORMATION
1. Touch the user icon of the lower right ofthe lower display to show user list
screen.
2. Display user list screen.
Name:
Display user name. Touch to change
log-in user.
User icon:
Display user select icon.
[Edit]:
Select to edit user settings.
[Add New]:
Add a new user. It can register a
maximum three persons. This key will
not be displayed when three users
have been already registered. 3. Touch [Edit] of the user you want edit.
INFO:
. User name and user icon of the guest
user cannot be edited.
. The User List can also be accessed for
editing using the following procedure.
1. Push
Page 160 of 288
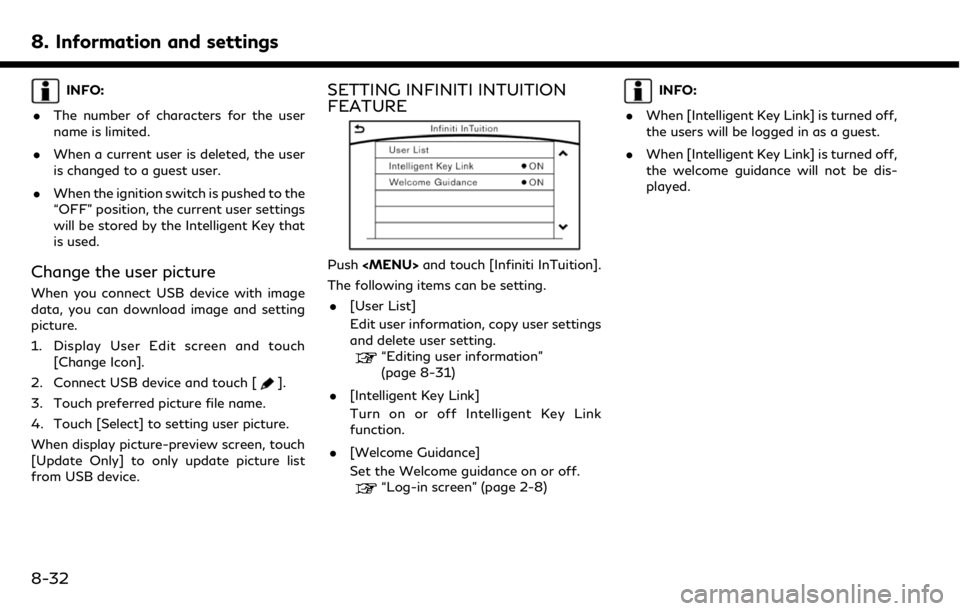
8. Information and settings
INFO:
. The number of characters for the user
name is limited.
. When a current user is deleted, the user
is changed to a guest user.
. When the ignition switch is pushed to the
“OFF” position, the current user settings
will be stored by the Intelligent Key that
is used.
Change the user picture
When you connect USB device with image
data, you can download image and setting
picture.
1. Display User Edit screen and touch
[Change Icon].
2. Connect USB device and touch [
].
3. Touch preferred picture file name.
4. Touch [Select] to setting user picture.
When display picture-preview screen, touch
[Update Only] to only update picture list
from USB device.
SETTING INFINITI INTUITION
FEATURE
Push
Page 176 of 288
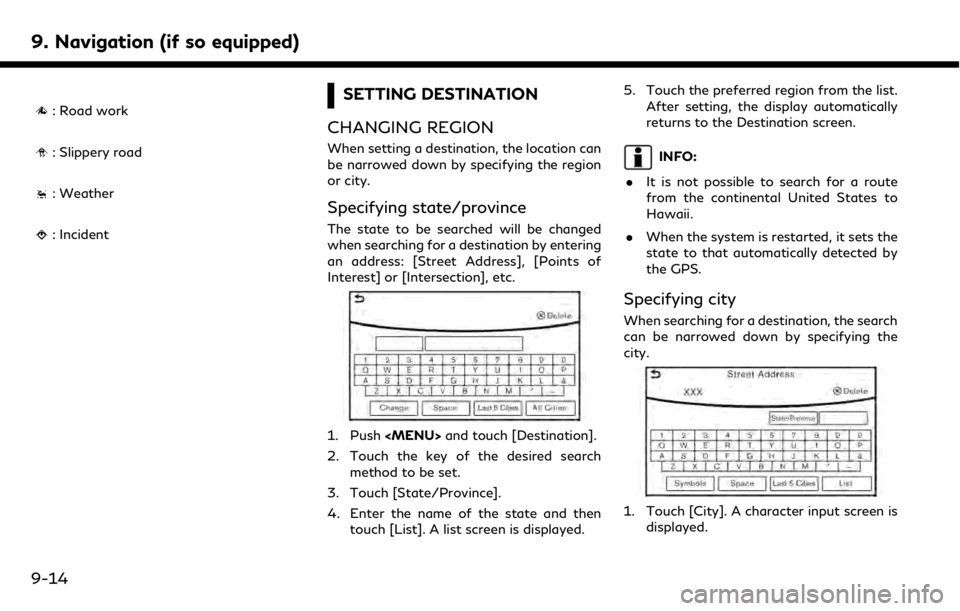
9. Navigation (if so equipped)
: Road work
: Slippery road
: Weather
: Incident
SETTING DESTINATION
CHANGING REGION
When setting a destination, the location can
be narrowed down by specifying the region
or city.
Specifying state/province
The state to be searched will be changed
when searching for a destination by entering
an address: [Street Address], [Points of
Interest] or [Intersection], etc.
1. Push
Page 179 of 288
![INFINITI QX50 2019 Navigation Manual Step 1 Step 2 Setting itemAction
[Freeway Entrance/Exit] Searches for a destination from a freeway entrance/exit.
“Setting freeway entrance/exit” (page 9-23)
[City Center] Sets the center of a cit INFINITI QX50 2019 Navigation Manual Step 1 Step 2 Setting itemAction
[Freeway Entrance/Exit] Searches for a destination from a freeway entrance/exit.
“Setting freeway entrance/exit” (page 9-23)
[City Center] Sets the center of a cit](/img/42/34995/w960_34995-178.png)
Step 1 Step 2 Setting itemAction
[Freeway Entrance/Exit] Searches for a destination from a freeway entrance/exit.
“Setting freeway entrance/exit” (page 9-23)
[City Center] Sets the center of a city as the destination.
“Setting city center” (page 9-24)
[Phone Numbers] Searches for a point of interest by a telephone number.
“Setting by phone number” (page 9-25)
[Stored Routes] Selects a stored route.
“Setting from stored routes” (page 9-25)
[Connected Search] Input a keyword of a point of interest and connect and search the INFINITI InTouchTM
Services Data Center.“Searching by connecting Data Center” (page 9-26)
Scroll map and
push <
/OK> [New Destination]
(on the upper display)
Set a location scrolled to on the map as the destination
Push IVR soft
button (on the
upper display) Speak your choice, or ask the INFINITI
InTouch
TMServices Response Specialists
directly to search for your destination. Set the destination with the assistance of an INFINITI InTouch
TMServices Response
Specialist.
Push
Page 182 of 288
![INFINITI QX50 2019 Navigation Manual 9. Navigation (if so equipped)
5. Touch the preferred destination facilityfrom the list.
Narrow down conditions:
.[Sort]:
— [By Distance]: Shows a list of facilities that are near
the current vehicl INFINITI QX50 2019 Navigation Manual 9. Navigation (if so equipped)
5. Touch the preferred destination facilityfrom the list.
Narrow down conditions:
.[Sort]:
— [By Distance]: Shows a list of facilities that are near
the current vehicl](/img/42/34995/w960_34995-181.png)
9. Navigation (if so equipped)
5. Touch the preferred destination facilityfrom the list.
Narrow down conditions:
.[Sort]:
— [By Distance]: Shows a list of facilities that are near
the current vehicle location.
— [By Name]: Shows a list of facilities sorted alpha-
betically by name order.
.[By Category]:Display the list that summarizes the
entered names into categories. Select
the category to narrow down the
search.
.[City/Area]:
— [Within a City]: Input the city to narrow down the
target city.
— [Near Destination]: When the destination is set, this
indicates a list of facilities around
the destination.
— [Show Along Route]: The system displays the facilities
located along the route.
INFO:
.Touch [] in the list screen to display
the detailed information about the
POI that is selected on the upper
display.
.Touch [Call] on the upper display to make a call to the facility.
6. Whole route map is displayed the upper display. Touch [Start] to start route
guidance.
INFO:
. If [Space] is touched and a keyword is
inputted, a search will be possible after
entering two or more words.
. After setting a destination, the location
of the destination can be adjusted and
the location can be stored in the Stored
Locations, etc.
“Procedures after setting route”
(page 9-27)
Searching from the landmark cate-
gory
1. Push
Page 188 of 288
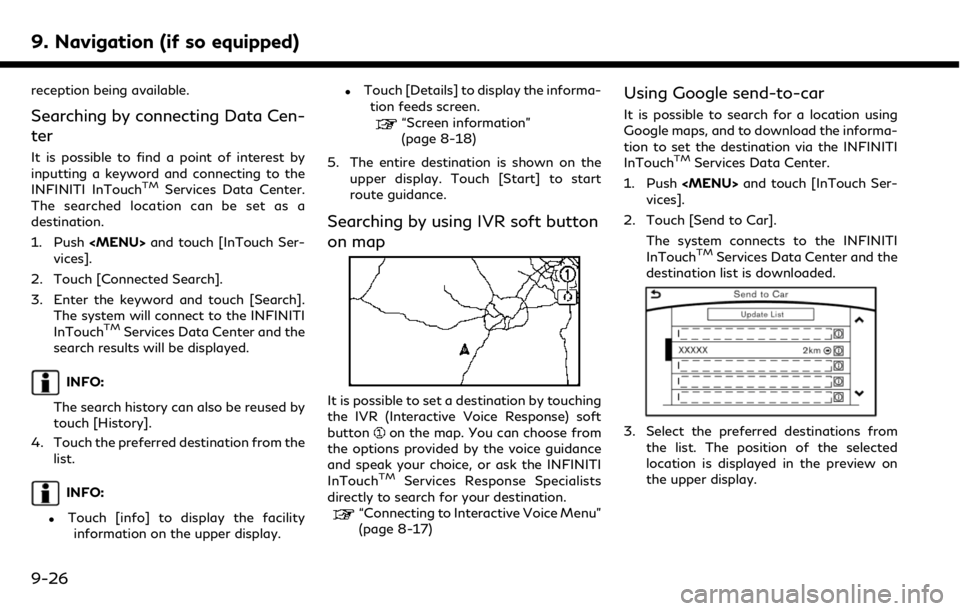
9. Navigation (if so equipped)
reception being available.
Searching by connecting Data Cen-
ter
It is possible to find a point of interest by
inputting a keyword and connecting to the
INFINITI InTouch
TMServices Data Center.
The searched location can be set as a
destination.
1. Push