phone INFINITI QX50 2019 Navigation Manual
[x] Cancel search | Manufacturer: INFINITI, Model Year: 2019, Model line: QX50, Model: INFINITI QX50 2019Pages: 288, PDF Size: 1.42 MB
Page 222 of 288
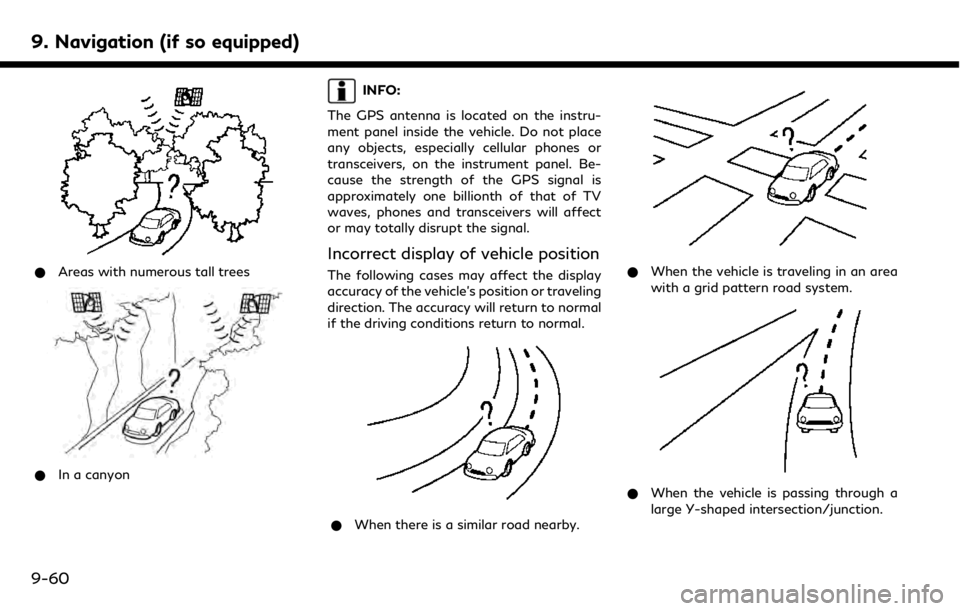
9. Navigation (if so equipped)
*Areas with numerous tall trees
*In a canyon
INFO:
The GPS antenna is located on the instru-
ment panel inside the vehicle. Do not place
any objects, especially cellular phones or
transceivers, on the instrument panel. Be-
cause the strength of the GPS signal is
approximately one billionth of that of TV
waves, phones and transceivers will affect
or may totally disrupt the signal.
Incorrect display of vehicle position
The following cases may affect the display
accuracy of the vehicle’s position or traveling
direction. The accuracy will return to normal
if the driving conditions return to normal.
* When there is a similar road nearby.
*When the vehicle is traveling in an area
with a grid pattern road system.
*When the vehicle is passing through a
large Y-shaped intersection/junction.
9-60
Page 230 of 288
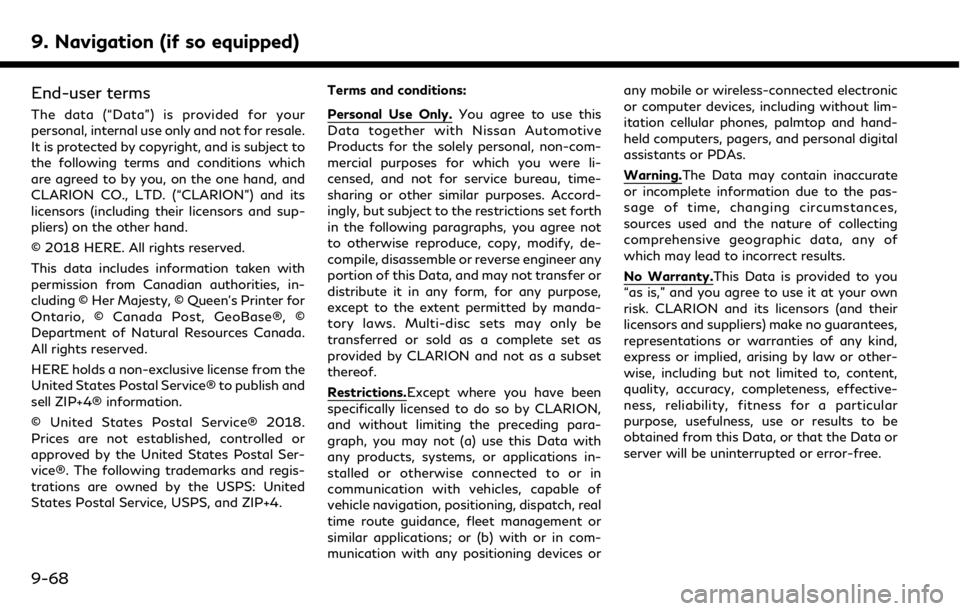
9. Navigation (if so equipped)
End-user terms
The data (“Data”) is provided for your
personal, internal use only and not for resale.
It is protected by copyright, and is subject to
the following terms and conditions which
are agreed to by you, on the one hand, and
CLARION CO., LTD. (“CLARION”) and its
licensors (including their licensors and sup-
pliers) on the other hand.
© 2018 HERE. All rights reserved.
This data includes information taken with
permission from Canadian authorities, in-
cluding © Her Majesty, © Queen’s Printer for
Ontario, © Canada Post, GeoBase®, ©
Department of Natural Resources Canada.
All rights reserved.
HERE holds a non-exclusive license from the
United States Postal Service® to publish and
sell ZIP+4® information.
© United States Postal Service® 2018.
Prices are not established, controlled or
approved by the United States Postal Ser-
vice®. The following trademarks and regis-
trations are owned by the USPS: United
States Postal Service, USPS, and ZIP+4.Terms and conditions:Personal Use Only.
You agree to use this
Data together with Nissan Automotive
Products for the solely personal, non-com-
mercial purposes for which you were li-
censed, and not for service bureau, time-
sharing or other similar purposes. Accord-
ingly, but subject to the restrictions set forth
in the following paragraphs, you agree not
to otherwise reproduce, copy, modify, de-
compile, disassemble or reverse engineer any
portion of this Data, and may not transfer or
distribute it in any form, for any purpose,
except to the extent permitted by manda-
tory laws. Multi-disc sets may only be
transferred or sold as a complete set as
provided by CLARION and not as a subset
thereof.
Restrictions.Except where you have been
specifically licensed to do so by CLARION,
and without limiting the preceding para-
graph, you may not (a) use this Data with
any products, systems, or applications in-
stalled or otherwise connected to or in
communication with vehicles, capable of
vehicle navigation, positioning, dispatch, real
time route guidance, fleet management or
similar applications; or (b) with or in com-
munication with any positioning devices or any mobile or wireless-connected electronic
or computer devices, including without lim-
itation cellular phones, palmtop and hand-
held computers, pagers, and personal digital
assistants or PDAs.
Warning.The Data may contain inaccurate
or incomplete information due to the pas-
sage of time, changing circumstances,
sources used and the nature of collecting
comprehensive geographic data, any of
which may lead to incorrect results.
No Warranty.This Data is provided to you
“as is,” and you agree to use it at your own
risk. CLARION and its licensors (and their
licensors and suppliers) make no guarantees,
representations or warranties of any kind,
express or implied, arising by law or other-
wise, including but not limited to, content,
quality, accuracy, completeness, effective-
ness, reliability, fitness for a particular
purpose, usefulness, use or results to be
obtained from this Data, or that the Data or
server will be uninterrupted or error-free.
9-68
Page 236 of 288
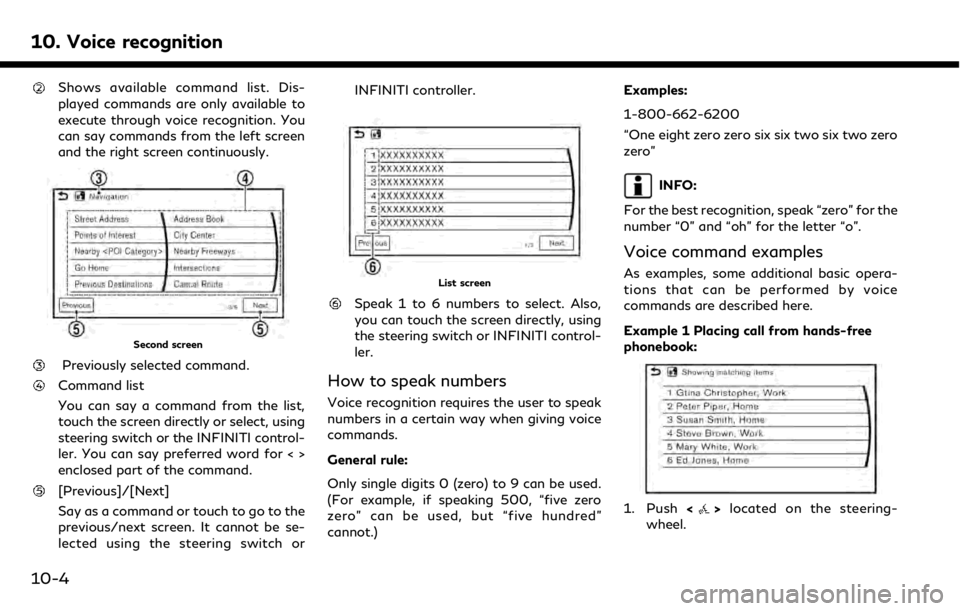
10. Voice recognition
Shows available command list. Dis-
played commands are only available to
execute through voice recognition. You
can say commands from the left screen
and the right screen continuously.
Second screen
Previously selected command.
Command list
You can say a command from the list,
touch the screen directly or select, using
steering switch or the INFINITI control-
ler. You can say preferred word for < >
enclosed part of the command.
[Previous]/[Next]
Say as a command or touch to go to the
previous/next screen. It cannot be se-
lected using the steering switch orINFINITI controller.
List screen
Speak 1 to 6 numbers to select. Also,
you can touch the screen directly, using
the steering switch or INFINITI control-
ler.
How to speak numbers
Voice recognition requires the user to speak
numbers in a certain way when giving voice
commands.
General rule:
Only single digits 0 (zero) to 9 can be used.
(For example, if speaking 500, “five zero
zero” can be used, but “five hundred”
cannot.)
Examples:
1-800-662-6200
“One eight zero zero six six two six two zero
zero”
INFO:
For the best recognition, speak “zero” for the
number “0” and “oh” for the letter “o”.
Voice command examples
As examples, some additional basic opera-
tions that can be performed by voice
commands are described here.
Example 1 Placing call from hands-free
phonebook:
1. Push <>located on the steering-
wheel.
10-4
Page 237 of 288
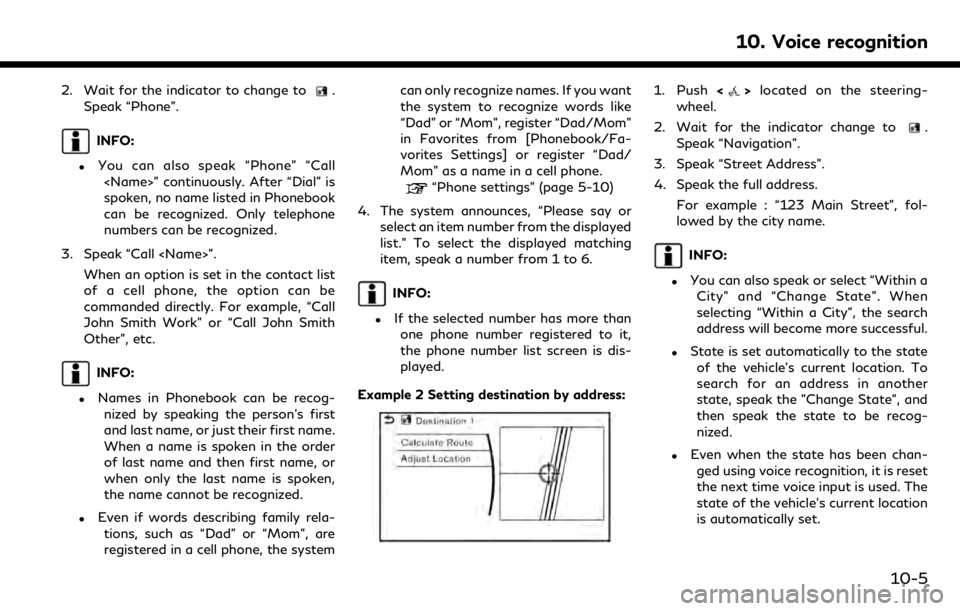
2. Wait for the indicator to change to.
Speak “Phone”.
INFO:
.You can also speak “Phone” “Call
spoken, no name listed in Phonebook
can be recognized. Only telephone
numbers can be recognized.
3. Speak “Call
of a cell phone, the option can be
commanded directly. For example, “Call
John Smith Work” or “Call John Smith
Other”, etc.
INFO:
.Names in Phonebook can be recog-nized by speaking the person’s first
and last name, or just their first name.
When a name is spoken in the order
of last name and then first name, or
when only the last name is spoken,
the name cannot be recognized.
.Even if words describing family rela-
tions, such as “Dad” or “Mom”, are
registered in a cell phone, the system can only recognize names. If you want
the system to recognize words like
“Dad” or “Mom”, register “Dad/Mom”
in Favorites from [Phonebook/Fa-
vorites Settings] or register “Dad/
Mom” as a name in a cell phone.
“Phone settings” (page 5-10)
4. The system announces, “Please say or select an item number from the displayed
list.” To select the displayed matching
item, speak a number from 1 to 6.
INFO:
.If the selected number has more thanone phone number registered to it,
the phone number list screen is dis-
played.
Example 2 Setting destination by address:
1. Push <>located on the steering-
wheel.
2. Wait for the indicator change to
.
Speak “Navigation”.
3. Speak “Street Address”.
4. Speak the full address.
For example : “123 Main Street”, fol-
lowed by the city name.
INFO:
.You can also speak or select “Within aCity” and “Change State”. When
selecting “Within a City”, the search
address will become more successful.
.State is set automatically to the stateof the vehicle’s current location. To
search for an address in another
state, speak the "Change State", and
then speak the state to be recog-
nized.
.Even when the state has been chan-ged using voice recognition, it is reset
the next time voice input is used. The
state of the vehicle’s current location
is automatically set.
10. Voice recognition
10-5
Page 239 of 288
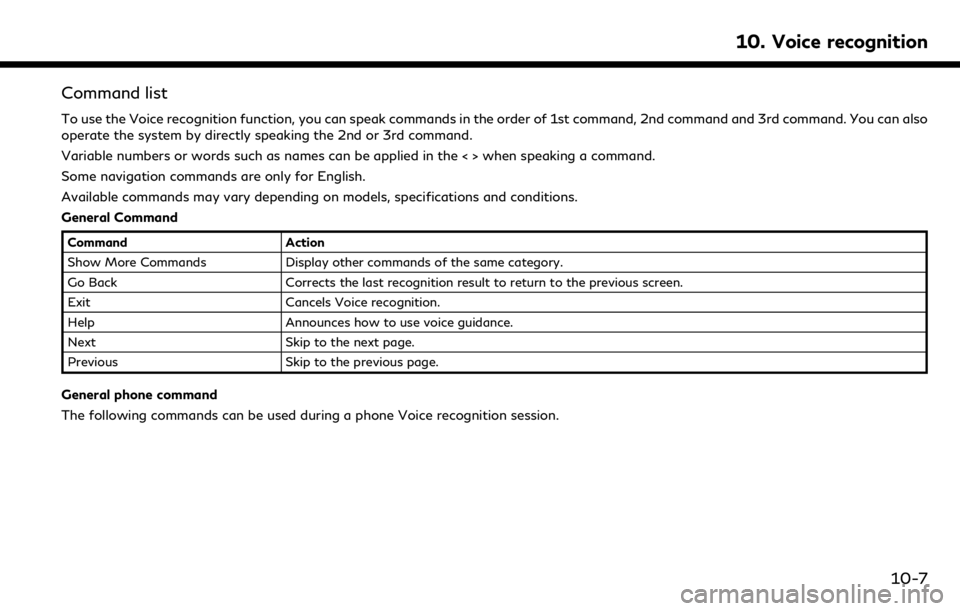
Command list
To use the Voice recognition function, you can speak commands in the order of 1st command, 2nd command and 3rd command. You can also
operate the system by directly speaking the 2nd or 3rd command.
Variable numbers or words such as names can be applied in the < > when speaking a command.
Some navigation commands are only for English.
Available commands may vary depending on models, specifications and conditions.
General Command
CommandAction
Show More Commands Display other commands of the same category.
Go Back Corrects the last recognition result to return to the previous screen.
Exit Cancels Voice recognition.
Help Announces how to use voice guidance.
Next Skip to the next page.
Previous Skip to the previous page.
General phone command
The following commands can be used during a phone Voice recognition session.
10. Voice recognition
10-7
Page 240 of 288
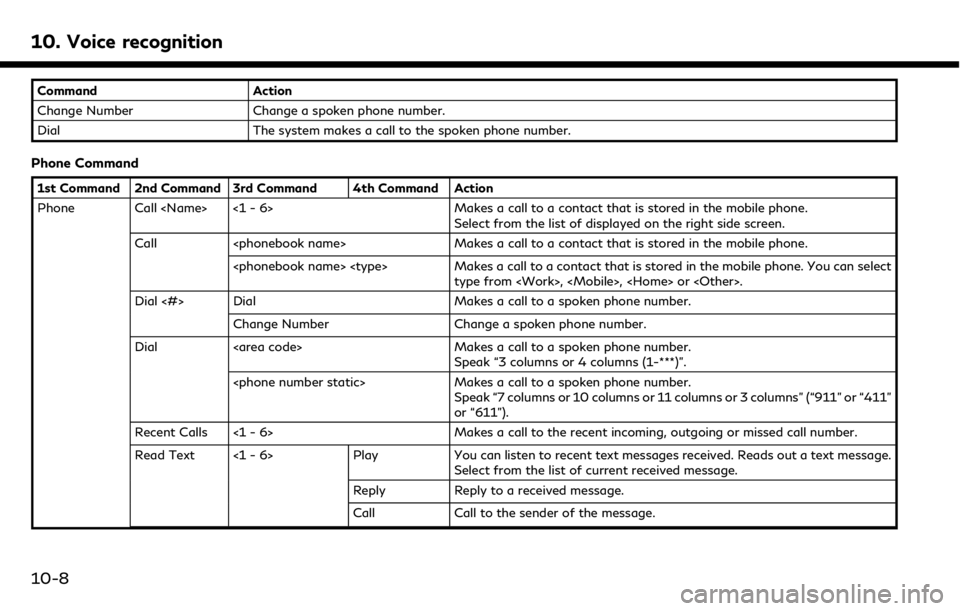
10. Voice recognition
CommandAction
Change Number Change a spoken phone number.
Dial The system makes a call to the spoken phone number.
Phone Command
1st Command 2nd Command 3rd Command 4th Command Action
Phone Call
Select from the list of displayed on the right side screen.
Call
Dial <#> Dial Makes a call to a spoken phone number.
Change Number Change a spoken phone number.
Dial Makes a call to a spoken phone number. Speak “3 columns or 4 columns (1-***)”.
or “611”).
Recent Calls <1 - 6> Makes a call to the recent incoming, outgoing or missed call number.
Read Text <1 - 6> Play You can listen to recent text messages received. Reads out a text message. Select from the list of current received message.
Reply Reply to a received message.
Call Call to the sender of the message.
10-8
Page 241 of 288
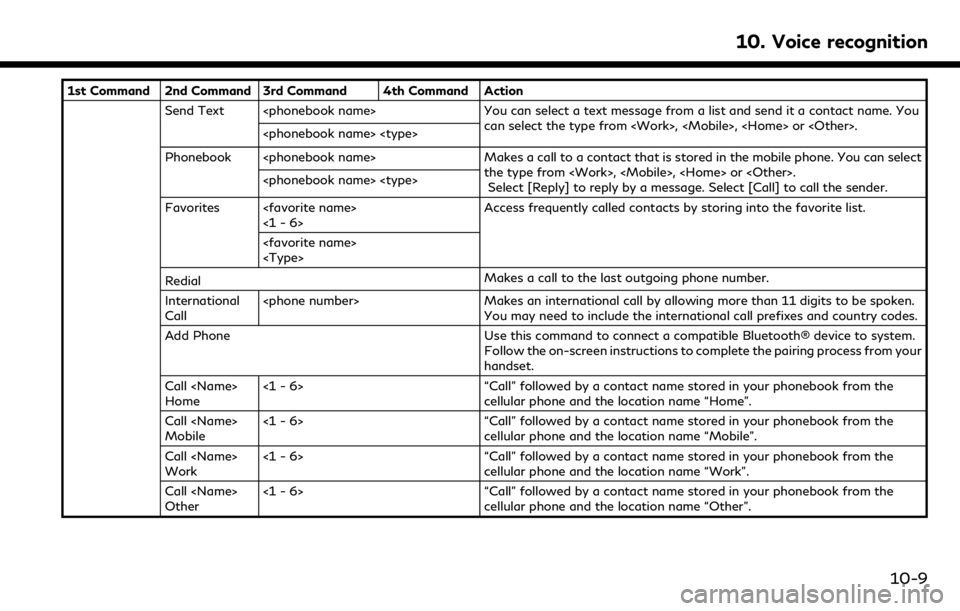
1st Command 2nd Command 3rd Command 4th Command ActionSend Text
Phonebook
Favorites
Redial Makes a call to the last outgoing phone number.
International
Call
You may need to include the international call prefixes and country codes.
Add Phone Use this command to connect a compatible Bluetooth® device to system. Follow the on-screen instructions to complete the pairing process from your
handset.
Call
Home <1 - 6> “Call” followed by a contact name stored in your phonebook from the
cellular phone and the location name “Home”.
Call
Mobile <1 - 6> “Call” followed by a contact name stored in your phonebook from the
cellular phone and the location name “Mobile”.
Call
Work <1 - 6> “Call” followed by a contact name stored in your phonebook from the
cellular phone and the location name “Work”.
Call
Other <1 - 6> “Call” followed by a contact name stored in your phonebook from the
cellular phone and the location name “Other”.
10. Voice recognition
10-9
Page 251 of 288
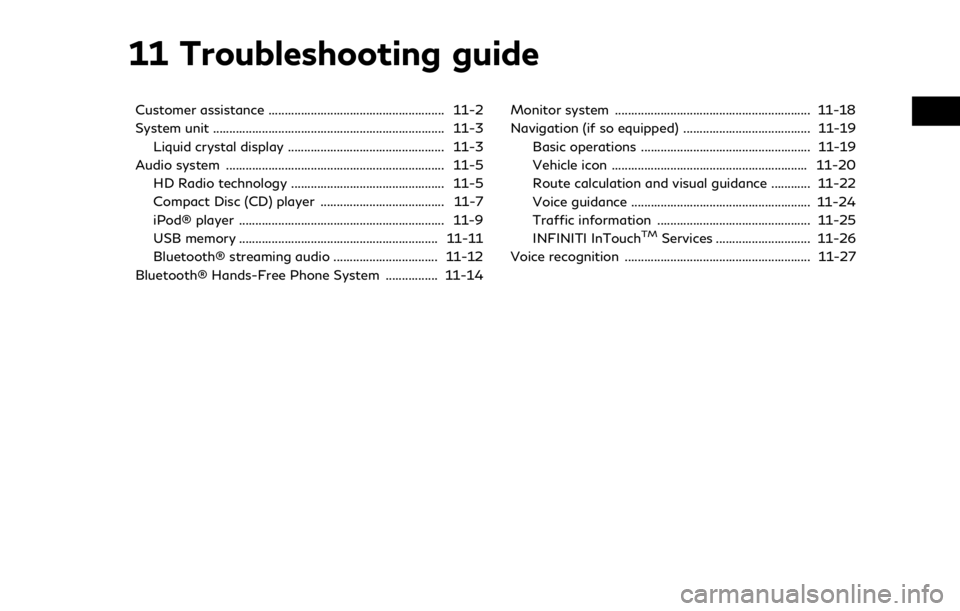
11 Troubleshooting guide
Customer assistance ...................................................... 11-2
System unit ....................................................................... 11-3Liquid crystal display ................................................ 11-3
Audio system ................................................................... 11-5 HD Radio technology ............................................... 11-5
Compact Disc (CD) player ...................................... 11-7
iPod® player ............................................................... 11-9
USB memory ............................................................. 11-11
Bluetooth® streaming audio ................................ 11-12
Bluetooth® Hands-Free Phone System ................ 11-14 Monitor system ............................................................ 11-18
Navigation (if so equipped) ....................................... 11-19
Basic operations .................................................... 11-19
Vehicle icon ............................................................ 11-20
Route calculation and visual guidance ............ 11-22
Voice guidance ....................................................... 11-24
Traffic information ............................................... 11-25
INFINITI InTouch
TMServices ............................. 11-26
Voice recognition ......................................................... 11-27
Page 263 of 288
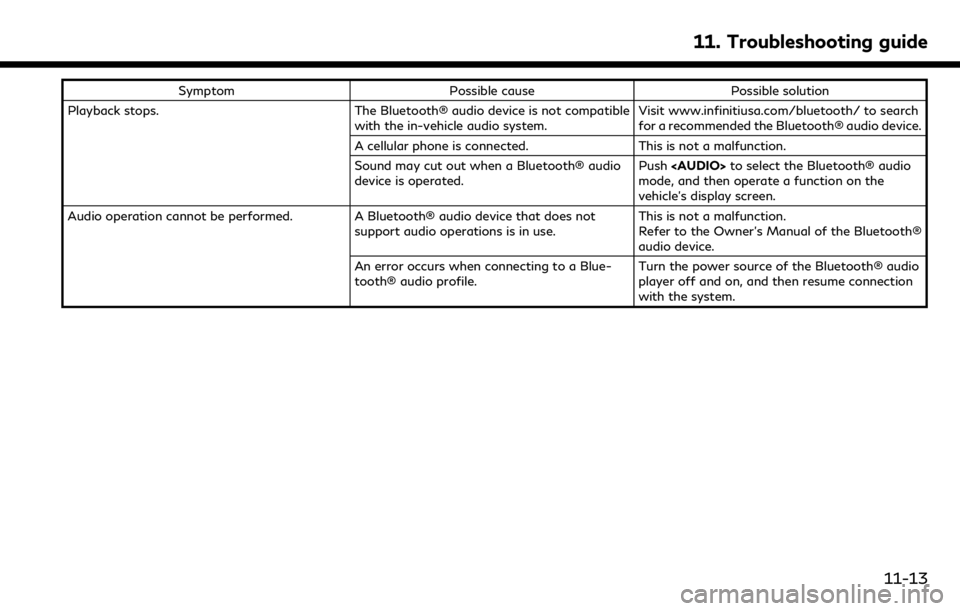
SymptomPossible cause Possible solution
Playback stops. The Bluetooth® audio device is not compatible
with the in-vehicle audio system. Visit www.infinitiusa.com/bluetooth/ to search
for a recommended the Bluetooth® audio device.
A cellular phone is connected. This is not a malfunction.
Sound may cut out when a Bluetooth® audio
device is operated. Push
Page 264 of 288
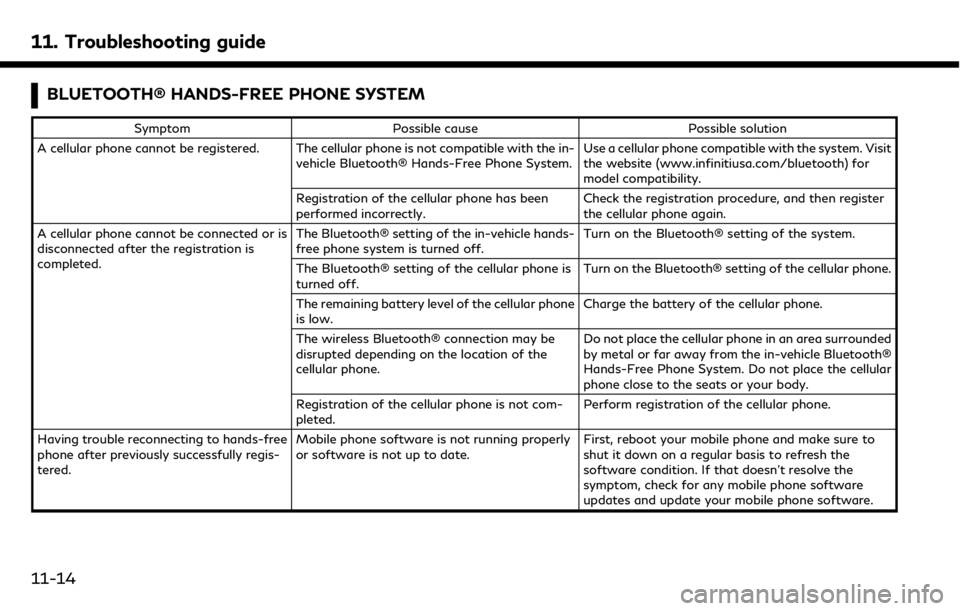
11. Troubleshooting guide
BLUETOOTH® HANDS-FREE PHONE SYSTEM
SymptomPossible cause Possible solution
A cellular phone cannot be registered. The cellular phone is not compatible with the in- vehicle Bluetooth® Hands-Free Phone System. Use a cellular phone compatible with the system. Visit
the website (www.infinitiusa.com/bluetooth) for
model compatibility.
Registration of the cellular phone has been
performed incorrectly. Check the registration procedure, and then register
the cellular phone again.
A cellular phone cannot be connected or is
disconnected after the registration is
completed. The Bluetooth® setting of the in-vehicle hands-
free phone system is turned off.
Turn on the Bluetooth® setting of the system.
The Bluetooth® setting of the cellular phone is
turned off. Turn on the Bluetooth® setting of the cellular phone.
The remaining battery level of the cellular phone
is low. Charge the battery of the cellular phone.
The wireless Bluetooth® connection may be
disrupted depending on the location of the
cellular phone. Do not place the cellular phone in an area surrounded
by metal or far away from the in-vehicle Bluetooth®
Hands-Free Phone System. Do not place the cellular
phone close to the seats or your body.
Registration of the cellular phone is not com-
pleted. Perform registration of the cellular phone.
Having trouble reconnecting to hands-free
phone after previously successfully regis-
tered. Mobile phone software is not running properly
or software is not up to date.
First, reboot your mobile phone and make sure to
shut it down on a regular basis to refresh the
software condition. If that doesn’t resolve the
symptom, check for any mobile phone software
updates and update your mobile phone software.
11-14