INFINITI QX50 2020 Infiniti Connection
Manufacturer: INFINITI, Model Year: 2020, Model line: QX50, Model: INFINITI QX50 2020Pages: 276, PDF Size: 1.16 MB
Page 251 of 276
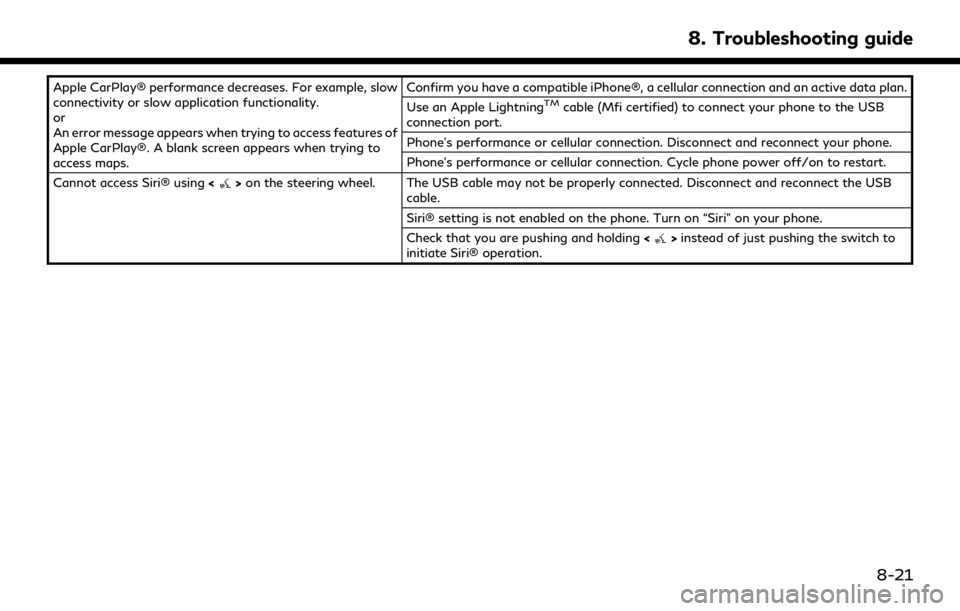
Apple CarPlay® performance decreases. For example, slow
connectivity or slow application functionality.
or
An error message appears when trying to access features of
Apple CarPlay®. A blank screen appears when trying to
access maps.Confirm you have a compatible iPhone®, a cellular connection and an active data plan.
Use an Apple LightningTMcable (Mfi certified) to connect your phone to the USB
connection port.
Phone’s performance or cellular connection. Disconnect and reconnect your phone.
Phone’s performance or cellular connection. Cycle phone power off/on to restart.
Cannot access Siri® using <
>on the steering wheel. The USB cable may not be properly connected. Disconnect and reconnect the USB
cable.
Siri® setting is not enabled on the phone. Turn on “Siri” on your phone.
Check that you are pushing and holding <
>instead of just pushing the switch to
initiate Siri® operation.
8. Troubleshooting guide
8-21
Page 252 of 276
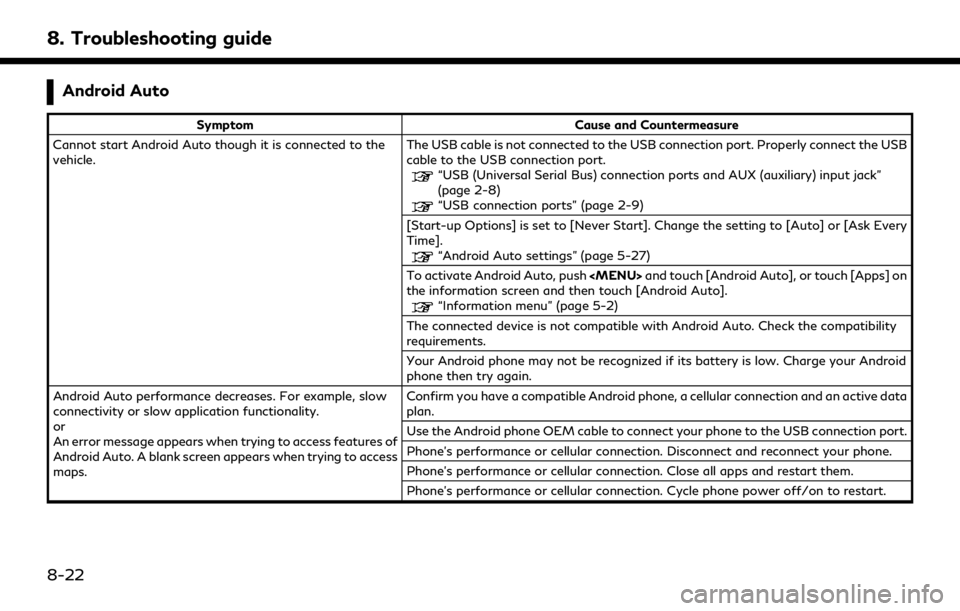
8. Troubleshooting guide
Android Auto
SymptomCause and Countermeasure
Cannot start Android Auto though it is connected to the
vehicle. The USB cable is not connected to the USB connection port. Properly connect the USB
cable to the USB connection port.
“USB (Universal Serial Bus) connection ports and AUX (auxiliary) input jack”
(page 2-8)
“USB connection ports” (page 2-9)
[Start-up Options] is set to [Never Start]. Change the setting to [Auto] or [Ask Every
Time].
“Android Auto settings” (page 5-27)
To activate Android Auto, push
Page 253 of 276
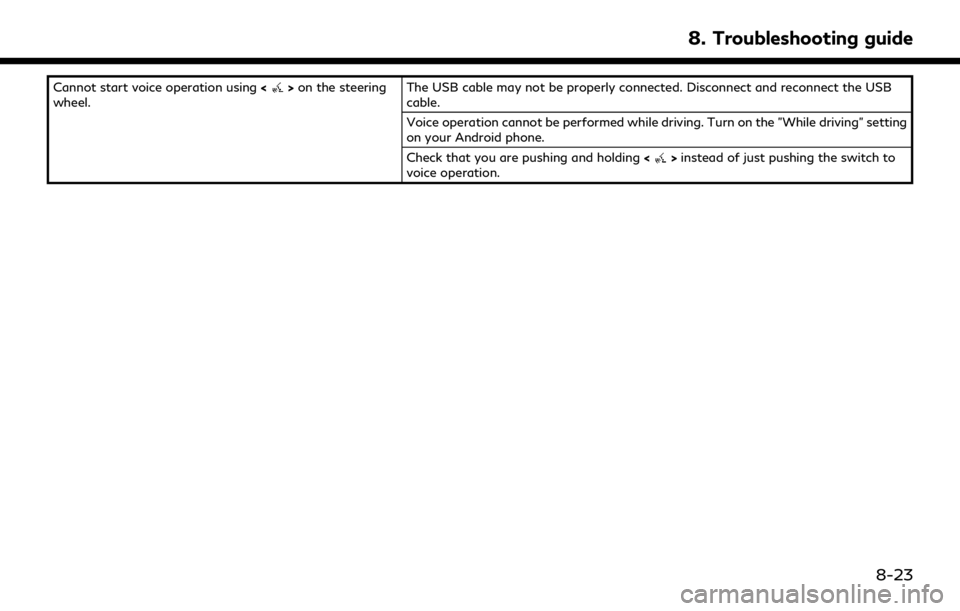
Cannot start voice operation using<>on the steering
wheel. The USB cable may not be properly connected. Disconnect and reconnect the USB
cable.
Voice operation cannot be performed while driving. Turn on the "While driving" setting
on your Android phone.
Check that you are pushing and holding
<
>instead of just pushing the switch to
voice operation.
8. Troubleshooting guide
8-23
Page 254 of 276
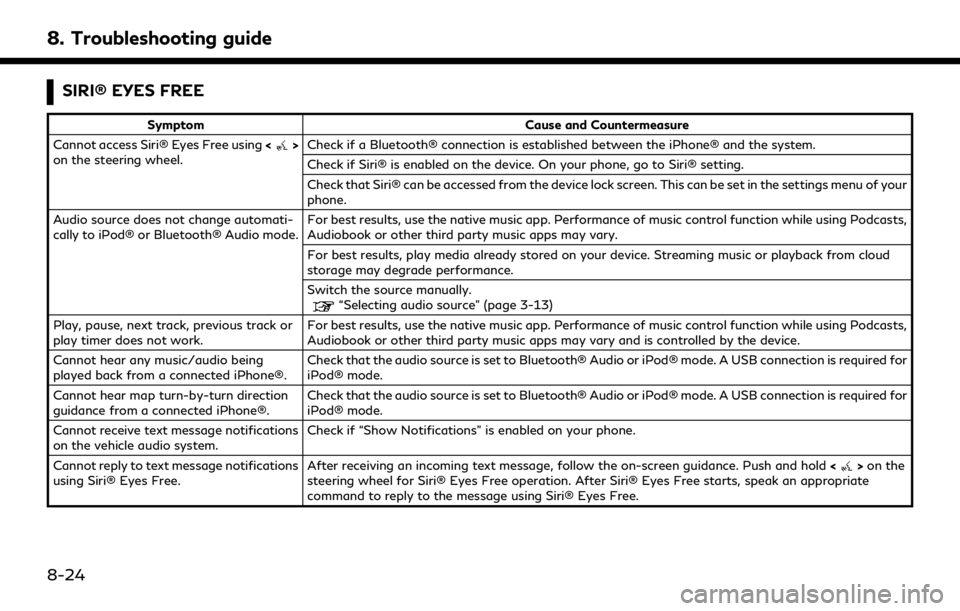
8. Troubleshooting guide
SIRI® EYES FREE
SymptomCause and Countermeasure
Cannot access Siri® Eyes Free using <
>
on the steering wheel. Check if a Bluetooth® connection is established between the iPhone® and the system.
Check if Siri® is enabled on the device. On your phone, go to Siri® setting.
Check that Siri® can be accessed from the device lock screen. This can be set in the settings menu of your
phone.
Audio source does not change automati-
cally to iPod® or Bluetooth® Audio mode. For best results, use the native music app. Performance of music control function while using Podcasts,
Audiobook or other third party music apps may vary.
For best results, play media already stored on your device. Streaming music or playback from cloud
storage may degrade performance.
Switch the source manually.
“Selecting audio source” (page 3-13)
Play, pause, next track, previous track or
play timer does not work. For best results, use the native music app. Performance of music control function while using Podcasts,
Audiobook or other third party music apps may vary and is controlled by the device.
Cannot hear any music/audio being
played back from a connected iPhone®. Check that the audio source is set to Bluetooth® Audio or iPod® mode. A USB connection is required for
iPod® mode.
Cannot hear map turn-by-turn direction
guidance from a connected iPhone®. Check that the audio source is set to Bluetooth® Audio or iPod® mode. A USB connection is required for
iPod® mode.
Cannot receive text message notifications
on the vehicle audio system. Check if “Show Notifications” is enabled on your phone.
Cannot reply to text message notifications
using Siri® Eyes Free. After receiving an incoming text message, follow the on-screen guidance. Push and hold
<
>on the
steering wheel for Siri® Eyes Free operation. After Siri® Eyes Free starts, speak an appropriate
command to reply to the message using Siri® Eyes Free.
8-24
Page 255 of 276
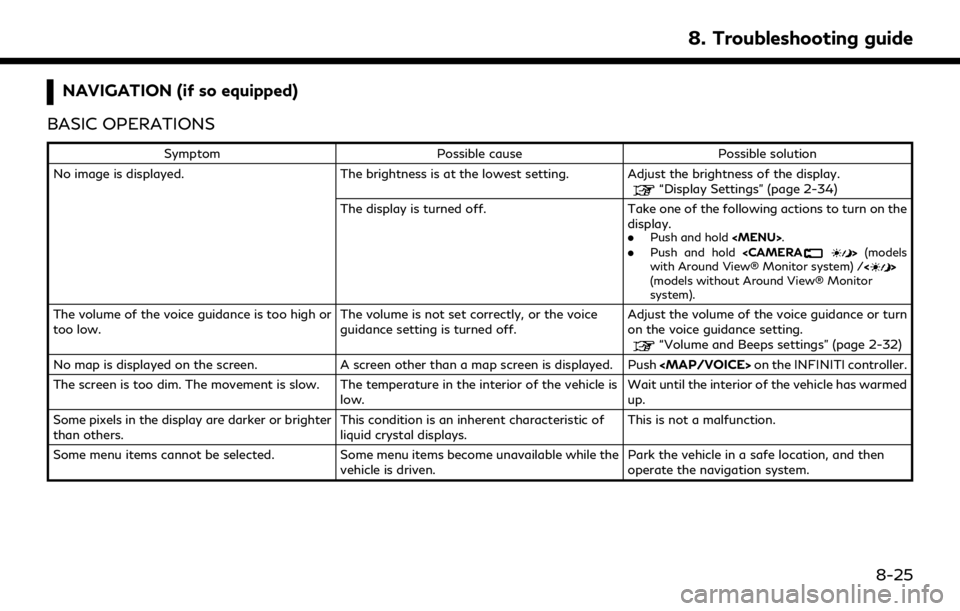
NAVIGATION (if so equipped)
BASIC OPERATIONS
Symptom Possible cause Possible solution
No image is displayed. The brightness is at the lowest setting. Adjust the brightness of the display.
“Display Settings” (page 2-34)
The display is turned off. Take one of the following actions to turn on the display.
.
Push and hold
Page 256 of 276
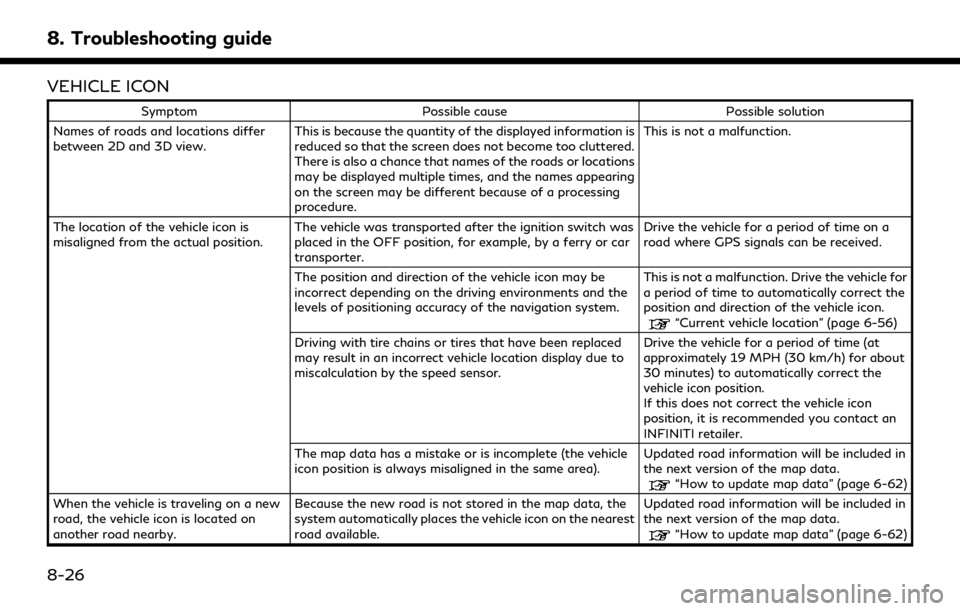
8. Troubleshooting guide
VEHICLE ICON
SymptomPossible cause Possible solution
Names of roads and locations differ
between 2D and 3D view. This is because the quantity of the displayed information is
reduced so that the screen does not become too cluttered.
There is also a chance that names of the roads or locations
may be displayed multiple times, and the names appearing
on the screen may be different because of a processing
procedure. This is not a malfunction.
The location of the vehicle icon is
misaligned from the actual position. The vehicle was transported after the ignition switch was
placed in the OFF position, for example, by a ferry or car
transporter. Drive the vehicle for a period of time on a
road where GPS signals can be received.
The position and direction of the vehicle icon may be
incorrect depending on the driving environments and the
levels of positioning accuracy of the navigation system. This is not a malfunction. Drive the vehicle for
a period of time to automatically correct the
position and direction of the vehicle icon.
“Current vehicle location” (page 6-56)
Driving with tire chains or tires that have been replaced
may result in an incorrect vehicle location display due to
miscalculation by the speed sensor. Drive the vehicle for a period of time (at
approximately 19 MPH (30 km/h) for about
30 minutes) to automatically correct the
vehicle icon position.
If this does not correct the vehicle icon
position, it is recommended you contact an
INFINITI retailer.
The map data has a mistake or is incomplete (the vehicle
icon position is always misaligned in the same area). Updated road information will be included in
the next version of the map data.
“How to update map data” (page 6-62)
When the vehicle is traveling on a new
road, the vehicle icon is located on
another road nearby. Because the new road is not stored in the map data, the
system automatically places the vehicle icon on the nearest
road available. Updated road information will be included in
the next version of the map data.
“How to update map data” (page 6-62)
8-26
Page 257 of 276
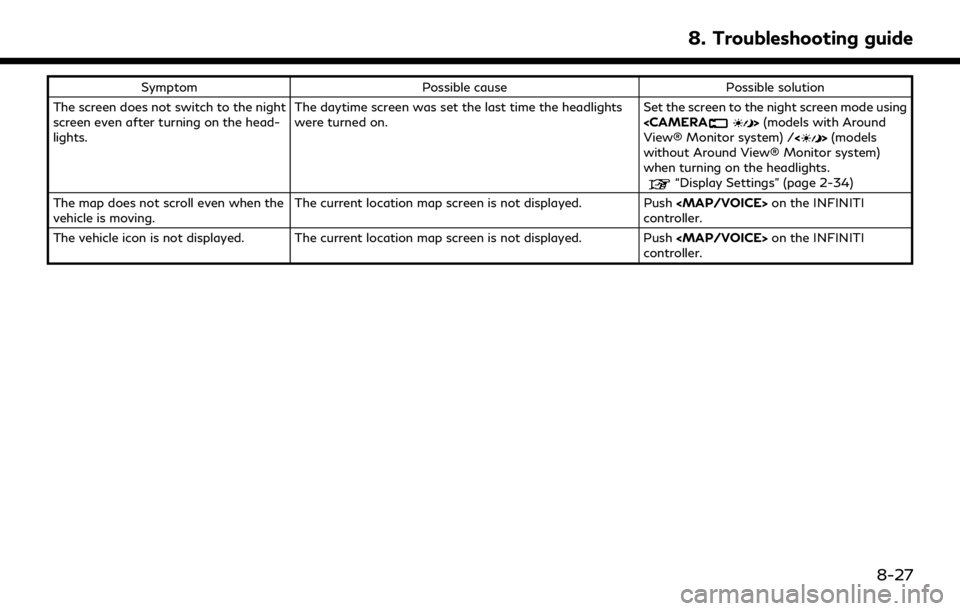
SymptomPossible cause Possible solution
The screen does not switch to the night
screen even after turning on the head-
lights. The daytime screen was set the last time the headlights
were turned on.
Set the screen to the night screen mode using
(models with Around
View® Monitor system) /<> (models
without Around View® Monitor system)
when turning on the headlights.
“Display Settings” (page 2-34)
The map does not scroll even when the
vehicle is moving. The current location map screen is not displayed. Push
Page 258 of 276
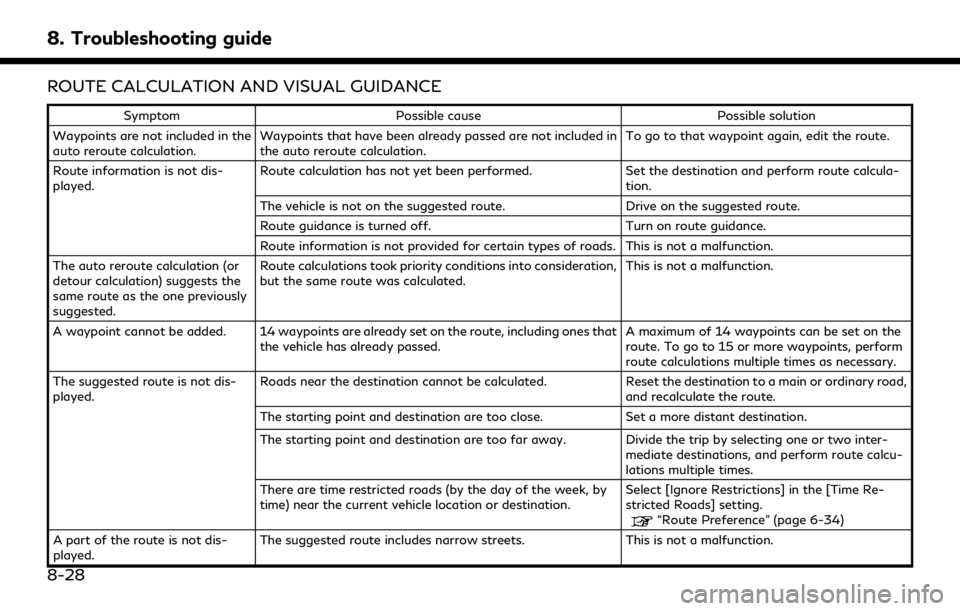
8. Troubleshooting guide
ROUTE CALCULATION AND VISUAL GUIDANCE
SymptomPossible cause Possible solution
Waypoints are not included in the
auto reroute calculation. Waypoints that have been already passed are not included in
the auto reroute calculation. To go to that waypoint again, edit the route.
Route information is not dis-
played. Route calculation has not yet been performed.
Set the destination and perform route calcula-
tion.
The vehicle is not on the suggested route. Drive on the suggested route.
Route guidance is turned off. Turn on route guidance.
Route information is not provided for certain types of roads. This is not a malfunction.
The auto reroute calculation (or
detour calculation) suggests the
same route as the one previously
suggested. Route calculations took priority conditions into consideration,
but the same route was calculated.
This is not a malfunction.
A waypoint cannot be added. 14 waypoints are already set on the route, including ones that the vehicle has already passed. A maximum of 14 waypoints can be set on the
route. To go to 15 or more waypoints, perform
route calculations multiple times as necessary.
The suggested route is not dis-
played. Roads near the destination cannot be calculated.
Reset the destination to a main or ordinary road,
and recalculate the route.
The starting point and destination are too close. Set a more distant destination.
The starting point and destination are too far away. Divide the trip by selecting one or two inter- mediate destinations, and perform route calcu-
lations multiple times.
There are time restricted roads (by the day of the week, by
time) near the current vehicle location or destination. Select [Ignore Restrictions] in the [Time Re-
stricted Roads] setting.
“Route Preference” (page 6-34)
A part of the route is not dis-
played. The suggested route includes narrow streets. This is not a malfunction.
8-28
Page 259 of 276
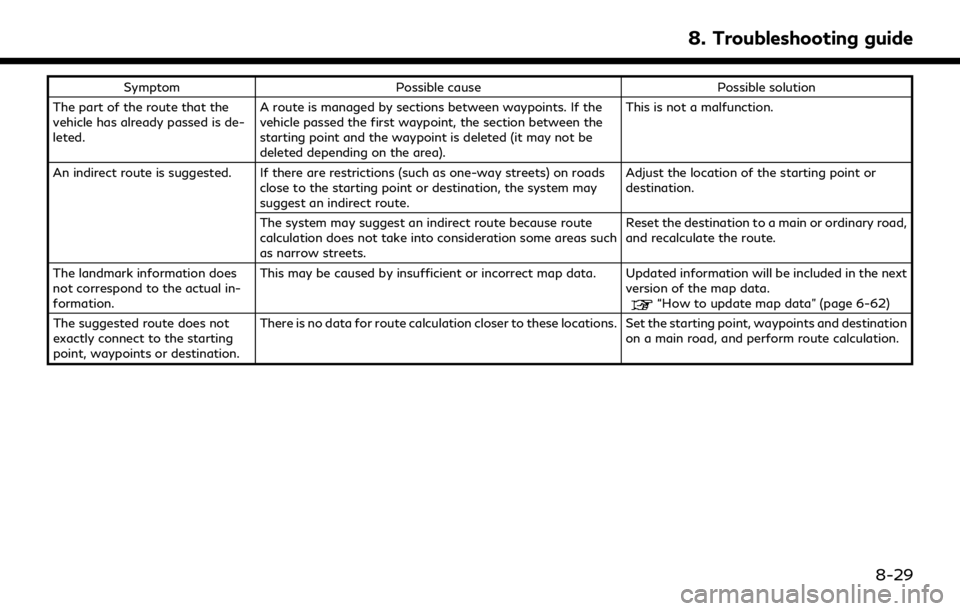
SymptomPossible cause Possible solution
The part of the route that the
vehicle has already passed is de-
leted. A route is managed by sections between waypoints. If the
vehicle passed the first waypoint, the section between the
starting point and the waypoint is deleted (it may not be
deleted depending on the area). This is not a malfunction.
An indirect route is suggested. If there are restrictions (such as one-way streets) on roads close to the starting point or destination, the system may
suggest an indirect route. Adjust the location of the starting point or
destination.
The system may suggest an indirect route because route
calculation does not take into consideration some areas such
as narrow streets. Reset the destination to a main or ordinary road,
and recalculate the route.
The landmark information does
not correspond to the actual in-
formation. This may be caused by insufficient or incorrect map data. Updated information will be included in the next
version of the map data.
“How to update map data” (page 6-62)
The suggested route does not
exactly connect to the starting
point, waypoints or destination. There is no data for route calculation closer to these locations. Set the starting point, waypoints and destination
on a main road, and perform route calculation.
8. Troubleshooting guide
8-29
Page 260 of 276
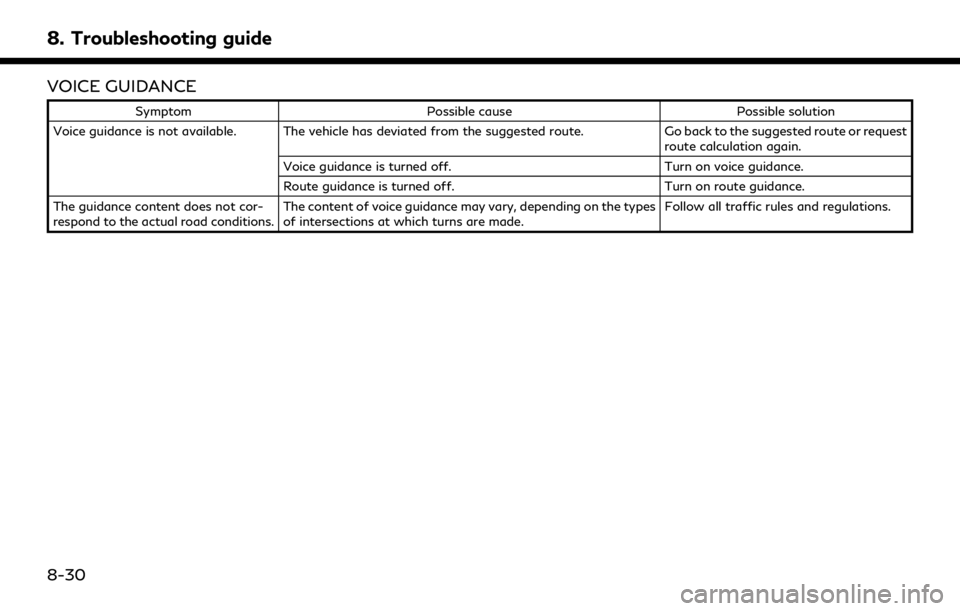
8. Troubleshooting guide
VOICE GUIDANCE
SymptomPossible cause Possible solution
Voice guidance is not available. The vehicle has deviated from the suggested route. Go back to the suggested route or request
route calculation again.
Voice guidance is turned off. Turn on voice guidance.
Route guidance is turned off. Turn on route guidance.
The guidance content does not cor-
respond to the actual road conditions. The content of voice guidance may vary, depending on the types
of intersections at which turns are made. Follow all traffic rules and regulations.
8-30