key INFINITI QX60 2020 Infiniti Connection
[x] Cancel search | Manufacturer: INFINITI, Model Year: 2020, Model line: QX60, Model: INFINITI QX60 2020Pages: 276, PDF Size: 1.17 MB
Page 69 of 276
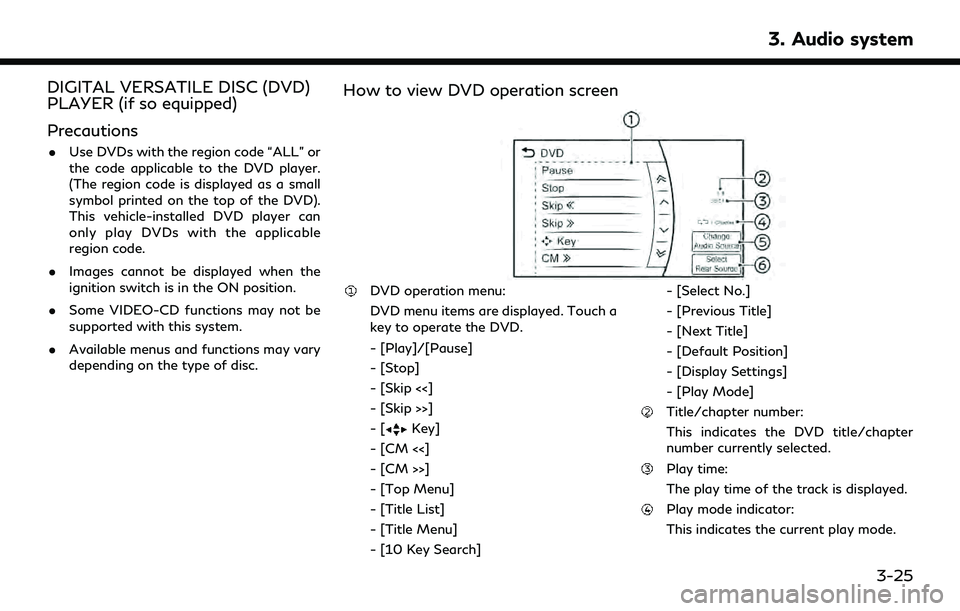
DIGITAL VERSATILE DISC (DVD)
PLAYER (if so equipped)
Precautions
.Use DVDs with the region code “ALL” or
the code applicable to the DVD player.
(The region code is displayed as a small
symbol printed on the top of the DVD).
This vehicle-installed DVD player can
only play DVDs with the applicable
region code.
. Images cannot be displayed when the
ignition switch is in the ON position.
. Some VIDEO-CD functions may not be
supported with this system.
. Available menus and functions may vary
depending on the type of disc.
How to view DVD operation screen
DVD operation menu:
DVD menu items are displayed. Touch a
key to operate the DVD.
- [Play]/[Pause]
- [Stop]
- [Skip <<]
- [Skip >>]
-[
Key]
- [CM <<]
- [CM >>]
- [Top Menu]
- [Title List]
- [Title Menu]
- [10 Key Search] - [Select No.]
- [Previous Title]
- [Next Title]
- [Default Position]
- [Display Settings]
- [Play Mode]
Title/chapter number:
This indicates the DVD title/chapter
number currently selected.
Play time:
The play time of the track is displayed.
Play mode indicator:
This indicates the current play mode.
3. Audio system
3-25
Page 70 of 276
![INFINITI QX60 2020 Infiniti Connection 3. Audio system
ModeScreen display
[OFF]
OFF
[1 Disc Repeat]
Disc
[1 Chapter Repeat]
1 Chapter
[Disc Random]
Disc
[Change Audio Source]
Touch to display the source select
screen.
“Selecting audio so INFINITI QX60 2020 Infiniti Connection 3. Audio system
ModeScreen display
[OFF]
OFF
[1 Disc Repeat]
Disc
[1 Chapter Repeat]
1 Chapter
[Disc Random]
Disc
[Change Audio Source]
Touch to display the source select
screen.
“Selecting audio so](/img/42/35140/w960_35140-69.png)
3. Audio system
ModeScreen display
[OFF]
OFF
[1 Disc Repeat]
Disc
[1 Chapter Repeat]
1 Chapter
[Disc Random]
Disc
[Change Audio Source]
Touch to display the source select
screen.
“Selecting audio source”
(page 3-17)
[Select Rear Source] (if so equipped)
Touch to display the Mobile Entertain-
ment System screen.
“Controlling the rear system on the
front display” (page 3-60)
INFO:
. The DVD menu list will appear when the
screen is touched while a movie is
playing.
. The availability of the DVD menu items
depend on the type of DVD.
DVD player operation
Loading:
Insert the DVD into the slot with the label
side facing up. The DVD will be guided
automatically into the slot and start play-
back.
When a DVD is loaded, the DVD operation
screen is displayed on the display.
Activation and playing:
Inserting the DVD into the slot will activate
the DVD mode. The DVD mode can also be
selected from the source list or by pushing
“Names and functions of audio control
buttons” (page 3-14)
“Selecting audio source” (page 3-17)
Touch [Play] in the DVD menu to start
playing. Touch [Pause] to pause and touch
[Stop] to stop playing the DVD.
Skipping:
Touch [Skip <<] or [Skip >>] in the DVD menu
to skip to the next or previous track/chapter.
Displaying keys:
Touch [
Key] in the DVD menu to display
operation keys such as [Enter] or [Return], etc. on the display.
Skipping commercial messages:
Touch [CM <<] or [CM >>] in the DVD menu
to skip commercials.
Displaying top menu:
Touch [Top Menu] in the DVD menu to
display the top menu specific to each disc.
For additional information, refer to the disc
instructions.
Displaying title list:
Touch [Title List] in the DVD menu to display
the title list.
Displaying title menu:
Touch [Title Menu] in the DVD menu to
display the title menu specific to each disc.
For additional information, refer to the disc
instructions.
Selecting track/chapter/menu number:
Touch [10 Key Search] or [Select No.] in the
DVD menu to display the keyboard screen.
Enter the track/chapter or menu number
you wish to play.
3-26
Page 97 of 276
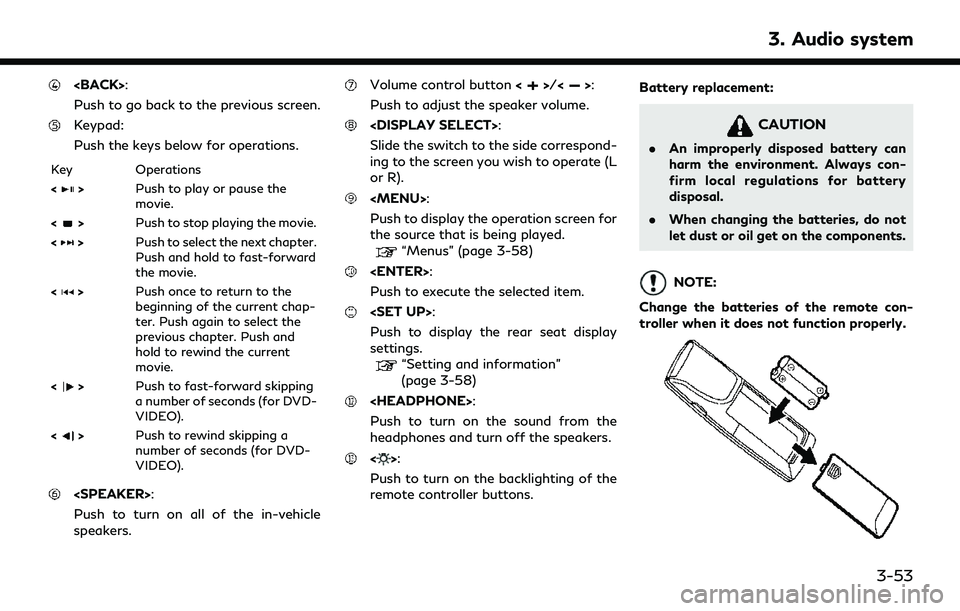
Push to go back to the previous screen.
Keypad:
Push the keys below for operations.
Key Operations
<
>Push to play or pause the
movie.
<
> Push to stop playing the movie.
<
> Push to select the next chapter.
Push and hold to fast-forward
the movie.
<
> Push once to return to the
beginning of the current chap-
ter. Push again to select the
previous chapter. Push and
hold to rewind the current
movie.
<
> Push to fast-forward skipping
a number of seconds (for DVD-
VIDEO).
<
> Push to rewind skipping a
number of seconds (for DVD-
VIDEO).
Push to turn on all of the in-vehicle
speakers.
Volume control button <>/<>:
Push to adjust the speaker volume.
Slide the switch to the side correspond-
ing to the screen you wish to operate (L
or R).
Page 102 of 276
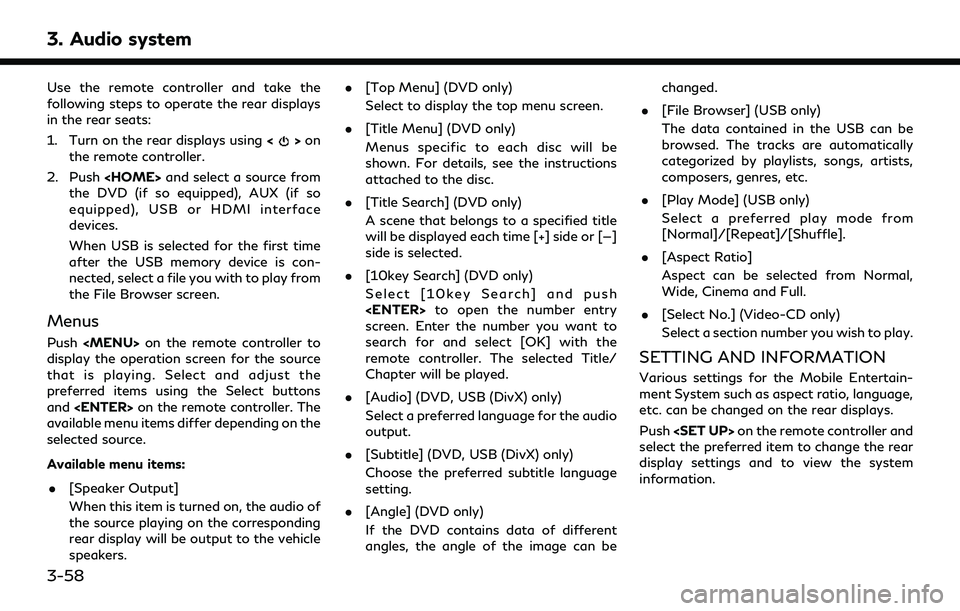
3. Audio system
Use the remote controller and take the
following steps to operate the rear displays
in the rear seats:
1. Turn on the rear displays using<
>on
the remote controller.
2. Push
the DVD (if so equipped), AUX (if so
equipped), USB or HDMI interface
devices.
When USB is selected for the first time
after the USB memory device is con-
nected, select a file you with to play from
the File Browser screen.
Menus
Push
Page 112 of 276
![INFINITI QX60 2020 Infiniti Connection 4. Bluetooth® Hands-Free Phone
“Pairing Bluetooth® device”
(page 2-27)
PHONE
Phone selection
Select one of the connected devices for
operation.
1. Push<
>and then touch [Select
Phone]. A list of INFINITI QX60 2020 Infiniti Connection 4. Bluetooth® Hands-Free Phone
“Pairing Bluetooth® device”
(page 2-27)
PHONE
Phone selection
Select one of the connected devices for
operation.
1. Push<
>and then touch [Select
Phone]. A list of](/img/42/35140/w960_35140-111.png)
4. Bluetooth® Hands-Free Phone
“Pairing Bluetooth® device”
(page 2-27)
PHONE
Phone selection
Select one of the connected devices for
operation.
1. Push<
>and then touch [Select
Phone]. A list of the connected cellular
phones is displayed.
2. Select one of the connected cellular phones from the list.
3. When selection of the device is success- ful, a message on the display indicates
that the cellular phone was selected.
Making a call
1. Push <>on the steering wheel. 2. Select one of the following methods to
make a call.
Available methods
.[Favorites]
Select a telephone number from a list
of personally selected numbers.
.[Call History]Select a telephone number from re-
cent incoming or outgoing calls.
.[Phonebook]Select a telephone number from the
phonebook.
The telephone number must be trans-
ferred to the phonebook from the
cellular phone prior to using this
method.
“Phone and text message assis-
tant settings” (page 4-9)
.[Dial Number]Input the phone number manually
using the keypad displayed on the
screen. Touch the key to call the
number.
“How to input letters and num-
bers” (page 2-18)
3. The number will be dialed and the screen will change to the call in progress screen.
Receiving a call
When you receive a phone call, a notification
message is displayed on the touch screen
display with a ring tone.
Taking a call:
To answer a call, take one of the following
actions.
. Touch [Answer].
. Push <
>on the steering wheel.
Rejecting a call:
To reject a call, take one of the following
actions. . Touch [Decline].
. Push <
>on the steering wheel (if so
equipped).
4-4
Page 116 of 276
![INFINITI QX60 2020 Infiniti Connection 4. Bluetooth® Hands-Free Phone
Sending a text message
1. Push<>on the steering wheel.
2. Touch [Text Message].
3. Touch [Compose Message].
The following items are available.
Available item Action
[To INFINITI QX60 2020 Infiniti Connection 4. Bluetooth® Hands-Free Phone
Sending a text message
1. Push<>on the steering wheel.
2. Touch [Text Message].
3. Touch [Compose Message].
The following items are available.
Available item Action
[To](/img/42/35140/w960_35140-115.png)
4. Bluetooth® Hands-Free Phone
Sending a text message
1. Push<>on the steering wheel.
2. Touch [Text Message].
3. Touch [Compose Message].
The following items are available.
Available item Action
[To] [Keypad] Type in the address of the recipient using the
keypad. Touch [OK] to confirm the address.
[Phonebook] Select a recipient from the phonebook and touch
[OK] to confirm.
[Template] Select from list Select an item from the message list. The selected text will be added to the message to be sent.
[Edit Text Message Re-
plies] Select an item in the message list to be edited. Use
the keypad to edit the text and touch [OK] to
complete editing.
[Send] Touch to send the message.
4-8
Page 122 of 276
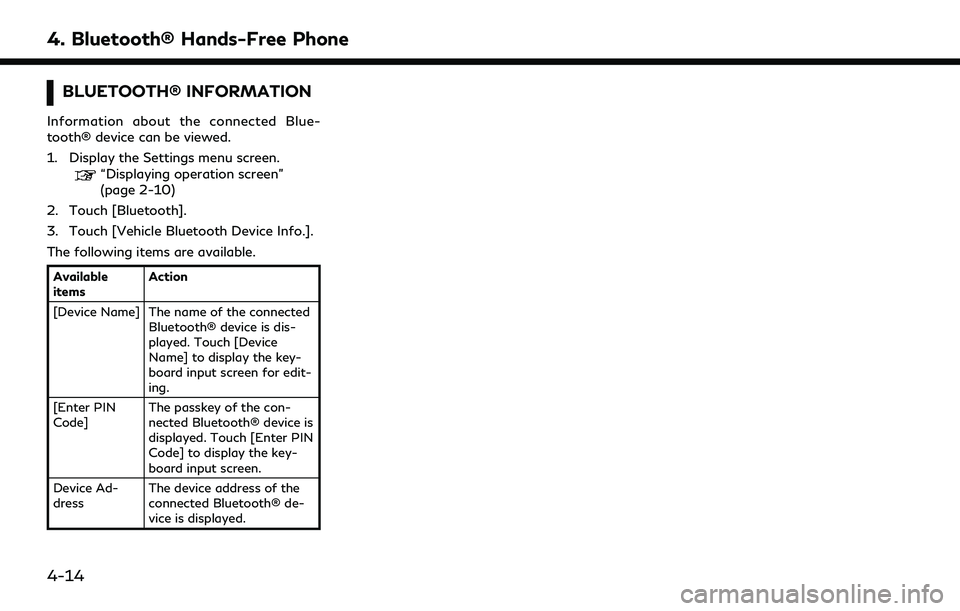
4. Bluetooth® Hands-Free Phone
BLUETOOTH® INFORMATION
Information about the connected Blue-
tooth® device can be viewed.
1. Display the Settings menu screen.
“Displaying operation screen”
(page 2-10)
2. Touch [Bluetooth].
3. Touch [Vehicle Bluetooth Device Info.].
The following items are available.
Available
items Action
[Device Name] The name of the connected Bluetooth® device is dis-
played. Touch [Device
Name] to display the key-
board input screen for edit-
ing.
[Enter PIN
Code] The passkey of the con-
nected Bluetooth® device is
displayed. Touch [Enter PIN
Code] to display the key-
board input screen.
Device Ad-
dress The device address of the
connected Bluetooth® de-
vice is displayed.
4-14
Page 139 of 276
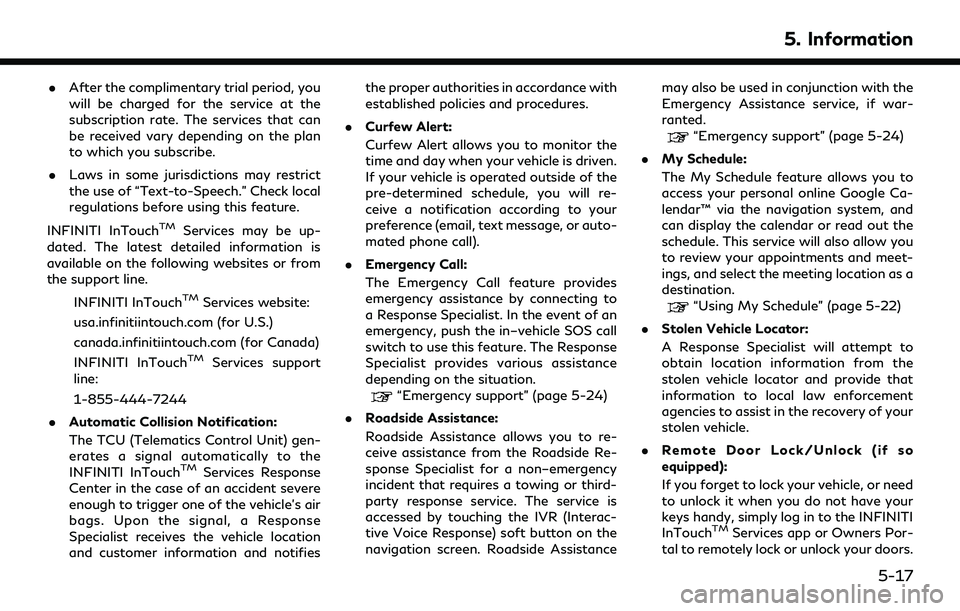
.After the complimentary trial period, you
will be charged for the service at the
subscription rate. The services that can
be received vary depending on the plan
to which you subscribe.
. Laws in some jurisdictions may restrict
the use of “Text-to-Speech.” Check local
regulations before using this feature.
INFINITI InTouch
TMServices may be up-
dated. The latest detailed information is
available on the following websites or from
the support line.
INFINITI InTouch
TMServices website:
usa.infinitiintouch.com (for U.S.)
canada.infinitiintouch.com (for Canada)
INFINITI InTouch
TMServices support
line:
1-855-444-7244
. Automatic Collision Notification:
The TCU (Telematics Control Unit) gen-
erates a signal automatically to the
INFINITI InTouch
TMServices Response
Center in the case of an accident severe
enough to trigger one of the vehicle’s air
bags. Upon the signal, a Response
Specialist receives the vehicle location
and customer information and notifies the proper authorities in accordance with
established policies and procedures.
. Curfew Alert:
Curfew Alert allows you to monitor the
time and day when your vehicle is driven.
If your vehicle is operated outside of the
pre-determined schedule, you will re-
ceive a notification according to your
preference (email, text message, or auto-
mated phone call).
. Emergency Call:
The Emergency Call feature provides
emergency assistance by connecting to
a Response Specialist. In the event of an
emergency, push the in–vehicle SOS call
switch to use this feature. The Response
Specialist provides various assistance
depending on the situation.
“Emergency support” (page 5-24)
. Roadside Assistance:
Roadside Assistance allows you to re-
ceive assistance from the Roadside Re-
sponse Specialist for a non–emergency
incident that requires a towing or third-
party response service. The service is
accessed by touching the IVR (Interac-
tive Voice Response) soft button on the
navigation screen. Roadside Assistance may also be used in conjunction with the
Emergency Assistance service, if war-
ranted.
“Emergency support” (page 5-24)
. My Schedule:
The My Schedule feature allows you to
access your personal online Google Ca-
lendar™ via the navigation system, and
can display the calendar or read out the
schedule. This service will also allow you
to review your appointments and meet-
ings, and select the meeting location as a
destination.
“Using My Schedule” (page 5-22)
. Stolen Vehicle Locator:
A Response Specialist will attempt to
obtain location information from the
stolen vehicle locator and provide that
information to local law enforcement
agencies to assist in the recovery of your
stolen vehicle.
. Remote Door Lock/Unlock (if so
equipped):
If you forget to lock your vehicle, or need
to unlock it when you do not have your
keys handy, simply log in to the INFINITI
InTouch
TMServices app or Owners Por-
tal to remotely lock or unlock your doors.
5. Information
5-17
Page 144 of 276
![INFINITI QX60 2020 Infiniti Connection 5. Information
2. Touch [InTouch Services].
3. Touch [Connected Search]. A keyboardis displayed.
4. Enter the keyword and touch [Search]. The system will connect to the Internet
and the search results INFINITI QX60 2020 Infiniti Connection 5. Information
2. Touch [InTouch Services].
3. Touch [Connected Search]. A keyboardis displayed.
4. Enter the keyword and touch [Search]. The system will connect to the Internet
and the search results](/img/42/35140/w960_35140-143.png)
5. Information
2. Touch [InTouch Services].
3. Touch [Connected Search]. A keyboardis displayed.
4. Enter the keyword and touch [Search]. The system will connect to the Internet
and the search results will be displayed.
5. Touch a preferred destination from the list and touch [Start] to start the route
guidance.
USING MY SCHEDULE
Allows you to provide in-vehicle access to
your personal Google CalendarTM.
1. Display the Information menu screen.
“Control buttons and touch screen
display” (page 2-2)
2. Touch [InTouch Services].
3. Touch [My Schedule].
My Schedule allows you to see your Google
Calendar
TMevents in your vehicle.
VIEWING INFORMATION FEEDS
Contents of the various INFINITI InTouchTM
Services information can be downloaded.
Downloading information feeds
1. Display the Information menu screen.“Displaying operation screen”
(page 2-10)
2. Touch [InTouch Services].
3. Touch [Mobile Info. Service]. A folder list screen is displayed.
INFO:
If the folder list is not available, a pop-up
message appears. Touching [Yes] on the
pop-up message will update the folder
list.
4. Touch the preferred folder. A Channel list screen is displayed.
5. Touch the preferred channel.
6. Touch the preferred information feed. The content is announced by the system
(Text-to-Speech) while the vehicle is
being driven, or if parked, you can read
the content on the display.
INFO:
. Touch [Menu] during communication
with the INFINITI InTouch
TMServices
Data Center to cancel the connection.
. A message is displayed when the com-
munication is disconnected while down-
loading information due to a poor
communication status. Select [Yes] to
restart the download.
. Laws in some jurisdictions may restrict
the use of “Text-to-Speech”. Check local
regulations before using this feature.
. Some terminology such as personal
names, place names, special terms, sym-
bols, etc. may not be announced cor-
rectly. This is not a malfunction.
. The system will pause announcements
when interrupted by the voice guidance
given by the navigation system. When
the voice guidance finishes, the system
will restart the announcement.
. The volume can be adjusted when the
system announces the information.
“Volume settings” (page 2-23)
. The selected content is read out while
the vehicle is being driven, or if parked,
you can read the content on the display.
5-22
Page 171 of 276
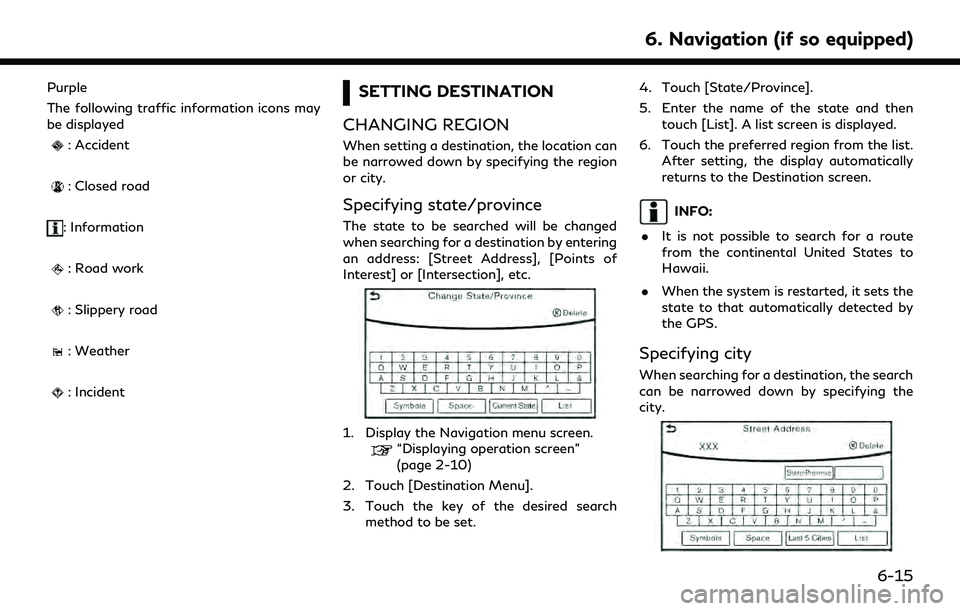
Purple
The following traffic information icons may
be displayed
: Accident
: Closed road
: Information
: Road work
: Slippery road
: Weather
: Incident
SETTING DESTINATION
CHANGING REGION
When setting a destination, the location can
be narrowed down by specifying the region
or city.
Specifying state/province
The state to be searched will be changed
when searching for a destination by entering
an address: [Street Address], [Points of
Interest] or [Intersection], etc.
1. Display the Navigation menu screen.“Displaying operation screen”
(page 2-10)
2. Touch [Destination Menu].
3. Touch the key of the desired search method to be set. 4. Touch [State/Province].
5. Enter the name of the state and then
touch [List]. A list screen is displayed.
6. Touch the preferred region from the list. After setting, the display automatically
returns to the Destination screen.
INFO:
. It is not possible to search for a route
from the continental United States to
Hawaii.
. When the system is restarted, it sets the
state to that automatically detected by
the GPS.
Specifying city
When searching for a destination, the search
can be narrowed down by specifying the
city.
6. Navigation (if so equipped)
6-15