navigation INFINITI QX70 2017 Navigation Manual
[x] Cancel search | Manufacturer: INFINITI, Model Year: 2017, Model line: QX70, Model: INFINITI QX70 2017Pages: 268, PDF Size: 11.86 MB
Page 33 of 268
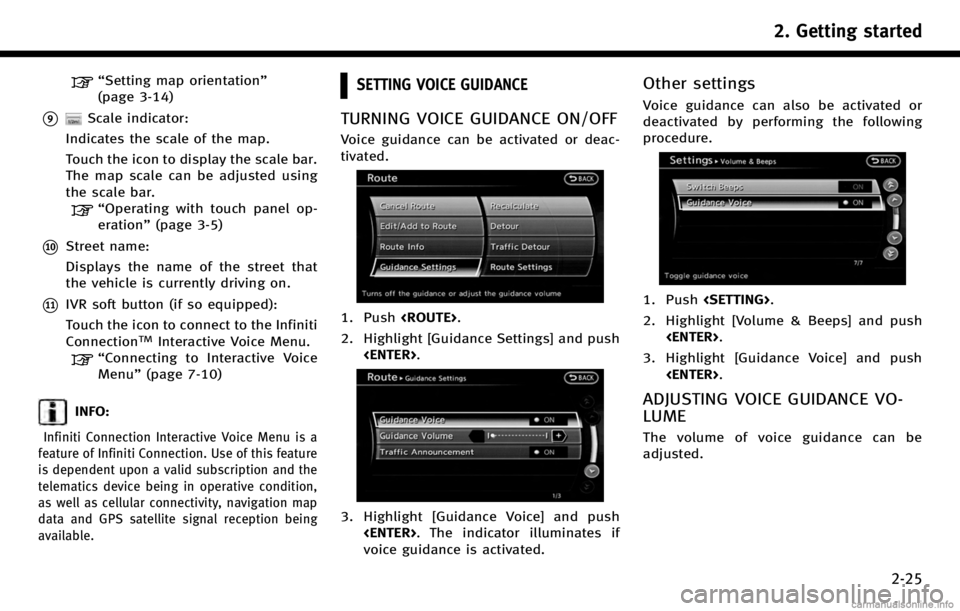
“Setting map orientation”
(page 3-14)
*9Scale indicator:
Indicates the scale of the map.
Touch the icon to display the scale bar.
The map scale can be adjusted using
the scale bar.
“Operating with touch panel op-
eration” (page 3-5)
*10Street name:
Displays the name of the street that
the vehicle is currently driving on.
*11IVR soft button (if so equipped):
Touch the icon to connect to the Infiniti
Connection
TMInteractive Voice Menu.
“Connecting to Interactive Voice
Menu”(page 7-10)
INFO:
Infiniti Connection Interactive Voice Menu is a
feature of Infiniti Connection. Use of this feature
is dependent upon a valid subscription and the
telematics device being in operative condition,
as well as cellular connectivity, navigation map
data and GPS satellite signal reception being
available.
SETTING VOICE GUIDANCE
TURNING VOICE GUIDANCE ON/OFF
Voice guidance can be activated or deac-
tivated.
1. Push
2. Highlight [Guidance Settings] and push
3. Highlight [Guidance Voice] and push
voice guidance is activated.
Other settings
Voice guidance can also be activated or
deactivated by performing the following
procedure.
1. Push
2. Highlight [Volume & Beeps] and push
3. Highlight [Guidance Voice] and push
ADJUSTING VOICE GUIDANCE VO-
LUME
The volume of voice guidance can be
adjusted.
2. Getting started
2-25
Page 35 of 268
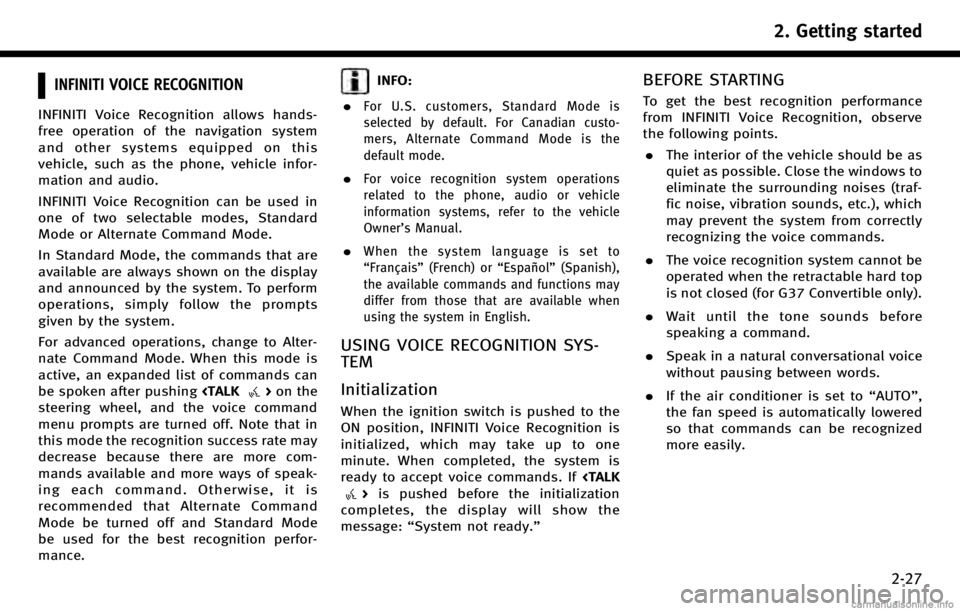
INFINITI VOICE RECOGNITION
INFINITI Voice Recognition allows hands-
free operation of the navigation system
and other systems equipped on this
vehicle, such as the phone, vehicle infor-
mation and audio.
INFINITI Voice Recognition can be used in
one of two selectable modes, Standard
Mode or Alternate Command Mode.
In Standard Mode, the commands that are
available are always shown on the display
and announced by the system. To perform
operations, simply follow the prompts
given by the system.
For advanced operations, change to Alter-
nate Command Mode. When this mode is
active, an expanded list of commands can
be spoken after pushing
steering wheel, and the voice command
menu prompts are turned off. Note that in
this mode the recognition success rate may
decrease because there are more com-
mands available and more ways of speak-
ing each command. Otherwise, it is
recommended that Alternate Command
Mode be turned off and Standard Mode
be used for the best recognition perfor-
mance.
INFO:
.
For U.S. customers, Standard Mode is
selected by default. For Canadian custo-
mers, Alternate Command Mode is the
default mode.
.For voice recognition system operations
related to the phone, audio or vehicle
information systems, refer to the vehicle
Owner’s Manual.
.When the system language is set to
“Français” (French) or “Español”(Spanish),
the available commands and functions may
differ from those that are available when
using the system in English.
USING VOICE RECOGNITION SYS-
TEM
Initialization
When the ignition switch is pushed to the
ON position, INFINITI Voice Recognition is
initialized, which may take up to one
minute. When completed, the system is
ready to accept voice commands. If
completes, the display will show the
message: “System not ready.”
BEFORE STARTING
To get the best recognition performance
from INFINITI Voice Recognition, observe
the following points.
. The interior of the vehicle should be as
quiet as possible. Close the windows to
eliminate the surrounding noises (traf-
fic noise, vibration sounds, etc.), which
may prevent the system from correctly
recognizing the voice commands.
. The voice recognition system cannot be
operated when the retractable hard top
is not closed (for G37 Convertible only).
. Wait until the tone sounds before
speaking a command.
. Speak in a natural conversational voice
without pausing between words.
. If the air conditioner is set to “AUTO”,
the fan speed is automatically lowered
so that commands can be recognized
more easily.
2. Getting started
2-27
Page 36 of 268
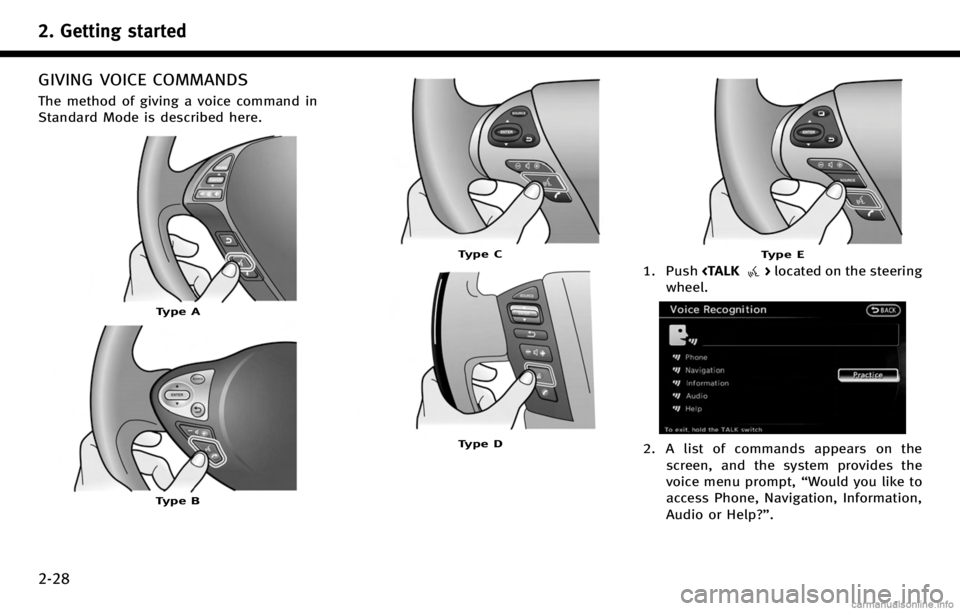
2. Getting started
2-28
GIVING VOICE COMMANDS
The method of giving a voice command in
Standard Mode is described here.
Type A
Type B
Type C
Type D
Type E
1. Push
wheel.
2. A list of commands appears on the screen, and the system provides the
voice menu prompt, “Would you like to
access Phone, Navigation, Information,
Audio or Help?”.
Page 37 of 268
![INFINITI QX70 2017 Navigation Manual 3. After the tone sounds and the icon onthe screen changes from [
]to[],
speak a command.
4. Continue to follow the voice menu prompts and speak after the tone
sounds until the operation is com-
plete INFINITI QX70 2017 Navigation Manual 3. After the tone sounds and the icon onthe screen changes from [
]to[],
speak a command.
4. Continue to follow the voice menu prompts and speak after the tone
sounds until the operation is com-
plete](/img/42/35071/w960_35071-36.png)
3. After the tone sounds and the icon onthe screen changes from [
]to[],
speak a command.
4. Continue to follow the voice menu prompts and speak after the tone
sounds until the operation is com-
pleted.
Operating tips
.Speak a command after the tone.
. Commands that are available are al-
ways shown on the display and spoken
through voice menu prompts. Com-
mands other than those that are dis-
played are not accepted. Please follow
the prompts given by the system.
. If the command is not recognized, the
system announces, “Please say again”.
Repeat the command in a clear voice.
. Push
previous screen.
. Push and hold
command. The message, “Voice recog-
nition is canceled” will be announced.
. Push
prompt and give the command at once.
Remember to wait for the tone before speaking.
. To adjust the volume of the system
feedback, push the volume control
buttons <+>or<−> on the steering
wheel or use the audio system volume
control knob while the system is mak-
ing an announcement.
VOICE COMMAND EXAMPLES
To use the voice recognition system,
speaking one command is sometimes
sufficient, but at other times it is necessary
to speak two or more commands. As
examples, some additional basic opera-
tions that can be performed by voice
commands are described here.
Example 1: Placing call to phone number
800-662-6200
1. Push
wheel.
2. The system announces, “Would you like
to access Phone, Navigation, Informa-
tion, Audio or Help?”.
3. Speak “Phone”.
4. Speak“Dial Number”.
5. Speak“800”.
2. Getting started
2-29
Page 39 of 268
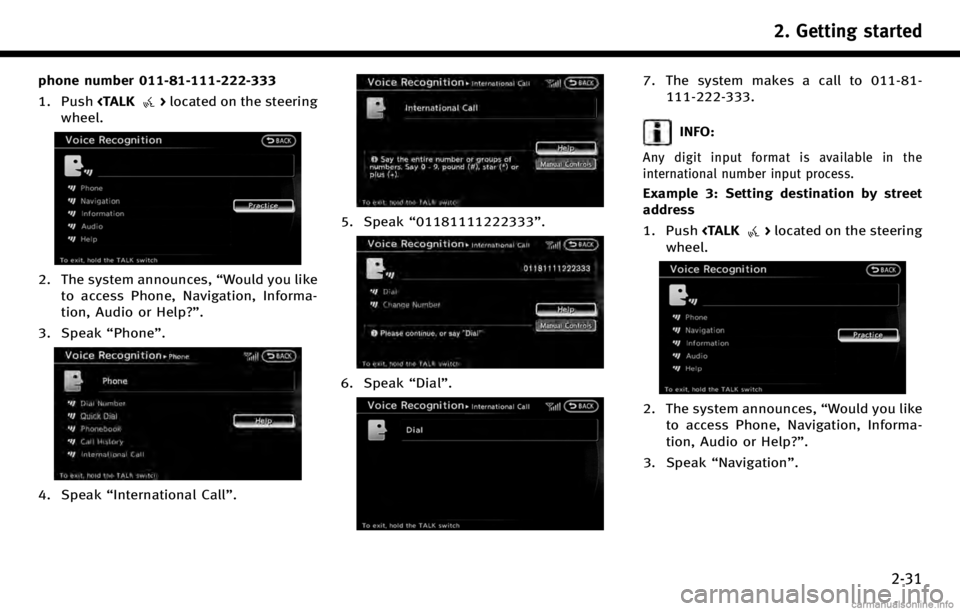
phone number 011-81-111-222-333
1. Push
wheel.
2. The system announces, “Would you like
to access Phone, Navigation, Informa-
tion, Audio or Help?”.
3. Speak “Phone”.
4. Speak“International Call ”.
5. Speak“01181111222333”.
6. Speak“Dial”.
7. The system makes a call to 011-81-
111-222-333.
INFO:
Any digit input format is available in the
international number input process.
Example 3: Setting destination by street
address
1. Push
wheel.
2. The system announces, “Would you like
to access Phone, Navigation, Informa-
tion, Audio or Help?”.
3. Speak “Navigation”.
2. Getting started
2-31
Page 42 of 268
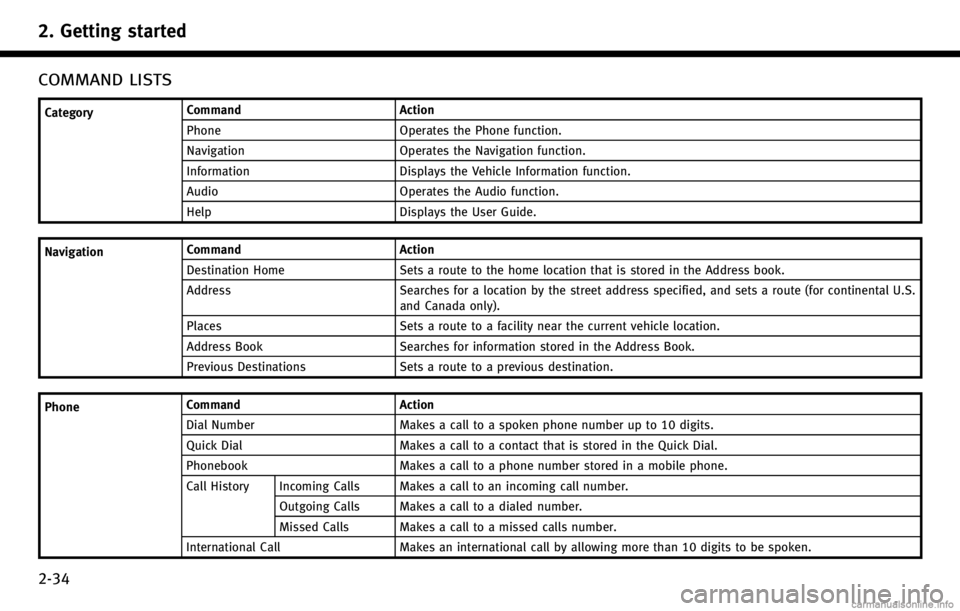
2. Getting started
2-34
COMMAND LISTS
CategoryCommand Action
Phone Operates the Phone function.
Navigation Operates the Navigation function.
Information Displays the Vehicle Information function.
Audio Operates the Audio function.
Help Displays the User Guide.
Navigation Command Action
Destination Home Sets a route to the home location that is stored in the Address book.
Address Searches for a location by the street address specified, and sets a route (for continental U.S.
and Canada only).
Places Sets a route to a facility near the current vehicle location.
Address Book Searches for information stored in the Address Book.
Previous Destinations Sets a route to a previous destination.
Phone Command
Action
Dial Number Makes a call to a spoken phone number up to 10 digits.
Quick Dial Makes a call to a contact that is stored in the Quick Dial.
Phonebook Makes a call to a phone number stored in a mobile phone.
Call History Incoming Calls Makes a call to an incoming call number.
Outgoing Calls Makes a call to a dialed number.
Missed Calls Makes a call to a missed calls number.
International Call Makes an international call by allowing more than 10 digits to be spoken.
Page 53 of 268
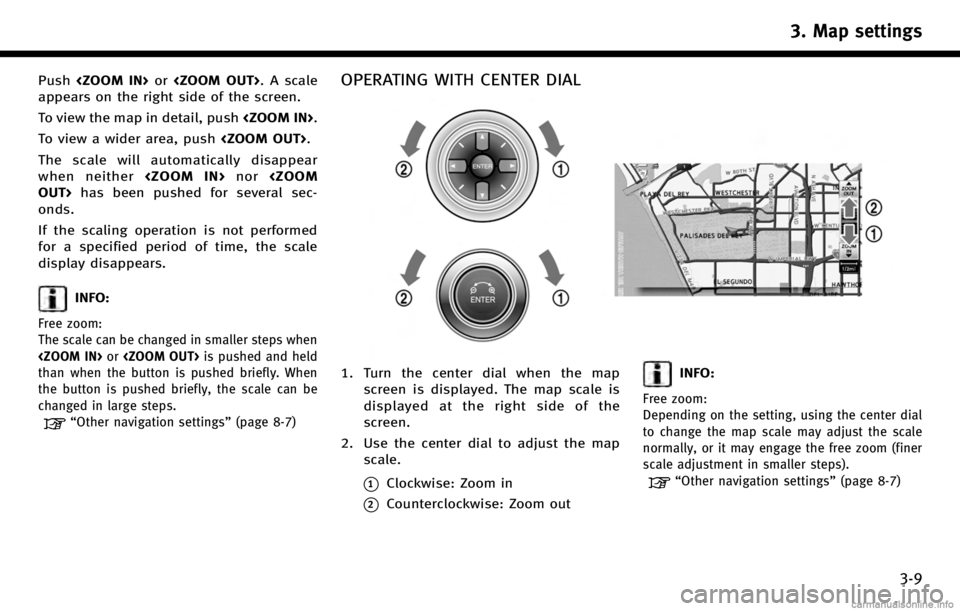
Push
appears on the right side of the screen.
To view the map in detail, push
To view a wider area, push
The scale will automatically disappear
when neither
onds.
If the scaling operation is not performed
for a specified period of time, the scale
display disappears.
INFO:
Free zoom:
The scale can be changed in smaller steps when
than when the button is pushed briefly. When
the button is pushed briefly, the scale can be
changed in large steps.
“Other navigation settings” (page 8-7)
OPERATING WITH CENTER DIAL
1. Turn the center dial when the map
screen is displayed. The map scale is
displayed at the right side of the
screen.
2. Use the center dial to adjust the map scale.
*1Clockwise: Zoom in
*2Counterclockwise: Zoom out
INFO:
Free zoom:
Depending on the setting, using the center dial
to change the map scale may adjust the scale
normally, or it may engage the free zoom (finer
scale adjustment in smaller steps).
“Other navigation settings” (page 8-7)
3. Map settings
3-9
Page 56 of 268
![INFINITI QX70 2017 Navigation Manual 3. Map settings
3-12
3. Highlight [Change View] and push theright button of the directional buttons
or push the slide switch to the right.
4. Highlight the preferred map view and push <ENTER>. The ind INFINITI QX70 2017 Navigation Manual 3. Map settings
3-12
3. Highlight [Change View] and push theright button of the directional buttons
or push the slide switch to the right.
4. Highlight the preferred map view and push <ENTER>. The ind](/img/42/35071/w960_35071-55.png)
3. Map settings
3-12
3. Highlight [Change View] and push theright button of the directional buttons
or push the slide switch to the right.
4. Highlight the preferred map view and push
selected map view illuminates.
5. The display automatically returns to the map screen.
Available views . [2D Map]:
Switches to the 2D map.
. [Birdview (3D)]:
Switches to the Birdview
TMmap.
. [Split: 2D Map]:
Changes to the split screen mode and
both halves display maps in 2D.
. [Split: Birdview Map]:
Changes to the split screen mode and the left half displays the map in 2D and
the right half displays the map in
Birdview
TM.
INFO:
.
When the split screen mode is selected, the
map settings for the left screen can be
changed independently.
“Setting left screen display”
(page 3-17)
.If the split screen mode is selected, the
normal map scrolling and scale adjustment
are set in the right screen.
.The map direction or scale for each screen
can be adjusted independently by touching
an icon on the map.
Split: 2D Map
Split: BirdviewTMMap
OTHER SETTINGS
The map view can also be set by perform-
ing the following procedure.
1. Push
2. Highlight [Navigation] and push
3. Highlight [Map View] and push
4. Highlight [Change View] and push
Page 58 of 268
![INFINITI QX70 2017 Navigation Manual 3. Map settings
3-14
.[Long Range]:
Sets the long range map view display
on/off.
“Settings long range map view”
(page 3-15)
. [Map Color]:
Changes the map color.
“Setting map color” (page 3-16 INFINITI QX70 2017 Navigation Manual 3. Map settings
3-14
.[Long Range]:
Sets the long range map view display
on/off.
“Settings long range map view”
(page 3-15)
. [Map Color]:
Changes the map color.
“Setting map color” (page 3-16](/img/42/35071/w960_35071-57.png)
3. Map settings
3-14
.[Long Range]:
Sets the long range map view display
on/off.
“Settings long range map view”
(page 3-15)
. [Map Color]:
Changes the map color.
“Setting map color” (page 3-16)
. [Birdview Angle]:
Changes the Birdview
TMangle.
“Changing BirdviewTMangle”
(page 3-16)
. [Left Split Map Settings]:
Sets the map settings for the left screen
of the split map.
“Setting left screen display”
(page 3-17)
. [Show all Freeway Exits on Route]/
[Auto. Show Turn List on Freeway]:
Sets the display of the freeway exit
information on/off.
“Show exit information on free-
ways” (page 5-11)
Other settings
The orientation of the map can also be set
by performing the following procedure.
1. Push
2. Highlight [Navigation] and push
3. Highlight [Map View] and push
SETTING MAP ORIENTATION
The map direction (orientation) can also be
changed in the 2D map. These settings are
available only in the 2D map or 2D/2D split
map.
1. Highlight [Map Orientation] and push
2. Highlight the preferred map orientation
and push
selected map orientation illuminates.
3. Push
Page 63 of 268
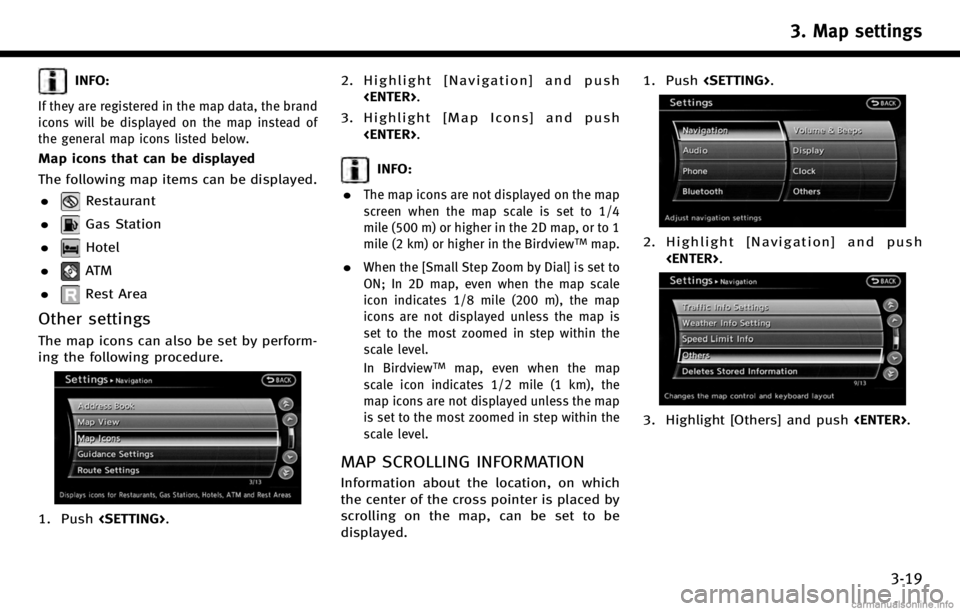
INFO:
If they are registered in the map data, the brand
icons will be displayed on the map instead of
the general map icons listed below.
Map icons that can be displayed
The following map items can be displayed..
Restaurant
.
Gas Station
.
Hotel
.
AT M
.
Rest Area
Other settings
The map icons can also be set by perform-
ing the following procedure.
1. Push
3. Highlight [Map Icons] and push
INFO:
.
The map icons are not displayed on the map
screen when the map scale is set to 1/4
mile (500 m) or higher in the 2D map, or to 1
mile (2 km) or higher in the Birdview
TMmap.
.When the [Small Step Zoom by Dial] is set to
ON; In 2D map, even when the map scale
icon indicates 1/8 mile (200 m), the map
icons are not displayed unless the map is
set to the most zoomed in step within the
scale level.
In Birdview
TMmap, even when the map
scale icon indicates 1/2 mile (1 km), the
map icons are not displayed unless the map
is set to the most zoomed in step within the
scale level.
MAP SCROLLING INFORMATION
Information about the location, on which
the center of the cross pointer is placed by
scrolling on the map, can be set to be
displayed. 1. Push
2. Highlight [Navigation] and push
3. Highlight [Others] and push
3. Map settings
3-19