change time INFINITI QX70 2017 Navigation Manual
[x] Cancel search | Manufacturer: INFINITI, Model Year: 2017, Model line: QX70, Model: INFINITI QX70 2017Pages: 268, PDF Size: 11.86 MB
Page 11 of 268
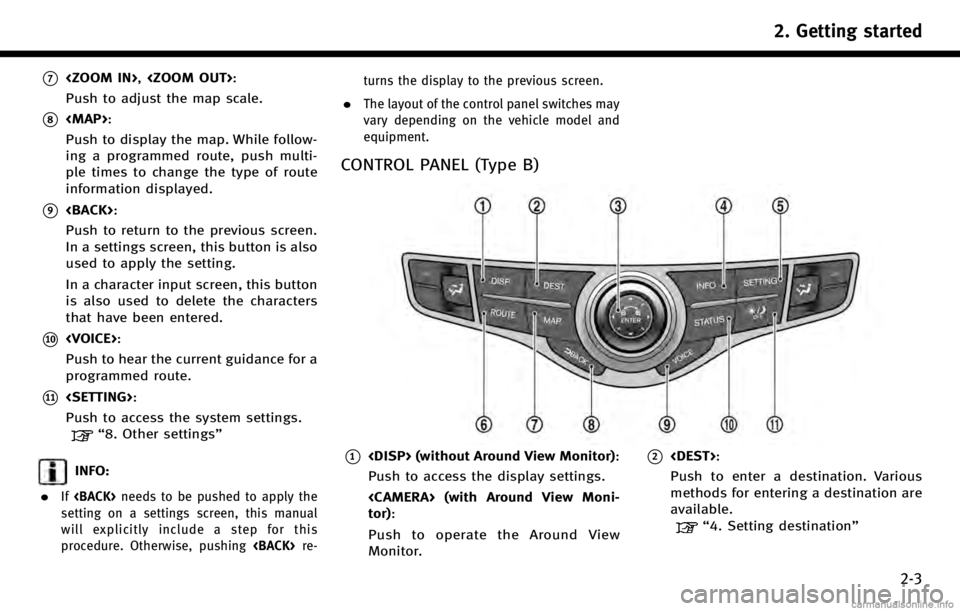
*7
Push to adjust the map scale.
*8
Page 12 of 268
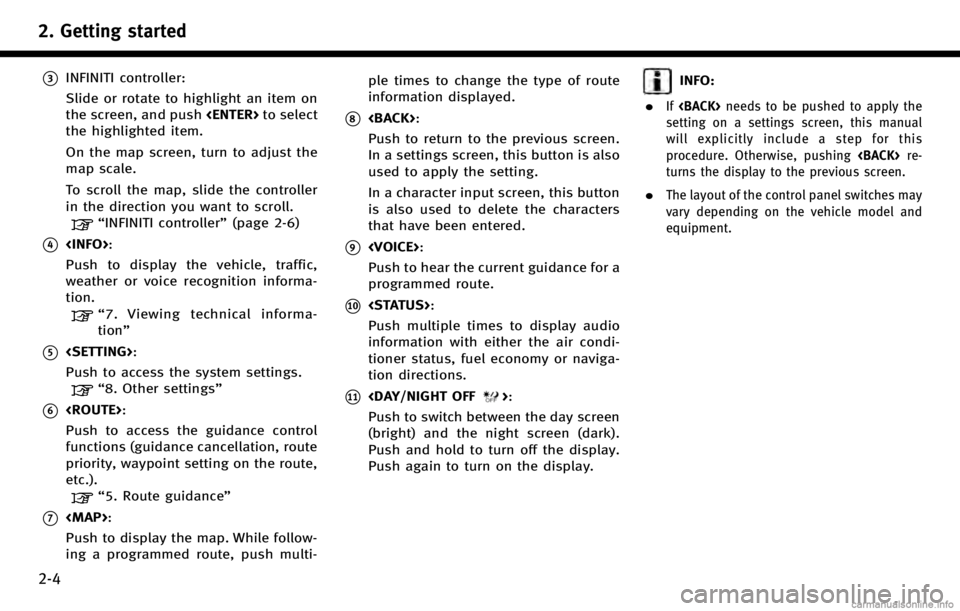
2. Getting started
2-4
*3INFINITI controller:
Slide or rotate to highlight an item on
the screen, and push
the highlighted item.
On the map screen, turn to adjust the
map scale.
To scroll the map, slide the controller
in the direction you want to scroll.
“INFINITI controller” (page 2-6)
*4
Push to display the vehicle, traffic,
weather or voice recognition informa-
tion.
“7. Viewing technical informa-
tion”
*5
Push to access the system settings.
“8. Other settings”
*6
Push to access the guidance control
functions (guidance cancellation, route
priority, waypoint setting on the route,
etc.).
“5. Route guidance”
*7
Page 13 of 268
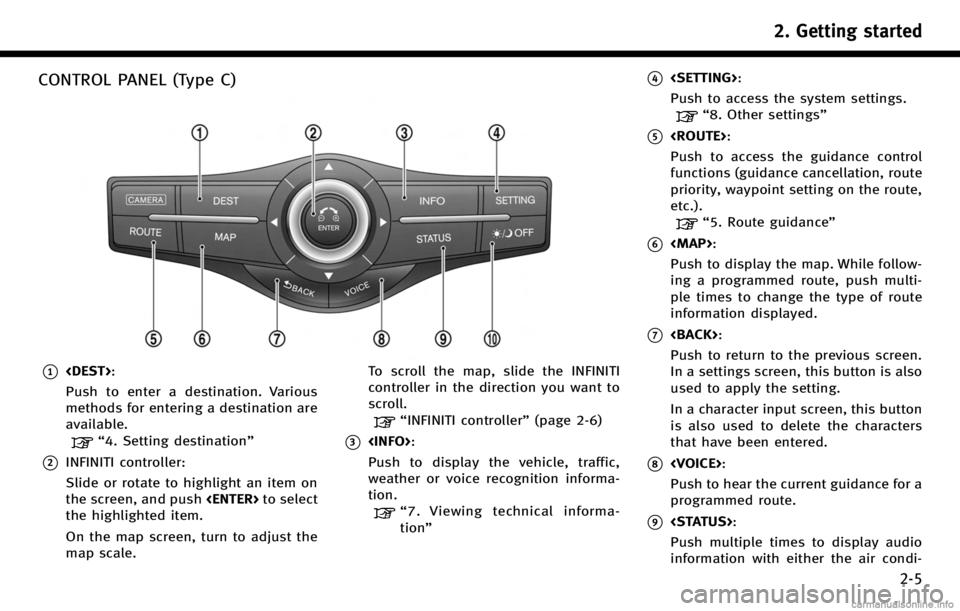
CONTROL PANEL (Type C)
*1
Push to enter a destination. Various
methods for entering a destination are
available.
“4. Setting destination”
*2INFINITI controller:
Slide or rotate to highlight an item on
the screen, and push
the highlighted item.
On the map screen, turn to adjust the
map scale. To scroll the map, slide the INFINITI
controller in the direction you want to
scroll.
“INFINITI controller”
(page 2-6)
*3
Push to display the vehicle, traffic,
weather or voice recognition informa-
tion.
“7. Viewing technical informa-
tion”
*4
Push to access the system settings.
“8. Other settings”
*5
Push to access the guidance control
functions (guidance cancellation, route
priority, waypoint setting on the route,
etc.).
“5. Route guidance”
*6
Page 17 of 268
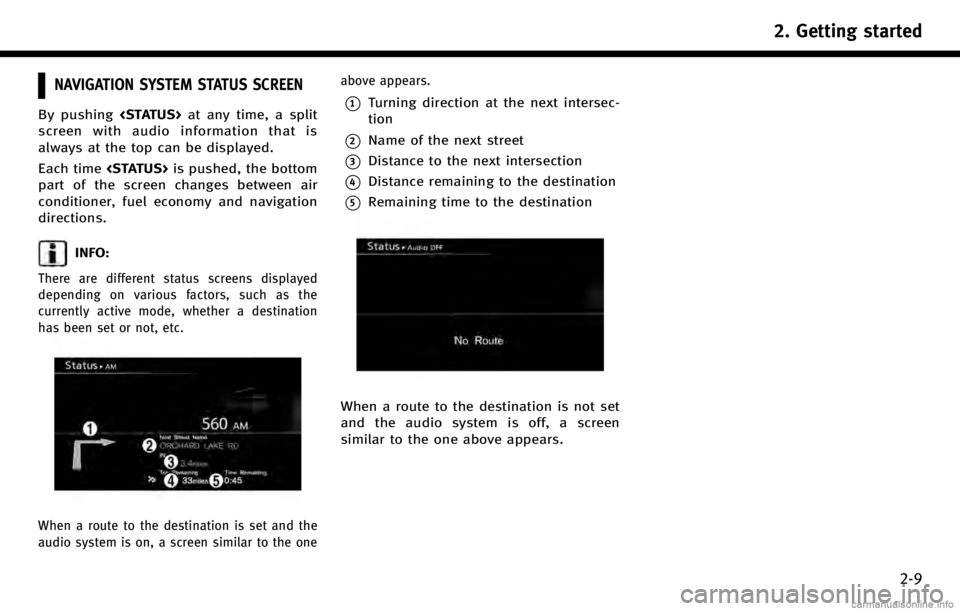
NAVIGATION SYSTEM STATUS SCREEN
By pushing
screen with audio information that is
always at the top can be displayed.
Each time
part of the screen changes between air
conditioner, fuel economy and navigation
directions.
INFO:
There are different status screens displayed
depending on various factors, such as the
currently active mode, whether a destination
has been set or not, etc.
When a route to the destination is set and the
audio system is on, a screen similar to the one above appears.
*1Turning direction at the next intersec-
tion
*2Name of the next street
*3Distance to the next intersection
*4Distance remaining to the destination
*5Remaining time to the destination
When a route to the destination is not set
and the audio system is off, a screen
similar to the one above appears.
2. Getting started
2-9
Page 37 of 268
![INFINITI QX70 2017 Navigation Manual 3. After the tone sounds and the icon onthe screen changes from [
]to[],
speak a command.
4. Continue to follow the voice menu prompts and speak after the tone
sounds until the operation is com-
plete INFINITI QX70 2017 Navigation Manual 3. After the tone sounds and the icon onthe screen changes from [
]to[],
speak a command.
4. Continue to follow the voice menu prompts and speak after the tone
sounds until the operation is com-
plete](/img/42/35071/w960_35071-36.png)
3. After the tone sounds and the icon onthe screen changes from [
]to[],
speak a command.
4. Continue to follow the voice menu prompts and speak after the tone
sounds until the operation is com-
pleted.
Operating tips
.Speak a command after the tone.
. Commands that are available are al-
ways shown on the display and spoken
through voice menu prompts. Com-
mands other than those that are dis-
played are not accepted. Please follow
the prompts given by the system.
. If the command is not recognized, the
system announces, “Please say again”.
Repeat the command in a clear voice.
. Push
previous screen.
. Push and hold
command. The message, “Voice recog-
nition is canceled” will be announced.
. Push
prompt and give the command at once.
Remember to wait for the tone before speaking.
. To adjust the volume of the system
feedback, push the volume control
buttons <+>or<−> on the steering
wheel or use the audio system volume
control knob while the system is mak-
ing an announcement.
VOICE COMMAND EXAMPLES
To use the voice recognition system,
speaking one command is sometimes
sufficient, but at other times it is necessary
to speak two or more commands. As
examples, some additional basic opera-
tions that can be performed by voice
commands are described here.
Example 1: Placing call to phone number
800-662-6200
1. Push
wheel.
2. The system announces, “Would you like
to access Phone, Navigation, Informa-
tion, Audio or Help?”.
3. Speak “Phone”.
4. Speak“Dial Number”.
5. Speak“800”.
2. Getting started
2-29
Page 46 of 268
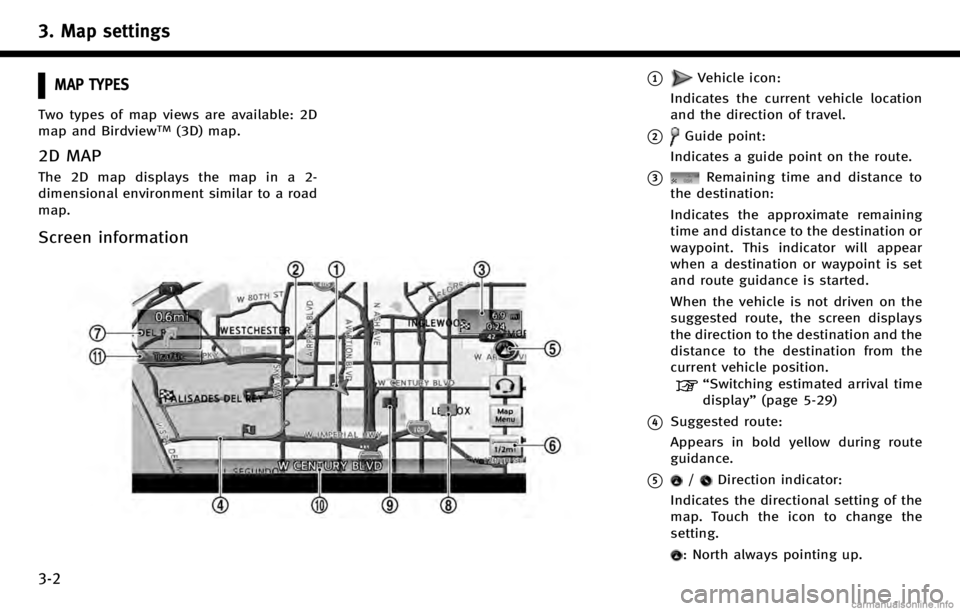
3. Map settings
3-2
MAP TYPES
Two types of map views are available: 2D
map and BirdviewTM(3D) map.
2D MAP
The 2D map displays the map in a 2-
dimensional environment similar to a road
map.
Screen information
*1Vehicle icon:
Indicates the current vehicle location
and the direction of travel.
*2Guide point:
Indicates a guide point on the route.
*3Remaining time and distance to
the destination:
Indicates the approximate remaining
time and distance to the destination or
waypoint. This indicator will appear
when a destination or waypoint is set
and route guidance is started.
When the vehicle is not driven on the
suggested route, the screen displays
the direction to the destination and the
distance to the destination from the
current vehicle position.
“Switching estimated arrival time
display” (page 5-29)
*4Suggested route:
Appears in bold yellow during route
guidance.
*5/Direction indicator:
Indicates the directional setting of the
map. Touch the icon to change the
setting.
: North always pointing up.
Page 53 of 268
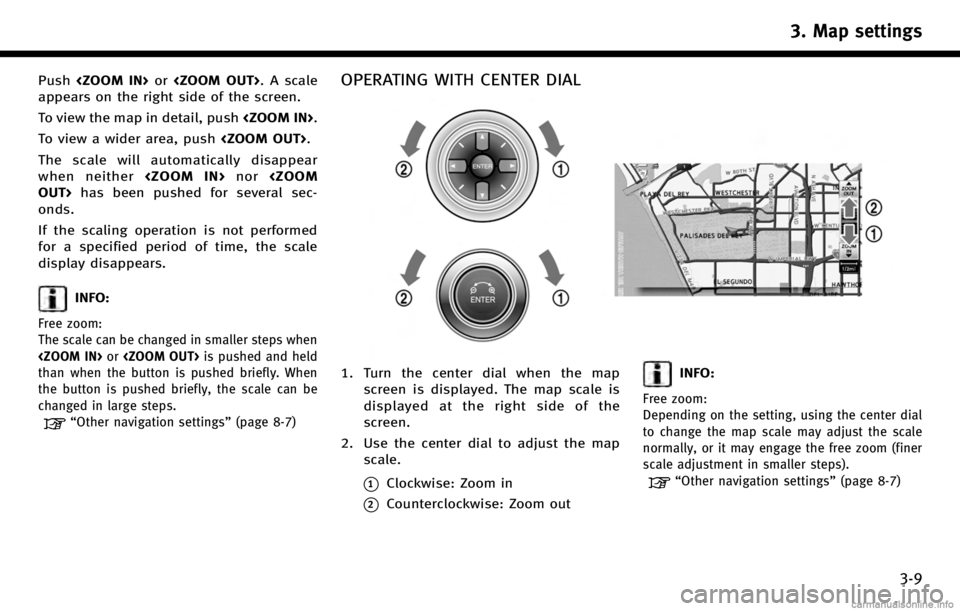
Push
appears on the right side of the screen.
To view the map in detail, push
To view a wider area, push
The scale will automatically disappear
when neither
onds.
If the scaling operation is not performed
for a specified period of time, the scale
display disappears.
INFO:
Free zoom:
The scale can be changed in smaller steps when
than when the button is pushed briefly. When
the button is pushed briefly, the scale can be
changed in large steps.
“Other navigation settings” (page 8-7)
OPERATING WITH CENTER DIAL
1. Turn the center dial when the map
screen is displayed. The map scale is
displayed at the right side of the
screen.
2. Use the center dial to adjust the map scale.
*1Clockwise: Zoom in
*2Counterclockwise: Zoom out
INFO:
Free zoom:
Depending on the setting, using the center dial
to change the map scale may adjust the scale
normally, or it may engage the free zoom (finer
scale adjustment in smaller steps).
“Other navigation settings” (page 8-7)
3. Map settings
3-9
Page 99 of 268
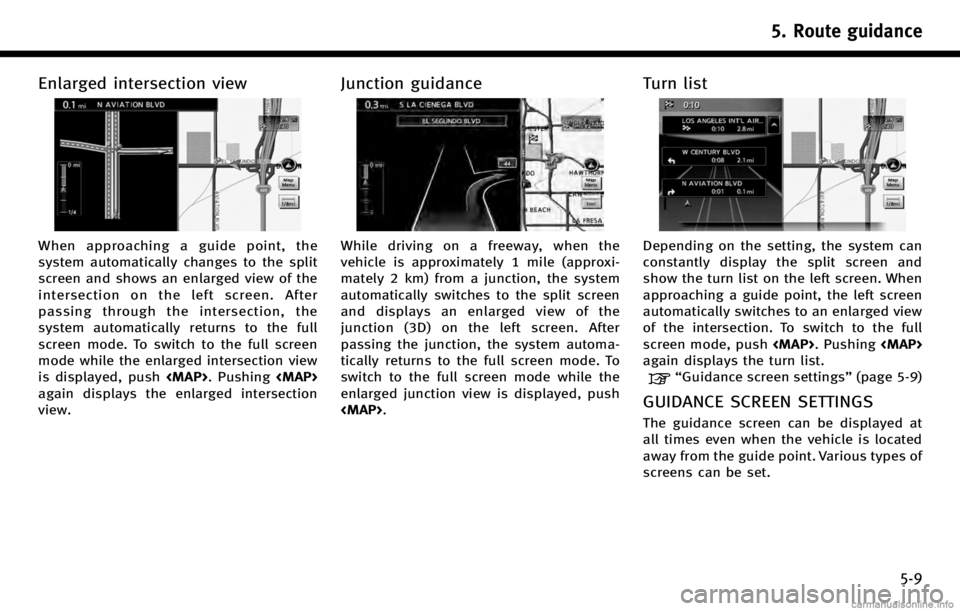
Enlarged intersection view
When approaching a guide point, the
system automatically changes to the split
screen and shows an enlarged view of the
intersection on the left screen. After
passing through the intersection, the
system automatically returns to the full
screen mode. To switch to the full screen
mode while the enlarged intersection view
is displayed, push
Page 100 of 268

5. Route guidance
5-10
Split screen settings
The display setting on the left-hand side
screen shown during route guidance can
be changed.
1. Push
map screen is displayed.
2. Highlight [Map View] and push
3. Highlight [View Settings] and push
push
selected screen illuminates.
Intersection:
The map screen and the enlarged intersec-
tion view can be displayed at the same
time.
Push
screen.
Turn list:
The list screen for showing the guide
points to the destination and the map
screen can be displayed at the same time.
An enlarged intersection view is automati-
cally displayed when the vehicle ap-
proaches the guide point.
The turn list can be scrolled using the
center dial, the main directional buttons,
the slide switch or by touching the up/
down button on the screen.
Push
screen. Push
turn list.
Fuel Economy:
The current fuel consumption rate, average
fuel consumption rate, instantaneous con-
sumption rate and distance to empty can
be displayed on the map screen. An
enlarged intersection view is automatically
displayed when the vehicle approaches the
guide point.
Push
screen.
Push
economy screen. When approaching a
guide point, the enlarged view of the
intersection is automatically displayed. To
Page 114 of 268
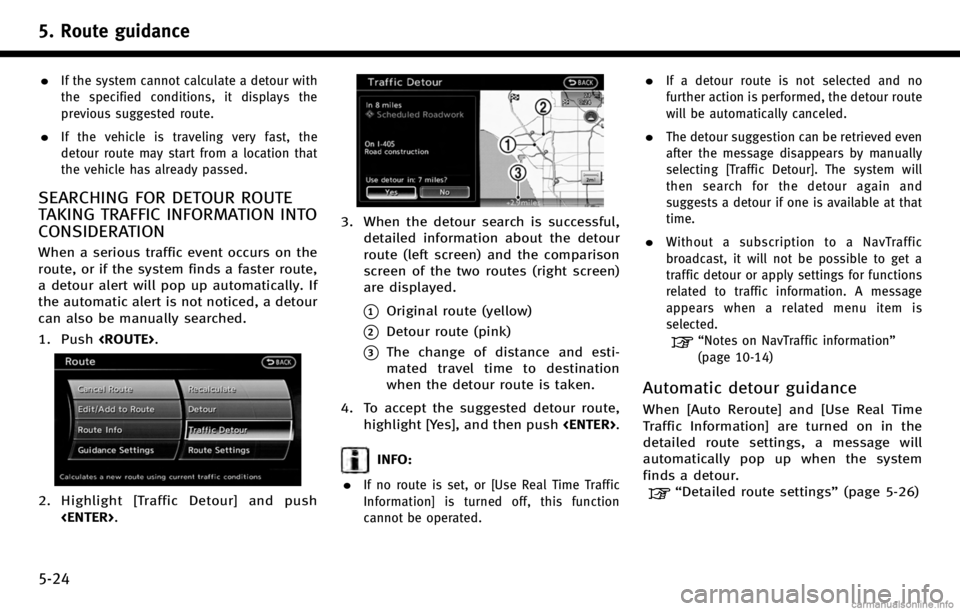
5. Route guidance
5-24
.If the system cannot calculate a detour with
the specified conditions, it displays the
previous suggested route.
.If the vehicle is traveling very fast, the
detour route may start from a location that
the vehicle has already passed.
SEARCHING FOR DETOUR ROUTE
TAKING TRAFFIC INFORMATION INTO
CONSIDERATION
When a serious traffic event occurs on the
route, or if the system finds a faster route,
a detour alert will pop up automatically. If
the automatic alert is not noticed, a detour
can also be manually searched.
1. Push
2. Highlight [Traffic Detour] and push
3. When the detour search is successful,detailed information about the detour
route (left screen) and the comparison
screen of the two routes (right screen)
are displayed.
*1Original route (yellow)
*2Detour route (pink)
*3The change of distance and esti-
mated travel time to destination
when the detour route is taken.
4. To accept the suggested detour route, highlight [Yes], and then push
INFO:
.
If no route is set, or [Use Real Time Traffic
Information] is turned off, this function
cannot be operated.
.If a detour route is not selected and no
further action is performed, the detour route
will be automatically canceled.
.The detour suggestion can be retrieved even
after the message disappears by manually
selecting [Traffic Detour]. The system will
then search for the detour again and
suggests a detour if one is available at that
time.
.Without a subscription to a NavTraffic
broadcast, it will not be possible to get a
traffic detour or apply settings for functions
related to traffic information. A message
appears when a related menu item is
selected.
“Notes on NavTraffic information”
(page 10-14)
Automatic detour guidance
When [Auto Reroute] and [Use Real Time
Traffic Information] are turned on in the
detailed route settings, a message will
automatically pop up when the system
finds a detour.
“Detailed route settings” (page 5-26)