INFINITI QX80 2018 Infiniti Connection
Manufacturer: INFINITI, Model Year: 2018, Model line: QX80, Model: INFINITI QX80 2018Pages: 284, PDF Size: 1.34 MB
Page 171 of 284
![INFINITI QX80 2018 Infiniti Connection Center dial operation
Turn the center dial clockwise or counter-
clockwise to change the map scale.
Clockwise: Zoom in
Counterclockwise: Zoom out
Free Zoom:
When [Small Step Zoom With Dial] is turned
INFINITI QX80 2018 Infiniti Connection Center dial operation
Turn the center dial clockwise or counter-
clockwise to change the map scale.
Clockwise: Zoom in
Counterclockwise: Zoom out
Free Zoom:
When [Small Step Zoom With Dial] is turned](/img/42/35074/w960_35074-170.png)
Center dial operation
Turn the center dial clockwise or counter-
clockwise to change the map scale.
Clockwise: Zoom in
Counterclockwise: Zoom out
Free Zoom:
When [Small Step Zoom With Dial] is turned
on, the map scale may be adjusted in free
zoom (finer scale adjustment in smaller
steps) when the center dial is rotated or
[Zoom In]/[Zoom Out] is touched and held.
“Navigation settings” (page 6-56)
Map scale
Any required map scale (map coverage)
between 320 miles (640 km) and 1/32 mile
(25 m) can be selected.
US UnitsMetric Units
320 miles 640 km
80 miles 160 km
32 miles 64 km
8 miles 16 km
5 miles 10 km
2 miles 4 km
1 mile 2 km 1/2 mile
1 km
1/4 mile 500 m
1/8 mile 200 m
1/16 mile 100 m
1/32 mile 50 m
1/64 mile 25 m
INFO:
The traffic information icons are not dis-
played on the map screen when the map
scale is set to 8 miles (16 km) or higher.
“Traffic information on map” (page 5-7)
CHANGING MAP ORIENTATION
The map view type can be changed by
touching []/[] on the map screen.
The screen will change to North Up, Heading
Up and Birdview
TMeach time []/[]is
touched.
North Up
Heading Up
Birdview™
You can also set the map view from Settings
menu screen.
“Map view settings” (page 6-11)
SETTING SPLIT SCREEN
It is possible to view the two types of map
view or the map view, and other information
at the same time. The right screen displays
the map screen, and the left screen displays
a turn list or an information screen.
6. Navigation (if so equipped)
6-9
Page 172 of 284
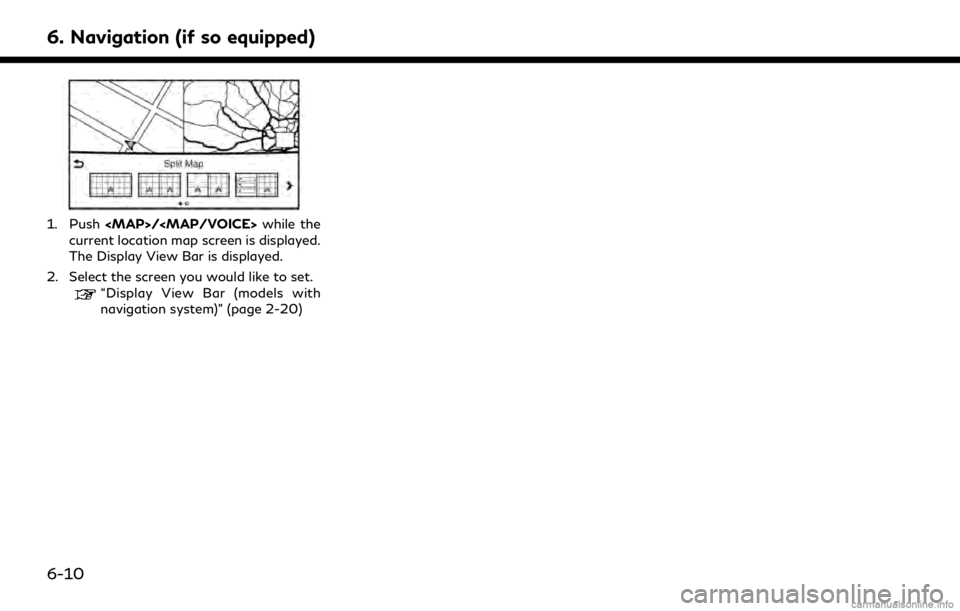
6. Navigation (if so equipped)
1. Push
Page 173 of 284
![INFINITI QX80 2018 Infiniti Connection MAP VIEW SETTINGS
1. Display the Settings menu screen.“Displaying operation screen” (page 2-14)
2. Touch [Navigation].
Available setting items may vary depending on models and specifications.
Menu INFINITI QX80 2018 Infiniti Connection MAP VIEW SETTINGS
1. Display the Settings menu screen.“Displaying operation screen” (page 2-14)
2. Touch [Navigation].
Available setting items may vary depending on models and specifications.
Menu](/img/42/35074/w960_35074-172.png)
MAP VIEW SETTINGS
1. Display the Settings menu screen.“Displaying operation screen” (page 2-14)
2. Touch [Navigation].
Available setting items may vary depending on models and specifications.
Menu item Action
[Map & Display View] [Change Order] Change the order of items shown on the Display View Bar. [Full Map] Display full map screen.
[Split Map] Select one of the settings to be applied to the display.
“Display View Bar (models with navigation system)” (page 2-20)
[Intersection]
[Turn List]
[Where am I?]
[Turn by Turn]
[Fuel Economy]
[Eco Drive Report]
6. Navigation (if so equipped)
6-11
Page 174 of 284
![INFINITI QX80 2018 Infiniti Connection 6. Navigation (if so equipped)
Menu itemAction
[Map Prefer-
ences] [Map View]
[North Up] Select one of the map views to be applied to the map
screen.
[Heading Up]
[Birdview (3D)]
[Long Range Heading U INFINITI QX80 2018 Infiniti Connection 6. Navigation (if so equipped)
Menu itemAction
[Map Prefer-
ences] [Map View]
[North Up] Select one of the map views to be applied to the map
screen.
[Heading Up]
[Birdview (3D)]
[Long Range Heading U](/img/42/35074/w960_35074-173.png)
6. Navigation (if so equipped)
Menu itemAction
[Map Prefer-
ences] [Map View]
[North Up] Select one of the map views to be applied to the map
screen.
[Heading Up]
[Birdview (3D)]
[Long Range Heading Up] The position of the vehicle icon can be changed to view a
wider area in the traveling direction. The vehicle icon is
located slightly lower than the center of the screen.
Long Range Map View is available only when the map
view is “Heading Up”.
[Map Color] Select a preferred map color.
[Map Text Size] [Large] Sets the font size.
[Medium]
[Small]
[Birdview Angle] Adjusts the Birdview
TMangle.
[Auto North Up] Sets the top of the map to remain oriented to the north.
[Show FWY Exit] Sets the display of the freeway exit information icon on/
off.
[Automatic Display in Fwy Mode] The turn list can be set to on or off to be displayed
automatically while driving on a freeway.
[Names Displayed on Map] [Place Names] Allows place names to be displayed on the map screen.
[POI Names] Allows facilities names to be displayed on the map screen.
[Road Names] Allows road names to be displayed on the map screen.
6-12
Page 175 of 284
![INFINITI QX80 2018 Infiniti Connection Menu itemAction
[Map Prefer-
ences] [Left Split Map Settings] [Left Side Map Orientation] The map view for the left side of split screen can be
selected from North Up or Heading Up.
[Long-Range Drivin INFINITI QX80 2018 Infiniti Connection Menu itemAction
[Map Prefer-
ences] [Left Split Map Settings] [Left Side Map Orientation] The map view for the left side of split screen can be
selected from North Up or Heading Up.
[Long-Range Drivin](/img/42/35074/w960_35074-174.png)
Menu itemAction
[Map Prefer-
ences] [Left Split Map Settings] [Left Side Map Orientation] The map view for the left side of split screen can be
selected from North Up or Heading Up.
[Long-Range Driving Direction] Allows the map view for the left side of the split screen to change the position of the vehicle icon so that a wider
area in the traveling direction can be viewed. The vehicle
icon is located slightly lower than the center of the screen.
6. Navigation (if so equipped)
6-13
Page 176 of 284
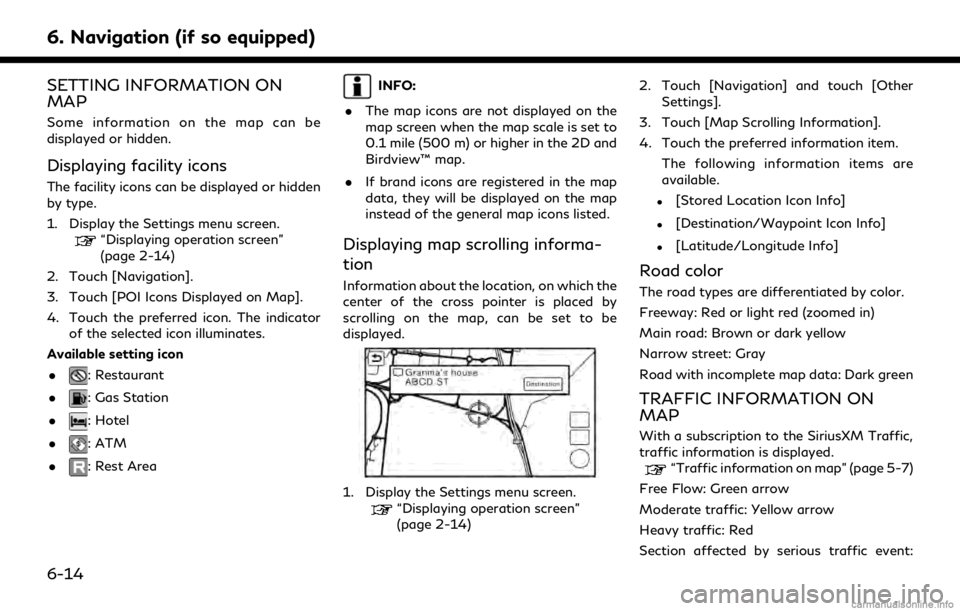
6. Navigation (if so equipped)
SETTING INFORMATION ON
MAP
Some information on the map can be
displayed or hidden.
Displaying facility icons
The facility icons can be displayed or hidden
by type.
1. Display the Settings menu screen.
“Displaying operation screen”
(page 2-14)
2. Touch [Navigation].
3. Touch [POI Icons Displayed on Map].
4. Touch the preferred icon. The indicator of the selected icon illuminates.
Available setting icon
.
: Restaurant
.
: Gas Station
.
: Hotel
.
: ATM
.
: Rest Area
INFO:
. The map icons are not displayed on the
map screen when the map scale is set to
0.1 mile (500 m) or higher in the 2D and
Birdview™ map.
. If brand icons are registered in the map
data, they will be displayed on the map
instead of the general map icons listed.
Displaying map scrolling informa-
tion
Information about the location, on which the
center of the cross pointer is placed by
scrolling on the map, can be set to be
displayed.
1. Display the Settings menu screen.“Displaying operation screen”
(page 2-14) 2. Touch [Navigation] and touch [Other
Settings].
3. Touch [Map Scrolling Information].
4. Touch the preferred information item. The following information items are
available.
.[Stored Location Icon Info]
.[Destination/Waypoint Icon Info]
.[Latitude/Longitude Info]
Road color
The road types are differentiated by color.
Freeway: Red or light red (zoomed in)
Main road: Brown or dark yellow
Narrow street: Gray
Road with incomplete map data: Dark green
TRAFFIC INFORMATION ON
MAP
With a subscription to the SiriusXM Traffic,
traffic information is displayed.
“Traffic information on map” (page 5-7)
Free Flow: Green arrow
Moderate traffic: Yellow arrow
Heavy traffic: Red
Section affected by serious traffic event:
6-14
Page 177 of 284
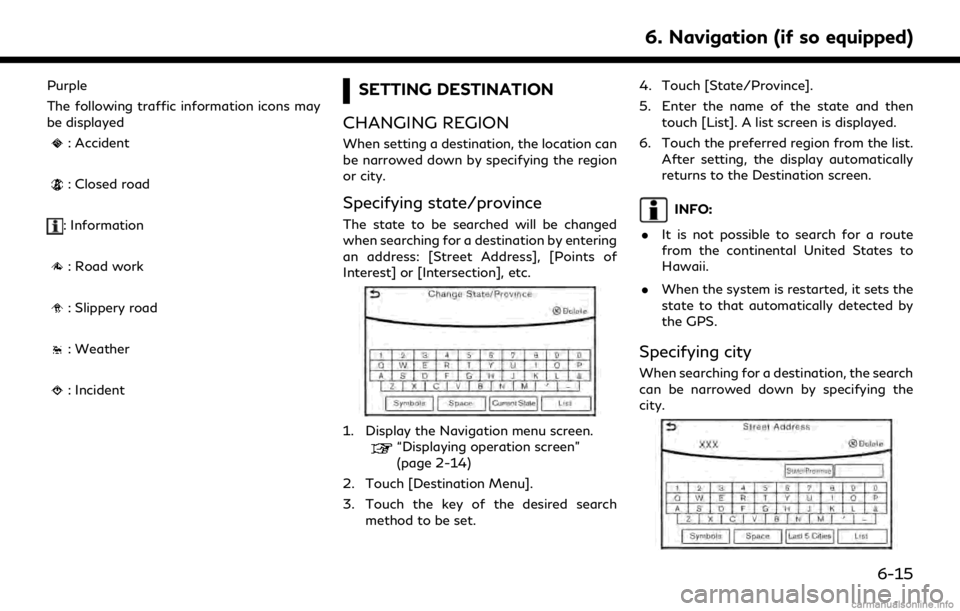
Purple
The following traffic information icons may
be displayed
: Accident
: Closed road
: Information
: Road work
: Slippery road
: Weather
: Incident
SETTING DESTINATION
CHANGING REGION
When setting a destination, the location can
be narrowed down by specifying the region
or city.
Specifying state/province
The state to be searched will be changed
when searching for a destination by entering
an address: [Street Address], [Points of
Interest] or [Intersection], etc.
1. Display the Navigation menu screen.“Displaying operation screen”
(page 2-14)
2. Touch [Destination Menu].
3. Touch the key of the desired search method to be set. 4. Touch [State/Province].
5. Enter the name of the state and then
touch [List]. A list screen is displayed.
6. Touch the preferred region from the list. After setting, the display automatically
returns to the Destination screen.
INFO:
. It is not possible to search for a route
from the continental United States to
Hawaii.
. When the system is restarted, it sets the
state to that automatically detected by
the GPS.
Specifying city
When searching for a destination, the search
can be narrowed down by specifying the
city.
6. Navigation (if so equipped)
6-15
Page 178 of 284
![INFINITI QX80 2018 Infiniti Connection 6. Navigation (if so equipped)
1. Touch [City]. A character input screen isdisplayed.
2. Enter the name of the city and then touch [List]. A list screen is displayed.
INFO:
.The same screen will be di INFINITI QX80 2018 Infiniti Connection 6. Navigation (if so equipped)
1. Touch [City]. A character input screen isdisplayed.
2. Enter the name of the city and then touch [List]. A list screen is displayed.
INFO:
.The same screen will be di](/img/42/35074/w960_35074-177.png)
6. Navigation (if so equipped)
1. Touch [City]. A character input screen isdisplayed.
2. Enter the name of the city and then touch [List]. A list screen is displayed.
INFO:
.The same screen will be displayed
when a location is searched from a
street.
.Touch [Last 5 Cities] to display the last five cities set as destinations.
3. Touch the city of the destination from the list.
INFO:
The number of matches are displayed to the
right of the entry results. In some cases, the
number of matches displayed on the screen
and in the list may differ. If this occurs, enter
more characters to further reduce the num-
ber of matches.
6-16
Page 179 of 284
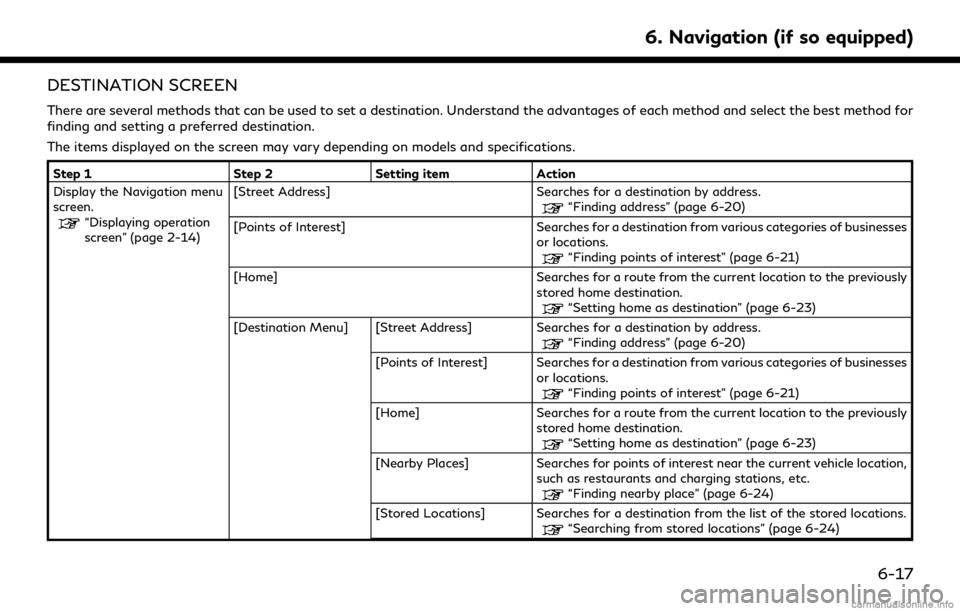
DESTINATION SCREEN
There are several methods that can be used to set a destination. Understand the advantages of each method and select the best method for
finding and setting a preferred destination.
The items displayed on the screen may vary depending on models and specifications.
Step 1Step 2Setting item Action
Display the Navigation menu
screen.
“Displaying operation
screen” (page 2-14) [Street Address] Searches for a destination by address.“Finding address” (page 6-20)
[Points of Interest] Searches for a destination from various categories of businesses or locations.
“Finding points of interest” (page 6-21)
[Home] Searches for a route from the current location to the previously stored home destination.
“Setting home as destination” (page 6-23)
[Destination Menu] [Street Address] Searches for a destination by address.
“Finding address” (page 6-20)
[Points of Interest] Searches for a destination from various categories of businesses or locations.
“Finding points of interest” (page 6-21)
[Home] Searches for a route from the current location to the previously stored home destination.
“Setting home as destination” (page 6-23)
[Nearby Places] Searches for points of interest near the current vehicle location, such as restaurants and charging stations, etc.
“Finding nearby place” (page 6-24)
[Stored Locations] Searches for a destination from the list of the stored locations.
“Searching from stored locations” (page 6-24)
6. Navigation (if so equipped)
6-17
Page 180 of 284
![INFINITI QX80 2018 Infiniti Connection 6. Navigation (if so equipped)
Step 1Step 2Setting item Action
[Previous Destinations] Sets the previous starting point as the destination. Searches for the destination from the previous destinations. INFINITI QX80 2018 Infiniti Connection 6. Navigation (if so equipped)
Step 1Step 2Setting item Action
[Previous Destinations] Sets the previous starting point as the destination. Searches for the destination from the previous destinations.](/img/42/35074/w960_35074-179.png)
6. Navigation (if so equipped)
Step 1Step 2Setting item Action
[Previous Destinations] Sets the previous starting point as the destination. Searches for the destination from the previous destinations.
“Searching from history” (page 6-25)
[Journey Planner] Sets a route plan downloaded from the INFINITI Owner’s Portal Website.
“Using Journey Planner” (page 6-25)
[Intersection] Searches for a destination from an intersection.
“Setting intersection” (page 6-26)
[Freeway Entrance/Exit] Searches for a destination from a freeway entrance/exit.
“Setting freeway entrance/exit” (page 6-26)
[City Center] Sets the center of a city as the destination.
“Setting city center” (page 6-27)
[Phone Numbers] Searches for a point of interest by a telephone number.
“Setting by phone number” (page 6-27)
[Stored Routes] Selects a stored route.
“Setting from stored routes” (page 6-27)
[Connected Search] Input a keyword of a point of interest and connect and search the Infiniti InTouch
TMServices Data Center.“Searching by connecting Data Center” (page 6-28)
Scroll map and touch [
] [New Destination] Set a location scrolled to on the map as the destination.“Setting point on map” (page 6-29)
6-18