display INFINITI QX80 2020 Infiniti Connection
[x] Cancel search | Manufacturer: INFINITI, Model Year: 2020, Model line: QX80, Model: INFINITI QX80 2020Pages: 276, PDF Size: 1.16 MB
Page 152 of 276
![INFINITI QX80 2020 Infiniti Connection 5. Information and vehicle settings
[New User]:
Add a new user. It can register a
maximum three persons. This key will
not be displayed when three users have
been already registered.
INFO:
. User name INFINITI QX80 2020 Infiniti Connection 5. Information and vehicle settings
[New User]:
Add a new user. It can register a
maximum three persons. This key will
not be displayed when three users have
been already registered.
INFO:
. User name](/img/42/35001/w960_35001-151.png)
5. Information and vehicle settings
[New User]:
Add a new user. It can register a
maximum three persons. This key will
not be displayed when three users have
been already registered.
INFO:
. User name and user icon of the guest
user cannot be edited.
. [
] is also displayed on climate and
audio screen on the lower display.
. Change the user while the vehicle stops.
. The User Profiles screen can also be
accessed by touching [INFINITI InTui-
tion] on the MENU screen, and then
touching [User Profiles].
“How to view and operate MENU
screen” (page 2-18)
User edit screen
Touching [Edit] on the User Profiles screen
will display the user edit screen.
Available setting items may vary depending
on models and specifications.
Available setting items
Setting item Action
Name Edit the user name by
touching [Edit User Name].
Icon Edit the user picture by touching [Change Icon]. The
user icon can be selected
from the pre-installed pic-
tures and registered via a
USB memory device.
Intelligent-
Key No. Indicates the key number.
The key icon that is high-
lighted indicates that the key
is linked to the user.
The “
” mark above the key
icon indicates which one of
the keys is currently being
used. [Copy] Copy user settings. Following
settings can be copied.
.
Navigation and audio set-
tings
.Driver assistance settings.PERSONAL Mode settings.Air conditioner settings.Automatic drive positioner.Vehicle settings.Meter settings.Head Up Display settings
[Delete] Delete a user.
INFO:
. The number of characters for the user
name is limited.
. When a current user is deleted, the user
is changed to a guest user.
Change the user picture
When you connect a USB device with image
data, you can download image and setting
picture.
1. Display the user edit screen and touch
[Change Icon] beside the icon.
2. Connect USB device and touch [+].
3. Touch preferred picture file name.
5-32
Page 153 of 276
![INFINITI QX80 2020 Infiniti Connection 4. Touch [Select] to setting user picture.
When display picture-preview screen, touch
[Update Only] to only update picture list
from USB device.
SETTING INFINITI INTUITION
FEATURE
Push<MENU> and touch INFINITI QX80 2020 Infiniti Connection 4. Touch [Select] to setting user picture.
When display picture-preview screen, touch
[Update Only] to only update picture list
from USB device.
SETTING INFINITI INTUITION
FEATURE
Push<MENU> and touch](/img/42/35001/w960_35001-152.png)
4. Touch [Select] to setting user picture.
When display picture-preview screen, touch
[Update Only] to only update picture list
from USB device.
SETTING INFINITI INTUITION
FEATURE
Push
Page 154 of 276
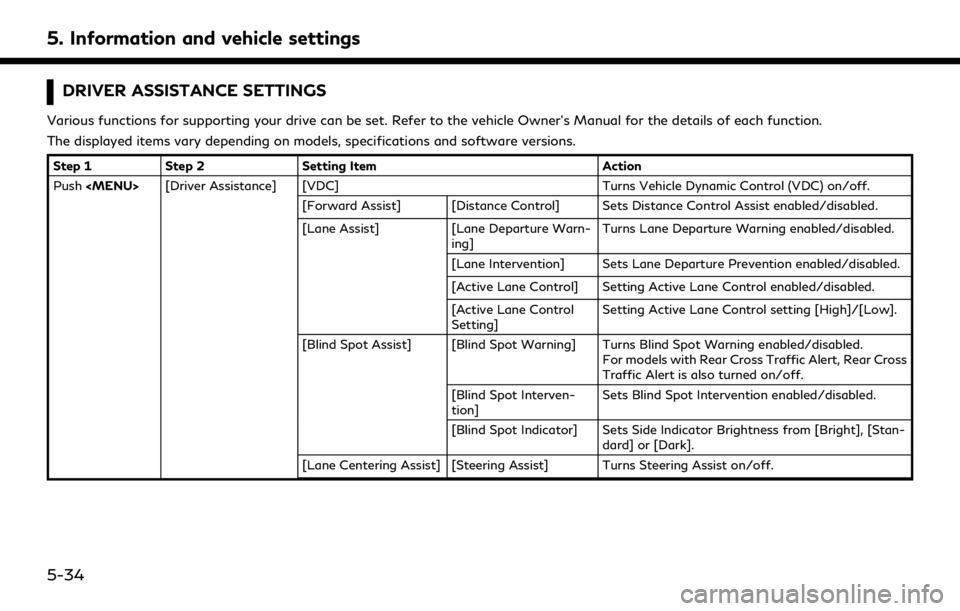
5. Information and vehicle settings
DRIVER ASSISTANCE SETTINGS
Various functions for supporting your drive can be set. Refer to the vehicle Owner’s Manual for the details of each function.
The displayed items vary depending on models, specifications and software versions.
Step 1Step 2 Setting Item Action
Push
Page 156 of 276
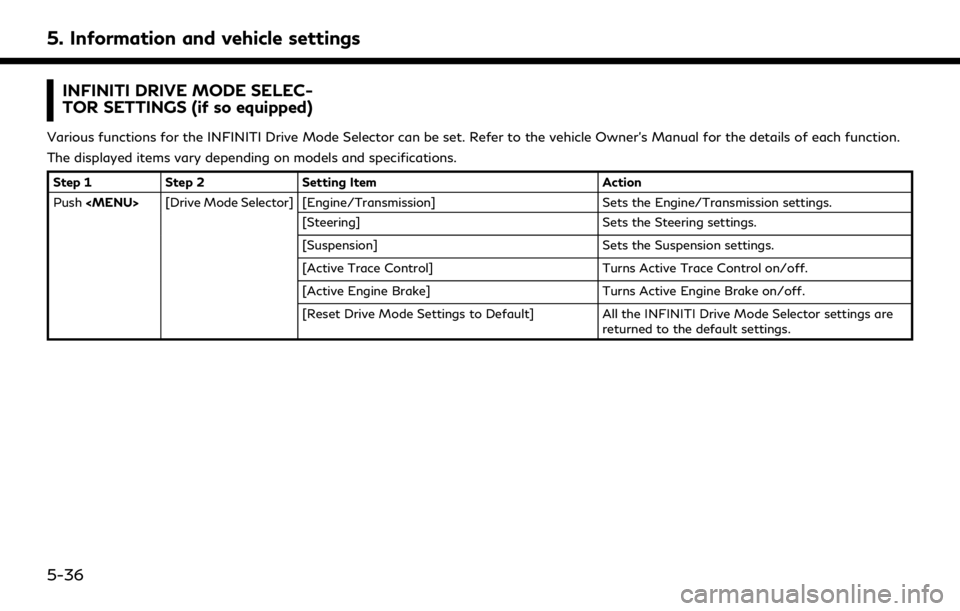
5. Information and vehicle settings
INFINITI DRIVE MODE SELEC-
TOR SETTINGS (if so equipped)
Various functions for the INFINITI Drive Mode Selector can be set. Refer to the vehicle Owner’s Manual for the details of each function.
The displayed items vary depending on models and specifications.
Step 1Step 2 Setting Item Action
Push
Page 157 of 276
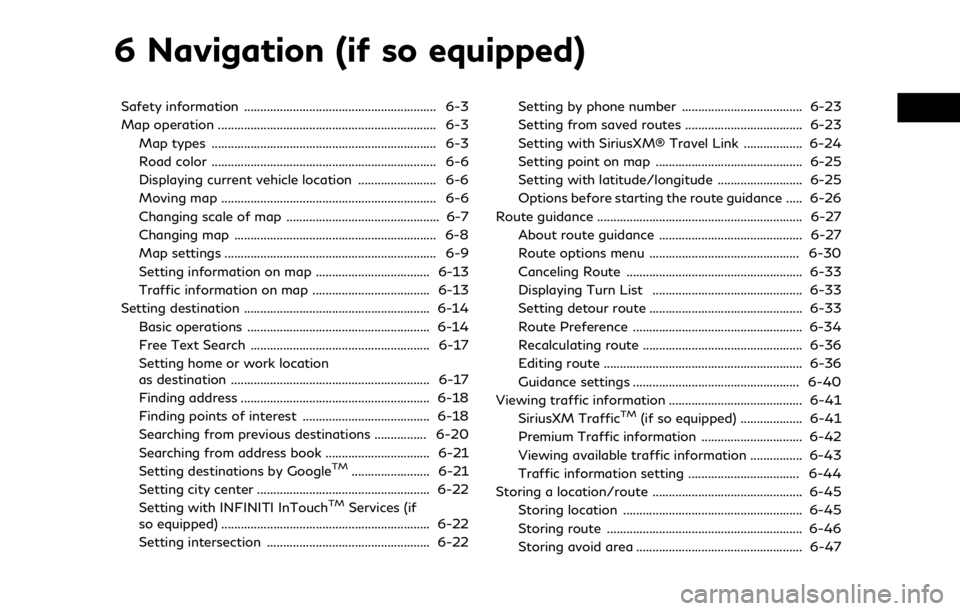
6 Navigation (if so equipped)
Safety information ........................................................... 6-3
Map operation ................................................................... 6-3Map types ..................................................................... 6-3
Road color ..................................................................... 6-6
Displaying current vehicle location ........................ 6-6
Moving map .................................................................. 6-6
Changing scale of map ............................................... 6-7
Changing map .............................................................. 6-8
Map settings ................................................................. 6-9
Setting information on map ................................... 6-13
Traffic information on map .................................... 6-13
Setting destination ......................................................... 6-14 Basic operations ........................................................ 6-14
Free Text Search ....................................................... 6-17
Setting home or work location
as destination ............................................................. 6-17
Finding address .......................................................... 6-18
Finding points of interest ....................................... 6-18
Searching from previous destinations ................ 6-20
Searching from address book ................................ 6-21
Setting destinations by Google
TM........................ 6-21
Setting city center ..................................................... 6-22
Setting with INFINITI InTouch
TMServices (if
so equipped) ................................................................ 6-22
Setting intersection .................................................. 6-22 Setting by phone number ..................................... 6-23
Setting from saved routes .................................... 6-23
Setting with SiriusXM® Travel Link .................. 6-24
Setting point on map ............................................. 6-25
Setting with latitude/longitude .......................... 6-25
Options before starting the route guidance ..... 6-26
Route guidance ............................................................... 6-27
About route guidance ............................................ 6-27
Route options menu .............................................. 6-30
Canceling Route ...................................................... 6-33
Displaying Turn List .............................................. 6-33
Setting detour route ............................................... 6-33
Route Preference .................................................... 6-34
Recalculating route ................................................. 6-36
Editing route ............................................................. 6-36
Guidance settings ................................................... 6-40
Viewing traffic information ......................................... 6-41 SiriusXM Traffic
TM(if so equipped) ................... 6-41
Premium Traffic information ............................... 6-42
Viewing available traffic information ................ 6-43
Traffic information setting .................................. 6-44
Storing a location/route .............................................. 6-45 Storing location ....................................................... 6-45
Storing route ............................................................ 6-46
Storing avoid area ................................................... 6-47
Page 159 of 276
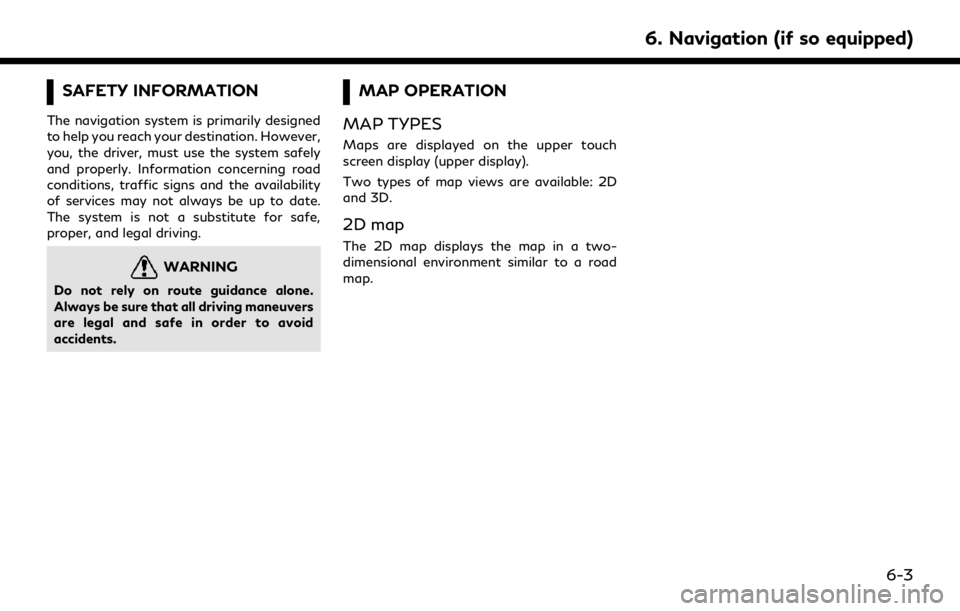
SAFETY INFORMATION
The navigation system is primarily designed
to help you reach your destination. However,
you, the driver, must use the system safely
and properly. Information concerning road
conditions, traffic signs and the availability
of services may not always be up to date.
The system is not a substitute for safe,
proper, and legal driving.
WARNING
Do not rely on route guidance alone.
Always be sure that all driving maneuvers
are legal and safe in order to avoid
accidents.
MAP OPERATION
MAP TYPES
Maps are displayed on the upper touch
screen display (upper display).
Two types of map views are available: 2D
and 3D.
2D map
The 2D map displays the map in a two-
dimensional environment similar to a road
map.
6. Navigation (if so equipped)
6-3
Page 160 of 276
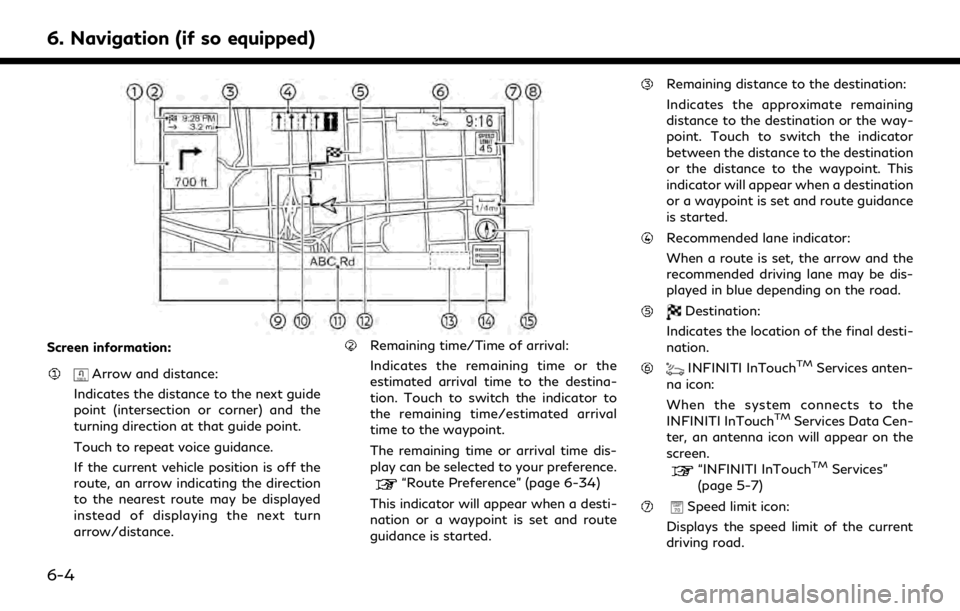
6. Navigation (if so equipped)
Screen information:
Arrow and distance:
Indicates the distance to the next guide
point (intersection or corner) and the
turning direction at that guide point.
Touch to repeat voice guidance.
If the current vehicle position is off the
route, an arrow indicating the direction
to the nearest route may be displayed
instead of displaying the next turn
arrow/distance.
Remaining time/Time of arrival:
Indicates the remaining time or the
estimated arrival time to the destina-
tion. Touch to switch the indicator to
the remaining time/estimated arrival
time to the waypoint.
The remaining time or arrival time dis-
play can be selected to your preference.
“Route Preference” (page 6-34)
This indicator will appear when a desti-
nation or a waypoint is set and route
guidance is started.
Remaining distance to the destination:
Indicates the approximate remaining
distance to the destination or the way-
point. Touch to switch the indicator
between the distance to the destination
or the distance to the waypoint. This
indicator will appear when a destination
or a waypoint is set and route guidance
is started.
Recommended lane indicator:
When a route is set, the arrow and the
recommended driving lane may be dis-
played in blue depending on the road.
Destination:
Indicates the location of the final desti-
nation.
INFINITI InTouchTMServices anten-
na icon:
When the system connects to the
INFINITI InTouch
TMServices Data Cen-
ter, an antenna icon will appear on the
screen.
“INFINITI InTouchTMServices”
(page 5-7)
Speed limit icon:
Displays the speed limit of the current
driving road.
6-4
Page 161 of 276
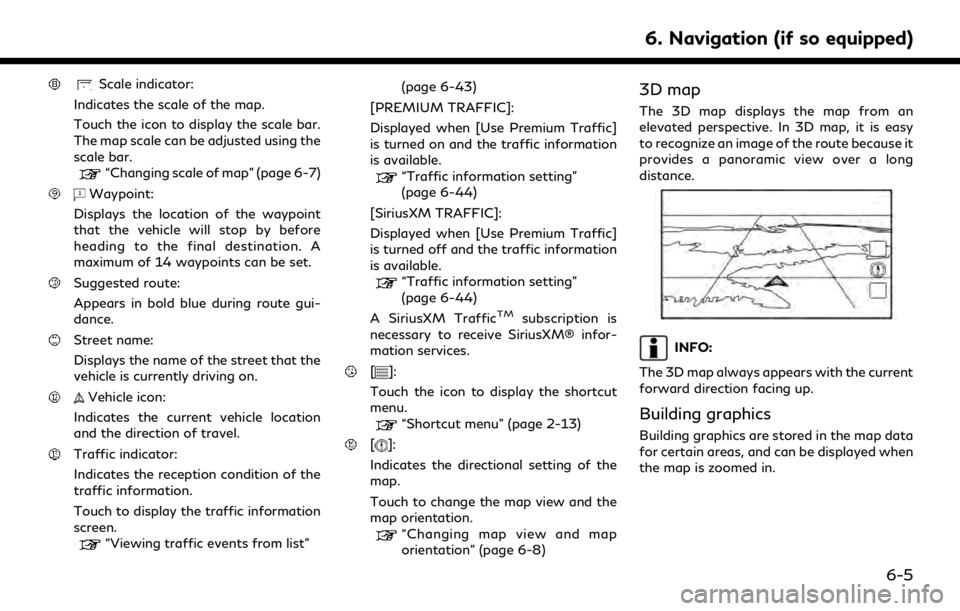
Scale indicator:
Indicates the scale of the map.
Touch the icon to display the scale bar.
The map scale can be adjusted using the
scale bar.
“Changing scale of map” (page 6-7)
Waypoint:
Displays the location of the waypoint
that the vehicle will stop by before
heading to the final destination. A
maximum of 14 waypoints can be set.
Suggested route:
Appears in bold blue during route gui-
dance.
Street name:
Displays the name of the street that the
vehicle is currently driving on.
Vehicle icon:
Indicates the current vehicle location
and the direction of travel.
Traffic indicator:
Indicates the reception condition of the
traffic information.
Touch to display the traffic information
screen.
“Viewing traffic events from list” (page 6-43)
[PREMIUM TRAFFIC]:
Displayed when [Use Premium Traffic]
is turned on and the traffic information
is available.
“Traffic information setting”
(page 6-44)
[SiriusXM TRAFFIC]:
Displayed when [Use Premium Traffic]
is turned off and the traffic information
is available.
“Traffic information setting”
(page 6-44)
A SiriusXM Traffic
TMsubscription is
necessary to receive SiriusXM® infor-
mation services.
[]:
Touch the icon to display the shortcut
menu.
“Shortcut menu” (page 2-13)
[]:
Indicates the directional setting of the
map.
Touch to change the map view and the
map orientation.
“Changing map view and map
orientation” (page 6-8)
3D map
The 3D map displays the map from an
elevated perspective. In 3D map, it is easy
to recognize an image of the route because it
provides a panoramic view over a long
distance.
INFO:
The 3D map always appears with the current
forward direction facing up.
Building graphics
Building graphics are stored in the map data
for certain areas, and can be displayed when
the map is zoomed in.
6. Navigation (if so equipped)
6-5
Page 162 of 276
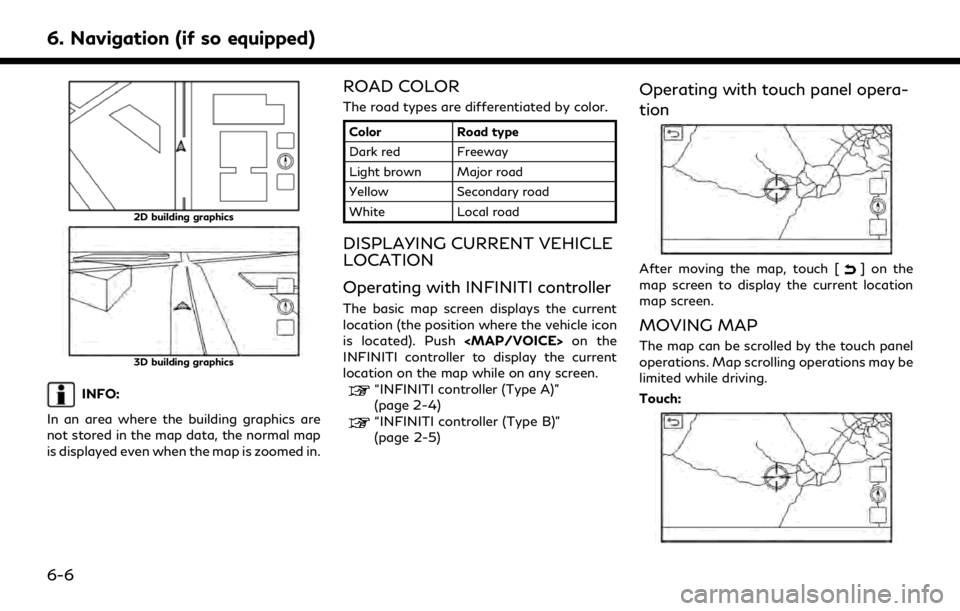
6. Navigation (if so equipped)
2D building graphics
3D building graphics
INFO:
In an area where the building graphics are
not stored in the map data, the normal map
is displayed even when the map is zoomed in.
ROAD COLOR
The road types are differentiated by color.
Color Road type
Dark red Freeway
Light brown Major road
Yellow Secondary road
White Local road
DISPLAYING CURRENT VEHICLE
LOCATION
Operating with INFINITI controller
The basic map screen displays the current
location (the position where the vehicle icon
is located). Push
Page 163 of 276
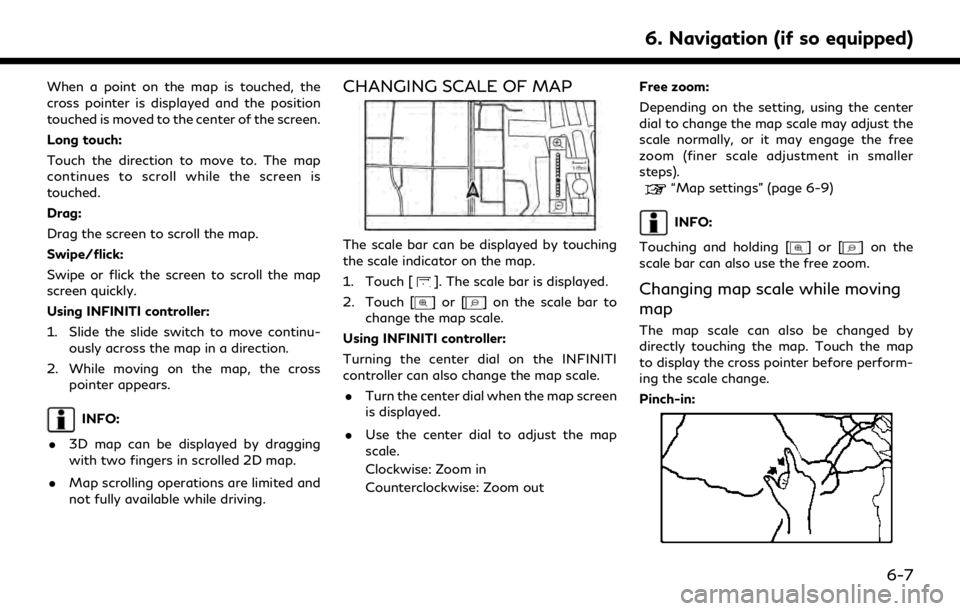
When a point on the map is touched, the
cross pointer is displayed and the position
touched is moved to the center of the screen.
Long touch:
Touch the direction to move to. The map
continues to scroll while the screen is
touched.
Drag:
Drag the screen to scroll the map.
Swipe/flick:
Swipe or flick the screen to scroll the map
screen quickly.
Using INFINITI controller:
1. Slide the slide switch to move continu-ously across the map in a direction.
2. While moving on the map, the cross pointer appears.
INFO:
. 3D map can be displayed by dragging
with two fingers in scrolled 2D map.
. Map scrolling operations are limited and
not fully available while driving.
CHANGING SCALE OF MAP
The scale bar can be displayed by touching
the scale indicator on the map.
1. Touch [
]. The scale bar is displayed.
2. Touch [
]or[] on the scale bar to
change the map scale.
Using INFINITI controller:
Turning the center dial on the INFINITI
controller can also change the map scale. . Turn the center dial when the map screen
is displayed.
. Use the center dial to adjust the map
scale.
Clockwise: Zoom in
Counterclockwise: Zoom out Free zoom:
Depending on the setting, using the center
dial to change the map scale may adjust the
scale normally, or it may engage the free
zoom (finer scale adjustment in smaller
steps).
“Map settings” (page 6-9)
INFO:
Touching and holding [
]or[] on the
scale bar can also use the free zoom.
Changing map scale while moving
map
The map scale can also be changed by
directly touching the map. Touch the map
to display the cross pointer before perform-
ing the scale change.
Pinch-in:
6. Navigation (if so equipped)
6-7