INFINITI QX80 2020 Infiniti Connection
Manufacturer: INFINITI, Model Year: 2020, Model line: QX80, Model: INFINITI QX80 2020Pages: 276, PDF Size: 1.16 MB
Page 131 of 276
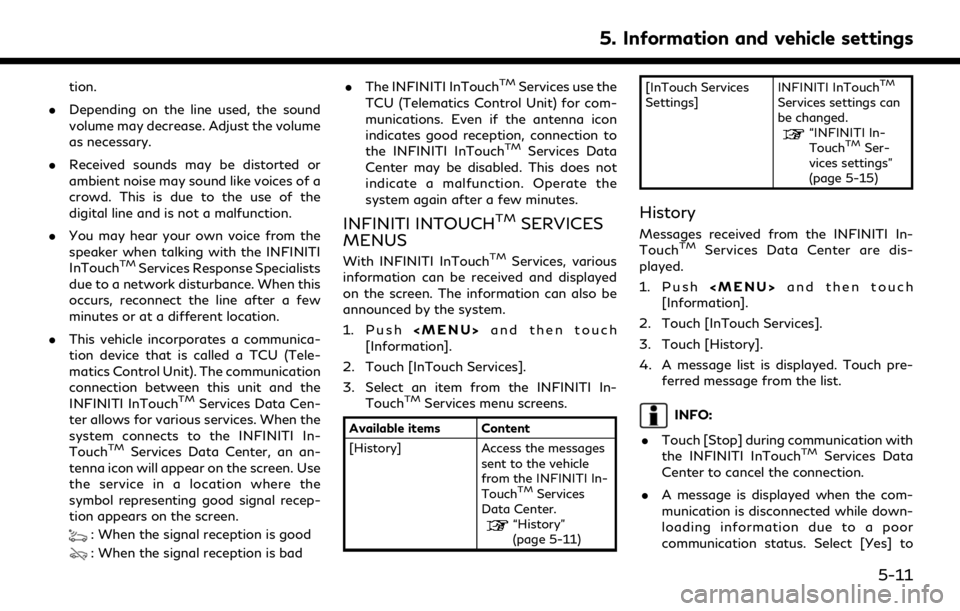
tion.
. Depending on the line used, the sound
volume may decrease. Adjust the volume
as necessary.
. Received sounds may be distorted or
ambient noise may sound like voices of a
crowd. This is due to the use of the
digital line and is not a malfunction.
. You may hear your own voice from the
speaker when talking with the INFINITI
InTouch
TMServices Response Specialists
due to a network disturbance. When this
occurs, reconnect the line after a few
minutes or at a different location.
. This vehicle incorporates a communica-
tion device that is called a TCU (Tele-
matics Control Unit). The communication
connection between this unit and the
INFINITI InTouch
TMServices Data Cen-
ter allows for various services. When the
system connects to the INFINITI In-
Touch
TMServices Data Center, an an-
tenna icon will appear on the screen. Use
the service in a location where the
symbol representing good signal recep-
tion appears on the screen.
: When the signal reception is good
: When the signal reception is bad .
The INFINITI InTouch
TMServices use the
TCU (Telematics Control Unit) for com-
munications. Even if the antenna icon
indicates good reception, connection to
the INFINITI InTouch
TMServices Data
Center may be disabled. This does not
indicate a malfunction. Operate the
system again after a few minutes.
INFINITI INTOUCHTMSERVICES
MENUS
With INFINITI InTouchTMServices, various
information can be received and displayed
on the screen. The information can also be
announced by the system.
1. Push
Page 132 of 276
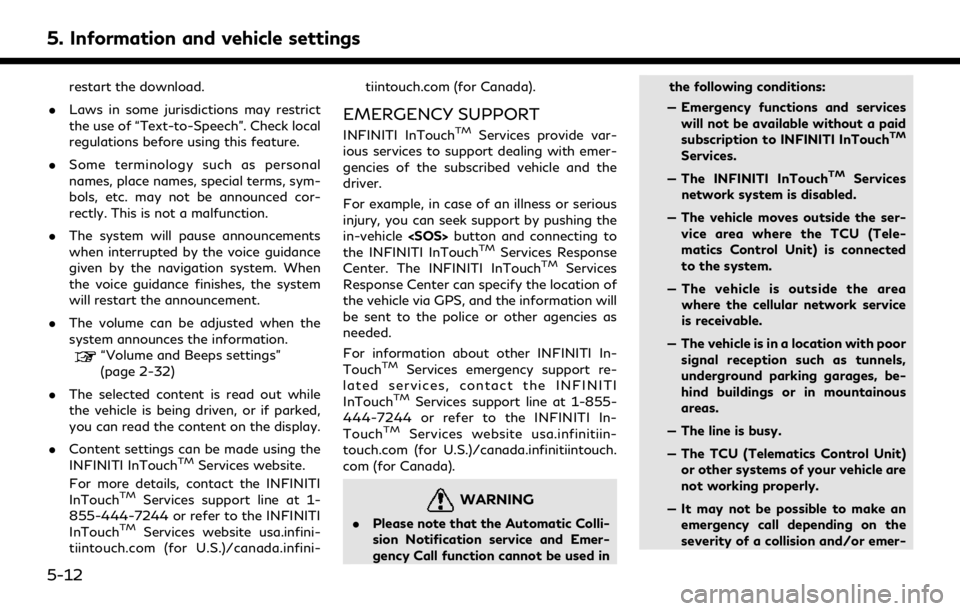
5. Information and vehicle settings
restart the download.
. Laws in some jurisdictions may restrict
the use of “Text-to-Speech”. Check local
regulations before using this feature.
. Some terminology such as personal
names, place names, special terms, sym-
bols, etc. may not be announced cor-
rectly. This is not a malfunction.
. The system will pause announcements
when interrupted by the voice guidance
given by the navigation system. When
the voice guidance finishes, the system
will restart the announcement.
. The volume can be adjusted when the
system announces the information.
“Volume and Beeps settings”
(page 2-32)
. The selected content is read out while
the vehicle is being driven, or if parked,
you can read the content on the display.
. Content settings can be made using the
INFINITI InTouch
TMServices website.
For more details, contact the INFINITI
InTouch
TMServices support line at 1-
855-444-7244 or refer to the INFINITI
InTouch
TMServices website usa.infini-
tiintouch.com (for U.S.)/canada.infini- tiintouch.com (for Canada).
EMERGENCY SUPPORT
INFINITI InTouchTMServices provide var-
ious services to support dealing with emer-
gencies of the subscribed vehicle and the
driver.
For example, in case of an illness or serious
injury, you can seek support by pushing the
in-vehicle
the INFINITI InTouch
TMServices Response
Center. The INFINITI InTouchTMServices
Response Center can specify the location of
the vehicle via GPS, and the information will
be sent to the police or other agencies as
needed.
For information about other INFINITI In-
Touch
TMServices emergency support re-
lated services, contact the INFINITI
InTouch
TMServices support line at 1-855-
444-7244 or refer to the INFINITI In-
Touch
TMServices website usa.infinitiin-
touch.com (for U.S.)/canada.infinitiintouch.
com (for Canada).
WARNING
. Please note that the Automatic Colli-
sion Notification service and Emer-
gency Call function cannot be used in the following conditions:
— Emergency functions and services will not be available without a paid
subscription to INFINITI InTouch
TM
Services.
— The INFINITI InTouch
TMServices
network system is disabled.
— The vehicle moves outside the ser- vice area where the TCU (Tele-
matics Control Unit) is connected
to the system.
— The vehicle is outside the area where the cellular network service
is receivable.
— The vehicle is in a location with poor signal reception such as tunnels,
underground parking garages, be-
hind buildings or in mountainous
areas.
— The line is busy.
— The TCU (Telematics Control Unit) or other systems of your vehicle are
not working properly.
— It may not be possible to make an emergency call depending on the
severity of a collision and/or emer-
5-12
Page 133 of 276
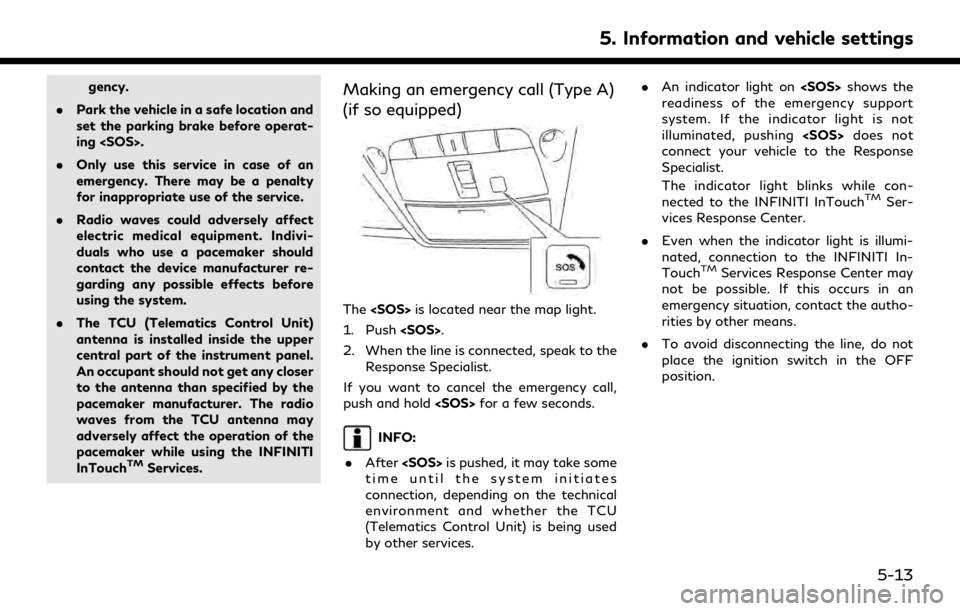
gency.
. Park the vehicle in a safe location and
set the parking brake before operat-
ing
. Only use this service in case of an
emergency. There may be a penalty
for inappropriate use of the service.
. Radio waves could adversely affect
electric medical equipment. Indivi-
duals who use a pacemaker should
contact the device manufacturer re-
garding any possible effects before
using the system.
. The TCU (Telematics Control Unit)
antenna is installed inside the upper
central part of the instrument panel.
An occupant should not get any closer
to the antenna than specified by the
pacemaker manufacturer. The radio
waves from the TCU antenna may
adversely affect the operation of the
pacemaker while using the INFINITI
InTouch
TMServices.
Making an emergency call (Type A)
(if so equipped)
The
1. Push
2. When the line is connected, speak to the Response Specialist.
If you want to cancel the emergency call,
push and hold
INFO:
. After
time until the system initiates
connection, depending on the technical
environment and whether the TCU
(Telematics Control Unit) is being used
by other services. .
An indicator light on
readiness of the emergency support
system. If the indicator light is not
illuminated, pushing
connect your vehicle to the Response
Specialist.
The indicator light blinks while con-
nected to the INFINITI InTouch
TMSer-
vices Response Center.
. Even when the indicator light is illumi-
nated, connection to the INFINITI In-
Touch
TMServices Response Center may
not be possible. If this occurs in an
emergency situation, contact the autho-
rities by other means.
. To avoid disconnecting the line, do not
place the ignition switch in the OFF
position.
5. Information and vehicle settings
5-13
Page 134 of 276
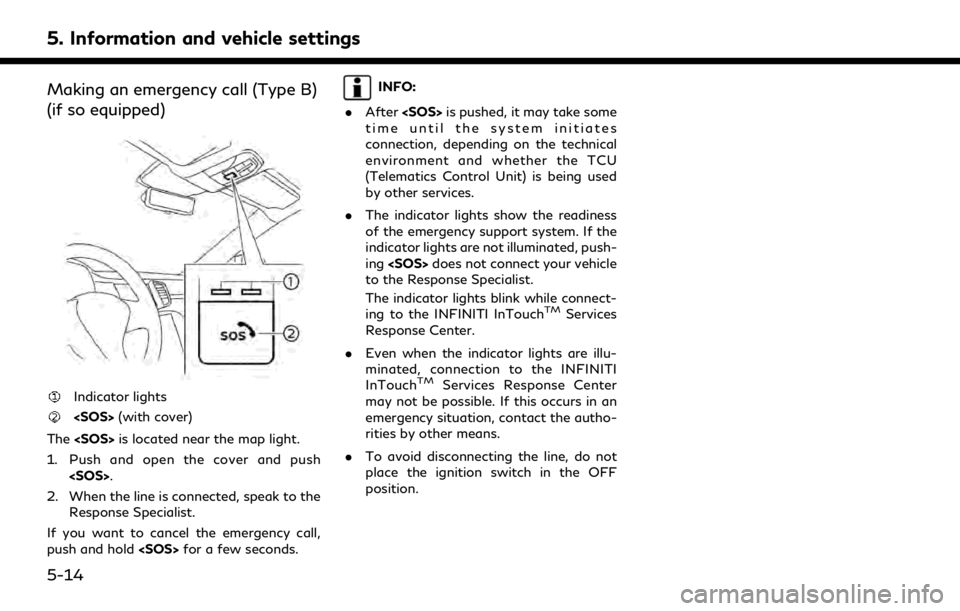
5. Information and vehicle settings
Making an emergency call (Type B)
(if so equipped)
Indicator lights
The
1. Push and open the cover and push
2. When the line is connected, speak to the Response Specialist.
If you want to cancel the emergency call,
push and hold
INFO:
. After
time until the system initiates
connection, depending on the technical
environment and whether the TCU
(Telematics Control Unit) is being used
by other services.
. The indicator lights show the readiness
of the emergency support system. If the
indicator lights are not illuminated, push-
ing
to the Response Specialist.
The indicator lights blink while connect-
ing to the INFINITI InTouch
TMServices
Response Center.
. Even when the indicator lights are illu-
minated, connection to the INFINITI
InTouch
TMServices Response Center
may not be possible. If this occurs in an
emergency situation, contact the autho-
rities by other means.
. To avoid disconnecting the line, do not
place the ignition switch in the OFF
position.
5-14
Page 135 of 276
![INFINITI QX80 2020 Infiniti Connection INFINITI INTOUCHTMSERVICES SETTINGS
The INFINITI InTouchTMServices setting can be changed.
1. Push <MENU>.
2. Touch [Information].
3. Touch [InTouch Services].
4. Touch [InTouch Services Settings].
IN INFINITI QX80 2020 Infiniti Connection INFINITI INTOUCHTMSERVICES SETTINGS
The INFINITI InTouchTMServices setting can be changed.
1. Push <MENU>.
2. Touch [Information].
3. Touch [InTouch Services].
4. Touch [InTouch Services Settings].
IN](/img/42/35001/w960_35001-134.png)
INFINITI INTOUCHTMSERVICES SETTINGS
The INFINITI InTouchTMServices setting can be changed.
1. Push
2. Touch [Information].
3. Touch [InTouch Services].
4. Touch [InTouch Services Settings].
INFO:
[InTouch Services] can also be accessed by pushing
Menu Action
[Vehicle Information sharing
with Infiniti] [Share Vehicle Information] Turns the vehicle information sharing function on/off.
[Delete Shared Vehicle Data] Deletes the shared vehicle information.
[Unit ID Information] Displays the Unit ID, TCU (Telematics Control Unit) ID, SIM ID and VIN Information necessary for user registration.
[Reset ALL InTouch Services Settings] All INFINITI InTouch
TMServices settings are returned to default.
[Vehicle Data Transmission Setting] When [OK] is touched, data transmission to the INFINITI is enabled. Touch [Decline] to disable the INFINITI InTouch
TMServices, Premium
Traffic, Online Search, etc.
5. Information and vehicle settings
5-15
Page 136 of 276
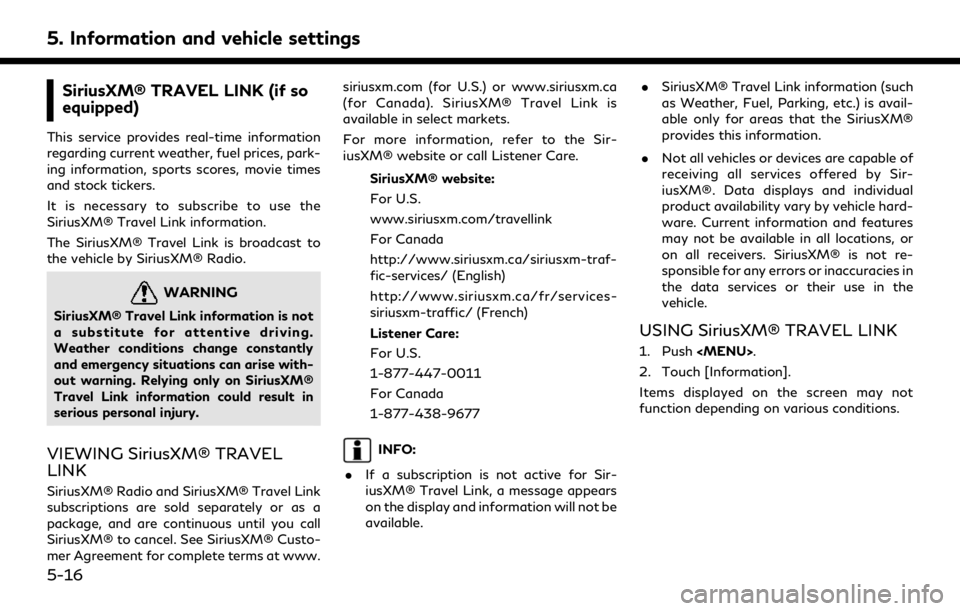
5. Information and vehicle settings
SiriusXM® TRAVEL LINK (if so
equipped)
This service provides real-time information
regarding current weather, fuel prices, park-
ing information, sports scores, movie times
and stock tickers.
It is necessary to subscribe to use the
SiriusXM® Travel Link information.
The SiriusXM® Travel Link is broadcast to
the vehicle by SiriusXM® Radio.
WARNING
SiriusXM® Travel Link information is not
a substitute for attentive driving.
Weather conditions change constantly
and emergency situations can arise with-
out warning. Relying only on SiriusXM®
Travel Link information could result in
serious personal injury.
VIEWING SiriusXM® TRAVEL
LINK
SiriusXM® Radio and SiriusXM® Travel Link
subscriptions are sold separately or as a
package, and are continuous until you call
SiriusXM® to cancel. See SiriusXM® Custo-
mer Agreement for complete terms at www.siriusxm.com (for U.S.) or www.siriusxm.ca
(for Canada). SiriusXM® Travel Link is
available in select markets.
For more information, refer to the Sir-
iusXM® website or call Listener Care.
SiriusXM® website:
For U.S.
www.siriusxm.com/travellink
For Canada
http://www.siriusxm.ca/siriusxm-traf-
fic-services/ (English)
http://www.siriusxm.ca/fr/services-
siriusxm-traffic/ (French)
Listener Care:
For U.S.
1-877-447-0011
For Canada
1-877-438-9677
INFO:
. If a subscription is not active for Sir-
iusXM® Travel Link, a message appears
on the display and information will not be
available. .
SiriusXM® Travel Link information (such
as Weather, Fuel, Parking, etc.) is avail-
able only for areas that the SiriusXM®
provides this information.
. Not all vehicles or devices are capable of
receiving all services offered by Sir-
iusXM®. Data displays and individual
product availability vary by vehicle hard-
ware. Current information and features
may not be available in all locations, or
on all receivers. SiriusXM® is not re-
sponsible for any errors or inaccuracies in
the data services or their use in the
vehicle.
USING SiriusXM® TRAVEL LINK
1. Push
2. Touch [Information].
Items displayed on the screen may not
function depending on various conditions.
5-16
Page 137 of 276
![INFINITI QX80 2020 Infiniti Connection Menu itemResult
[SXM Weather] [Current Conditions] Current, hourly or 5-day weather information is displayed. Weather information for
nearby location, near the destination and your preferred city set INFINITI QX80 2020 Infiniti Connection Menu itemResult
[SXM Weather] [Current Conditions] Current, hourly or 5-day weather information is displayed. Weather information for
nearby location, near the destination and your preferred city set](/img/42/35001/w960_35001-136.png)
Menu itemResult
[SXM Weather] [Current Conditions] Current, hourly or 5-day weather information is displayed. Weather information for
nearby location, near the destination and your preferred city set as a Favorite City
can be confirmed. Favorite city can be changed by touching [Change City].
[Hourly Weather
Forecast]
[5-Day Forecast]
[Graphical Map] The weather forecast can be checked on the map. The detailed information is
displayed by touching weather icons. Touch [Legend] to confirm the meaning of the
color displayed, and touch [Filter] to select a type of the weather information.
[Weather Alerts] Displays the list of weather alerts. The detailed information is displayed by touching the weather alert. Touch [Voice Alert Settings] to select the information you wish to
get alerts for and to set voice announcement on or off.
[Alert Map] The weather alerts can be confirmed on the map. The detailed information is
displayed by touching the weather icon. Touch [Legend] to confirm the weather
alerts displayed.
[SXM Traffic]/[Premium Traffic] Displays the Traffic Information screen.
“Viewing traffic information” (page 6-41)
[SXM Sports Scores] Various sports and individual teams can be followed. Touch [Sports] and select from the list to display information such as news, scores or upcoming games.
[SXM Stocks] Stock information can be checked. Touching [Add Stock] will also allow adding a favorite stock. Once a stock is added,
it’s price and trend can be viewed. Red indicates the stock is down and green
indicates the stock is up. Touch [Delete Stock] to delete the saved stocks. Up to 20
stocks can be saved. Only supported stocks can be added.
[SXM Fuel Prices] Displays a list of the nearby gas stations for the current location or destination. Touch a listed gas station for the detailed information. Touch [Save] to register in a
favorite, and the list is displayed by touching [Favorite]. Touch [Go Here] to set as a
destination. Touch [Delete] to delete the favorite.
5. Information and vehicle settings
5-17
Page 138 of 276
![INFINITI QX80 2020 Infiniti Connection 5. Information and vehicle settings
Menu itemResult
[SXM Parking] Displays a list of the nearby parking areas for the current location or destination.
Touch a listed parking area for the detailed info INFINITI QX80 2020 Infiniti Connection 5. Information and vehicle settings
Menu itemResult
[SXM Parking] Displays a list of the nearby parking areas for the current location or destination.
Touch a listed parking area for the detailed info](/img/42/35001/w960_35001-137.png)
5. Information and vehicle settings
Menu itemResult
[SXM Parking] Displays a list of the nearby parking areas for the current location or destination.
Touch a listed parking area for the detailed information. Touch [Save] to register in a
favorite, and the list is displayed by touching [Favorite]. Touch [Go Here] to set as a
destination. Touch [Delete] to delete the favorite.
[SXM Movie Listings] [Favorite Theaters] Displays a list of favorite theaters. Select the theater for detailed information. Touch
[Go Here] to set as a destination. Touch [Movies] on the list to display a list of movies
that are playing at the theater. When touching a movie on the list, detailed
information of the movie can be checked.
[Nearby Theaters] Displays a list of nearby theaters. Select the theater for detailed information. Touch [Go Here] to set as a destination. Touch [Save] to set the theater as a favorite
theater which can be listed in the Favorite Theaters. Touch [Movies] on the list to
display a list of movies that are playing at the theater. When touching a movie on the
list, detailed information of the movie can be checked.
[Current Movies] Displays a list of movies that are currently playing. Touch a movie from the list to display detailed information. Touch [Theaters] to display the nearby theaters that
are playing the selected movie. Select the theater from the list and touch [Go Here]
to set as a destination. Touch save as a favorite. Touch [Movies] on the theater list to
check the movies that is playing at the theater.
[Search for a Theater] Search for a theater or movie by inputting the name of the theater or movie.
[Search for a Movie]
5-18
Page 139 of 276
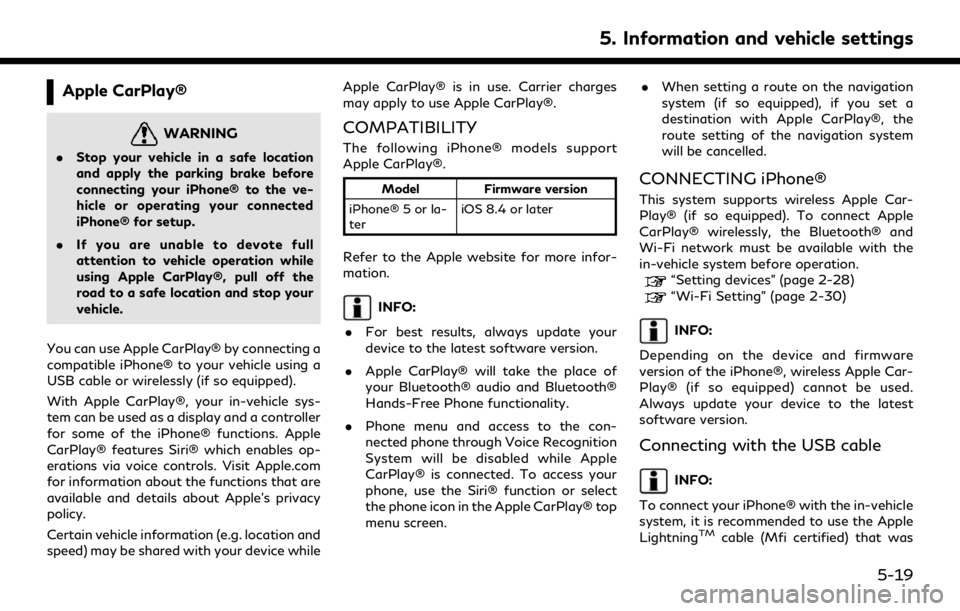
Apple CarPlay®
WARNING
.Stop your vehicle in a safe location
and apply the parking brake before
connecting your iPhone® to the ve-
hicle or operating your connected
iPhone® for setup.
. If you are unable to devote full
attention to vehicle operation while
using Apple CarPlay®, pull off the
road to a safe location and stop your
vehicle.
You can use Apple CarPlay® by connecting a
compatible iPhone® to your vehicle using a
USB cable or wirelessly (if so equipped).
With Apple CarPlay®, your in-vehicle sys-
tem can be used as a display and a controller
for some of the iPhone® functions. Apple
CarPlay® features Siri® which enables op-
erations via voice controls. Visit Apple.com
for information about the functions that are
available and details about Apple’s privacy
policy.
Certain vehicle information (e.g. location and
speed) may be shared with your device while Apple CarPlay® is in use. Carrier charges
may apply to use Apple CarPlay®.
COMPATIBILITY
The following iPhone® models support
Apple CarPlay®.
Model
Firmware version
iPhone® 5 or la-
ter iOS 8.4 or later
Refer to the Apple website for more infor-
mation.
INFO:
. For best results, always update your
device to the latest software version.
. Apple CarPlay® will take the place of
your Bluetooth® audio and Bluetooth®
Hands-Free Phone functionality.
. Phone menu and access to the con-
nected phone through Voice Recognition
System will be disabled while Apple
CarPlay® is connected. To access your
phone, use the Siri® function or select
the phone icon in the Apple CarPlay® top
menu screen. .
When setting a route on the navigation
system (if so equipped), if you set a
destination with Apple CarPlay®, the
route setting of the navigation system
will be cancelled.
CONNECTING iPhone®
This system supports wireless Apple Car-
Play® (if so equipped). To connect Apple
CarPlay® wirelessly, the Bluetooth® and
Wi-Fi network must be available with the
in-vehicle system before operation.
“Setting devices” (page 2-28)“Wi-Fi Setting” (page 2-30)
INFO:
Depending on the device and firmware
version of the iPhone®, wireless Apple Car-
Play® (if so equipped) cannot be used.
Always update your device to the latest
software version.
Connecting with the USB cable
INFO:
To connect your iPhone® with the in-vehicle
system, it is recommended to use the Apple
Lightning
TMcable (Mfi certified) that was
5. Information and vehicle settings
5-19
Page 140 of 276
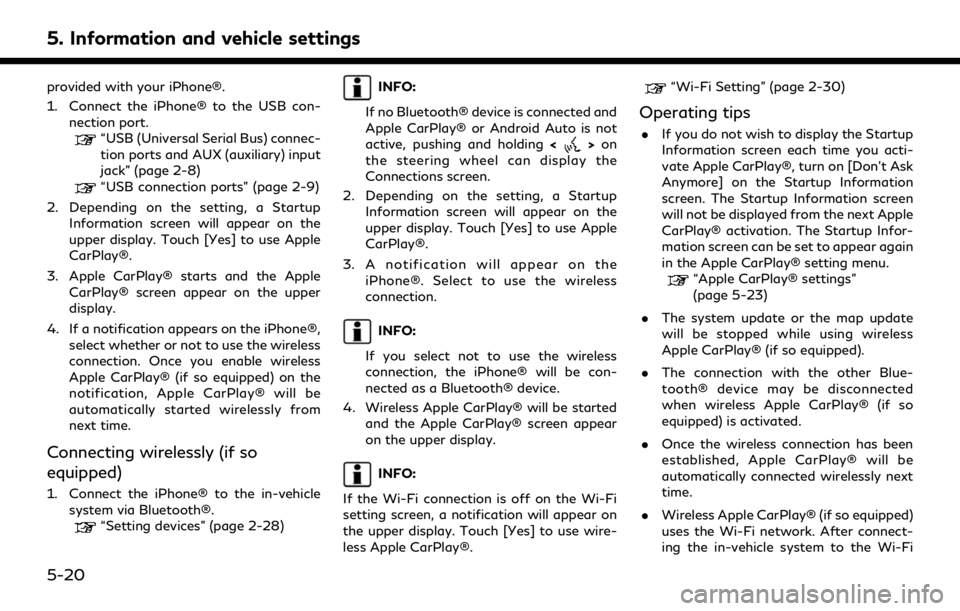
5. Information and vehicle settings
provided with your iPhone®.
1. Connect the iPhone® to the USB con-nection port.
“USB (Universal Serial Bus) connec-
tion ports and AUX (auxiliary) input
jack” (page 2-8)
“USB connection ports” (page 2-9)
2. Depending on the setting, a Startup Information screen will appear on the
upper display. Touch [Yes] to use Apple
CarPlay®.
3. Apple CarPlay® starts and the Apple CarPlay® screen appear on the upper
display.
4. If a notification appears on the iPhone®, select whether or not to use the wireless
connection. Once you enable wireless
Apple CarPlay® (if so equipped) on the
notification, Apple CarPlay® will be
automatically started wirelessly from
next time.
Connecting wirelessly (if so
equipped)
1. Connect the iPhone® to the in-vehiclesystem via Bluetooth®.
“Setting devices” (page 2-28)
INFO:
If no Bluetooth® device is connected and
Apple CarPlay® or Android Auto is not
active, pushing and holding <
>on
the steering wheel can display the
Connections screen.
2. Depending on the setting, a Startup Information screen will appear on the
upper display. Touch [Yes] to use Apple
CarPlay®.
3. A notification will appear on the iPhone®. Select to use the wireless
connection.
INFO:
If you select not to use the wireless
connection, the iPhone® will be con-
nected as a Bluetooth® device.
4. Wireless Apple CarPlay® will be started and the Apple CarPlay® screen appear
on the upper display.
INFO:
If the Wi-Fi connection is off on the Wi-Fi
setting screen, a notification will appear on
the upper display. Touch [Yes] to use wire-
less Apple CarPlay®.
“Wi-Fi Setting” (page 2-30)
Operating tips
. If you do not wish to display the Startup
Information screen each time you acti-
vate Apple CarPlay®, turn on [Don’t Ask
Anymore] on the Startup Information
screen. The Startup Information screen
will not be displayed from the next Apple
CarPlay® activation. The Startup Infor-
mation screen can be set to appear again
in the Apple CarPlay® setting menu.
“Apple CarPlay® settings”
(page 5-23)
. The system update or the map update
will be stopped while using wireless
Apple CarPlay® (if so equipped).
. The connection with the other Blue-
tooth® device may be disconnected
when wireless Apple CarPlay® (if so
equipped) is activated.
. Once the wireless connection has been
established, Apple CarPlay® will be
automatically connected wirelessly next
time.
. Wireless Apple CarPlay® (if so equipped)
uses the Wi-Fi network. After connect-
ing the in-vehicle system to the Wi-Fi
5-20