INFINITI QX80 2020 Infiniti Connection
Manufacturer: INFINITI, Model Year: 2020, Model line: QX80, Model: INFINITI QX80 2020Pages: 276, PDF Size: 1.16 MB
Page 161 of 276
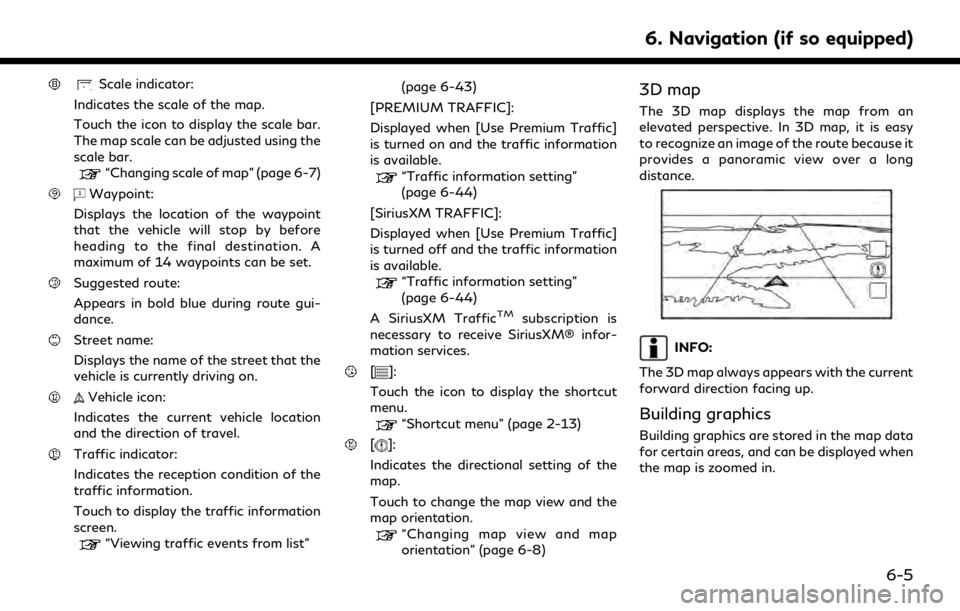
Scale indicator:
Indicates the scale of the map.
Touch the icon to display the scale bar.
The map scale can be adjusted using the
scale bar.
“Changing scale of map” (page 6-7)
Waypoint:
Displays the location of the waypoint
that the vehicle will stop by before
heading to the final destination. A
maximum of 14 waypoints can be set.
Suggested route:
Appears in bold blue during route gui-
dance.
Street name:
Displays the name of the street that the
vehicle is currently driving on.
Vehicle icon:
Indicates the current vehicle location
and the direction of travel.
Traffic indicator:
Indicates the reception condition of the
traffic information.
Touch to display the traffic information
screen.
“Viewing traffic events from list” (page 6-43)
[PREMIUM TRAFFIC]:
Displayed when [Use Premium Traffic]
is turned on and the traffic information
is available.
“Traffic information setting”
(page 6-44)
[SiriusXM TRAFFIC]:
Displayed when [Use Premium Traffic]
is turned off and the traffic information
is available.
“Traffic information setting”
(page 6-44)
A SiriusXM Traffic
TMsubscription is
necessary to receive SiriusXM® infor-
mation services.
[]:
Touch the icon to display the shortcut
menu.
“Shortcut menu” (page 2-13)
[]:
Indicates the directional setting of the
map.
Touch to change the map view and the
map orientation.
“Changing map view and map
orientation” (page 6-8)
3D map
The 3D map displays the map from an
elevated perspective. In 3D map, it is easy
to recognize an image of the route because it
provides a panoramic view over a long
distance.
INFO:
The 3D map always appears with the current
forward direction facing up.
Building graphics
Building graphics are stored in the map data
for certain areas, and can be displayed when
the map is zoomed in.
6. Navigation (if so equipped)
6-5
Page 162 of 276
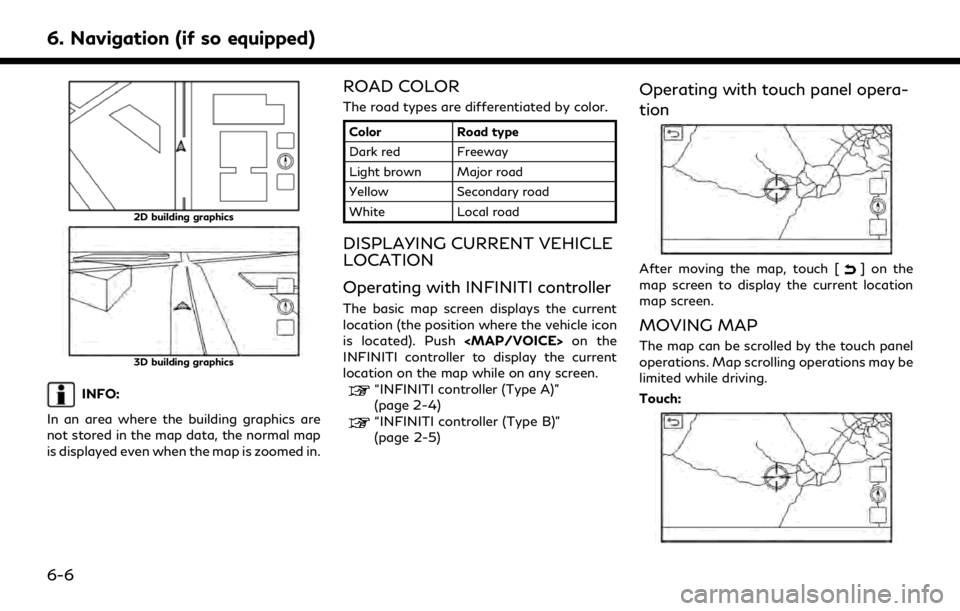
6. Navigation (if so equipped)
2D building graphics
3D building graphics
INFO:
In an area where the building graphics are
not stored in the map data, the normal map
is displayed even when the map is zoomed in.
ROAD COLOR
The road types are differentiated by color.
Color Road type
Dark red Freeway
Light brown Major road
Yellow Secondary road
White Local road
DISPLAYING CURRENT VEHICLE
LOCATION
Operating with INFINITI controller
The basic map screen displays the current
location (the position where the vehicle icon
is located). Push
Page 163 of 276
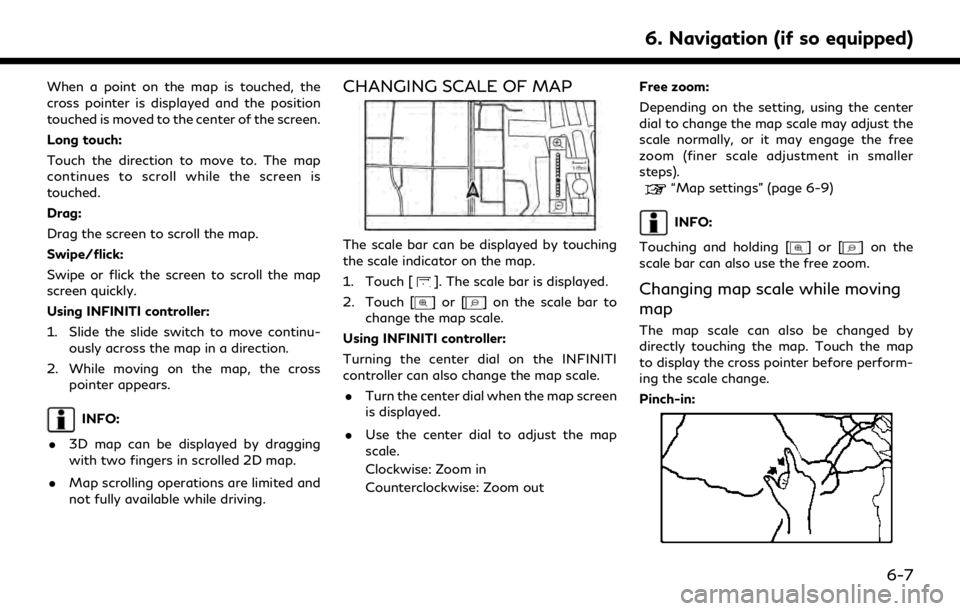
When a point on the map is touched, the
cross pointer is displayed and the position
touched is moved to the center of the screen.
Long touch:
Touch the direction to move to. The map
continues to scroll while the screen is
touched.
Drag:
Drag the screen to scroll the map.
Swipe/flick:
Swipe or flick the screen to scroll the map
screen quickly.
Using INFINITI controller:
1. Slide the slide switch to move continu-ously across the map in a direction.
2. While moving on the map, the cross pointer appears.
INFO:
. 3D map can be displayed by dragging
with two fingers in scrolled 2D map.
. Map scrolling operations are limited and
not fully available while driving.
CHANGING SCALE OF MAP
The scale bar can be displayed by touching
the scale indicator on the map.
1. Touch [
]. The scale bar is displayed.
2. Touch [
]or[] on the scale bar to
change the map scale.
Using INFINITI controller:
Turning the center dial on the INFINITI
controller can also change the map scale. . Turn the center dial when the map screen
is displayed.
. Use the center dial to adjust the map
scale.
Clockwise: Zoom in
Counterclockwise: Zoom out Free zoom:
Depending on the setting, using the center
dial to change the map scale may adjust the
scale normally, or it may engage the free
zoom (finer scale adjustment in smaller
steps).
“Map settings” (page 6-9)
INFO:
Touching and holding [
]or[] on the
scale bar can also use the free zoom.
Changing map scale while moving
map
The map scale can also be changed by
directly touching the map. Touch the map
to display the cross pointer before perform-
ing the scale change.
Pinch-in:
6. Navigation (if so equipped)
6-7
Page 164 of 276
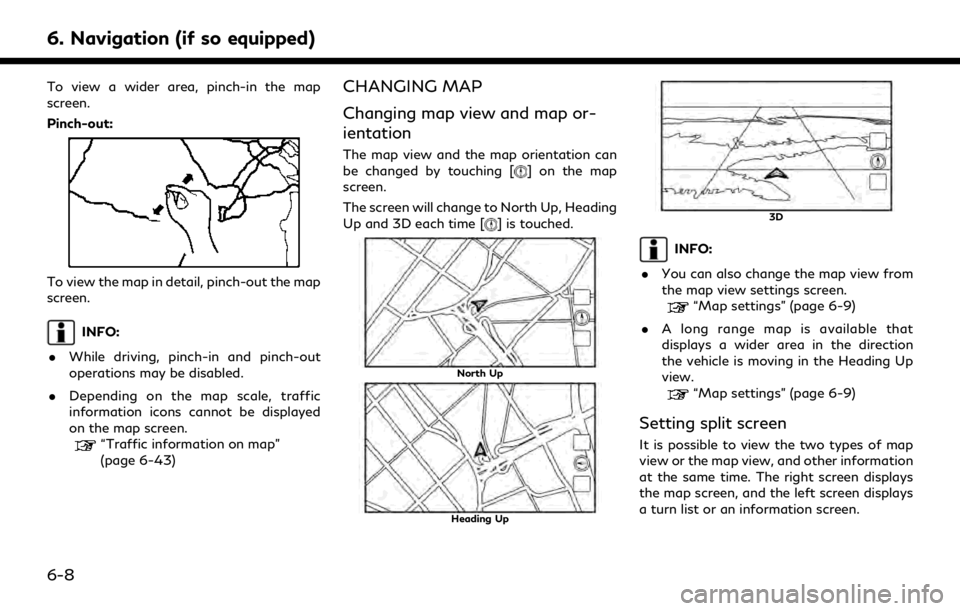
6. Navigation (if so equipped)
To view a wider area, pinch-in the map
screen.
Pinch-out:
To view the map in detail, pinch-out the map
screen.
INFO:
. While driving, pinch-in and pinch-out
operations may be disabled.
. Depending on the map scale, traffic
information icons cannot be displayed
on the map screen.
“Traffic information on map”
(page 6-43)
CHANGING MAP
Changing map view and map or-
ientation
The map view and the map orientation can
be changed by touching [] on the map
screen.
The screen will change to North Up, Heading
Up and 3D each time [
] is touched.
North Up
Heading Up
3D
INFO:
. You can also change the map view from
the map view settings screen.
“Map settings” (page 6-9)
. A long range map is available that
displays a wider area in the direction
the vehicle is moving in the Heading Up
view.
“Map settings” (page 6-9)
Setting split screen
It is possible to view the two types of map
view or the map view, and other information
at the same time. The right screen displays
the map screen, and the left screen displays
a turn list or an information screen.
6-8
Page 165 of 276
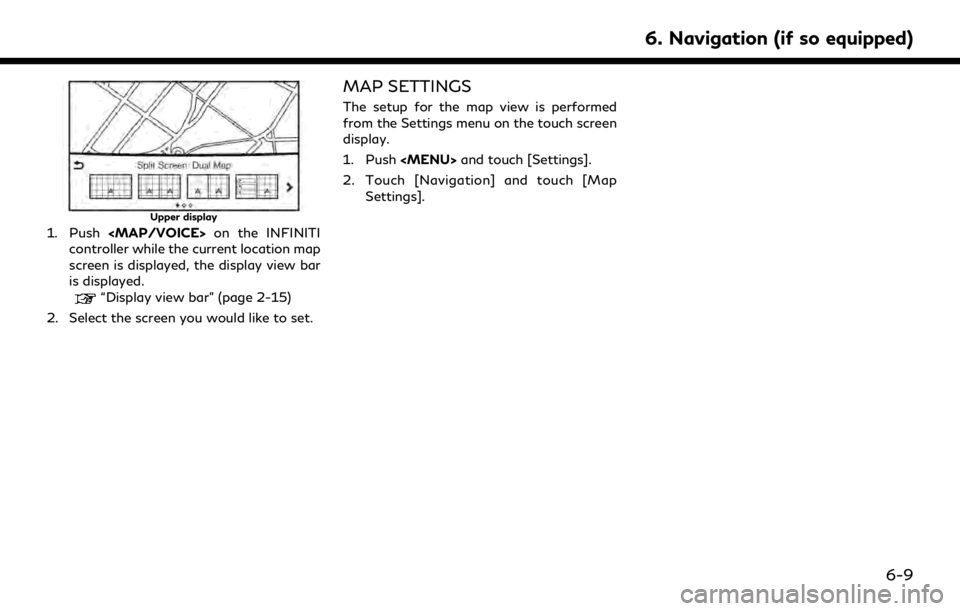
Upper display
1. Push
Page 166 of 276
![INFINITI QX80 2020 Infiniti Connection 6. Navigation (if so equipped)
Available setting items may vary depending on models and specifications.
Available setting items
Menu itemAction
[Split Screen View] [Change Order] Change the display or INFINITI QX80 2020 Infiniti Connection 6. Navigation (if so equipped)
Available setting items may vary depending on models and specifications.
Available setting items
Menu itemAction
[Split Screen View] [Change Order] Change the display or](/img/42/35001/w960_35001-165.png)
6. Navigation (if so equipped)
Available setting items may vary depending on models and specifications.
Available setting items
Menu itemAction
[Split Screen View] [Change Order] Change the display order of the display view bar items.
[Full Map] Display full map screen.
[Split Screen: Dual Map] Select a split screen view to be applied.
“Display view bar” (page 2-15)
[Intersection]
[Turn List]
[Where Am I?]
[Split Screen: Turn by turn]
[Fuel Economy]
[Audio]
[TomTom Current Conditions]
[TomTom 5–Day Weather Forecast]
[TomTom Hourly Weather Forecast]
[SXM Current Conditions]
[SXM 5–Day Weather Forecast]
[SXM Hourly Weather Forecast]
[SXM Sports Scores]
[Analog Clock]
[Digital Clock]
6-10
Page 167 of 276
![INFINITI QX80 2020 Infiniti Connection Menu itemAction
[Map Icons] Select the categories of POI icons to display on the map screen.
“Displaying map icons” (page 6-13)
[Map View] [North Up] Select one of the map views to be applied to t INFINITI QX80 2020 Infiniti Connection Menu itemAction
[Map Icons] Select the categories of POI icons to display on the map screen.
“Displaying map icons” (page 6-13)
[Map View] [North Up] Select one of the map views to be applied to t](/img/42/35001/w960_35001-166.png)
Menu itemAction
[Map Icons] Select the categories of POI icons to display on the map screen.
“Displaying map icons” (page 6-13)
[Map View] [North Up] Select one of the map views to be applied to the map screen. [Heading Up]
[3D Map]
[Long Range] The position of the vehicle icon is located slightly lower than the center of the screen to view a wider area in the traveling direction. Long Range
is available only when the map view is in [Heading Up] mode.
[Left Split Map Settings] [Map Orientation] The map orientation for the left side of split screen can be selected from [North Up] or [Heading Up].
[Long Range] With this item turned on, the vehicle position icon on the left screen will be located slightly lower than the center of the screen so that a wider
area in the traveling direction can be viewed.
Long Range Map View is available only when the left side of split screen
is in [Heading Up] mode.
[Map Scale] Sets the map scale of the left screen.
[Audio Display on Map] Turns on/off the audio information displayed at the bottom of the map screen.
[Map Color] Sets map color from standard, emphasize roads, emphasize text and emphasize traffic.
[Map Text Size] [Large] Sets the font size of the text displayed on the map screen.
[Medium]
[Small]
6. Navigation (if so equipped)
6-11
Page 168 of 276
![INFINITI QX80 2020 Infiniti Connection 6. Navigation (if so equipped)
Menu itemAction
[Select Text to Display on Map] [Place Names] Allows place, facility and road names to be displayed on the map screen.
[Facility Names]
[Road Names]
[Map INFINITI QX80 2020 Infiniti Connection 6. Navigation (if so equipped)
Menu itemAction
[Select Text to Display on Map] [Place Names] Allows place, facility and road names to be displayed on the map screen.
[Facility Names]
[Road Names]
[Map](/img/42/35001/w960_35001-167.png)
6. Navigation (if so equipped)
Menu itemAction
[Select Text to Display on Map] [Place Names] Allows place, facility and road names to be displayed on the map screen.
[Facility Names]
[Road Names]
[Map Scrolling Information] Information about the location, on which the center of the cross pointer
is placed by scrolling on the map, can be set to be displayed.
“Displaying map scrolling information” (page 6-13)
[Tracking Dots Displayed on Map] [Record & Show Tracking Dots on Map] Turns the route tracking dots display on/off.
[Tracking Dot Distance] Select the interval between tracking dots.
[Delete Track to Current Location] Deletes the route tracking dots up to the current location.
[Small Step Zoom with Dial] Sets the free zoom function on or off. It is possible to adjust the scale in smaller steps than with normal scale adjustment.
[Show all Freeway Exits on Route] Turns on/off the freeway exit information display. When this setting is ON, the freeway exit information is displayed on the
turn list.
[Auto. Show Turn List on Freeway] The turn list can be displayed automatically while driving on a freeway.
“Turn list” (page 6-29)
[North Up when Zoomed Out] When this setting is ON, the orientation of the map is automatically changed to North Up when the widest map scale is selected.
6-12
Page 169 of 276
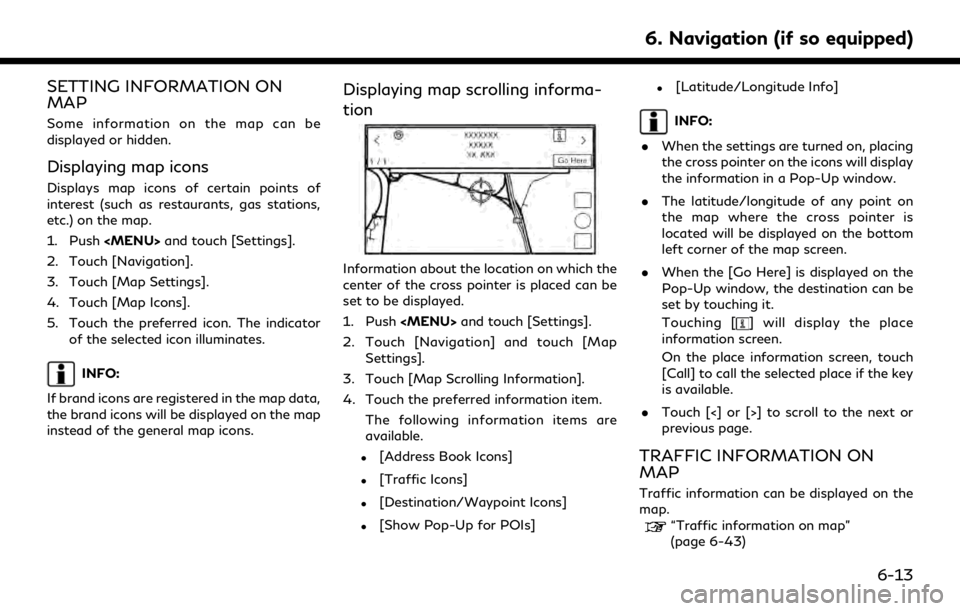
SETTING INFORMATION ON
MAP
Some information on the map can be
displayed or hidden.
Displaying map icons
Displays map icons of certain points of
interest (such as restaurants, gas stations,
etc.) on the map.
1. Push
Page 170 of 276
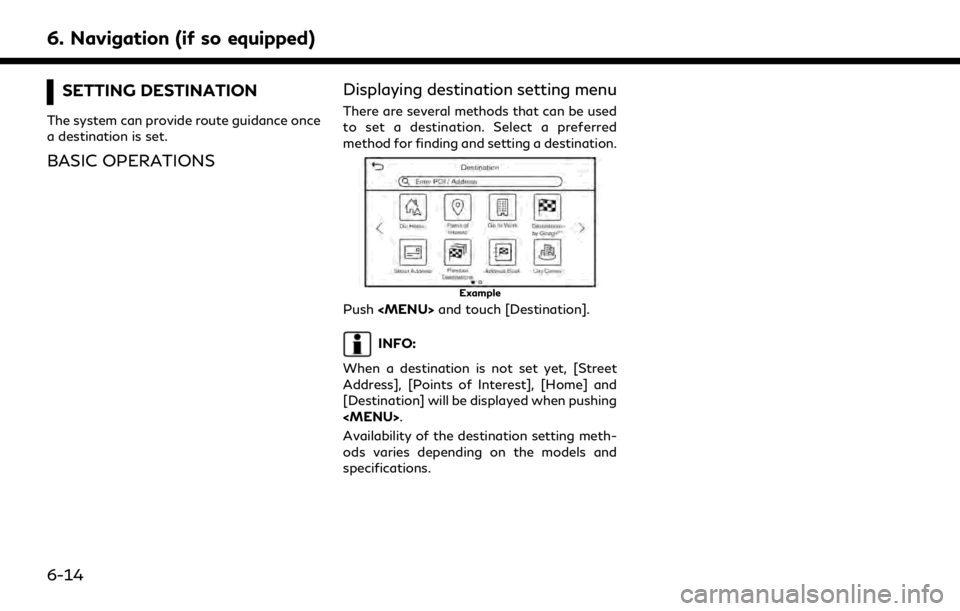
6. Navigation (if so equipped)
SETTING DESTINATION
The system can provide route guidance once
a destination is set.
BASIC OPERATIONSDisplaying destination setting menu
There are several methods that can be used
to set a destination. Select a preferred
method for finding and setting a destination.
Example
Push
INFO:
When a destination is not set yet, [Street
Address], [Points of Interest], [Home] and
[Destination] will be displayed when pushing
Availability of the destination setting meth-
ods varies depending on the models and
specifications.
6-14