navigation system INFINITI QX80 2020 Infiniti Connection
[x] Cancel search | Manufacturer: INFINITI, Model Year: 2020, Model line: QX80, Model: INFINITI QX80 2020Pages: 276, PDF Size: 1.16 MB
Page 204 of 276
![INFINITI QX80 2020 Infiniti Connection 6. Navigation (if so equipped)
EDITING STORED INFORMATION
Items stored in the system can be edited.
Editing stored location
1. Push<MENU> and touch [Settings].
2. Touch [Navigation] and touch [Address INFINITI QX80 2020 Infiniti Connection 6. Navigation (if so equipped)
EDITING STORED INFORMATION
Items stored in the system can be edited.
Editing stored location
1. Push<MENU> and touch [Settings].
2. Touch [Navigation] and touch [Address](/img/42/35001/w960_35001-203.png)
6. Navigation (if so equipped)
EDITING STORED INFORMATION
Items stored in the system can be edited.
Editing stored location
1. Push
Page 205 of 276
![INFINITI QX80 2020 Infiniti Connection [Direction]Sets the alarm to sound when approaching from a
specific direction.
[Distance] Sets the alarm to sound when reaching a specific distance to work.
[Phone No.] Stores the work telephone numbe INFINITI QX80 2020 Infiniti Connection [Direction]Sets the alarm to sound when approaching from a
specific direction.
[Distance] Sets the alarm to sound when reaching a specific distance to work.
[Phone No.] Stores the work telephone numbe](/img/42/35001/w960_35001-204.png)
[Direction]Sets the alarm to sound when approaching from a
specific direction.
[Distance] Sets the alarm to sound when reaching a specific distance to work.
[Phone No.] Stores the work telephone number.
[Move Location] Adjusts the stored work location.
[Delete] Deletes the stored work location.
[OK] Confirms and saves the edited work information.
[Saved Locations] [Sort] [Sort by Number] Sorts the saved locations.
“Searching from address book” (page 6-21)
[Sort by Name]
[Sort by Icon]
[Sort by Group]
[Add New] Adds a new location.
“Storing location by searching” (page 6-45)
Saved Location
List [Edit] [Show Icon on Map] Displays the icon of a stored location on the map.
[Name] Registers a name of the entry.
[Voice Tag] Registers a voice tag for the entry which allows the entry to be used with the Voice Recognition System.
[Icon] Selects an icon for the entry.
[Sound] Sets the type of the alarm that sounds when the vehicle approaches the location.
[Direction] Sets the alarm to sound when approaching from a specific direction.
6. Navigation (if so equipped)
6-49
Page 210 of 276
![INFINITI QX80 2020 Infiniti Connection 6. Navigation (if so equipped)
NAVIGATION SETTINGS
The navigation system can be customized according to the user’s preference.
1. Push<MENU> and touch [Settings].
2. Touch [Navigation].
3. Touch the INFINITI QX80 2020 Infiniti Connection 6. Navigation (if so equipped)
NAVIGATION SETTINGS
The navigation system can be customized according to the user’s preference.
1. Push<MENU> and touch [Settings].
2. Touch [Navigation].
3. Touch the](/img/42/35001/w960_35001-209.png)
6. Navigation (if so equipped)
NAVIGATION SETTINGS
The navigation system can be customized according to the user’s preference.
1. Push
Page 212 of 276
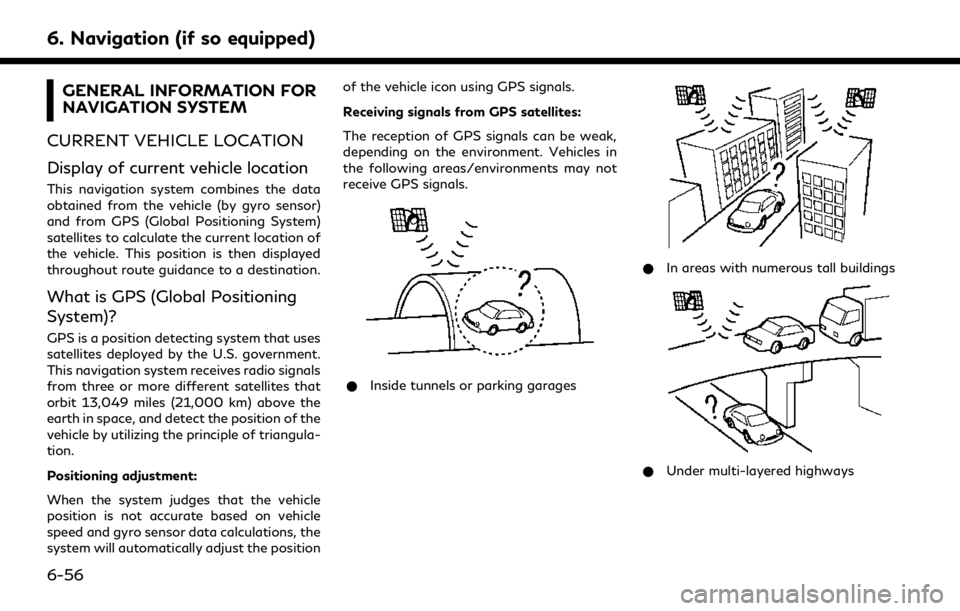
6. Navigation (if so equipped)
GENERAL INFORMATION FOR
NAVIGATION SYSTEM
CURRENT VEHICLE LOCATION
Display of current vehicle location
This navigation system combines the data
obtained from the vehicle (by gyro sensor)
and from GPS (Global Positioning System)
satellites to calculate the current location of
the vehicle. This position is then displayed
throughout route guidance to a destination.
What is GPS (Global Positioning
System)?
GPS is a position detecting system that uses
satellites deployed by the U.S. government.
This navigation system receives radio signals
from three or more different satellites that
orbit 13,049 miles (21,000 km) above the
earth in space, and detect the position of the
vehicle by utilizing the principle of triangula-
tion.
Positioning adjustment:
When the system judges that the vehicle
position is not accurate based on vehicle
speed and gyro sensor data calculations, the
system will automatically adjust the position of the vehicle icon using GPS signals.
Receiving signals from GPS satellites:
The reception of GPS signals can be weak,
depending on the environment. Vehicles in
the following areas/environments may not
receive GPS signals.
* Inside tunnels or parking garages
*In areas with numerous tall buildings
*Under multi-layered highways
6-56
Page 213 of 276
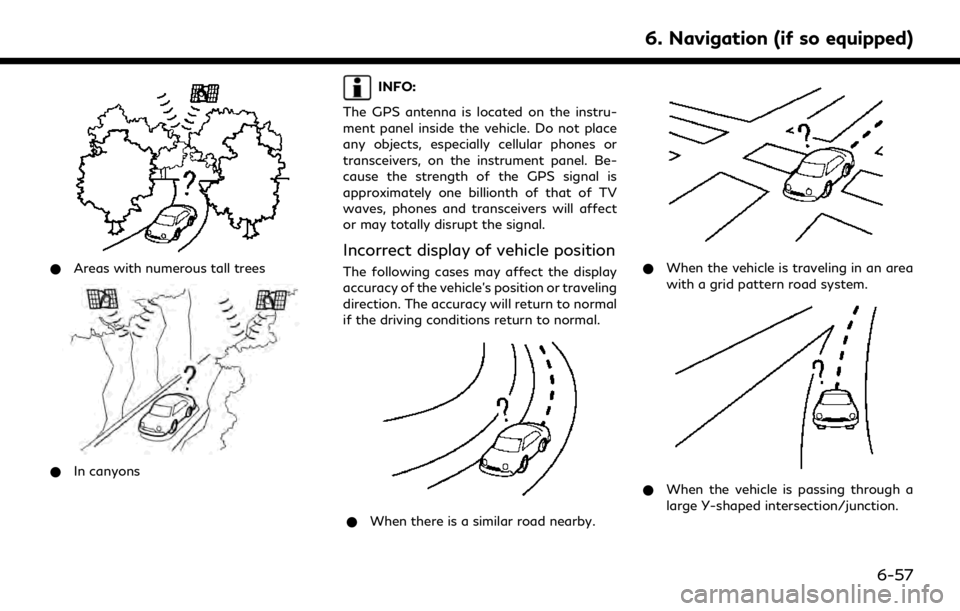
*Areas with numerous tall trees
*In canyons
INFO:
The GPS antenna is located on the instru-
ment panel inside the vehicle. Do not place
any objects, especially cellular phones or
transceivers, on the instrument panel. Be-
cause the strength of the GPS signal is
approximately one billionth of that of TV
waves, phones and transceivers will affect
or may totally disrupt the signal.
Incorrect display of vehicle position
The following cases may affect the display
accuracy of the vehicle’s position or traveling
direction. The accuracy will return to normal
if the driving conditions return to normal.
* When there is a similar road nearby.
*When the vehicle is traveling in an area
with a grid pattern road system.
*When the vehicle is passing through a
large Y-shaped intersection/junction.
6. Navigation (if so equipped)
6-57
Page 215 of 276
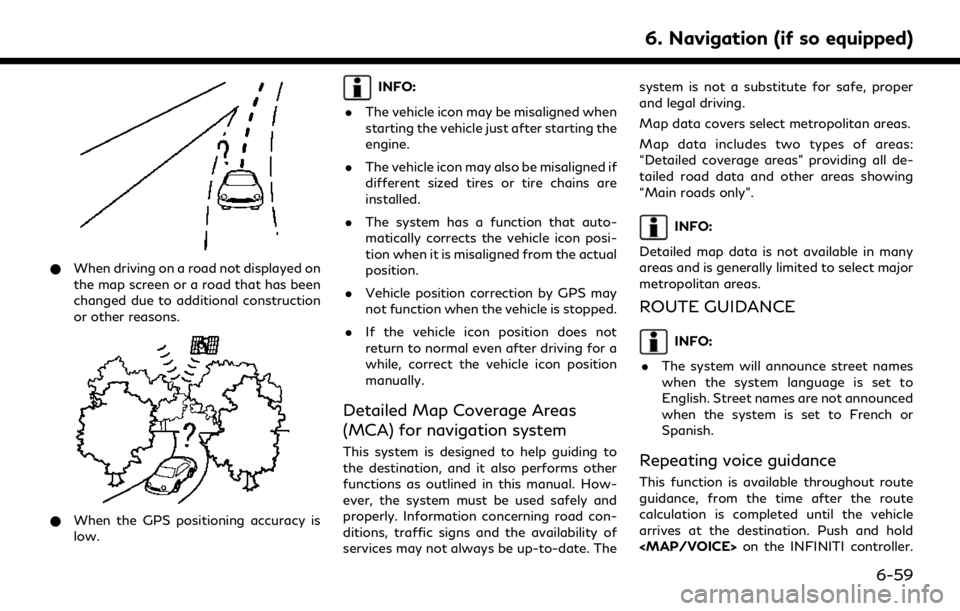
*When driving on a road not displayed on
the map screen or a road that has been
changed due to additional construction
or other reasons.
*When the GPS positioning accuracy is
low.
INFO:
. The vehicle icon may be misaligned when
starting the vehicle just after starting the
engine.
. The vehicle icon may also be misaligned if
different sized tires or tire chains are
installed.
. The system has a function that auto-
matically corrects the vehicle icon posi-
tion when it is misaligned from the actual
position.
. Vehicle position correction by GPS may
not function when the vehicle is stopped.
. If the vehicle icon position does not
return to normal even after driving for a
while, correct the vehicle icon position
manually.
Detailed Map Coverage Areas
(MCA) for navigation system
This system is designed to help guiding to
the destination, and it also performs other
functions as outlined in this manual. How-
ever, the system must be used safely and
properly. Information concerning road con-
ditions, traffic signs and the availability of
services may not always be up-to-date. The system is not a substitute for safe, proper
and legal driving.
Map data covers select metropolitan areas.
Map data includes two types of areas:
“Detailed coverage areas” providing all de-
tailed road data and other areas showing
“Main roads only”.
INFO:
Detailed map data is not available in many
areas and is generally limited to select major
metropolitan areas.
ROUTE GUIDANCE
INFO:
. The system will announce street names
when the system language is set to
English. Street names are not announced
when the system is set to French or
Spanish.
Repeating voice guidance
This function is available throughout route
guidance, from the time after the route
calculation is completed until the vehicle
arrives at the destination. Push and hold
Page 216 of 276
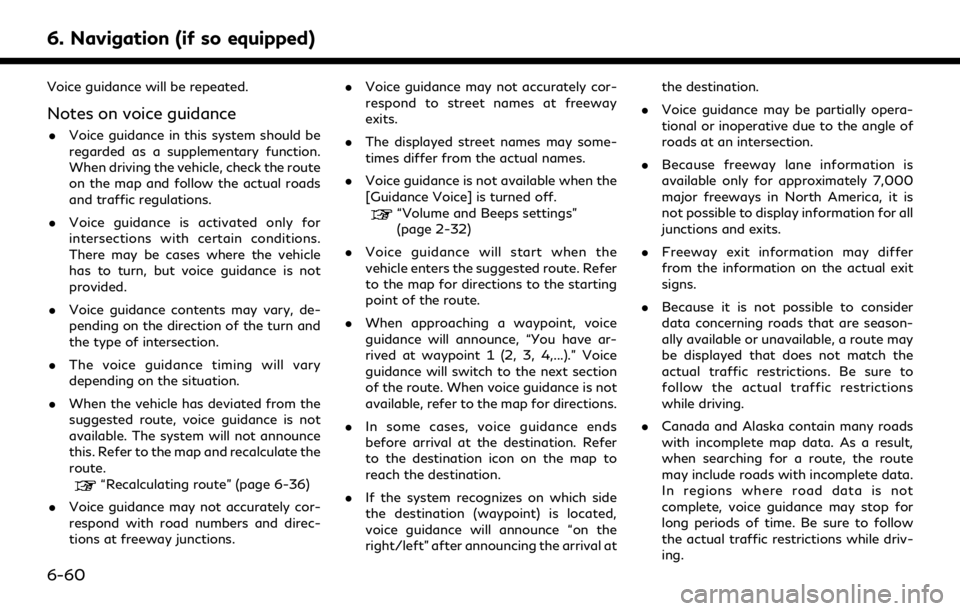
6. Navigation (if so equipped)
Voice guidance will be repeated.
Notes on voice guidance
.Voice guidance in this system should be
regarded as a supplementary function.
When driving the vehicle, check the route
on the map and follow the actual roads
and traffic regulations.
. Voice guidance is activated only for
intersections with certain conditions.
There may be cases where the vehicle
has to turn, but voice guidance is not
provided.
. Voice guidance contents may vary, de-
pending on the direction of the turn and
the type of intersection.
. The voice guidance timing will vary
depending on the situation.
. When the vehicle has deviated from the
suggested route, voice guidance is not
available. The system will not announce
this. Refer to the map and recalculate the
route.
“Recalculating route” (page 6-36)
. Voice guidance may not accurately cor-
respond with road numbers and direc-
tions at freeway junctions. .
Voice guidance may not accurately cor-
respond to street names at freeway
exits.
. The displayed street names may some-
times differ from the actual names.
. Voice guidance is not available when the
[Guidance Voice] is turned off.
“Volume and Beeps settings”
(page 2-32)
. Voice guidance will start when the
vehicle enters the suggested route. Refer
to the map for directions to the starting
point of the route.
. When approaching a waypoint, voice
guidance will announce, “You have ar-
rived at waypoint 1 (2, 3, 4,...).” Voice
guidance will switch to the next section
of the route. When voice guidance is not
available, refer to the map for directions.
. In some cases, voice guidance ends
before arrival at the destination. Refer
to the destination icon on the map to
reach the destination.
. If the system recognizes on which side
the destination (waypoint) is located,
voice guidance will announce “on the
right/left” after announcing the arrival at the destination.
. Voice guidance may be partially opera-
tional or inoperative due to the angle of
roads at an intersection.
. Because freeway lane information is
available only for approximately 7,000
major freeways in North America, it is
not possible to display information for all
junctions and exits.
. Freeway exit information may differ
from the information on the actual exit
signs.
. Because it is not possible to consider
data concerning roads that are season-
ally available or unavailable, a route may
be displayed that does not match the
actual traffic restrictions. Be sure to
follow the actual traffic restrictions
while driving.
. Canada and Alaska contain many roads
with incomplete map data. As a result,
when searching for a route, the route
may include roads with incomplete data.
In regions where road data is not
complete, voice guidance may stop for
long periods of time. Be sure to follow
the actual traffic restrictions while driv-
ing.
6-60
Page 217 of 276
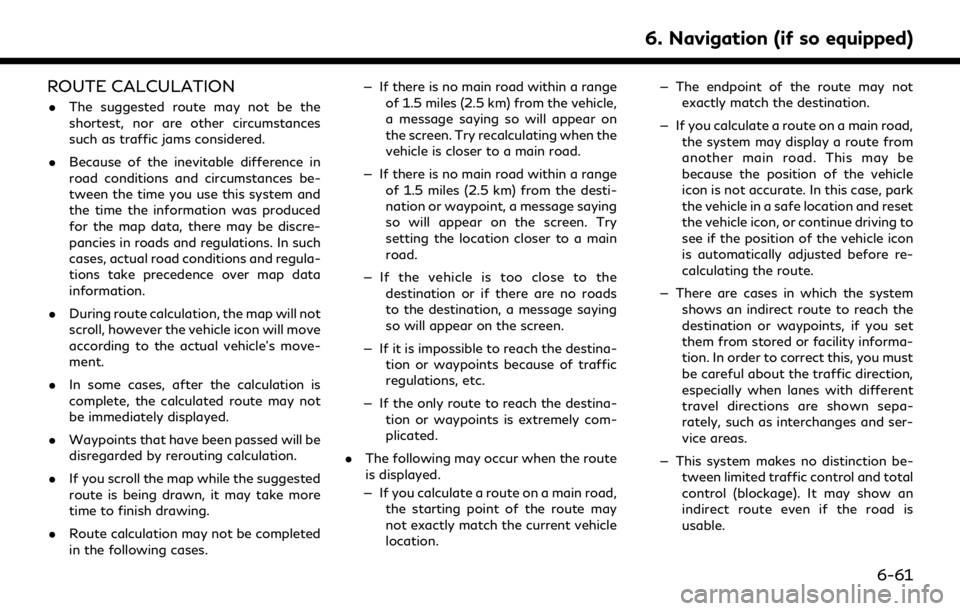
ROUTE CALCULATION
.The suggested route may not be the
shortest, nor are other circumstances
such as traffic jams considered.
. Because of the inevitable difference in
road conditions and circumstances be-
tween the time you use this system and
the time the information was produced
for the map data, there may be discre-
pancies in roads and regulations. In such
cases, actual road conditions and regula-
tions take precedence over map data
information.
. During route calculation, the map will not
scroll, however the vehicle icon will move
according to the actual vehicle’s move-
ment.
. In some cases, after the calculation is
complete, the calculated route may not
be immediately displayed.
. Waypoints that have been passed will be
disregarded by rerouting calculation.
. If you scroll the map while the suggested
route is being drawn, it may take more
time to finish drawing.
. Route calculation may not be completed
in the following cases. — If there is no main road within a range
of 1.5 miles (2.5 km) from the vehicle,
a message saying so will appear on
the screen. Try recalculating when the
vehicle is closer to a main road.
— If there is no main road within a range of 1.5 miles (2.5 km) from the desti-
nation or waypoint, a message saying
so will appear on the screen. Try
setting the location closer to a main
road.
— If the vehicle is too close to the destination or if there are no roads
to the destination, a message saying
so will appear on the screen.
— If it is impossible to reach the destina- tion or waypoints because of traffic
regulations, etc.
— If the only route to reach the destina- tion or waypoints is extremely com-
plicated.
. The following may occur when the route
is displayed.
— If you calculate a route on a main road, the starting point of the route may
not exactly match the current vehicle
location. — The endpoint of the route may not
exactly match the destination.
— If you calculate a route on a main road, the system may display a route from
another main road. This may be
because the position of the vehicle
icon is not accurate. In this case, park
the vehicle in a safe location and reset
the vehicle icon, or continue driving to
see if the position of the vehicle icon
is automatically adjusted before re-
calculating the route.
— There are cases in which the system shows an indirect route to reach the
destination or waypoints, if you set
them from stored or facility informa-
tion. In order to correct this, you must
be careful about the traffic direction,
especially when lanes with different
travel directions are shown sepa-
rately, such as interchanges and ser-
vice areas.
— This system makes no distinction be- tween limited traffic control and total
control (blockage). It may show an
indirect route even if the road is
usable.
6. Navigation (if so equipped)
6-61
Page 218 of 276
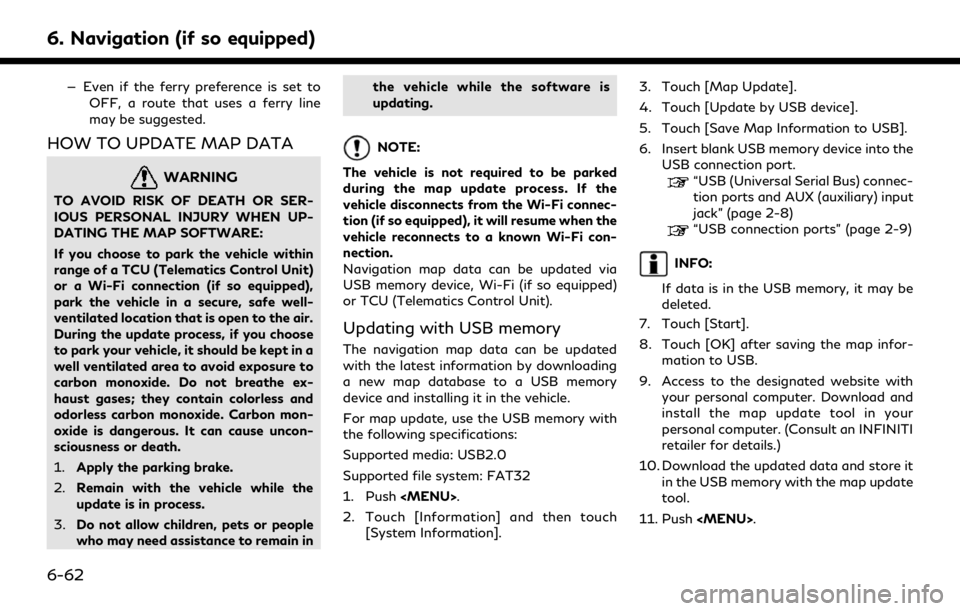
6. Navigation (if so equipped)
— Even if the ferry preference is set toOFF, a route that uses a ferry line
may be suggested.
HOW TO UPDATE MAP DATA
WARNING
TO AVOID RISK OF DEATH OR SER-
IOUS PERSONAL INJURY WHEN UP-
DATING THE MAP SOFTWARE:
If you choose to park the vehicle within
range of a TCU (Telematics Control Unit)
or a Wi-Fi connection (if so equipped),
park the vehicle in a secure, safe well-
ventilated location that is open to the air.
During the update process, if you choose
to park your vehicle, it should be kept in a
well ventilated area to avoid exposure to
carbon monoxide. Do not breathe ex-
haust gases; they contain colorless and
odorless carbon monoxide. Carbon mon-
oxide is dangerous. It can cause uncon-
sciousness or death.
1.Apply the parking brake.
2. Remain with the vehicle while the
update is in process.
3. Do not allow children, pets or people
who may need assistance to remain in the vehicle while the software is
updating.
NOTE:
The vehicle is not required to be parked
during the map update process. If the
vehicle disconnects from the Wi-Fi connec-
tion (if so equipped), it will resume when the
vehicle reconnects to a known Wi-Fi con-
nection.
Navigation map data can be updated via
USB memory device, Wi-Fi (if so equipped)
or TCU (Telematics Control Unit).
Updating with USB memory
The navigation map data can be updated
with the latest information by downloading
a new map database to a USB memory
device and installing it in the vehicle.
For map update, use the USB memory with
the following specifications:
Supported media: USB2.0
Supported file system: FAT32
1. Push
Page 219 of 276
![INFINITI QX80 2020 Infiniti Connection 12. Touch [Information] and then touch[System Information].
13. Touch [Map Update].
14. Touch [Update by USB device].
15. Touch [Install Map Update from USB].
16. Insert the USB memory into the USB co INFINITI QX80 2020 Infiniti Connection 12. Touch [Information] and then touch[System Information].
13. Touch [Map Update].
14. Touch [Update by USB device].
15. Touch [Install Map Update from USB].
16. Insert the USB memory into the USB co](/img/42/35001/w960_35001-218.png)
12. Touch [Information] and then touch[System Information].
13. Touch [Map Update].
14. Touch [Update by USB device].
15. Touch [Install Map Update from USB].
16. Insert the USB memory into the USB connection port.
A confirmation message is displayed.
Confirm the contents of the message
and touch [Yes].
17. Touch [OK] after completing the update.
INFO:
.The navigation system cannot be operated while the map updates.
.Map data should be updated while the engine is running to prevent dis-
charge of the vehicle battery.
Updating using wireless LAN (Wi-
Fi) (if so equipped)
The map data can be updated using the
vehicle Wi-Fi connection. Wi-Fi communica-
tions can be made by using a Wi-Fi network,
smartphone, etc.
“Wi-Fi Setting” (page 2-30) 1. Connect the vehicle to an available Wi-Fi
network.
2. Push
3. Touch [Information] and then touch [System Information].
4. Touch [Map Update].
5. Touch [Update by Wi-Fi]. A confirmation message is displayed.
6. Select an area to be updated, and touch [Start Updating].
7. Touch [OK] after completing the update.
INFO:
. When [Cancel] is displayed during the
map data update, touching the key can
cancel the update.
. The navigation system cannot be oper-
ated while the map updates.
. Do not turn off the power source of the
smartphone while updating.
. Map data should be updated while the
engine is running to prevent discharge of
the vehicle battery.
. The update is done in the background,
and the updates are reflected in the map data the next time the system is started.
. The download data size of Map update
for one state (such as California or New
York, for example) or one regional zone
(such as Indiana/Michigan or Hawaii/
Alaska/Guam, for example) can vary
between 100 MB to 1 GB. Data size in
case of updating multiple states or
regional zones can be over 1 GB. Use of
Wi-Fi hotspot functionality of your
smartphone for Map updates may incur
additional data charges from your cellu-
lar provider. Please connect to your
home Wi-Fi network to avoid additional
phone data charges.
Automatic map update
The map data can be updated using the TCU
(Telematics Control Unit).
1. Push
2. Touch [Information] and then touch [System Information].
3. Touch [Map Update].
4. Touch [Map Update Settings].
5. Select an area of the map you wish update. A confirmation message is dis-
played. The next time you start the
system, a notification message will be
6. Navigation (if so equipped)
6-63