display INFINITI QX80 2020 Infiniti Connection
[x] Cancel search | Manufacturer: INFINITI, Model Year: 2020, Model line: QX80, Model: INFINITI QX80 2020Pages: 276, PDF Size: 1.16 MB
Page 77 of 276
![INFINITI QX80 2020 Infiniti Connection How to view iPod® screen[iPod Menu]:
Touch to display the iPod® Menu
screen.
“iPod® Menu” (page 3-31)
[Source]:
Touch to switch to the source menu
screen.
“Selecting audio source”
(page 3-1 INFINITI QX80 2020 Infiniti Connection How to view iPod® screen[iPod Menu]:
Touch to display the iPod® Menu
screen.
“iPod® Menu” (page 3-31)
[Source]:
Touch to switch to the source menu
screen.
“Selecting audio source”
(page 3-1](/img/42/35001/w960_35001-76.png)
How to view iPod® screen[iPod Menu]:
Touch to display the iPod® Menu
screen.
“iPod® Menu” (page 3-31)
[Source]:
Touch to switch to the source menu
screen.
“Selecting audio source”
(page 3-13)
Track information:
Track information such as the song
name, artist name and album name are
displayed.
Device name indicator:
Indicates the name of the iPod® cur-
rently playing.
Album artwork:
Image of an album artwork is displayed
when available if the setting is turned
on.
“iPod® Menu” (page 3-31)
Play time and progress bar:
The play time of the track is displayed.
The progress bar indicates the progress
in playing the current track.
3. Audio system
3-29
Page 78 of 276
![INFINITI QX80 2020 Infiniti Connection 3. Audio system
iPod® operation keys:
Touch to control iPod® playback func-
tions.
[] Each time [] is touched, the
repeat mode changes.
“Changing play mode”
(page 3-30)
[
] Touch to return to th INFINITI QX80 2020 Infiniti Connection 3. Audio system
iPod® operation keys:
Touch to control iPod® playback func-
tions.
[] Each time [] is touched, the
repeat mode changes.
“Changing play mode”
(page 3-30)
[
] Touch to return to th](/img/42/35001/w960_35001-77.png)
3. Audio system
iPod® operation keys:
Touch to control iPod® playback func-
tions.
[] Each time [] is touched, the
repeat mode changes.
“Changing play mode”
(page 3-30)
[
] Touch to return to the beginning of the current track. Touch again
to select the previous track.
Touch and hold to rewind the
current track.
[
] Touch to play the track.
[
] Touch to pause the track.
[
] Touch to select the next track. Touch and hold to fast-forward
the track.
[
] Each time [] is touched, the
random mode changes.
“Changing play mode”
(page 3-30)
iPod® player operation
Depending on the connected device, some
functions cannot be used. Activation and playing:
Connecting an iPod® to the vehicle via USB
cable will activate the iPod® mode.
The iPod® can also be played by selecting
the source on the audio source menu screen
or by pushing
“Selecting audio source” (page 3-13)“Audio main buttons” (page 3-11)
Selecting search method:
A list of search methods is displayed in the
iPod® menu.
“iPod® Menu” (page 3-31)
Skipping tracks:
Skip the tracks with the following opera-
tions. . Control panel
— Push
. Steering wheel
— Tilt <
/OK>
. Touch screen
— Touch [
]/[]
INFO:
Depending on the condition, skipping to the
previous track may require pushing the
button or touching the key twice. Pushing
the button or touching the key once may
only restart the current track from the
beginning.
Rewinding/fast-forwarding:
Rewind or fast-forward the track with the
following operations. . Control panel
— Push and hold
. Steering wheel
— Tilt and hold <
/OK>
. Touch screen
— Touch and hold [
]/[]
Changing play mode:
Repeat mode
Touch [
] on the iPod® screen to change
the repeat mode. The following modes are
available.
No text displayed: Repeat off
[All]: Repeat all
[Track]: Repeat track
3-30
Page 79 of 276
![INFINITI QX80 2020 Infiniti Connection Random mode
Touch [
] on the screen to change the
random mode as follows.
No text displayed: Random off
[Random]: Random play
iPod® Menu
Touch [iPod Menu] on the iPod® screen to
display the iPod® m INFINITI QX80 2020 Infiniti Connection Random mode
Touch [
] on the screen to change the
random mode as follows.
No text displayed: Random off
[Random]: Random play
iPod® Menu
Touch [iPod Menu] on the iPod® screen to
display the iPod® m](/img/42/35001/w960_35001-78.png)
Random mode
Touch [
] on the screen to change the
random mode as follows.
No text displayed: Random off
[Random]: Random play
iPod® Menu
Touch [iPod Menu] on the iPod® screen to
display the iPod® menu screen.
The following items are available.
[Now Playing] Touch to display the iPod® screen.
[Current List] A list of tracks in the currently selected cate-
gory is displayed.
[Album Artwork] Touch to turn on/off the album artwork dis-
play on the iPod®
screen. [Playlists] Touch to display the list
according to the se-
lected item.
[Artists]
[Albums]
[Songs]
[Genres]
[Composers]
[Audiobooks]
[Podcasts]BLUETOOTH® AUDIO
Your vehicle is equipped with Bluetooth®
Audio.
If you have a compatible Bluetooth® device
with streaming audio capability (A2DP pro-
file), you can set up a wireless connection
between your Bluetooth® device and the in-
vehicle audio system. This connection allows
you to listen to the audio from the Blue-
tooth® device using your vehicle speakers. It
also may allow basic control of the device for
playing and skipping audio files using the
AVRCP Bluetooth® profile. Not all Blue-
tooth® devices have the same level of
controls for AVRCP. Please consult the
manual for your Bluetooth® device for more
details.
Wireless LAN (Wi-Fi) and the Bluetooth® functions share the same frequency band
(2.4 GHz). Using the Bluetooth® and the
wireless LAN functions at the same time
may slow down or disconnect the commu-
nication and cause undesired noise. It is
recommended that you turn off the wireless
LAN (Wi-Fi) (if so equipped) when using the
Bluetooth® functions.
Connecting Bluetooth® audio de-
vice
A Bluetooth® audio device must be con-
nected to the vehicle before operation.
“Setting devices” (page 2-28)
3. Audio system
3-31
Page 80 of 276
![INFINITI QX80 2020 Infiniti Connection 3. Audio system
How to view Bluetooth® audio screen[Menu]:
Touch [Menu] to display the Bluetooth®
audio menu screen.
“Bluetooth® menu” (page 3-34)
[Source]:
Touch to switch to the source menu
s INFINITI QX80 2020 Infiniti Connection 3. Audio system
How to view Bluetooth® audio screen[Menu]:
Touch [Menu] to display the Bluetooth®
audio menu screen.
“Bluetooth® menu” (page 3-34)
[Source]:
Touch to switch to the source menu
s](/img/42/35001/w960_35001-79.png)
3. Audio system
How to view Bluetooth® audio screen[Menu]:
Touch [Menu] to display the Bluetooth®
audio menu screen.
“Bluetooth® menu” (page 3-34)
[Source]:
Touch to switch to the source menu
screen.
“Selecting audio source”
(page 3-13)
Track information:
Track information such as the song
name, artist name and album name are
displayed.
Device name indicator:
Indicates the name of the Bluetooth®
audio device currently playing.
[Connections]:
Touch to display the Connections
screen.
“Connections settings”
(page 2-28)
Play time and Progress bar:
The play time of the track is displayed.
The Progress bar indicates the progress
in playing the current track.
3-32
Page 81 of 276
![INFINITI QX80 2020 Infiniti Connection Bluetooth® audio operation keys:
Touch to control the Bluetooth® audio
playback function.
[]Each time []is
touched, the repeat mode
changes.
“Changing play
mode” (page 3-34)
[
] Touch to return INFINITI QX80 2020 Infiniti Connection Bluetooth® audio operation keys:
Touch to control the Bluetooth® audio
playback function.
[]Each time []is
touched, the repeat mode
changes.
“Changing play
mode” (page 3-34)
[
] Touch to return](/img/42/35001/w960_35001-80.png)
Bluetooth® audio operation keys:
Touch to control the Bluetooth® audio
playback function.
[]Each time []is
touched, the repeat mode
changes.
“Changing play
mode” (page 3-34)
[
] Touch to return to the
beginning of the current
track. Touch again to se-
lect the previous track.
Touch and hold to rewind
the current track.
[
] Touch to play the track.
[
] Touch to pause the track.
[
] Touch to select the next
track. Touch and hold to
fast-forward the track.
[
] Each time []is
touched, the random
mode changes.
“Changing play
mode” (page 3-34)
INFO:
Depending on the audio device that is
connected to the vehicle, track information
may not be displayed.
Bluetooth® audio operation
The ability to pause, change tracks, fast
forward, rewind, randomize and repeat
music may be different between devices.
Some or all of these functions may not be
supported on each device.
INFO:
Depending on the Bluetooth® audio device
that is connected, it may not be possible to
perform audio operations or a delay may
occur before music is played back.
Activation and playing:
A Bluetooth® audio device can be played by
selecting the source on the audio source
menu screen or by pushing
“Selecting audio source” (page 3-13)“Audio main buttons” (page 3-11) Skipping tracks:
Skip the tracks with the following opera-
tions. . Control panel
— Push
. Steering wheel
— Tilt <
/OK>
. Touch screen
— Touch [
]/[]
INFO:
Depending on the condition, skipping to the
previous track may require pushing the
button or touching the key twice. Pushing
the button or touching the key once may
only restart the current track from the
beginning.
Changing folders:
To change folders, touch [Menu].
“Bluetooth® menu” (page 3-34)
Push
different folders.
Rewinding/fast-forwarding:
Rewind or fast-forward the track with the
following operations.
3. Audio system
3-33
Page 82 of 276
![INFINITI QX80 2020 Infiniti Connection 3. Audio system
.Control panel
— Push and hold <SEEK·TRACK>
. Steering wheel
— Tilt and hold <
/OK>
. Touch screen
— Touch and hold [
]/[]
Changing play mode:
Repeat mode
Touch [
] on the scree INFINITI QX80 2020 Infiniti Connection 3. Audio system
.Control panel
— Push and hold <SEEK·TRACK>
. Steering wheel
— Tilt and hold <
/OK>
. Touch screen
— Touch and hold [
]/[]
Changing play mode:
Repeat mode
Touch [
] on the scree](/img/42/35001/w960_35001-81.png)
3. Audio system
.Control panel
— Push and hold
. Steering wheel
— Tilt and hold <
/OK>
. Touch screen
— Touch and hold [
]/[]
Changing play mode:
Repeat mode
Touch [
] on the screen to change the
repeat mode.
Random mode
Touch [
] on the screen to change the
random mode.
INFO:
Available repeat/random modes change
depending on the connected device.
Bluetooth® menu
Touch [Menu] on the Bluetooth® audio
screen to display the Bluetooth® audio menu
screen.
The following items are available.
[Now Play-
ing] Touch to display the Blue-
tooth® audio screen.
[Current
List] A list of tracks in the currently
selected folder is displayed.
[Connec-
tions] Touch to display the Connec-
tions screen.
“Connections settings”
(page 2-28)
Folder list* The track list for the selected folder is displayed. The name
of sub folder is displayed on
the top of the list if the sub
holder is included in the se-
lected folder. Touch an item on
the list to select the folder or
track. Touch [
] and go back
to the previous screen.
*: Displayed only when available.
INFO:
Depending on the connected device, [Menu]
may not be displayed.
AUXILIARY (AUX) DEVICES (if so
equipped)
Connecting auxiliary devices
Connect an AUX device to the AUX input
jack.
AUX input jack location:
“USB (Universal Serial Bus) connection
ports and AUX (auxiliary) input jack”
(page 2-8)
The AUX input jack accepts any standard
analog audio input such as from a portable
cassette player, CD player or MP3 player.
INFO:
Insert a 1/8 in (3.5 mm) stereo mini plug in
the audio input jack. If a cable with a mono
plug is used, the audio output may not
function normally.
AUX operation
Activation and playing:
Turn on an AUX device.
Connect an AUX cable to the AUX device
and the AUX input jack. Select AUX mode
from the audio source menu screen or by
pushing
3-34
Page 83 of 276
![INFINITI QX80 2020 Infiniti Connection “Selecting audio source” (page 3-13)“Audio main buttons” (page 3-11)
How to view AUX screen
[Source]:
Touch to switch to the source menu
screen.
“Selecting audio source”
(page 3-13)
Audio INFINITI QX80 2020 Infiniti Connection “Selecting audio source” (page 3-13)“Audio main buttons” (page 3-11)
How to view AUX screen
[Source]:
Touch to switch to the source menu
screen.
“Selecting audio source”
(page 3-13)
Audio](/img/42/35001/w960_35001-82.png)
“Selecting audio source” (page 3-13)“Audio main buttons” (page 3-11)
How to view AUX screen
[Source]:
Touch to switch to the source menu
screen.
“Selecting audio source”
(page 3-13)
Audio source indicator:
Indicates that the AUX source is cur-
rently playing.
Volume Setting keys:
Touch one of the keys to select the
sound output gain from [Low], [Med-
ium] and [High].
SMARTPHONE AUDIO
You can also listen to music from your
compatible smartphone using Apple Car-
Play® or Android Auto.
“Apple CarPlay®” (page 5-19)“Android AutoTM” (page 5-24)
Connecting smartphone
Connect the iPhone® or Android phone to
the USB connection port.
“USB (Universal Serial Bus) connection
ports and AUX (auxiliary) input jack”
(page 2-8)
“USB connection ports” (page 2-9)
INFO:
Depending on the models, Apple CarPlay
can also be connected to the vehicle wire-
lessly.
“Connecting wirelessly” (page 5-20)
Smartphone audio operation
1. Connect the iPhone® or Android phone to the USB connection port and activate
Apple CarPlay® or Android Auto.
2. Push
Page 84 of 276
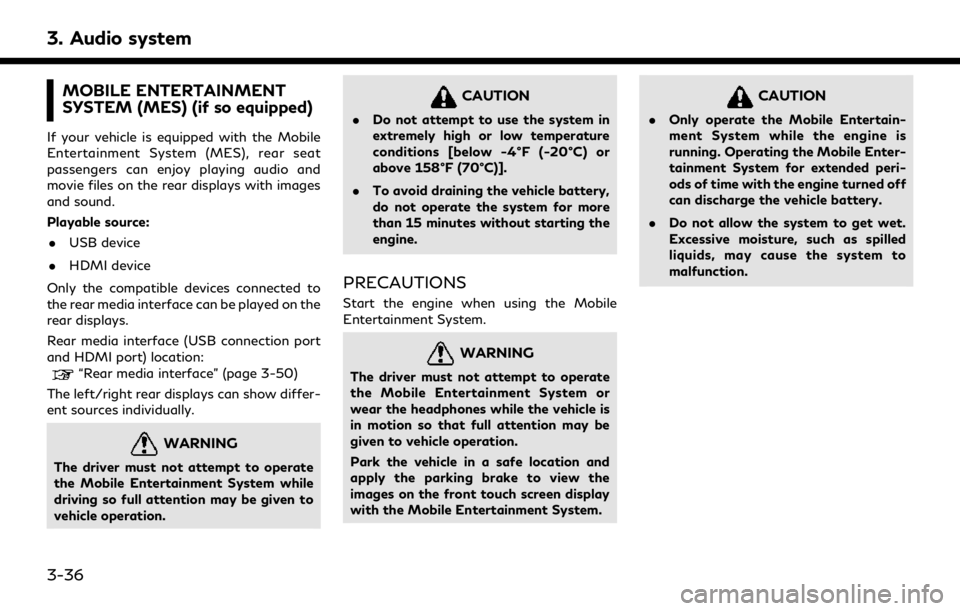
3. Audio system
MOBILE ENTERTAINMENT
SYSTEM (MES) (if so equipped)
If your vehicle is equipped with the Mobile
Entertainment System (MES), rear seat
passengers can enjoy playing audio and
movie files on the rear displays with images
and sound.
Playable source:. USB device
. HDMI device
Only the compatible devices connected to
the rear media interface can be played on the
rear displays.
Rear media interface (USB connection port
and HDMI port) location:
“Rear media interface” (page 3-50)
The left/right rear displays can show differ-
ent sources individually.
WARNING
The driver must not attempt to operate
the Mobile Entertainment System while
driving so full attention may be given to
vehicle operation.
CAUTION
. Do not attempt to use the system in
extremely high or low temperature
conditions [below -4°F (-20°C) or
above 158°F (70°C)].
. To avoid draining the vehicle battery,
do not operate the system for more
than 15 minutes without starting the
engine.
PRECAUTIONS
Start the engine when using the Mobile
Entertainment System.
WARNING
The driver must not attempt to operate
the Mobile Entertainment System or
wear the headphones while the vehicle is
in motion so that full attention may be
given to vehicle operation.
Park the vehicle in a safe location and
apply the parking brake to view the
images on the front touch screen display
with the Mobile Entertainment System.
CAUTION
.Only operate the Mobile Entertain-
ment System while the engine is
running. Operating the Mobile Enter-
tainment System for extended peri-
ods of time with the engine turned off
can discharge the vehicle battery.
. Do not allow the system to get wet.
Excessive moisture, such as spilled
liquids, may cause the system to
malfunction.
3-36
Page 85 of 276
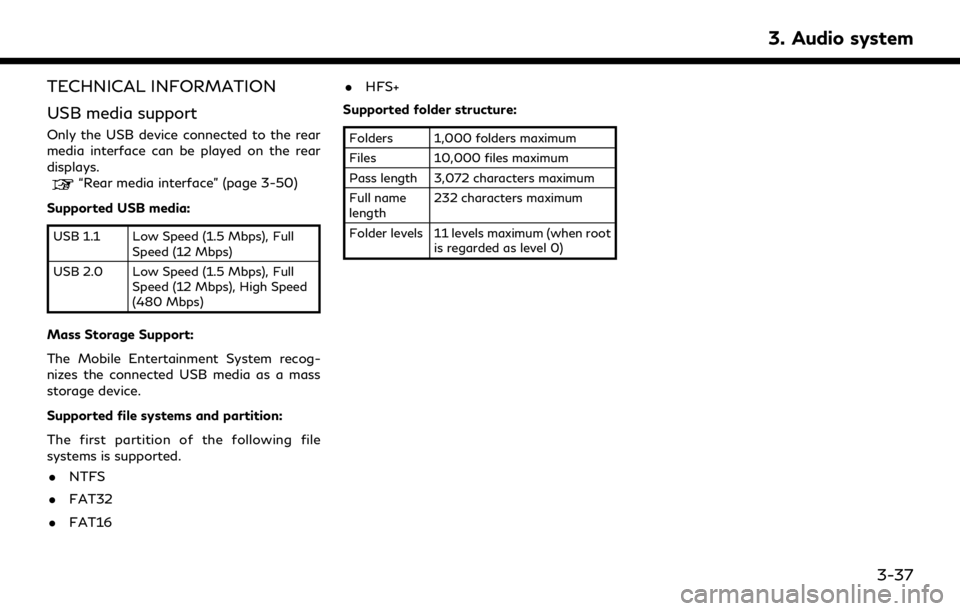
TECHNICAL INFORMATION
USB media support
Only the USB device connected to the rear
media interface can be played on the rear
displays.
“Rear media interface” (page 3-50)
Supported USB media:
USB 1.1 Low Speed (1.5 Mbps), Full Speed (12 Mbps)
USB 2.0 Low Speed (1.5 Mbps), Full Speed (12 Mbps), High Speed
(480 Mbps)
Mass Storage Support:
The Mobile Entertainment System recog-
nizes the connected USB media as a mass
storage device.
Supported file systems and partition:
The first partition of the following file
systems is supported.
. NTFS
. FAT32
. FAT16 .
HFS+
Supported folder structure:
Folders 1,000 folders maximum
Files 10,000 files maximum
Pass length 3,072 characters maximum
Full name
length 232 characters maximum
Folder levels 11 levels maximum (when root is regarded as level 0)
3. Audio system
3-37
Page 94 of 276
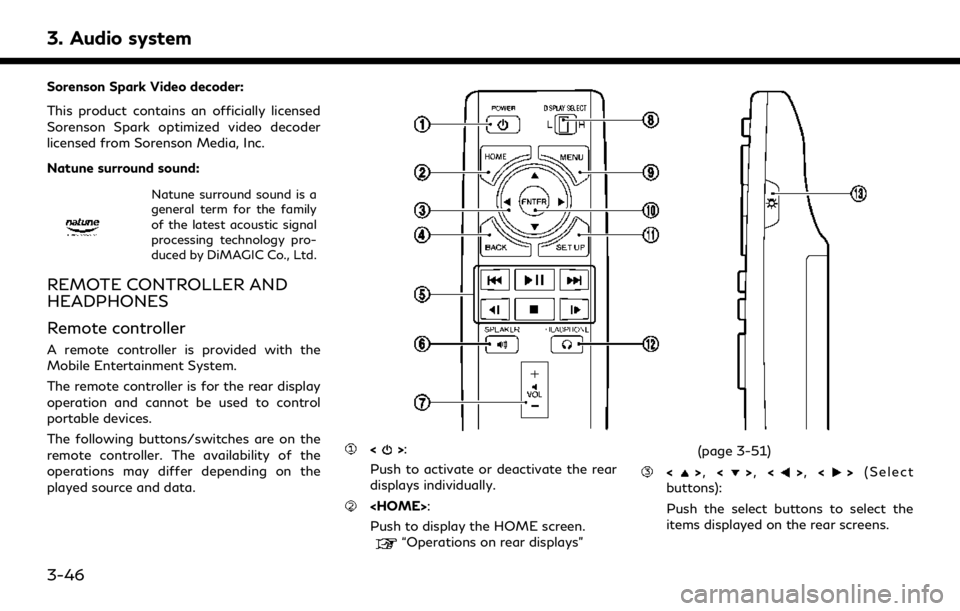
3. Audio system
Sorenson Spark Video decoder:
This product contains an officially licensed
Sorenson Spark optimized video decoder
licensed from Sorenson Media, Inc.
Natune surround sound:
Natune surround sound is a
general term for the family
of the latest acoustic signal
processing technology pro-
duced by DiMAGIC Co., Ltd.
REMOTE CONTROLLER AND
HEADPHONES
Remote controller
A remote controller is provided with the
Mobile Entertainment System.
The remote controller is for the rear display
operation and cannot be used to control
portable devices.
The following buttons/switches are on the
remote controller. The availability of the
operations may differ depending on the
played source and data.
<>:
Push to activate or deactivate the rear
displays individually.
Push to display the HOME screen.
“Operations on rear displays” (page 3-51)
<>
, <>, <>, <> (Select
buttons):
Push the select buttons to select the
items displayed on the rear screens.
3-46