display INFINITI QX80 2021 Infiniti Connection
[x] Cancel search | Manufacturer: INFINITI, Model Year: 2021, Model line: QX80, Model: INFINITI QX80 2021Pages: 268, PDF Size: 1.13 MB
Page 163 of 268
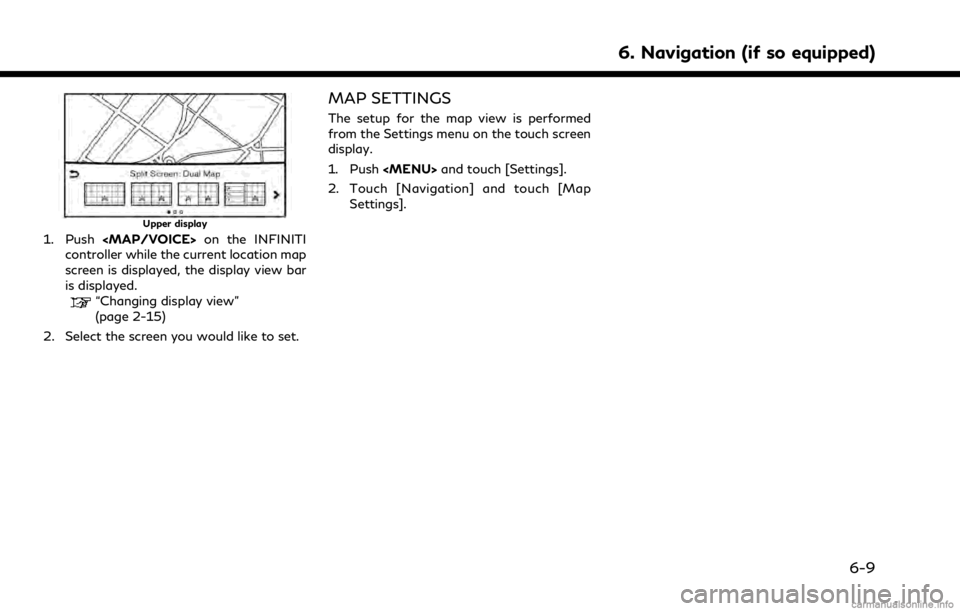
Upper display
1. Push
Page 164 of 268
![INFINITI QX80 2021 Infiniti Connection 6. Navigation (if so equipped)
Available setting items may vary depending on models and specifications.
Available setting items
Menu itemAction
[Split Screen View] [Change Order] Change the display or INFINITI QX80 2021 Infiniti Connection 6. Navigation (if so equipped)
Available setting items may vary depending on models and specifications.
Available setting items
Menu itemAction
[Split Screen View] [Change Order] Change the display or](/img/42/35007/w960_35007-163.png)
6. Navigation (if so equipped)
Available setting items may vary depending on models and specifications.
Available setting items
Menu itemAction
[Split Screen View] [Change Order] Change the display order of the display view bar items.
[Full Map] Display full map screen.
[Split Screen: Dual Map] Select a split screen view to be applied.
“Changing display view” (page 2-15)
[Intersection]
[Turn List]
[Where Am I?]
[Split Screen: Turn by turn]
[Fuel Economy]
[Audio]
[TomTom Current Conditions]
[TomTom 5–Day Weather Forecast]
[TomTom Hourly Weather Forecast]
[SXM Current Conditions]
[SXM 5–Day Weather Forecast]
[SXM Hourly Weather Forecast]
[SXM Sports Scores]
[Analog Clock]
[Digital Clock]
6-10
Page 165 of 268
![INFINITI QX80 2021 Infiniti Connection Menu itemAction
[Map Icons] Select the categories of POI icons to display on the map screen.
“Displaying map icons” (page 6-13)
[Map View] [North Up] Select one of the map views to be applied to t INFINITI QX80 2021 Infiniti Connection Menu itemAction
[Map Icons] Select the categories of POI icons to display on the map screen.
“Displaying map icons” (page 6-13)
[Map View] [North Up] Select one of the map views to be applied to t](/img/42/35007/w960_35007-164.png)
Menu itemAction
[Map Icons] Select the categories of POI icons to display on the map screen.
“Displaying map icons” (page 6-13)
[Map View] [North Up] Select one of the map views to be applied to the map screen. [Heading Up]
[3D Map]
[Long Range] The position of the vehicle icon is located slightly lower than the center of the screen to view a wider area in the traveling direction. Long Range
is available only when the map view is in [Heading Up] mode.
[Left Split Map Settings] [Map Orientation] The map orientation for the left side of split screen can be selected from [North Up] or [Heading Up].
[Long Range] With this item turned on, the vehicle position icon on the left screen will be located slightly lower than the center of the screen so that a wider
area in the traveling direction can be viewed.
Long Range Map View is available only when the left side of split screen
is in [Heading Up] mode.
[Map Scale] Sets the map scale of the left screen.
[Audio Display on Map] Turns on/off the audio information displayed at the bottom of the map screen.
[Map Color] Sets map color from standard, emphasize roads, emphasize text and emphasize traffic.
[Map Text Size] [Large] Sets the font size of the text displayed on the map screen.
[Medium]
[Small]
6. Navigation (if so equipped)
6-11
Page 166 of 268
![INFINITI QX80 2021 Infiniti Connection 6. Navigation (if so equipped)
Menu itemAction
[Select Text to Display on Map] [Place Names] Allows place, facility and road names to be displayed on the map screen.
[Facility Names]
[Road Names]
[Map INFINITI QX80 2021 Infiniti Connection 6. Navigation (if so equipped)
Menu itemAction
[Select Text to Display on Map] [Place Names] Allows place, facility and road names to be displayed on the map screen.
[Facility Names]
[Road Names]
[Map](/img/42/35007/w960_35007-165.png)
6. Navigation (if so equipped)
Menu itemAction
[Select Text to Display on Map] [Place Names] Allows place, facility and road names to be displayed on the map screen.
[Facility Names]
[Road Names]
[Map Scrolling Information] Information about the location, on which the center of the cross pointer
is placed by scrolling on the map, can be set to be displayed.
“Displaying map scrolling information” (page 6-13)
[Tracking Dots Displayed on Map] [Record & Show Tracking Dots on Map] Turns the route tracking dots display on/off.
[Tracking Dot Distance] Select the interval between tracking dots.
[Delete Track to Current Location] Deletes the route tracking dots up to the current location.
[Small Step Zoom with Dial] Sets the free zoom function on or off. It is possible to adjust the scale in smaller steps than with normal scale adjustment.
[Show all Freeway Exits on Route] Turns on/off the freeway exit information display. When this setting is ON, the freeway exit information is displayed on the
turn list.
[Auto. Show Turn List on Freeway] The turn list can be displayed automatically while driving on a freeway.
“Turn list” (page 6-29)
[North Up when Zoomed Out] When this setting is ON, the orientation of the map is automatically changed to North Up when the widest map scale is selected.
6-12
Page 167 of 268
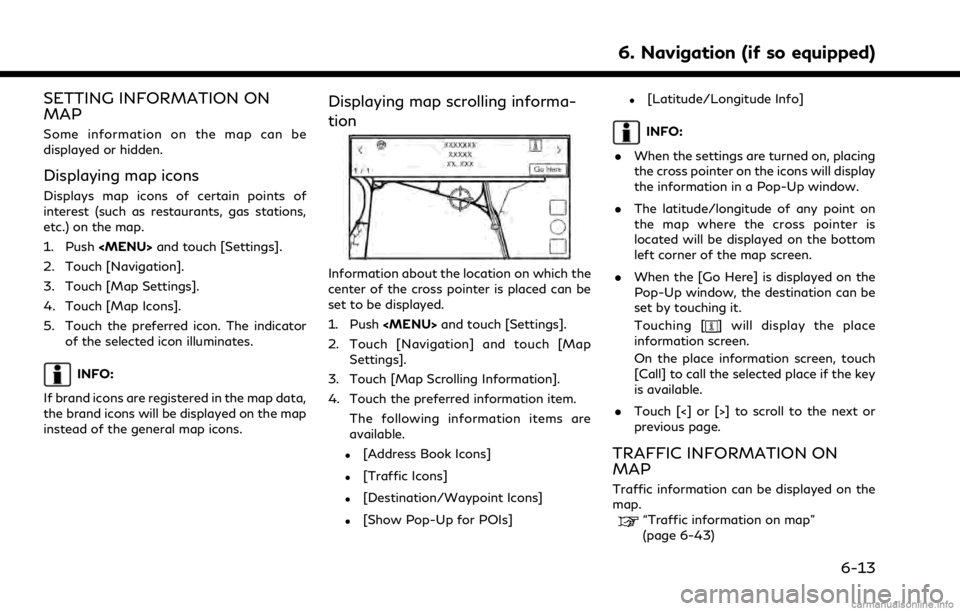
SETTING INFORMATION ON
MAP
Some information on the map can be
displayed or hidden.
Displaying map icons
Displays map icons of certain points of
interest (such as restaurants, gas stations,
etc.) on the map.
1. Push
Page 168 of 268
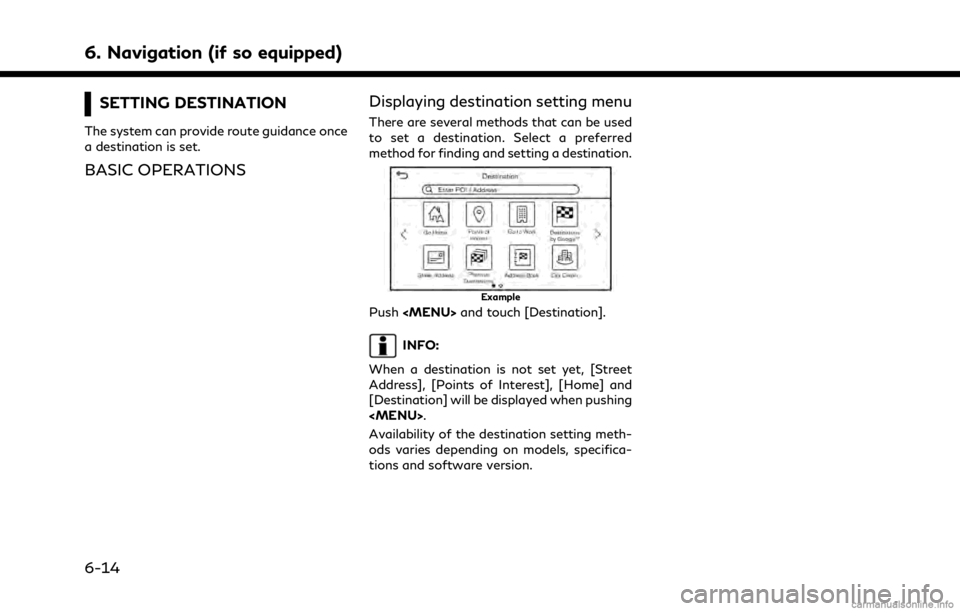
6. Navigation (if so equipped)
SETTING DESTINATION
The system can provide route guidance once
a destination is set.
BASIC OPERATIONSDisplaying destination setting menu
There are several methods that can be used
to set a destination. Select a preferred
method for finding and setting a destination.
Example
Push
INFO:
When a destination is not set yet, [Street
Address], [Points of Interest], [Home] and
[Destination] will be displayed when pushing
Availability of the destination setting meth-
ods varies depending on models, specifica-
tions and software version.
6-14
Page 170 of 268
![INFINITI QX80 2021 Infiniti Connection 6. Navigation (if so equipped)
[SXM Travel Link]Sets a destination by using the SiriusXM® Travel Link features.“Setting with SiriusXM® Travel Link” (page 6-24)
[By Map] Searches for a destinatio INFINITI QX80 2021 Infiniti Connection 6. Navigation (if so equipped)
[SXM Travel Link]Sets a destination by using the SiriusXM® Travel Link features.“Setting with SiriusXM® Travel Link” (page 6-24)
[By Map] Searches for a destinatio](/img/42/35007/w960_35007-169.png)
6. Navigation (if so equipped)
[SXM Travel Link]Sets a destination by using the SiriusXM® Travel Link features.“Setting with SiriusXM® Travel Link” (page 6-24)
[By Map] Searches for a destination by map.
“Setting point on map” (page 6-25)
[Latitude/Longitude] Sets a destination from latitude and longitude.
“Setting with latitude/longitude” (page 6-25)
[Door to Door Navigation] Turns on/off Door to Door Navigation.
INFO:
. After setting a destination, the location of the destination can be adjusted and the location can be stored in the Address Book, etc.
“Options before starting the route guidance” (page 6-26)
. The destination can be deleted.
“Canceling Route” (page 6-33)
Specifying region
With some destination setting methods,
state/province and city can be specified
prior to searching for destination locations.
1. Push
2. Touch the desired search method.
3. Touch [State/Province] or [City] if dis- played.
4. Enter the name of the state, province or city and then touch [List]. A list screen is
displayed. 5. Touch the preferred state, province or
city from the list.
INFO:
. When the system is restarted, the state
and province in which the vehicle is
recognized by the GPS to be located will
be set automatically as a state and
province for location search.
. While entering the data, the expected
words are displayed on the input screen.
The list can be scrolled by touching [<] or
[>]. .
Touch [Change Area] to change the area
for conducting the location search.
. Touch [Current State] to search for the
destination within the state or province
where the vehicle is currently located.
. After touching [City], touch [Last 5
Cities] to display the last 5 cities set as
destinations.
. In some cases, when a city name has
been entered, the number of matching
destinations in the “Matches” column
may be different from the number dis-
played on the list screen. If this occurs,
enter more characters to further reduce
6-16
Page 171 of 268
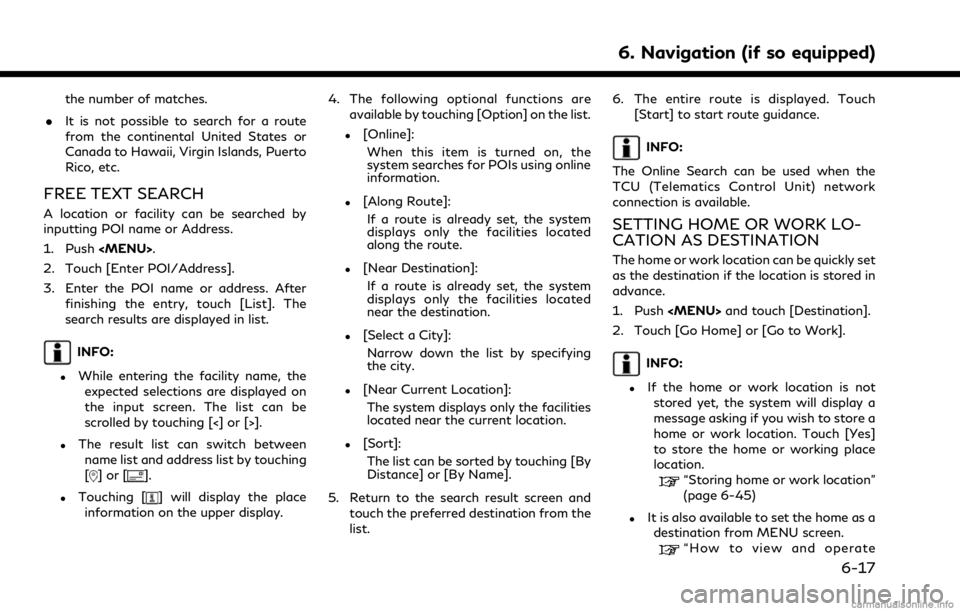
the number of matches.
. It is not possible to search for a route
from the continental United States or
Canada to Hawaii, Virgin Islands, Puerto
Rico, etc.
FREE TEXT SEARCH
A location or facility can be searched by
inputting POI name or Address.
1. Push
2. Touch [Enter POI/Address].
3. Enter the POI name or address. After finishing the entry, touch [List]. The
search results are displayed in list.
INFO:
.While entering the facility name, theexpected selections are displayed on
the input screen. The list can be
scrolled by touching [<] or [>].
.The result list can switch betweenname list and address list by touching
[
]or[].
.Touching [] will display the place
information on the upper display. 4. The following optional functions are
available by touching [Option] on the list.
.[Online]:
When this item is turned on, the
system searches for POIs using online
information.
.[Along Route]:If a route is already set, the system
displays only the facilities located
along the route.
.[Near Destination]:If a route is already set, the system
displays only the facilities located
near the destination.
.[Select a City]:Narrow down the list by specifying
the city.
.[Near Current Location]:The system displays only the facilities
located near the current location.
.[Sort]:The list can be sorted by touching [By
Distance] or [By Name].
5. Return to the search result screen and touch the preferred destination from the
list. 6. The entire route is displayed. Touch
[Start] to start route guidance.
INFO:
The Online Search can be used when the
TCU (Telematics Control Unit) network
connection is available.
SETTING HOME OR WORK LO-
CATION AS DESTINATION
The home or work location can be quickly set
as the destination if the location is stored in
advance.
1. Push
2. Touch [Go Home] or [Go to Work].
INFO:
.If the home or work location is not stored yet, the system will display a
message asking if you wish to store a
home or work location. Touch [Yes]
to store the home or working place
location.
“Storing home or work location”
(page 6-45)
.It is also available to set the home as adestination from MENU screen.
“How to view and operate
6. Navigation (if so equipped)
6-17
Page 172 of 268
![INFINITI QX80 2021 Infiniti Connection 6. Navigation (if so equipped)
MENU screen” (page 2-18)
3. The entire route is displayed. Touch [Start] to start route guidance.
Voice command
1. Push <
>located on the steering
wheel.
2. After the INFINITI QX80 2021 Infiniti Connection 6. Navigation (if so equipped)
MENU screen” (page 2-18)
3. The entire route is displayed. Touch [Start] to start route guidance.
Voice command
1. Push <
>located on the steering
wheel.
2. After the](/img/42/35007/w960_35007-171.png)
6. Navigation (if so equipped)
MENU screen” (page 2-18)
3. The entire route is displayed. Touch [Start] to start route guidance.
Voice command
1. Push <
>located on the steering
wheel.
2. After the tone sounds, speak a com- mand.
Use the following voice command to set
home or work as the destination:
“Go Home”
“Work”
FINDING ADDRESS
The system supports searching for a desti-
nation by address.
1. Push
2. Touch [Street Address].
3. Input the street address.
.Touch [State/Province] to enter the state or province name.
.Touch [House No. & Street] to enterthe house number and the street
name. If the house number is not
available, touch [No House #]. After finishing the entry, touch [List].
A list of streets is displayed.
.Touch [City] to enter the city name.
INFO:
.While entering the data, the expected
words are displayed on the input
screen. The list can be scrolled by
touching [<] or [>].
.Touch [Last 5 Cities] to display the last5 cities set as destinations.
4. When information about house number, street, city, and state are entered, the
destination is proposed on the upper
display. Touch [OK] to start guidance.
5. The entire route is displayed. Touch [Start] to start route guidance.
Voice command
1. Push <
>located on the steering
wheel.
2. After the tone sounds, speak a com- mand.
Use the following voice command to search
for a destination by address:
“Street Address” (if so equipped)
FINDING POINTS OF INTEREST
This allows you to find a facility by name or
by category. Specify the region and city of
the destination to find it more quickly.
NOTE:
Locations and business hours of facilities
are subject to change, which may not be
reflected in the map data. Double-check this
information before you go to an emergency
facility to ensure that you can receive the
proper support. Otherwise, you may not
receive emergency help when you arrive at
the destination.
A confirmation message also appears on the
navigation screen. Follow the displayed
instructions and check the items required.
Searching for a Points of Interest by
name
1. Push
2. Touch [Points of Interest].
3. Touch [Spell Name]. A character input screen is displayed.
6-18
Page 173 of 268
![INFINITI QX80 2021 Infiniti Connection INFO:
When a route is set, touch [Destination]
on the MENU screen and select [Points
of Interest] to select [Spell Name].
“How to view and operate MENU
screen” (page 2-18)
4. Enter the name of the INFINITI QX80 2021 Infiniti Connection INFO:
When a route is set, touch [Destination]
on the MENU screen and select [Points
of Interest] to select [Spell Name].
“How to view and operate MENU
screen” (page 2-18)
4. Enter the name of the](/img/42/35007/w960_35007-172.png)
INFO:
When a route is set, touch [Destination]
on the MENU screen and select [Points
of Interest] to select [Spell Name].
“How to view and operate MENU
screen” (page 2-18)
4. Enter the name of the destination facil- ity. After finishing the entry, touch [List].
A list screen is displayed.
INFO:
.While entering the facility name, theexpected selections are displayed on
the input screen. The list can be
scrolled by touching [<] or [>].
.To search for a POI with two or more
words, touch [Space] to enter a space
between each word.
.The latest information can be obtainedby touching [Online], using TCU
(Telematics Control Unit) network
connection.
The following optional functions are
available by touching [Option] on the list.
.[Along Route]: If a route is already set, the system
displays only the facilities located along the route.
.[Near Destination]:
If a route is already set, the system
displays only the facilities located
near the destination.
.[Select a City]:Narrow down the list by specifying
the city.
.[Near Current Location]:The system displays only the facilities
located near the current location.
.[Sort]:The list can be sorted by [By Distance]
or [By Name].
5. Touch the preferred destination facility from the list.
6. The entire route is displayed on the upper display. Touch [Start] to start route
guidance.
INFO:
After setting a destination, the location of
the destination can be adjusted and the
location can be saved in the Saved Location,
etc.
“Options before starting the route guidance” (page 6-26)
Voice command
1. Push <
>located on the steering
wheel.
2. After the tone sounds, speak a com- mand.
Use the following voice command to search
for Points of Interest from a facility name:
“Navigate to” (if so equipped)
Searching Points of Interest by
category
1. Push
2. Touch [Points of Interest].
INFO:
[Point of Interest] can also be accessed
from the shortcut menu.
“Shortcut menu” (page 2-13)
3. Touch [All Categories].
4. Touch the preferred category. The facil- ity list is displayed.
6. Navigation (if so equipped)
6-19