lock INFINITI QX80 2021 Infiniti Connection
[x] Cancel search | Manufacturer: INFINITI, Model Year: 2021, Model line: QX80, Model: INFINITI QX80 2021Pages: 268, PDF Size: 1.13 MB
Page 215 of 268
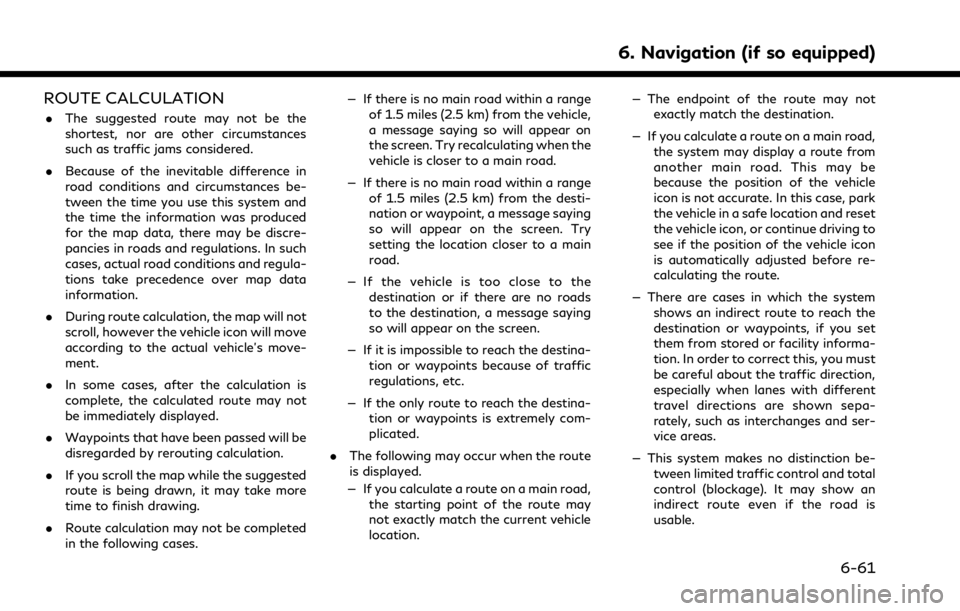
ROUTE CALCULATION
.The suggested route may not be the
shortest, nor are other circumstances
such as traffic jams considered.
. Because of the inevitable difference in
road conditions and circumstances be-
tween the time you use this system and
the time the information was produced
for the map data, there may be discre-
pancies in roads and regulations. In such
cases, actual road conditions and regula-
tions take precedence over map data
information.
. During route calculation, the map will not
scroll, however the vehicle icon will move
according to the actual vehicle’s move-
ment.
. In some cases, after the calculation is
complete, the calculated route may not
be immediately displayed.
. Waypoints that have been passed will be
disregarded by rerouting calculation.
. If you scroll the map while the suggested
route is being drawn, it may take more
time to finish drawing.
. Route calculation may not be completed
in the following cases. — If there is no main road within a range
of 1.5 miles (2.5 km) from the vehicle,
a message saying so will appear on
the screen. Try recalculating when the
vehicle is closer to a main road.
— If there is no main road within a range of 1.5 miles (2.5 km) from the desti-
nation or waypoint, a message saying
so will appear on the screen. Try
setting the location closer to a main
road.
— If the vehicle is too close to the destination or if there are no roads
to the destination, a message saying
so will appear on the screen.
— If it is impossible to reach the destina- tion or waypoints because of traffic
regulations, etc.
— If the only route to reach the destina- tion or waypoints is extremely com-
plicated.
. The following may occur when the route
is displayed.
— If you calculate a route on a main road, the starting point of the route may
not exactly match the current vehicle
location. — The endpoint of the route may not
exactly match the destination.
— If you calculate a route on a main road, the system may display a route from
another main road. This may be
because the position of the vehicle
icon is not accurate. In this case, park
the vehicle in a safe location and reset
the vehicle icon, or continue driving to
see if the position of the vehicle icon
is automatically adjusted before re-
calculating the route.
— There are cases in which the system shows an indirect route to reach the
destination or waypoints, if you set
them from stored or facility informa-
tion. In order to correct this, you must
be careful about the traffic direction,
especially when lanes with different
travel directions are shown sepa-
rately, such as interchanges and ser-
vice areas.
— This system makes no distinction be- tween limited traffic control and total
control (blockage). It may show an
indirect route even if the road is
usable.
6. Navigation (if so equipped)
6-61
Page 218 of 268
![INFINITI QX80 2021 Infiniti Connection 6. Navigation (if so equipped)
3. Touch [Map Update].
4. Touch [Map Update Settings].
5. Select an area of the map you wishupdate. A confirmation message is dis-
played. The next time you start the
sy INFINITI QX80 2021 Infiniti Connection 6. Navigation (if so equipped)
3. Touch [Map Update].
4. Touch [Map Update Settings].
5. Select an area of the map you wishupdate. A confirmation message is dis-
played. The next time you start the
sy](/img/42/35007/w960_35007-217.png)
6. Navigation (if so equipped)
3. Touch [Map Update].
4. Touch [Map Update Settings].
5. Select an area of the map you wishupdate. A confirmation message is dis-
played. The next time you start the
system, a notification message will be
displayed if map data update is available.
6. When the new map data is available after the ignition switch is placed in the
ON position, the pop-up message will be
displayed.
7. Touch [Yes] to update the map data. If [No] is touched, the automatic map
update and software update will not be
available forever and user always has to
update map and software manually from
next time.
8. Touch [OK] after completing the update.
INFO:
The update is done in the background, and
the updates are reflected in the map data the
next time the system is started.
Automotive products End User Li-
cense Provisions
This End-User License Agreement (“EULA”) is an agreement between you and TomTom
International B.V. (“TomTom”). You agree
that this EULA is enforceable. This EULA
applies to your use of the TomTom Map
data, software, Traffic and Travel services or
any other TomTom products (together the
“Services”).
Please read this EULA carefully. By using the
Services you agree to all the terms and
conditions of this EULA.
1. GRANT OF LICENSE: In consideration of you agreeing to abide by the terms of
this EULA, TomTom hereby grants to
you a non-exclusive, license to use the
Services solely in connection with the
vehicle. If upgrades, updates or supple-
ments to the Services are provided the
use of such upgrades or updates is
governed by this EULA.
2. RESTRICTIONS: You are prohibited from renting, lending, public presenta-
tion, performance or broadcasting or any
other kind of distribution of the Services.
Other than as permitted by applicable
legislation, you will not, and you will not
allow any person to, copy or modify the
Services or any part thereof or to reverse
engineer, decompile or disassemble the
Services. 3. OWNERSHIP: Copyright and other in-
tellectual, industrial and/or proprietary
rights to the Services are owned by
TomTom and/or its suppliers. TomTom
permits you to use the Services only in
accordance with the terms of this EULA.
All rights not specifically granted in this
EULA are reserved by TomTom. To the
extent applicable, you acknowledge that
you have no right to have access to the
Services in source code or in unlocked
coding.
4. THIRD PARTY SOFTWARE LICENSES: The Services may make use of third party
software. Notwithstanding Clauses 2
and 3, use of some third party materials
included in the Software may be subject
to other terms and conditions. The
official copyright notices and specific
license conditions of these third party
software codes and algorithms are to be
found via http://www.tomtom.com.
You hereby agree to the terms and
conditions for such third party software.
5. LIMITED WARRANTY:
.YOU ACKNOWLEDGE THAT THE SERVICES HAVE NOT BEEN DE-
VELOPED TO MEET YOUR INDIVI-
DUAL REQUIREMENTS AND THAT
6-64
Page 244 of 268
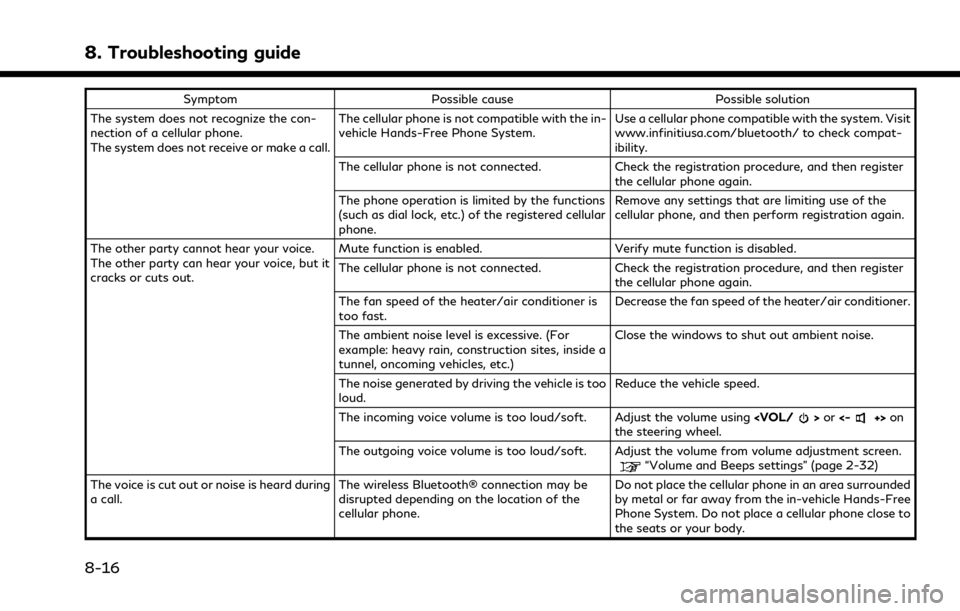
8. Troubleshooting guide
SymptomPossible cause Possible solution
The system does not recognize the con-
nection of a cellular phone.
The system does not receive or make a call. The cellular phone is not compatible with the in-
vehicle Hands-Free Phone System.
Use a cellular phone compatible with the system. Visit
www.infinitiusa.com/bluetooth/ to check compat-
ibility.
The cellular phone is not connected. Check the registration procedure, and then register the cellular phone again.
The phone operation is limited by the functions
(such as dial lock, etc.) of the registered cellular
phone. Remove any settings that are limiting use of the
cellular phone, and then perform registration again.
The other party cannot hear your voice.
The other party can hear your voice, but it
cracks or cuts out. Mute function is enabled. Verify mute function is disabled.
The cellular phone is not connected. Check the registration procedure, and then register
the cellular phone again.
The fan speed of the heater/air conditioner is
too fast. Decrease the fan speed of the heater/air conditioner.
The ambient noise level is excessive. (For
example: heavy rain, construction sites, inside a
tunnel, oncoming vehicles, etc.) Close the windows to shut out ambient noise.
The noise generated by driving the vehicle is too
loud. Reduce the vehicle speed.
The incoming voice volume is too loud/soft. Adjust the volume using
the steering wheel.
The outgoing voice volume is too loud/soft. Adjust the volume from volume adjustment screen.
“Volume and Beeps settings” (page 2-32)
The voice is cut out or noise is heard during
a call. The wireless Bluetooth® connection may be
disrupted depending on the location of the
cellular phone. Do not place the cellular phone in an area surrounded
by metal or far away from the in-vehicle Hands-Free
Phone System. Do not place a cellular phone close to
the seats or your body.
8-16
Page 251 of 268
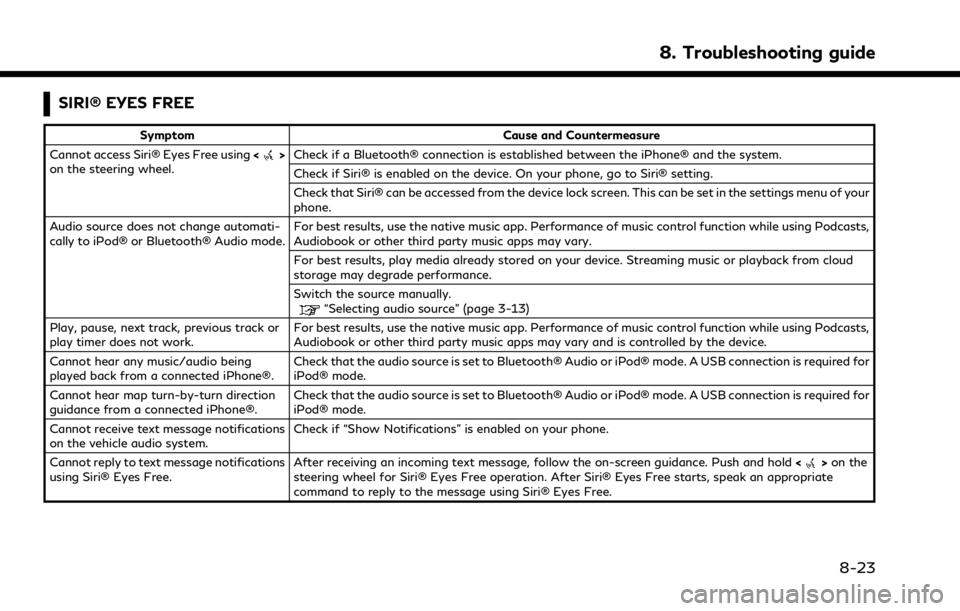
SIRI® EYES FREE
SymptomCause and Countermeasure
Cannot access Siri® Eyes Free using <
>
on the steering wheel. Check if a Bluetooth® connection is established between the iPhone® and the system.
Check if Siri® is enabled on the device. On your phone, go to Siri® setting.
Check that Siri® can be accessed from the device lock screen. This can be set in the settings menu of your
phone.
Audio source does not change automati-
cally to iPod® or Bluetooth® Audio mode. For best results, use the native music app. Performance of music control function while using Podcasts,
Audiobook or other third party music apps may vary.
For best results, play media already stored on your device. Streaming music or playback from cloud
storage may degrade performance.
Switch the source manually.
“Selecting audio source” (page 3-13)
Play, pause, next track, previous track or
play timer does not work. For best results, use the native music app. Performance of music control function while using Podcasts,
Audiobook or other third party music apps may vary and is controlled by the device.
Cannot hear any music/audio being
played back from a connected iPhone®. Check that the audio source is set to Bluetooth® Audio or iPod® mode. A USB connection is required for
iPod® mode.
Cannot hear map turn-by-turn direction
guidance from a connected iPhone®. Check that the audio source is set to Bluetooth® Audio or iPod® mode. A USB connection is required for
iPod® mode.
Cannot receive text message notifications
on the vehicle audio system. Check if “Show Notifications” is enabled on your phone.
Cannot reply to text message notifications
using Siri® Eyes Free. After receiving an incoming text message, follow the on-screen guidance. Push and hold
<
>on the
steering wheel for Siri® Eyes Free operation. After Siri® Eyes Free starts, speak an appropriate
command to reply to the message using Siri® Eyes Free.
8. Troubleshooting guide
8-23
Page 263 of 268
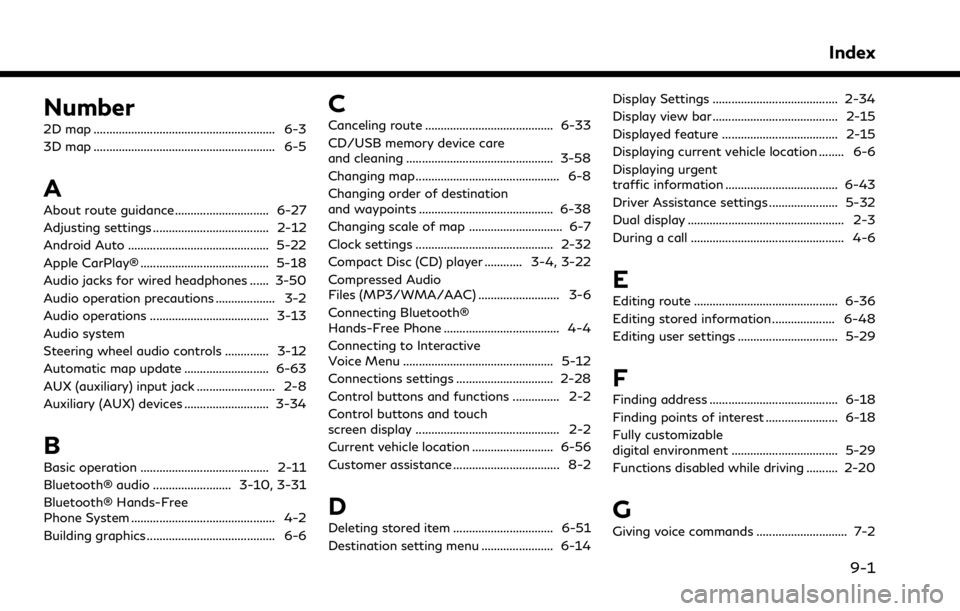
Number
2D map .......................................................... 6-3
3D map .......................................................... 6-5
A
About route guidance .............................. 6-27
Adjusting settings ..................................... 2-12
Android Auto ............................................. 5-22
Apple CarPlay® ......................................... 5-18
Audio jacks for wired headphones ...... 3-50
Audio operation precautions ................... 3-2
Audio operations ...................................... 3-13
Audio system
Steering wheel audio controls .............. 3-12
Automatic map update ........................... 6-63
AUX (auxiliary) input jack ......................... 2-8
Auxiliary (AUX) devices ........................... 3-34
B
Basic operation ......................................... 2-11
Bluetooth® audio ......................... 3-10, 3-31
Bluetooth® Hands-Free
Phone System .............................................. 4-2
Building graphics ......................................... 6-6
C
Canceling route ......................................... 6-33
CD/USB memory device care
and cleaning ............................................... 3-58
Changing map .............................................. 6-8
Changing order of destination
and waypoints ........................................... 6-38
Changing scale of map .............................. 6-7
Clock settings ............................................ 2-32
Compact Disc (CD) player ............ 3-4, 3-22
Compressed Audio
Files (MP3/WMA/AAC) .......................... 3-6
Connecting Bluetooth®
Hands-Free Phone ..................................... 4-4
Connecting to Interactive
Voice Menu ................................................ 5-12
Connections settings ............................... 2-28
Control buttons and functions ............... 2-2
Control buttons and touch
screen display .............................................. 2-2
Current vehicle location .......................... 6-56
Customer assistance .................................. 8-2
D
Deleting stored item ................................ 6-51
Destination setting menu ....................... 6-14Display Settings ........................................ 2-34
Display view bar ........................................ 2-15
Displayed feature ..................................... 2-15
Displaying current vehicle location ........ 6-6
Displaying urgent
traffic information .................................... 6-43
Driver Assistance settings ...................... 5-32
Dual display .................................................. 2-3
During a call ................................................. 4-6
E
Editing route .............................................. 6-36
Editing stored information .................... 6-48
Editing user settings ................................ 5-29
F
Finding address ......................................... 6-18
Finding points of interest ....................... 6-18
Fully customizable
digital environment .................................. 5-29
Functions disabled while driving .......... 2-20
G
Giving voice commands ............................. 7-2
Index
9-1