navigation update INFINITI QX80 2021 Infiniti Connection
[x] Cancel search | Manufacturer: INFINITI, Model Year: 2021, Model line: QX80, Model: INFINITI QX80 2021Pages: 268, PDF Size: 1.13 MB
Page 138 of 268
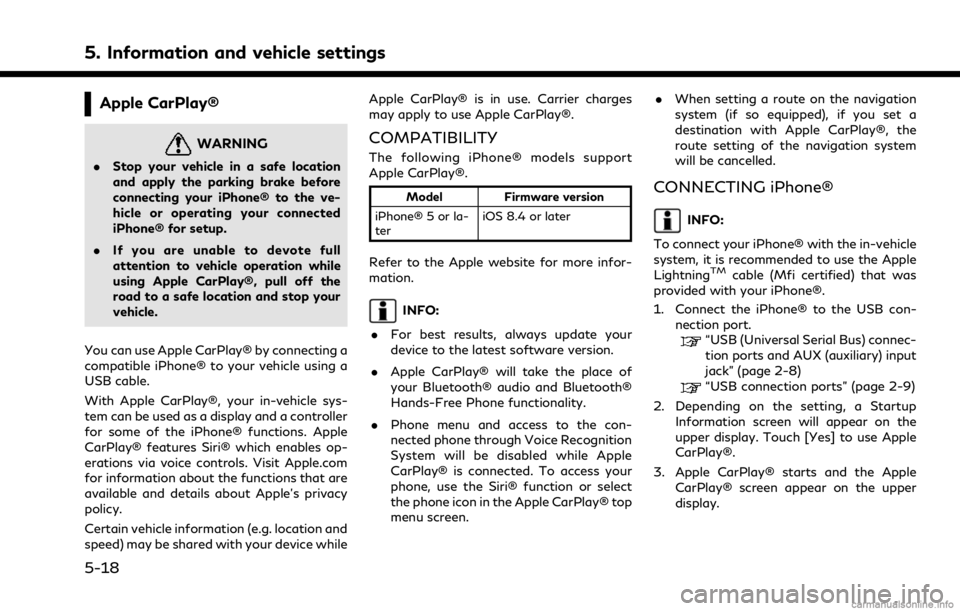
5. Information and vehicle settings
Apple CarPlay®
WARNING
.Stop your vehicle in a safe location
and apply the parking brake before
connecting your iPhone® to the ve-
hicle or operating your connected
iPhone® for setup.
. If you are unable to devote full
attention to vehicle operation while
using Apple CarPlay®, pull off the
road to a safe location and stop your
vehicle.
You can use Apple CarPlay® by connecting a
compatible iPhone® to your vehicle using a
USB cable.
With Apple CarPlay®, your in-vehicle sys-
tem can be used as a display and a controller
for some of the iPhone® functions. Apple
CarPlay® features Siri® which enables op-
erations via voice controls. Visit Apple.com
for information about the functions that are
available and details about Apple’s privacy
policy.
Certain vehicle information (e.g. location and
speed) may be shared with your device while Apple CarPlay® is in use. Carrier charges
may apply to use Apple CarPlay®.
COMPATIBILITY
The following iPhone® models support
Apple CarPlay®.
Model
Firmware version
iPhone® 5 or la-
ter iOS 8.4 or later
Refer to the Apple website for more infor-
mation.
INFO:
. For best results, always update your
device to the latest software version.
. Apple CarPlay® will take the place of
your Bluetooth® audio and Bluetooth®
Hands-Free Phone functionality.
. Phone menu and access to the con-
nected phone through Voice Recognition
System will be disabled while Apple
CarPlay® is connected. To access your
phone, use the Siri® function or select
the phone icon in the Apple CarPlay® top
menu screen. .
When setting a route on the navigation
system (if so equipped), if you set a
destination with Apple CarPlay®, the
route setting of the navigation system
will be cancelled.
CONNECTING iPhone®
INFO:
To connect your iPhone® with the in-vehicle
system, it is recommended to use the Apple
Lightning
TMcable (Mfi certified) that was
provided with your iPhone®.
1. Connect the iPhone® to the USB con- nection port.
“USB (Universal Serial Bus) connec-
tion ports and AUX (auxiliary) input
jack” (page 2-8)
“USB connection ports” (page 2-9)
2. Depending on the setting, a Startup Information screen will appear on the
upper display. Touch [Yes] to use Apple
CarPlay®.
3. Apple CarPlay® starts and the Apple CarPlay® screen appear on the upper
display.
5-18
Page 142 of 268
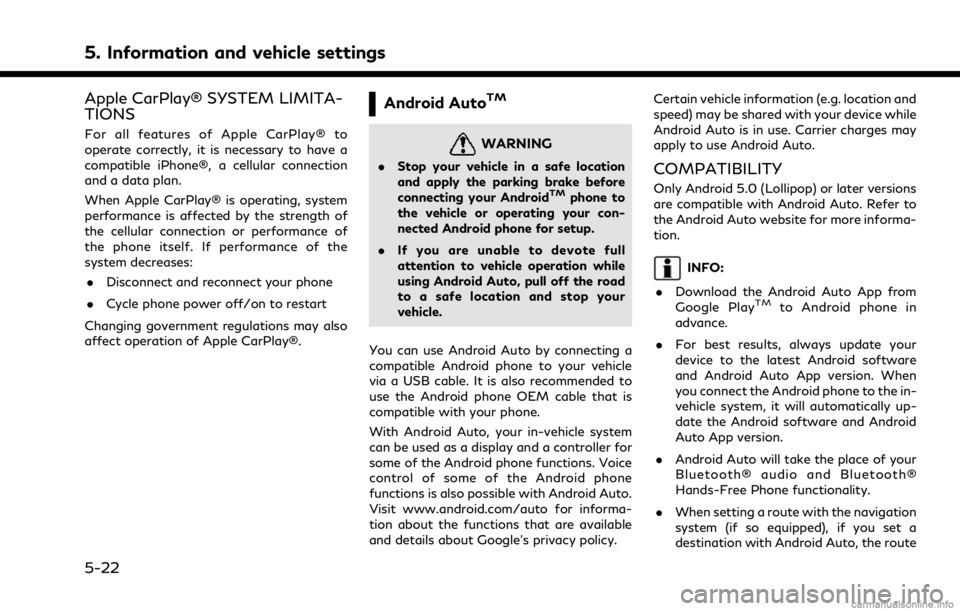
5. Information and vehicle settings
Apple CarPlay® SYSTEM LIMITA-
TIONS
For all features of Apple CarPlay® to
operate correctly, it is necessary to have a
compatible iPhone®, a cellular connection
and a data plan.
When Apple CarPlay® is operating, system
performance is affected by the strength of
the cellular connection or performance of
the phone itself. If performance of the
system decreases:. Disconnect and reconnect your phone
. Cycle phone power off/on to restart
Changing government regulations may also
affect operation of Apple CarPlay®.
Android AutoTM
WARNING
. Stop your vehicle in a safe location
and apply the parking brake before
connecting your Android
TMphone to
the vehicle or operating your con-
nected Android phone for setup.
. If you are unable to devote full
attention to vehicle operation while
using Android Auto, pull off the road
to a safe location and stop your
vehicle.
You can use Android Auto by connecting a
compatible Android phone to your vehicle
via a USB cable. It is also recommended to
use the Android phone OEM cable that is
compatible with your phone.
With Android Auto, your in-vehicle system
can be used as a display and a controller for
some of the Android phone functions. Voice
control of some of the Android phone
functions is also possible with Android Auto.
Visit www.android.com/auto for informa-
tion about the functions that are available
and details about Google’s privacy policy. Certain vehicle information (e.g. location and
speed) may be shared with your device while
Android Auto is in use. Carrier charges may
apply to use Android Auto.
COMPATIBILITY
Only Android 5.0 (Lollipop) or later versions
are compatible with Android Auto. Refer to
the Android Auto website for more informa-
tion.
INFO:
. Download the Android Auto App from
Google Play
TMto Android phone in
advance.
. For best results, always update your
device to the latest Android software
and Android Auto App version. When
you connect the Android phone to the in-
vehicle system, it will automatically up-
date the Android software and Android
Auto App version.
. Android Auto will take the place of your
Bluetooth® audio and Bluetooth®
Hands-Free Phone functionality.
. When setting a route with the navigation
system (if so equipped), if you set a
destination with Android Auto, the route
5-22
Page 156 of 268
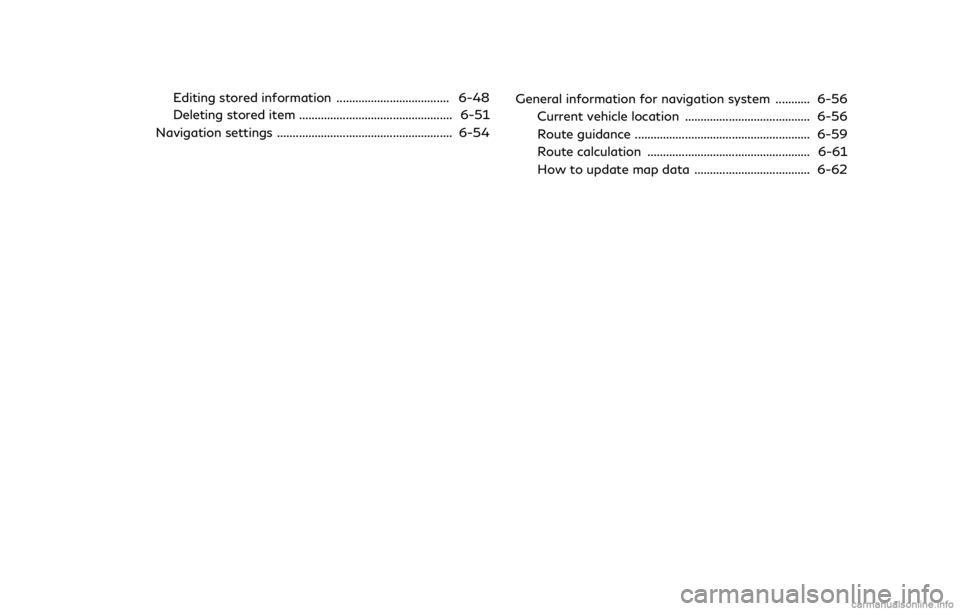
Editing stored information .................................... 6-48
Deleting stored item ................................................. 6-51
Navigation settings ........................................................ 6-54 General information for navigation system ........... 6-56
Current vehicle location ........................................ 6-56
Route guidance ........................................................ 6-59
Route calculation .................................................... 6-61
How to update map data ..................................... 6-62
Page 198 of 268
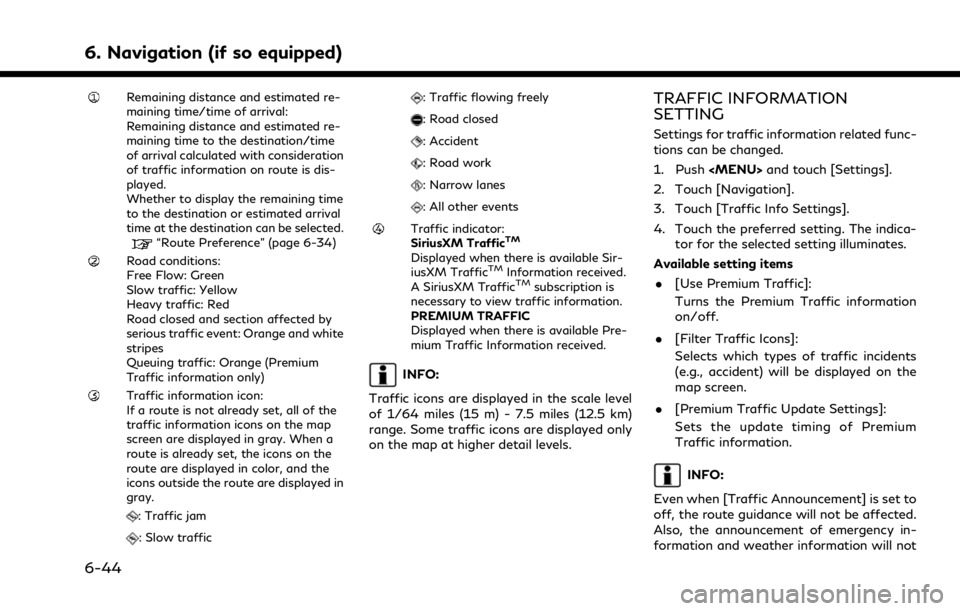
6. Navigation (if so equipped)
Remaining distance and estimated re-
maining time/time of arrival:
Remaining distance and estimated re-
maining time to the destination/time
of arrival calculated with consideration
of traffic information on route is dis-
played.
Whether to display the remaining time
to the destination or estimated arrival
time at the destination can be selected.
“Route Preference” (page 6-34)
Road conditions:
Free Flow: Green
Slow traffic: Yellow
Heavy traffic: Red
Road closed and section affected by
serious traffic event: Orange and white
stripes
Queuing traffic: Orange (Premium
Traffic information only)
Traffic information icon:
If a route is not already set, all of the
traffic information icons on the map
screen are displayed in gray. When a
route is already set, the icons on the
route are displayed in color, and the
icons outside the route are displayed in
gray.
: Traffic jam
: Slow traffic
: Traffic flowing freely
: Road closed
: Accident
: Road work
: Narrow lanes
: All other events
Traffic indicator:
SiriusXM TrafficTM
Displayed when there is available Sir-
iusXM TrafficTMInformation received.
A SiriusXM TrafficTMsubscription is
necessary to view traffic information.
PREMIUM TRAFFIC
Displayed when there is available Pre-
mium Traffic Information received.
INFO:
Traffic icons are displayed in the scale level
of 1/64 miles (15 m) - 7.5 miles (12.5 km)
range. Some traffic icons are displayed only
on the map at higher detail levels.
TRAFFIC INFORMATION
SETTING
Settings for traffic information related func-
tions can be changed.
1. Push
Page 216 of 268
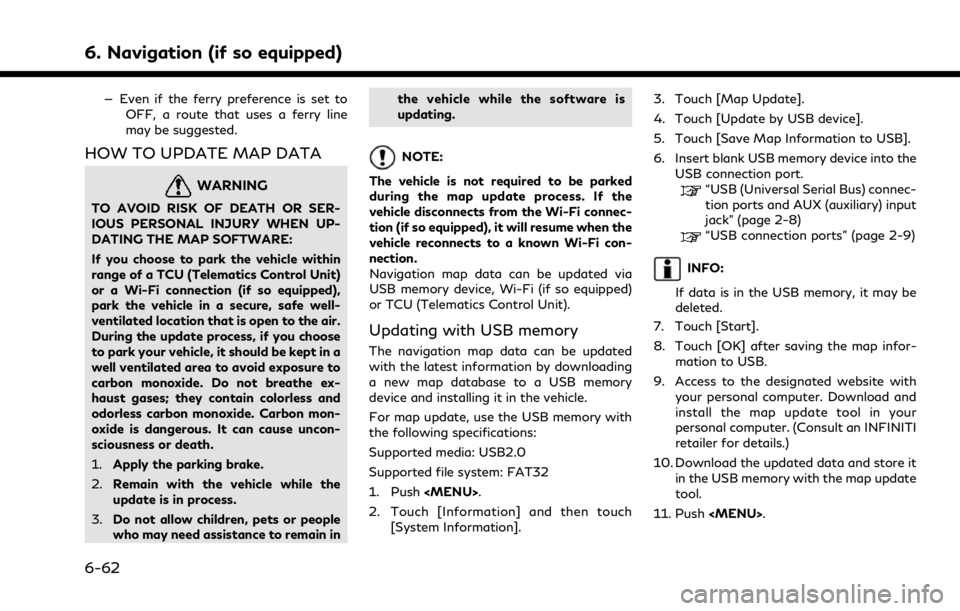
6. Navigation (if so equipped)
— Even if the ferry preference is set toOFF, a route that uses a ferry line
may be suggested.
HOW TO UPDATE MAP DATA
WARNING
TO AVOID RISK OF DEATH OR SER-
IOUS PERSONAL INJURY WHEN UP-
DATING THE MAP SOFTWARE:
If you choose to park the vehicle within
range of a TCU (Telematics Control Unit)
or a Wi-Fi connection (if so equipped),
park the vehicle in a secure, safe well-
ventilated location that is open to the air.
During the update process, if you choose
to park your vehicle, it should be kept in a
well ventilated area to avoid exposure to
carbon monoxide. Do not breathe ex-
haust gases; they contain colorless and
odorless carbon monoxide. Carbon mon-
oxide is dangerous. It can cause uncon-
sciousness or death.
1.Apply the parking brake.
2. Remain with the vehicle while the
update is in process.
3. Do not allow children, pets or people
who may need assistance to remain in the vehicle while the software is
updating.
NOTE:
The vehicle is not required to be parked
during the map update process. If the
vehicle disconnects from the Wi-Fi connec-
tion (if so equipped), it will resume when the
vehicle reconnects to a known Wi-Fi con-
nection.
Navigation map data can be updated via
USB memory device, Wi-Fi (if so equipped)
or TCU (Telematics Control Unit).
Updating with USB memory
The navigation map data can be updated
with the latest information by downloading
a new map database to a USB memory
device and installing it in the vehicle.
For map update, use the USB memory with
the following specifications:
Supported media: USB2.0
Supported file system: FAT32
1. Push
Page 217 of 268
![INFINITI QX80 2021 Infiniti Connection 12. Touch [Information] and then touch[System Information].
13. Touch [Map Update].
14. Touch [Update by USB device].
15. Touch [Install Map Update from USB].
16. Insert the USB memory into the USB co INFINITI QX80 2021 Infiniti Connection 12. Touch [Information] and then touch[System Information].
13. Touch [Map Update].
14. Touch [Update by USB device].
15. Touch [Install Map Update from USB].
16. Insert the USB memory into the USB co](/img/42/35007/w960_35007-216.png)
12. Touch [Information] and then touch[System Information].
13. Touch [Map Update].
14. Touch [Update by USB device].
15. Touch [Install Map Update from USB].
16. Insert the USB memory into the USB connection port.
A confirmation message is displayed.
Confirm the contents of the message
and touch [Yes].
17. Touch [OK] after completing the update.
INFO:
.The navigation system cannot be operated while the map updates.
.Map data should be updated while the engine is running to prevent dis-
charge of the vehicle battery.
Updating using wireless LAN (Wi-
Fi) (if so equipped)
The map data can be updated using the
vehicle Wi-Fi connection. Wi-Fi communica-
tions can be made by using a Wi-Fi network,
smartphone, etc.
“Wi-Fi Setting” (page 2-30) 1. Connect the vehicle to an available Wi-Fi
network.
2. Push
3. Touch [Information] and then touch [System Information].
4. Touch [Map Update].
5. Touch [Update by Wi-Fi]. A confirmation message is displayed.
6. Select an area to be updated, and touch [Start Updating].
7. Touch [OK] after completing the update.
INFO:
. When the ignition switch is placed in the
OFF position, the map update is sus-
pended. When the map update is re-
sumed, select the same area to update
the map from [Update by Wi-Fi].
. When [Cancel] is displayed during the
map data update, touching the key can
cancel the update.
. The navigation system cannot be oper-
ated while the map updates.
. Do not turn off the power source of the
smartphone while updating. .
Map data should be updated while the
engine is running to prevent discharge of
the vehicle battery.
. The update is done in the background,
and the updates are reflected in the map
data the next time the system is started.
. The download data size of Map update
for one state (such as California or New
York, for example) or one regional zone
(such as Indiana/Michigan or Hawaii/
Alaska/Guam, for example) can vary
between 100 MB to 1 GB. Data size in
case of updating multiple states or
regional zones can be over 1 GB. Use of
Wi-Fi hotspot functionality of your
smartphone for Map updates may incur
additional data charges from your cellu-
lar provider. Please connect to your
home Wi-Fi network to avoid additional
phone data charges.
Automatic map update
The map data can be updated using the TCU
(Telematics Control Unit).
1. Push
2. Touch [Information] and then touch [System Information].
6. Navigation (if so equipped)
6-63
Page 218 of 268
![INFINITI QX80 2021 Infiniti Connection 6. Navigation (if so equipped)
3. Touch [Map Update].
4. Touch [Map Update Settings].
5. Select an area of the map you wishupdate. A confirmation message is dis-
played. The next time you start the
sy INFINITI QX80 2021 Infiniti Connection 6. Navigation (if so equipped)
3. Touch [Map Update].
4. Touch [Map Update Settings].
5. Select an area of the map you wishupdate. A confirmation message is dis-
played. The next time you start the
sy](/img/42/35007/w960_35007-217.png)
6. Navigation (if so equipped)
3. Touch [Map Update].
4. Touch [Map Update Settings].
5. Select an area of the map you wishupdate. A confirmation message is dis-
played. The next time you start the
system, a notification message will be
displayed if map data update is available.
6. When the new map data is available after the ignition switch is placed in the
ON position, the pop-up message will be
displayed.
7. Touch [Yes] to update the map data. If [No] is touched, the automatic map
update and software update will not be
available forever and user always has to
update map and software manually from
next time.
8. Touch [OK] after completing the update.
INFO:
The update is done in the background, and
the updates are reflected in the map data the
next time the system is started.
Automotive products End User Li-
cense Provisions
This End-User License Agreement (“EULA”) is an agreement between you and TomTom
International B.V. (“TomTom”). You agree
that this EULA is enforceable. This EULA
applies to your use of the TomTom Map
data, software, Traffic and Travel services or
any other TomTom products (together the
“Services”).
Please read this EULA carefully. By using the
Services you agree to all the terms and
conditions of this EULA.
1. GRANT OF LICENSE: In consideration of you agreeing to abide by the terms of
this EULA, TomTom hereby grants to
you a non-exclusive, license to use the
Services solely in connection with the
vehicle. If upgrades, updates or supple-
ments to the Services are provided the
use of such upgrades or updates is
governed by this EULA.
2. RESTRICTIONS: You are prohibited from renting, lending, public presenta-
tion, performance or broadcasting or any
other kind of distribution of the Services.
Other than as permitted by applicable
legislation, you will not, and you will not
allow any person to, copy or modify the
Services or any part thereof or to reverse
engineer, decompile or disassemble the
Services. 3. OWNERSHIP: Copyright and other in-
tellectual, industrial and/or proprietary
rights to the Services are owned by
TomTom and/or its suppliers. TomTom
permits you to use the Services only in
accordance with the terms of this EULA.
All rights not specifically granted in this
EULA are reserved by TomTom. To the
extent applicable, you acknowledge that
you have no right to have access to the
Services in source code or in unlocked
coding.
4. THIRD PARTY SOFTWARE LICENSES: The Services may make use of third party
software. Notwithstanding Clauses 2
and 3, use of some third party materials
included in the Software may be subject
to other terms and conditions. The
official copyright notices and specific
license conditions of these third party
software codes and algorithms are to be
found via http://www.tomtom.com.
You hereby agree to the terms and
conditions for such third party software.
5. LIMITED WARRANTY:
.YOU ACKNOWLEDGE THAT THE SERVICES HAVE NOT BEEN DE-
VELOPED TO MEET YOUR INDIVI-
DUAL REQUIREMENTS AND THAT
6-64
Page 220 of 268
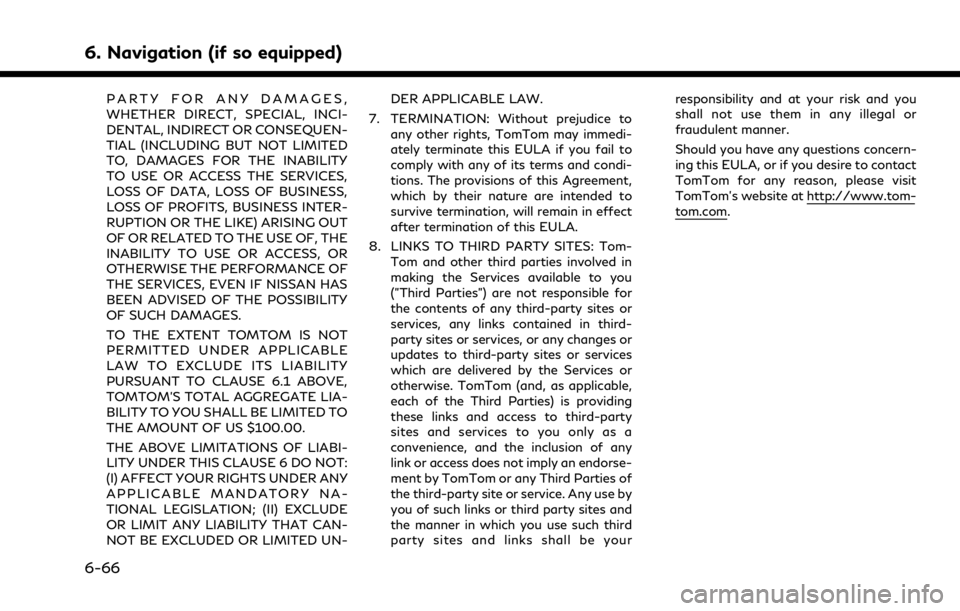
6. Navigation (if so equipped)
PARTY FOR ANY DAMAGES,
WHETHER DIRECT, SPECIAL, INCI-
DENTAL, INDIRECT OR CONSEQUEN-
TIAL (INCLUDING BUT NOT LIMITED
TO, DAMAGES FOR THE INABILITY
TO USE OR ACCESS THE SERVICES,
LOSS OF DATA, LOSS OF BUSINESS,
LOSS OF PROFITS, BUSINESS INTER-
RUPTION OR THE LIKE) ARISING OUT
OF OR RELATED TO THE USE OF, THE
INABILITY TO USE OR ACCESS, OR
OTHERWISE THE PERFORMANCE OF
THE SERVICES, EVEN IF NISSAN HAS
BEEN ADVISED OF THE POSSIBILITY
OF SUCH DAMAGES.
TO THE EXTENT TOMTOM IS NOT
PERMITTED UNDER APPLICABLE
LAW TO EXCLUDE ITS LIABILITY
PURSUANT TO CLAUSE 6.1 ABOVE,
TOMTOM’S TOTAL AGGREGATE LIA-
BILITY TO YOU SHALL BE LIMITED TO
THE AMOUNT OF US $100.00.
THE ABOVE LIMITATIONS OF LIABI-
LITY UNDER THIS CLAUSE 6 DO NOT:
(I) AFFECT YOUR RIGHTS UNDER ANY
APPLICABLE MANDATORY NA-
TIONAL LEGISLATION; (II) EXCLUDE
OR LIMIT ANY LIABILITY THAT CAN-
NOT BE EXCLUDED OR LIMITED UN-DER APPLICABLE LAW.
7. TERMINATION: Without prejudice to any other rights, TomTom may immedi-
ately terminate this EULA if you fail to
comply with any of its terms and condi-
tions. The provisions of this Agreement,
which by their nature are intended to
survive termination, will remain in effect
after termination of this EULA.
8. LINKS TO THIRD PARTY SITES: Tom- Tom and other third parties involved in
making the Services available to you
("Third Parties") are not responsible for
the contents of any third-party sites or
services, any links contained in third-
party sites or services, or any changes or
updates to third-party sites or services
which are delivered by the Services or
otherwise. TomTom (and, as applicable,
each of the Third Parties) is providing
these links and access to third-party
sites and services to you only as a
convenience, and the inclusion of any
link or access does not imply an endorse-
ment by TomTom or any Third Parties of
the third-party site or service. Any use by
you of such links or third party sites and
the manner in which you use such third
party sites and links shall be your responsibility and at your risk and you
shall not use them in any illegal or
fraudulent manner.
Should you have any questions concern-
ing this EULA, or if you desire to contact
TomTom for any reason, please visit
TomTom’s website at http://www.tom-
tom.com.
6-66
Page 253 of 268
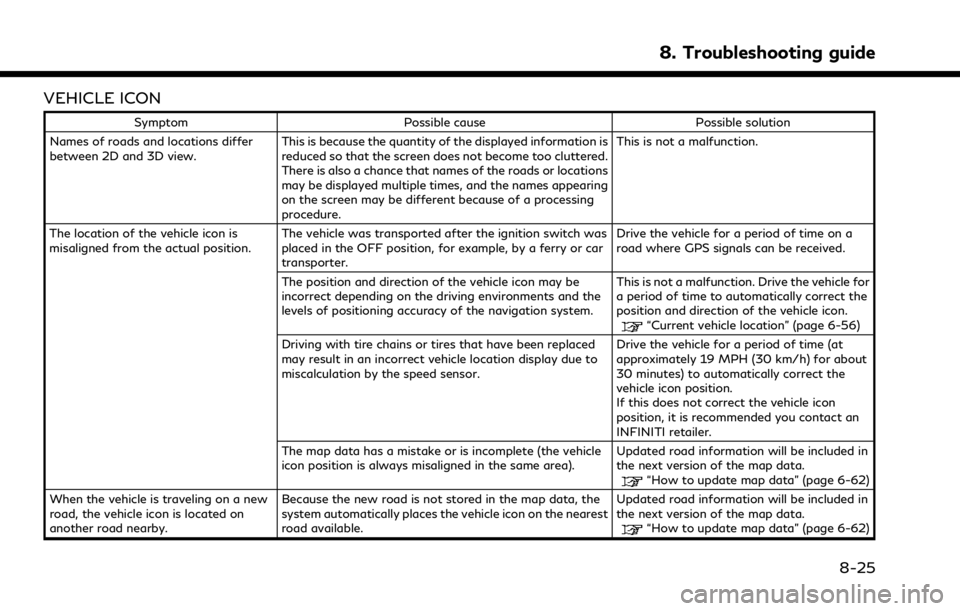
VEHICLE ICON
SymptomPossible cause Possible solution
Names of roads and locations differ
between 2D and 3D view. This is because the quantity of the displayed information is
reduced so that the screen does not become too cluttered.
There is also a chance that names of the roads or locations
may be displayed multiple times, and the names appearing
on the screen may be different because of a processing
procedure. This is not a malfunction.
The location of the vehicle icon is
misaligned from the actual position. The vehicle was transported after the ignition switch was
placed in the OFF position, for example, by a ferry or car
transporter. Drive the vehicle for a period of time on a
road where GPS signals can be received.
The position and direction of the vehicle icon may be
incorrect depending on the driving environments and the
levels of positioning accuracy of the navigation system. This is not a malfunction. Drive the vehicle for
a period of time to automatically correct the
position and direction of the vehicle icon.
“Current vehicle location” (page 6-56)
Driving with tire chains or tires that have been replaced
may result in an incorrect vehicle location display due to
miscalculation by the speed sensor. Drive the vehicle for a period of time (at
approximately 19 MPH (30 km/h) for about
30 minutes) to automatically correct the
vehicle icon position.
If this does not correct the vehicle icon
position, it is recommended you contact an
INFINITI retailer.
The map data has a mistake or is incomplete (the vehicle
icon position is always misaligned in the same area). Updated road information will be included in
the next version of the map data.
“How to update map data” (page 6-62)
When the vehicle is traveling on a new
road, the vehicle icon is located on
another road nearby. Because the new road is not stored in the map data, the
system automatically places the vehicle icon on the nearest
road available. Updated road information will be included in
the next version of the map data.
“How to update map data” (page 6-62)
8. Troubleshooting guide
8-25