steering INFINITI QX80 2022 User Guide
[x] Cancel search | Manufacturer: INFINITI, Model Year: 2022, Model line: QX80, Model: INFINITI QX80 2022Pages: 192, PDF Size: 0.74 MB
Page 62 of 192
![INFINITI QX80 2022 User Guide 4. Hands-Free Phone
During a call
The Call in Progress screen will appear
during a call.
To hang up the phone, touch [Hang up].
Operations during a call:
There are some options available other than
ha INFINITI QX80 2022 User Guide 4. Hands-Free Phone
During a call
The Call in Progress screen will appear
during a call.
To hang up the phone, touch [Hang up].
Operations during a call:
There are some options available other than
ha](/img/42/41149/w960_41149-61.png)
4. Hands-Free Phone
During a call
The Call in Progress screen will appear
during a call.
To hang up the phone, touch [Hang up].
Operations during a call:
There are some options available other than
hanging up a call or answering/rejecting
incoming calls.
Touch one of the following displayed keys on
the screen to take action.
Available item Action
[Use Handset] Transfer the call to thecellular phone.
[Mute] When muted, your voice will not be heard by the person
on the other end of the line. [Dial Number] Using the touch tone, send
digits to the connected
party for using services such
as voicemail.
[Switch Call]* Answer another incoming call. The person you are
talking to will be placed on
hold. Touch once more to
speak to the person on hold
again.
*: Available when a call is received while on
the line with another person. The availability
of this function depends on the cellular
phone.
INFO:
To adjust the person’s voice to be louder or
quieter, push <
>on the steering wheel or
turn
panel while talking on the phone.
Ending a call:
Push <
>on the steering wheel to end an
active call. Call from a second person:
When another phone call is received during a
call, the Call Waiting screen will appear.
Answering call from a second person:
To answer the call from the second person
and place the first caller on hold, take one of
the following actions.
. Push <
>on the steering wheel.
. Touch [Answer].
Rejecting call from a second person:
To reject a call from the second person and
continue the conversation with the first
caller, touch [Decline].
4-6
Page 64 of 192
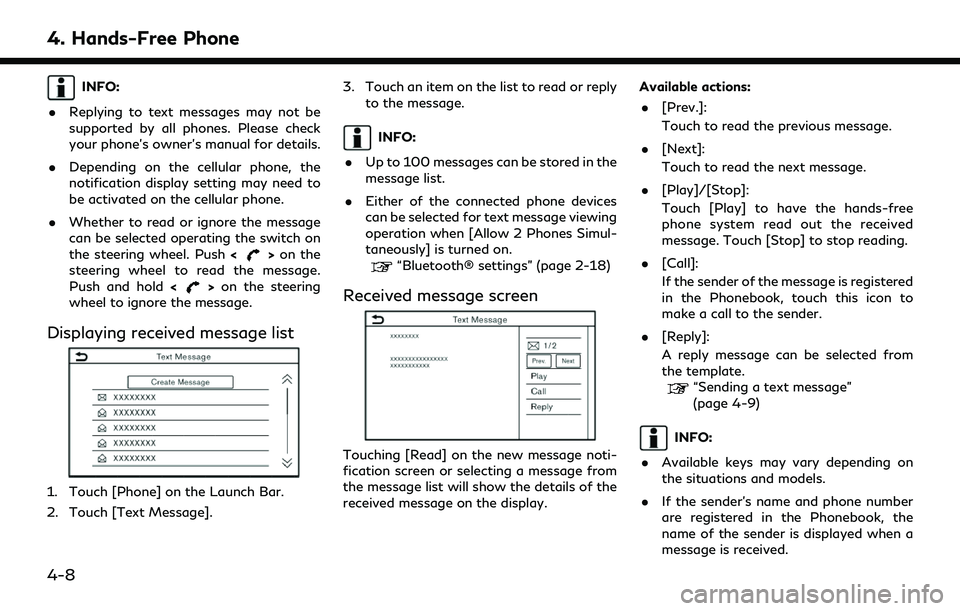
4. Hands-Free Phone
INFO:
. Replying to text messages may not be
supported by all phones. Please check
your phone’s owner’s manual for details.
. Depending on the cellular phone, the
notification display setting may need to
be activated on the cellular phone.
. Whether to read or ignore the message
can be selected operating the switch on
the steering wheel. Push <
>on the
steering wheel to read the message.
Push and hold <
>on the steering
wheel to ignore the message.
Displaying received message list
1. Touch [Phone] on the Launch Bar.
2. Touch [Text Message]. 3. Touch an item on the list to read or reply
to the message.
INFO:
. Up to 100 messages can be stored in the
message list.
. Either of the connected phone devices
can be selected for text message viewing
operation when [Allow 2 Phones Simul-
taneously] is turned on.
“Bluetooth® settings” (page 2-18)
Received message screen
Touching [Read] on the new message noti-
fication screen or selecting a message from
the message list will show the details of the
received message on the display. Available actions:
. [Prev.]:
Touch to read the previous message.
. [Next]:
Touch to read the next message.
. [Play]/[Stop]:
Touch [Play] to have the hands-free
phone system read out the received
message. Touch [Stop] to stop reading.
. [Call]:
If the sender of the message is registered
in the Phonebook, touch this icon to
make a call to the sender.
. [Reply]:
A reply message can be selected from
the template.
“Sending a text message”
(page 4-9)
INFO:
. Available keys may vary depending on
the situations and models.
. If the sender’s name and phone number
are registered in the Phonebook, the
name of the sender is displayed when a
message is received.
4-8
Page 65 of 192
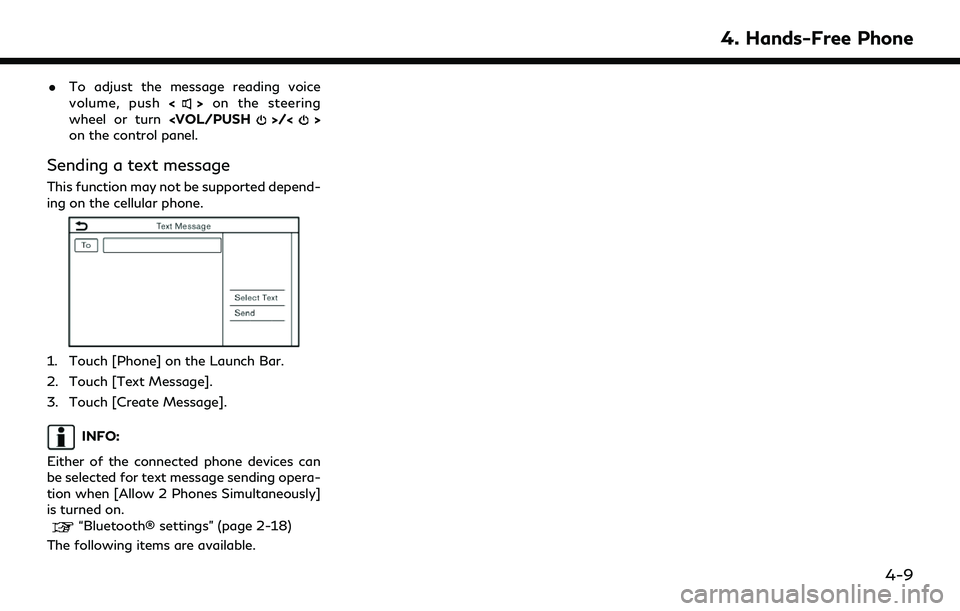
.To adjust the message reading voice
volume, push <>on the steering
wheel or turn
on the control panel.
Sending a text message
This function may not be supported depend-
ing on the cellular phone.
1. Touch [Phone] on the Launch Bar.
2. Touch [Text Message].
3. Touch [Create Message].
INFO:
Either of the connected phone devices can
be selected for text message sending opera-
tion when [Allow 2 Phones Simultaneously]
is turned on.
“Bluetooth® settings” (page 2-18)
The following items are available.
4. Hands-Free Phone
4-9
Page 75 of 192
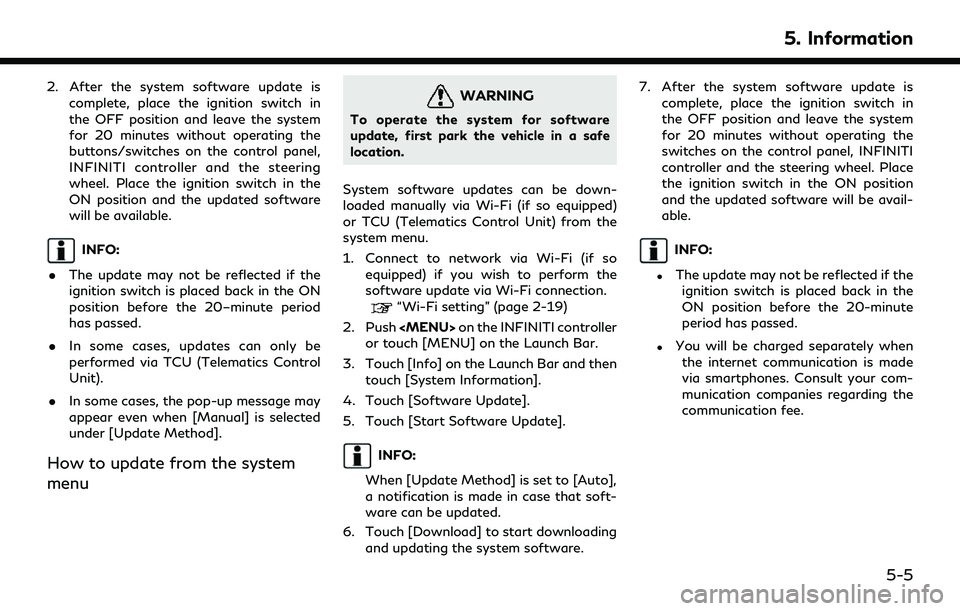
2. After the system software update iscomplete, place the ignition switch in
the OFF position and leave the system
for 20 minutes without operating the
buttons/switches on the control panel,
INFINITI controller and the steering
wheel. Place the ignition switch in the
ON position and the updated software
will be available.
INFO:
. The update may not be reflected if the
ignition switch is placed back in the ON
position before the 20–minute period
has passed.
. In some cases, updates can only be
performed via TCU (Telematics Control
Unit).
. In some cases, the pop-up message may
appear even when [Manual] is selected
under [Update Method].
How to update from the system
menu
WARNING
To operate the system for software
update, first park the vehicle in a safe
location.
System software updates can be down-
loaded manually via Wi-Fi (if so equipped)
or TCU (Telematics Control Unit) from the
system menu.
1. Connect to network via Wi-Fi (if so equipped) if you wish to perform the
software update via Wi-Fi connection.
“Wi-Fi setting” (page 2-19)
2. Push
Page 88 of 192
![INFINITI QX80 2022 User Guide 5. Information
2. Depending on the setting, a StartupInformation screen will appear. Touch
[Yes] to use Apple CarPlay®.
3. Apple CarPlay® starts and the Apple CarPlay® screen will appear.
4. If a n INFINITI QX80 2022 User Guide 5. Information
2. Depending on the setting, a StartupInformation screen will appear. Touch
[Yes] to use Apple CarPlay®.
3. Apple CarPlay® starts and the Apple CarPlay® screen will appear.
4. If a n](/img/42/41149/w960_41149-87.png)
5. Information
2. Depending on the setting, a StartupInformation screen will appear. Touch
[Yes] to use Apple CarPlay®.
3. Apple CarPlay® starts and the Apple CarPlay® screen will appear.
4. If a notification appears on the iPhone®, select whether or not to use the wireless
connection. Once you enable wireless
Apple CarPlay® (if so equipped) on the
notification, Apple CarPlay® will auto-
matically start wirelessly from next time.
Connecting wirelessly (if so
equipped)
1. Connect the iPhone® to the in-vehiclesystem via Bluetooth®.
“Setting devices” (page 2-17)
INFO:
If no Bluetooth® device is connected and
Apple CarPlay® or Android Auto is not
active, pushing and holding <
>on the
steering wheel can display the
Connections screen.
2. A notification will appear on the iPhone®. Select to use the wireless
connection.
INFO:
If you select not to use the wireless
connection, the iPhone® will be con-
nected as a Bluetooth® device.
3. Depending on the setting, a Startup Information screen will appear. Touch
[Yes] to use Apple CarPlay®.
4. Wireless Apple CarPlay® will start and the Apple CarPlay® screen will appear.
INFO:
If the Wi-Fi connection is off on the Wi-Fi
settings screen, a notification will appear.
Touch [Yes] to use wireless Apple CarPlay®.
“Wi-Fi setting” (page 2-19)
Operating tips
. If you do not wish to display the Startup
Information screen each time you acti-
vate Apple CarPlay®, turn on [Don’t Ask
Anymore] on the Startup Information
screen. The Startup Information screen
will not be displayed from the next Apple
CarPlay® activation. The Startup Infor-
mation screen can be set to appear again
in the Apple CarPlay® setting menu.
“Apple CarPlay® settings”
(page 5-20) .
The system update or the map update (if
so equipped) will be stopped while using
wireless Apple CarPlay® (if so equipped).
. The connection with the other Blue-
tooth® device may be disconnected
when wireless Apple CarPlay® (if so
equipped) is activated.
. Once the wireless connection (if so
equipped) has been established, Apple
CarPlay® will be automatically con-
nected wirelessly next time.
. Wireless Apple CarPlay® (if so equipped)
uses the Wi-Fi network (if so equipped).
After connecting the in-vehicle system to
the Wi-Fi network, the Bluetooth® con-
nection with wireless Apple CarPlay®
connected device will be disconnected.
. If you connect the iPhone® that is using
wireless Apple CarPlay® (if so equipped)
via USB cable, the in-vehicle system
provides power to the iPhone®.
. If wireless Apple CarPlay® (if so
equipped) does not start automatically,
touch [
] on the device settings screen.“Setting devices” (page 2-17)
. If you are using Apple CarPlay® or
Android Auto, you cannot start Apple
5-18
Page 89 of 192
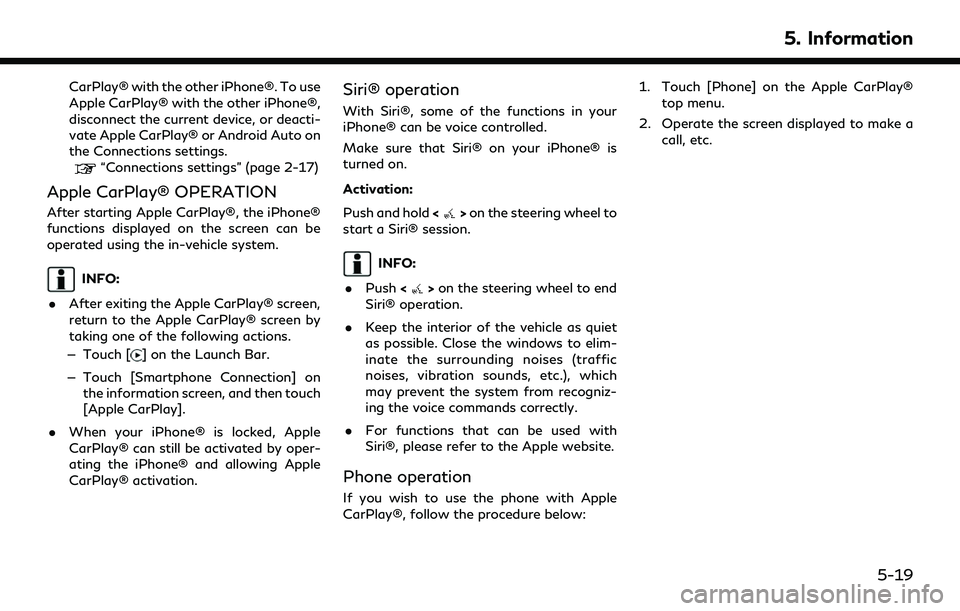
CarPlay® with the other iPhone®. To use
Apple CarPlay® with the other iPhone®,
disconnect the current device, or deacti-
vate Apple CarPlay® or Android Auto on
the Connections settings.
“Connections settings” (page 2-17)
Apple CarPlay® OPERATION
After starting Apple CarPlay®, the iPhone®
functions displayed on the screen can be
operated using the in-vehicle system.
INFO:
. After exiting the Apple CarPlay® screen,
return to the Apple CarPlay® screen by
taking one of the following actions.
— Touch [
] on the Launch Bar.
— Touch [Smartphone Connection] on the information screen, and then touch
[Apple CarPlay].
. When your iPhone® is locked, Apple
CarPlay® can still be activated by oper-
ating the iPhone® and allowing Apple
CarPlay® activation.
Siri® operation
With Siri®, some of the functions in your
iPhone® can be voice controlled.
Make sure that Siri® on your iPhone® is
turned on.
Activation:
Push and hold <
>on the steering wheel to
start a Siri® session.
INFO:
. Push <
>on the steering wheel to end
Siri® operation.
. Keep the interior of the vehicle as quiet
as possible. Close the windows to elim-
inate the surrounding noises (traffic
noises, vibration sounds, etc.), which
may prevent the system from recogniz-
ing the voice commands correctly.
. For functions that can be used with
Siri®, please refer to the Apple website.
Phone operation
If you wish to use the phone with Apple
CarPlay®, follow the procedure below: 1. Touch [Phone] on the Apple CarPlay®
top menu.
2. Operate the screen displayed to make a call, etc.
5. Information
5-19
Page 93 of 192
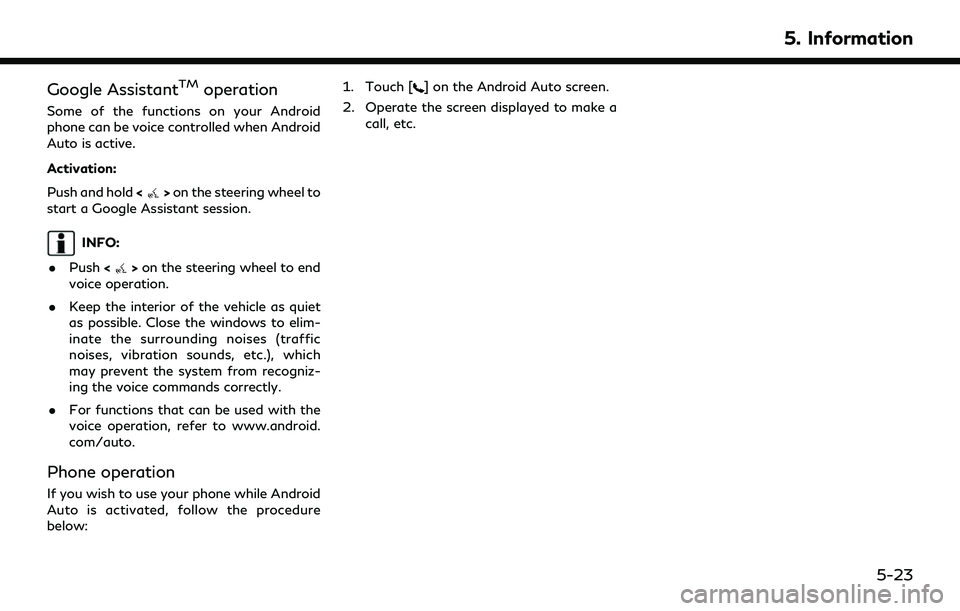
Google AssistantTMoperation
Some of the functions on your Android
phone can be voice controlled when Android
Auto is active.
Activation:
Push and hold<
>on the steering wheel to
start a Google Assistant session.
INFO:
. Push <
>on the steering wheel to end
voice operation.
. Keep the interior of the vehicle as quiet
as possible. Close the windows to elim-
inate the surrounding noises (traffic
noises, vibration sounds, etc.), which
may prevent the system from recogniz-
ing the voice commands correctly.
. For functions that can be used with the
voice operation, refer to www.android.
com/auto.
Phone operation
If you wish to use your phone while Android
Auto is activated, follow the procedure
below: 1. Touch [
] on the Android Auto screen.
2. Operate the screen displayed to make a call, etc.
5. Information
5-23
Page 95 of 192
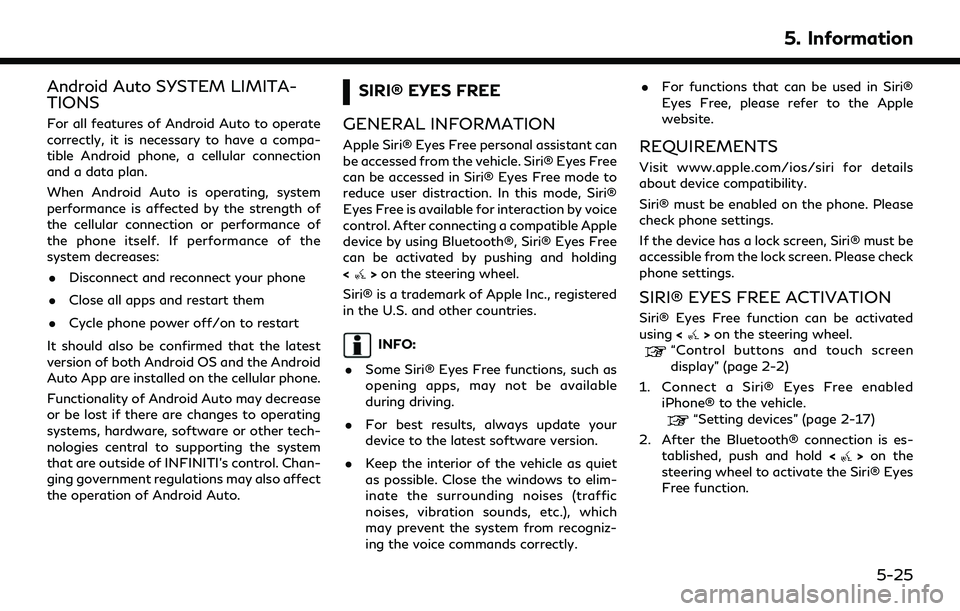
Android Auto SYSTEM LIMITA-
TIONS
For all features of Android Auto to operate
correctly, it is necessary to have a compa-
tible Android phone, a cellular connection
and a data plan.
When Android Auto is operating, system
performance is affected by the strength of
the cellular connection or performance of
the phone itself. If performance of the
system decreases:. Disconnect and reconnect your phone
. Close all apps and restart them
. Cycle phone power off/on to restart
It should also be confirmed that the latest
version of both Android OS and the Android
Auto App are installed on the cellular phone.
Functionality of Android Auto may decrease
or be lost if there are changes to operating
systems, hardware, software or other tech-
nologies central to supporting the system
that are outside of INFINITI’s control. Chan-
ging government regulations may also affect
the operation of Android Auto.
SIRI® EYES FREE
GENERAL INFORMATION
Apple Siri® Eyes Free personal assistant can
be accessed from the vehicle. Siri® Eyes Free
can be accessed in Siri® Eyes Free mode to
reduce user distraction. In this mode, Siri®
Eyes Free is available for interaction by voice
control. After connecting a compatible Apple
device by using Bluetooth®, Siri® Eyes Free
can be activated by pushing and holding
<
> on the steering wheel.
Siri® is a trademark of Apple Inc., registered
in the U.S. and other countries.
INFO:
. Some Siri® Eyes Free functions, such as
opening apps, may not be available
during driving.
. For best results, always update your
device to the latest software version.
. Keep the interior of the vehicle as quiet
as possible. Close the windows to elim-
inate the surrounding noises (traffic
noises, vibration sounds, etc.), which
may prevent the system from recogniz-
ing the voice commands correctly. .
For functions that can be used in Siri®
Eyes Free, please refer to the Apple
website.
REQUIREMENTS
Visit www.apple.com/ios/siri for details
about device compatibility.
Siri® must be enabled on the phone. Please
check phone settings.
If the device has a lock screen, Siri® must be
accessible from the lock screen. Please check
phone settings.
SIRI® EYES FREE ACTIVATION
Siri® Eyes Free function can be activated
using <>on the steering wheel.“Control buttons and touch screen
display” (page 2-2)
1. Connect a Siri® Eyes Free enabled iPhone® to the vehicle.
“Setting devices” (page 2-17)
2. After the Bluetooth® connection is es- tablished, push and hold <
>on the
steering wheel to activate the Siri® Eyes
Free function.
5. Information
5-25
Page 96 of 192
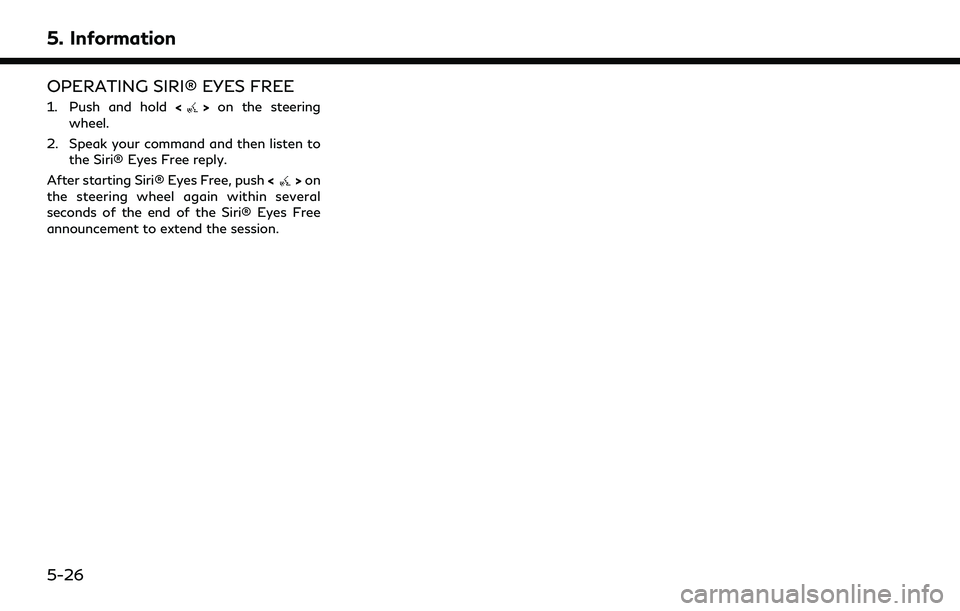
5. Information
OPERATING SIRI® EYES FREE
1. Push and hold<>on the steering
wheel.
2. Speak your command and then listen to the Siri® Eyes Free reply.
After starting Siri® Eyes Free, push <
>on
the steering wheel again within several
seconds of the end of the Siri® Eyes Free
announcement to extend the session.
5-26
Page 118 of 192
![INFINITI QX80 2022 User Guide 6. Navigation (if so equipped)
GUIDANCE SETTINGS
Various settings are available to customize the guidance information provided by the system.
1. Touch [Settings] on the Launch Bar.
“System settings� INFINITI QX80 2022 User Guide 6. Navigation (if so equipped)
GUIDANCE SETTINGS
Various settings are available to customize the guidance information provided by the system.
1. Touch [Settings] on the Launch Bar.
“System settings�](/img/42/41149/w960_41149-117.png)
6. Navigation (if so equipped)
GUIDANCE SETTINGS
Various settings are available to customize the guidance information provided by the system.
1. Touch [Settings] on the Launch Bar.
“System settings” (page 2-14)
2. Touch [Navigation] and touch [Guidance Settings].
3. Touch an item you would like to set.
Available items may vary depending on models, specifications and software versions.
Setting item Action
[Guidance Volume] Adjusts the volume level of voice guidance.
[Guidance Voice] Activates or deactivates voice guidance.
[Traffic Announcement] Activates or deactivates the traffic announcement.
When this item is activated, the system provides an announcement of traffic information
or events on the route. The indicator illuminates if traffic announcement is activated.
[Toll Booth Guide] Activates or deactivates the function to notify that the vehicle is approaching a toll booth.
INFO:
. [Guidance Settings] can also be accessed from the route menu screen.
“Route menu” (page 6-14)
. The guidance volume can also be adjusted by turning
while voice guidance is being announced.
6-22