JEEP CHEROKEE 2014 KL / 5.G Owners Manual
Manufacturer: JEEP, Model Year: 2014, Model line: CHEROKEE, Model: JEEP CHEROKEE 2014 KL / 5.GPages: 204, PDF Size: 3.84 MB
Page 91 of 204
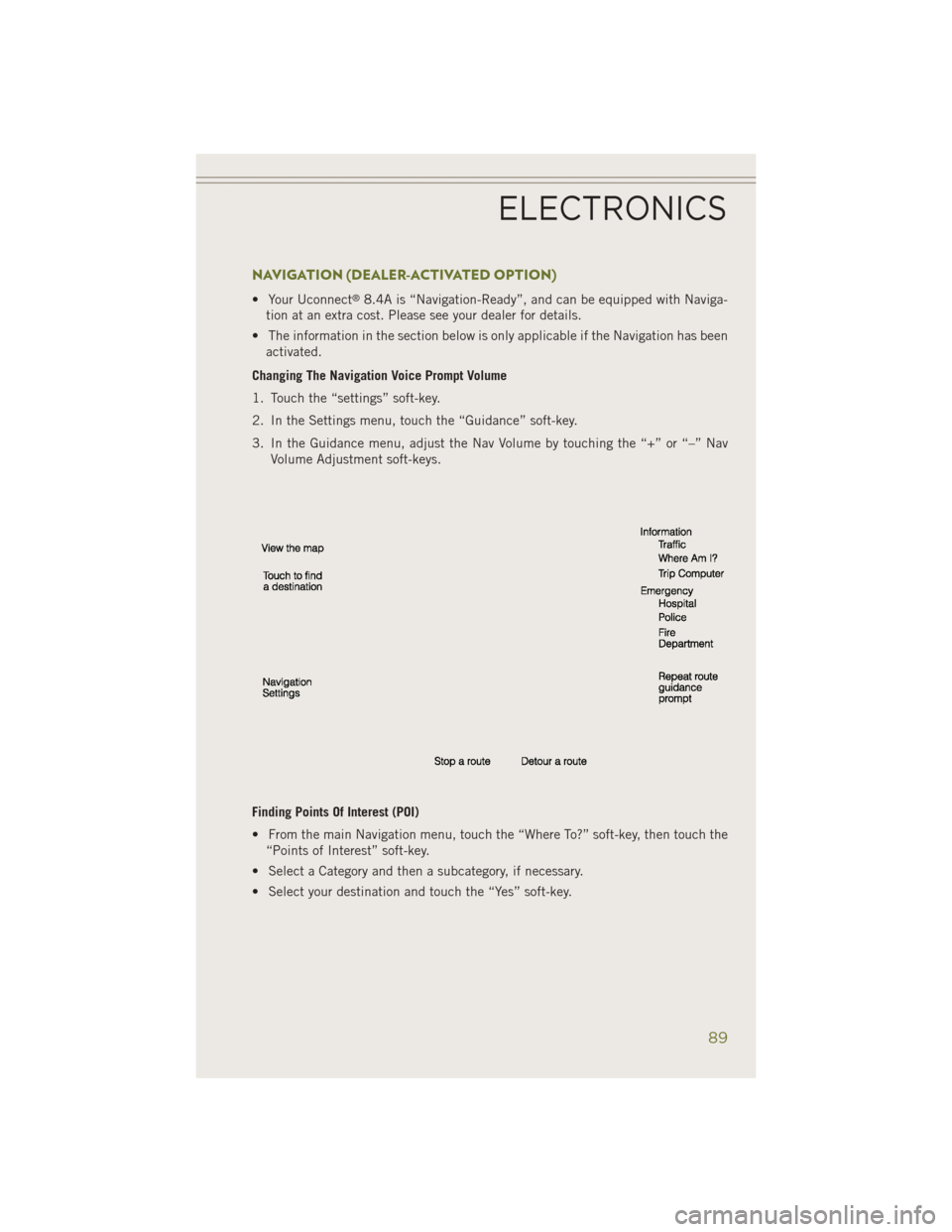
NAVIGATION (DEALER-ACTIVATED OPTION)
• Your Uconnect®8.4A is “Navigation-Ready”, and can be equipped with Naviga-
tion at an extra cost. Please see your dealer for details.
• The information in the section below is only applicable if the Navigation has been activated.
Changing The Navigation Voice Prompt Volume
1. Touch the “settings” soft-key.
2. In the Settings menu, touch the “Guidance” soft-key.
3. In the Guidance menu, adjust the Nav Volume by touching the “+” or “–” Nav Volume Adjustment soft-keys.
Finding Points Of Interest (POI)
• From the main Navigation menu, touch the “Where To?” soft-key, then touch the “Points of Interest” soft-key.
• Select a Category and then a subcategory, if necessary.
• Select your destination and touch the “Yes” soft-key.
ELECTRONICS
89
Page 92 of 204
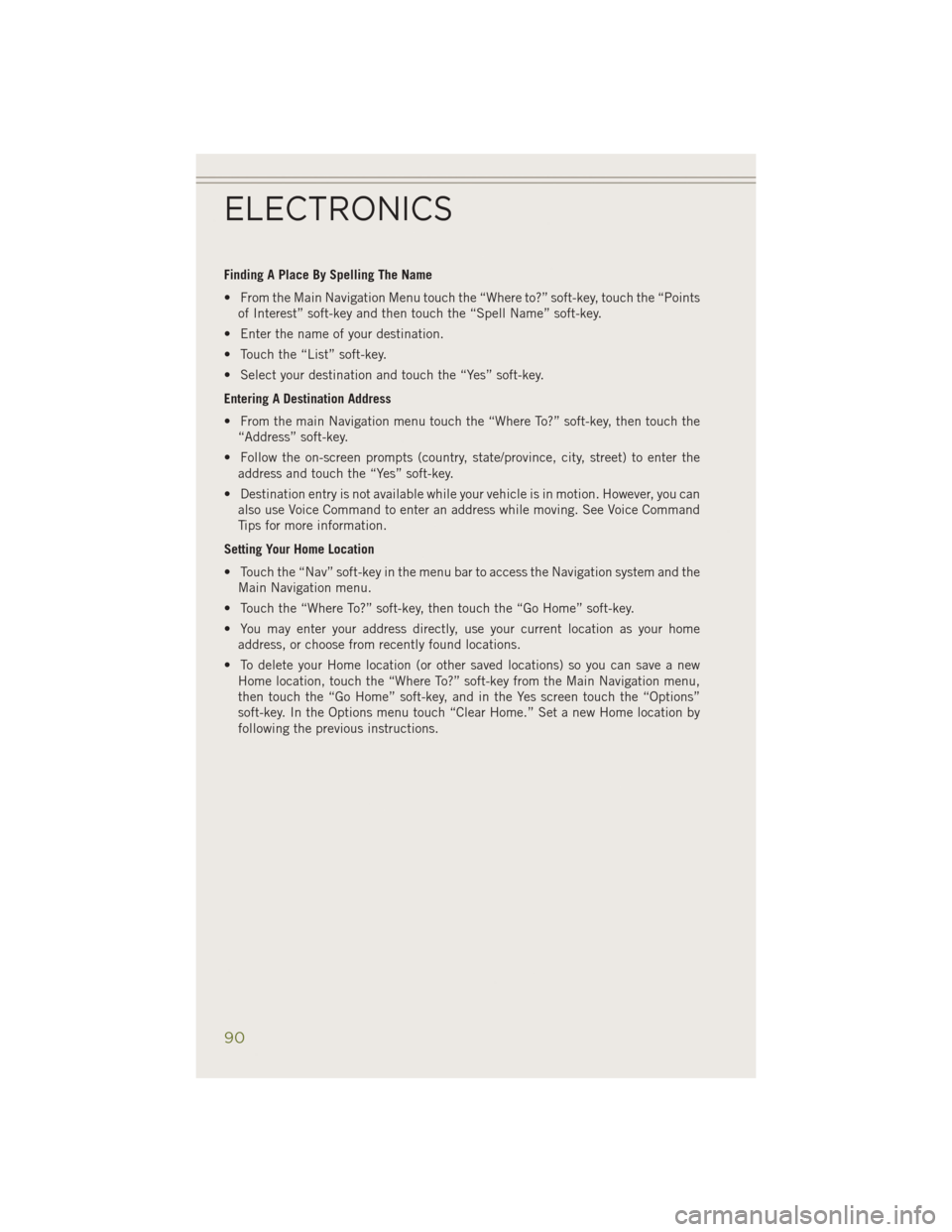
Finding A Place By Spelling The Name
• From the Main Navigation Menu touch the “Where to?” soft-key, touch the “Pointsof Interest” soft-key and then touch the “Spell Name” soft-key.
• Enter the name of your destination.
• Touch the “List” soft-key.
• Select your destination and touch the “Yes” soft-key.
Entering A Destination Address
• From the main Navigation menu touch the “Where To?” soft-key, then touch the “Address” soft-key.
• Follow the on-screen prompts (country, state/province, city, street) to enter the address and touch the “Yes” soft-key.
• Destination entry is not available while your vehicle is in motion. However, you can also use Voice Command to enter an address while moving. See Voice Command
Tips for more information.
Setting Your Home Location
• Touch the “Nav” soft-key in the menu bar to access the Navigation system and the Main Navigation menu.
• Touch the “Where To?” soft-key, then touch the “Go Home” soft-key.
• You may enter your address directly, use your current location as your home address, or choose from recently found locations.
• To delete your Home location (or other saved locations) so you can save a new Home location, touch the “Where To?” soft-key from the Main Navigation menu,
then touch the “Go Home” soft-key, and in the Yes screen touch the “Options”
soft-key. In the Options menu touch “Clear Home.” Set a new Home location by
following the previous instructions.
ELECTRONICS
90
Page 93 of 204
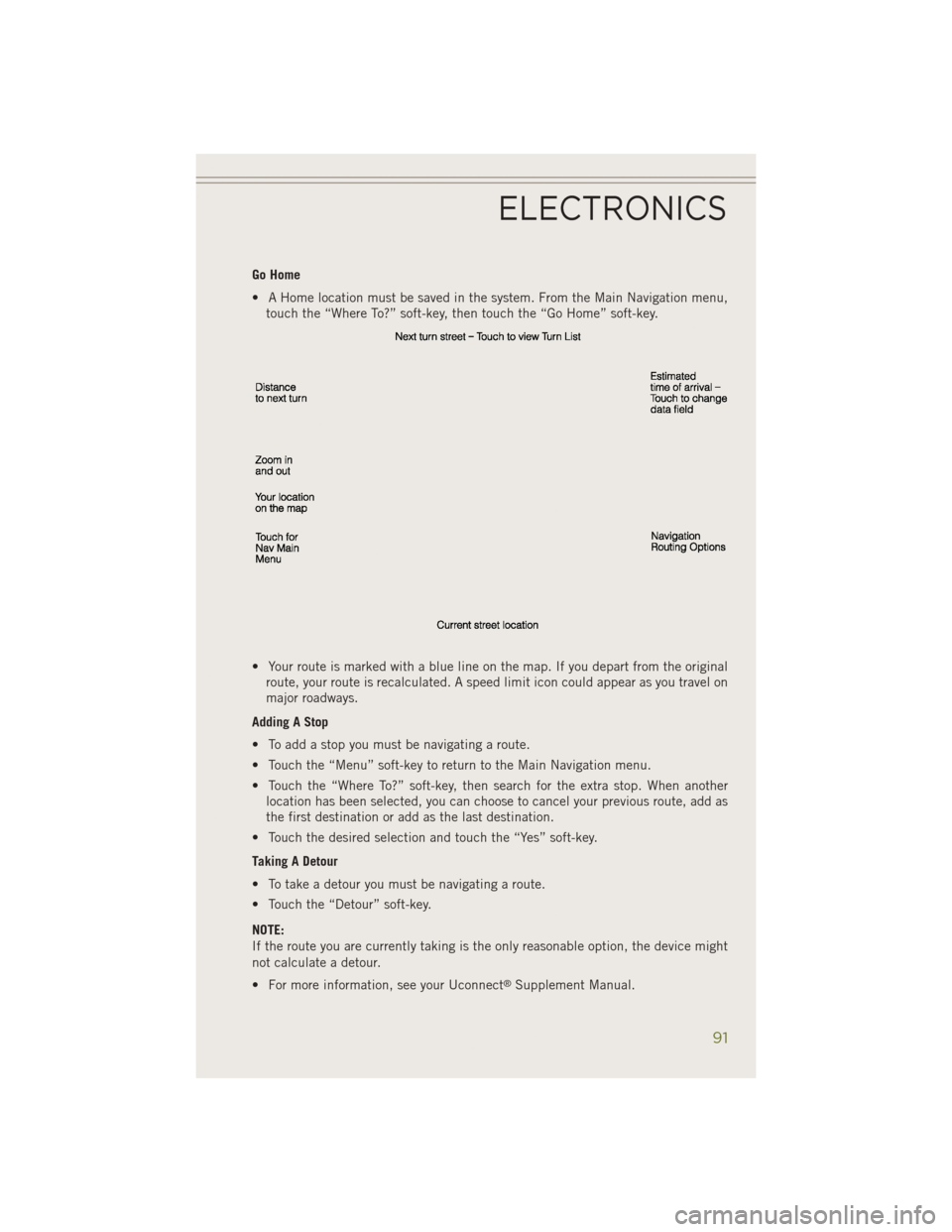
Go Home
• A Home location must be saved in the system. From the Main Navigation menu,touch the “Where To?” soft-key, then touch the “Go Home” soft-key.
• Your route is marked with a blue line on the map. If you depart from the original route, your route is recalculated. A speed limit icon could appear as you travel on
major roadways.
Adding A Stop
• To add a stop you must be navigating a route.
• Touch the “Menu” soft-key to return to the Main Navigation menu.
• Touch the “Where To?” soft-key, then search for the extra stop. When another location has been selected, you can choose to cancel your previous route, add as
the first destination or add as the last destination.
• Touch the desired selection and touch the “Yes” soft-key.
Taking A Detour
• To take a detour you must be navigating a route.
• Touch the “Detour” soft-key.
NOTE:
If the route you are currently taking is the only reasonable option, the device might
not calculate a detour.
• For more information, see your Uconnect
®Supplement Manual.
ELECTRONICS
91
Page 94 of 204
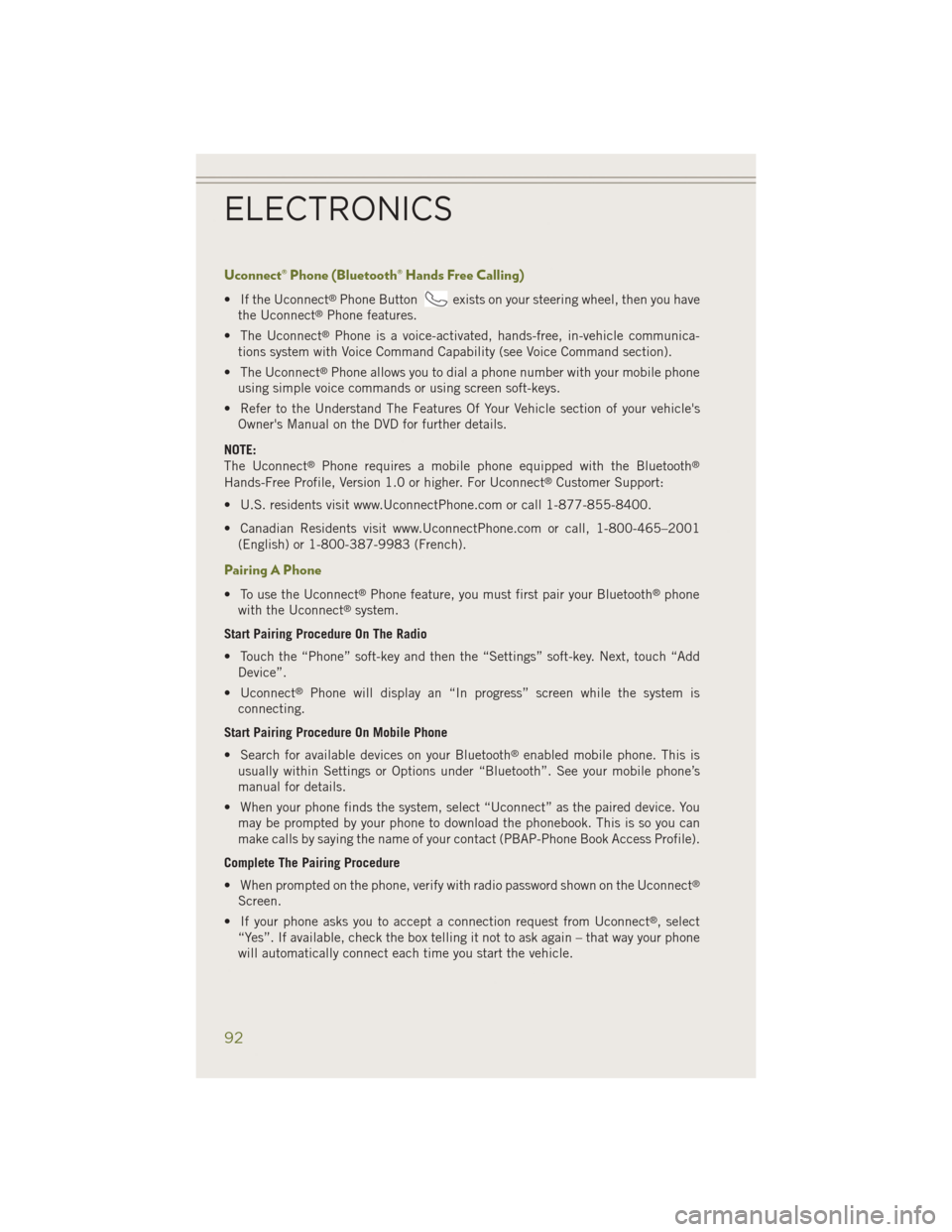
Uconnect® Phone (Bluetooth® Hands Free Calling)
• If the Uconnect®Phone Buttonexists on your steering wheel, then you have
the Uconnect®Phone features.
• The Uconnect
®Phone is a voice-activated, hands-free, in-vehicle communica-
tions system with Voice Command Capability (see Voice Command section).
• The Uconnect
®Phone allows you to dial a phone number with your mobile phone
using simple voice commands or using screen soft-keys.
• Refer to the Understand The Features Of Your Vehicle section of your vehicle's Owner's Manual on the DVD for further details.
NOTE:
The Uconnect
®Phone requires a mobile phone equipped with the Bluetooth®
Hands-Free Profile, Version 1.0 or higher. For Uconnect®Customer Support:
• U.S. residents visit www.UconnectPhone.com or call 1-877-855-8400.
• Canadian Residents visit www.UconnectPhone.com or call, 1-800-465–2001 (English) or 1-800-387-9983 (French).
Pairing A Phone
• To use the Uconnect®Phone feature, you must first pair your Bluetooth®phone
with the Uconnect®system.
Start Pairing Procedure On The Radio
• Touch the “Phone” soft-key and then the “Settings” soft-key. Next, touch “Add Device”.
• Uconnect
®Phone will display an “In progress” screen while the system is
connecting.
Start Pairing Procedure On Mobile Phone
• Search for available devices on your Bluetooth
®enabled mobile phone. This is
usually within Settings or Options under “Bluetooth”. See your mobile phone’s
manual for details.
• When your phone finds the system, select “Uconnect” as the paired device. You may be prompted by your phone to download the phonebook. This is so you can
make calls by saying the name of your contact (PBAP-Phone Book Access Profile).
Complete The Pairing Procedure
• When prompted on the phone, verify with radio password shown on the Uconnect
®
Screen.
• If your phone asks you to accept a connection request from Uconnect
®, select
“Yes”. If available, check the box telling it not to ask again – that way your phone
will automatically connect each time you start the vehicle.
ELECTRONICS
92
Page 95 of 204
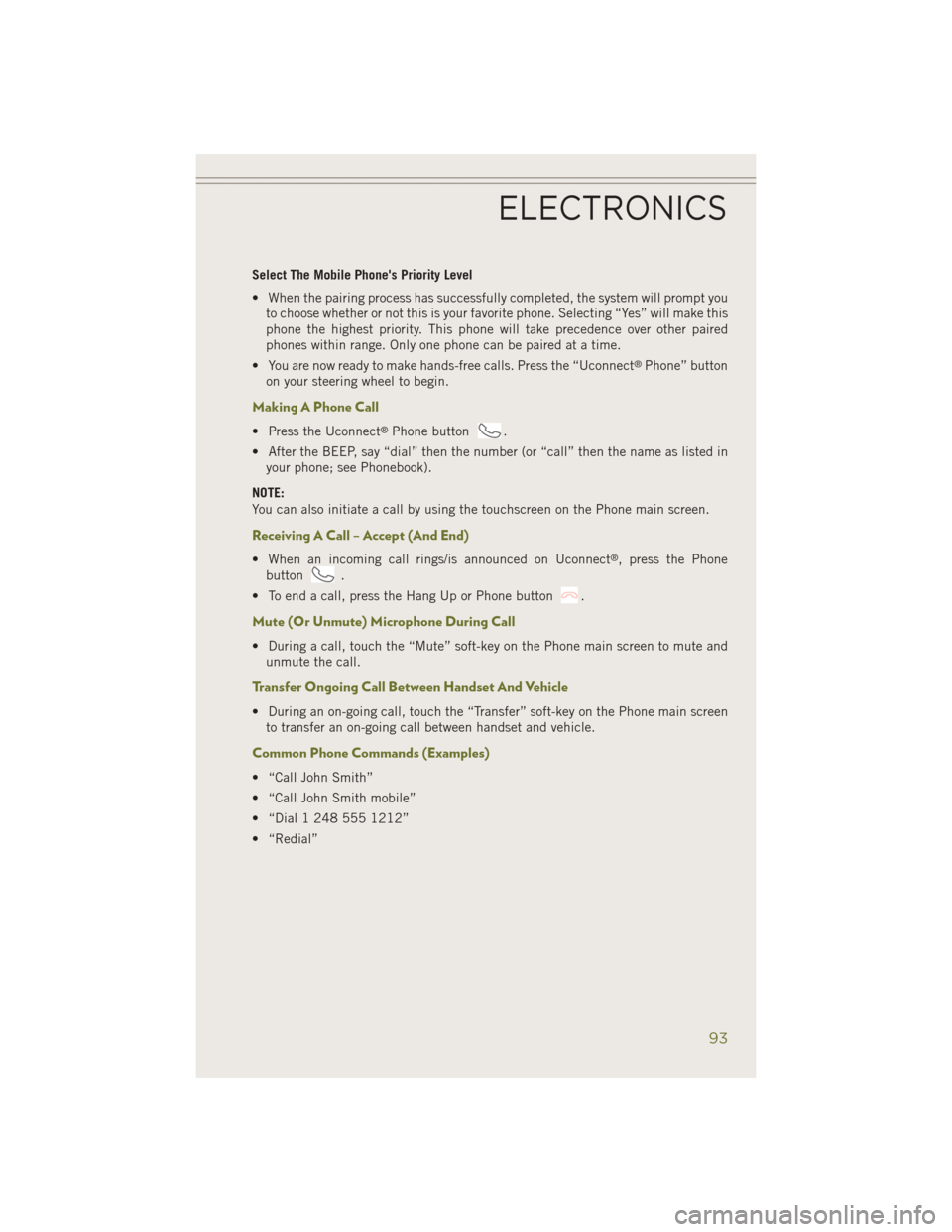
Select The Mobile Phone's Priority Level
• When the pairing process has successfully completed, the system will prompt youto choose whether or not this is your favorite phone. Selecting “Yes” will make this
phone the highest priority. This phone will take precedence over other paired
phones within range. Only one phone can be paired at a time.
• You are now ready to make hands-free calls. Press the “Uconnect
®Phone” button
on your steering wheel to begin.
Making A Phone Call
• Press the Uconnect®Phone button.
• After the BEEP, say “dial” then the number (or “call” then the name as listed in your phone; see Phonebook).
NOTE:
You can also initiate a call by using the touchscreen on the Phone main screen.
Receiving A Call – Accept (And End)
• When an incoming call rings/is announced on Uconnect®, press the Phone
button
.
• To end a call, press the Hang Up or Phone button
.
Mute (Or Unmute) Microphone During Call
• During a call, touch the “Mute” soft-key on the Phone main screen to mute and unmute the call.
Transfer Ongoing Call Between Handset And Vehicle
• During an on-going call, touch the “Transfer” soft-key on the Phone main screento transfer an on-going call between handset and vehicle.
Common Phone Commands (Examples)
• “Call John Smith”
• “Call John Smith mobile”
• “Dial 1 248 555 1212”
• “Redial”
ELECTRONICS
93
Page 96 of 204
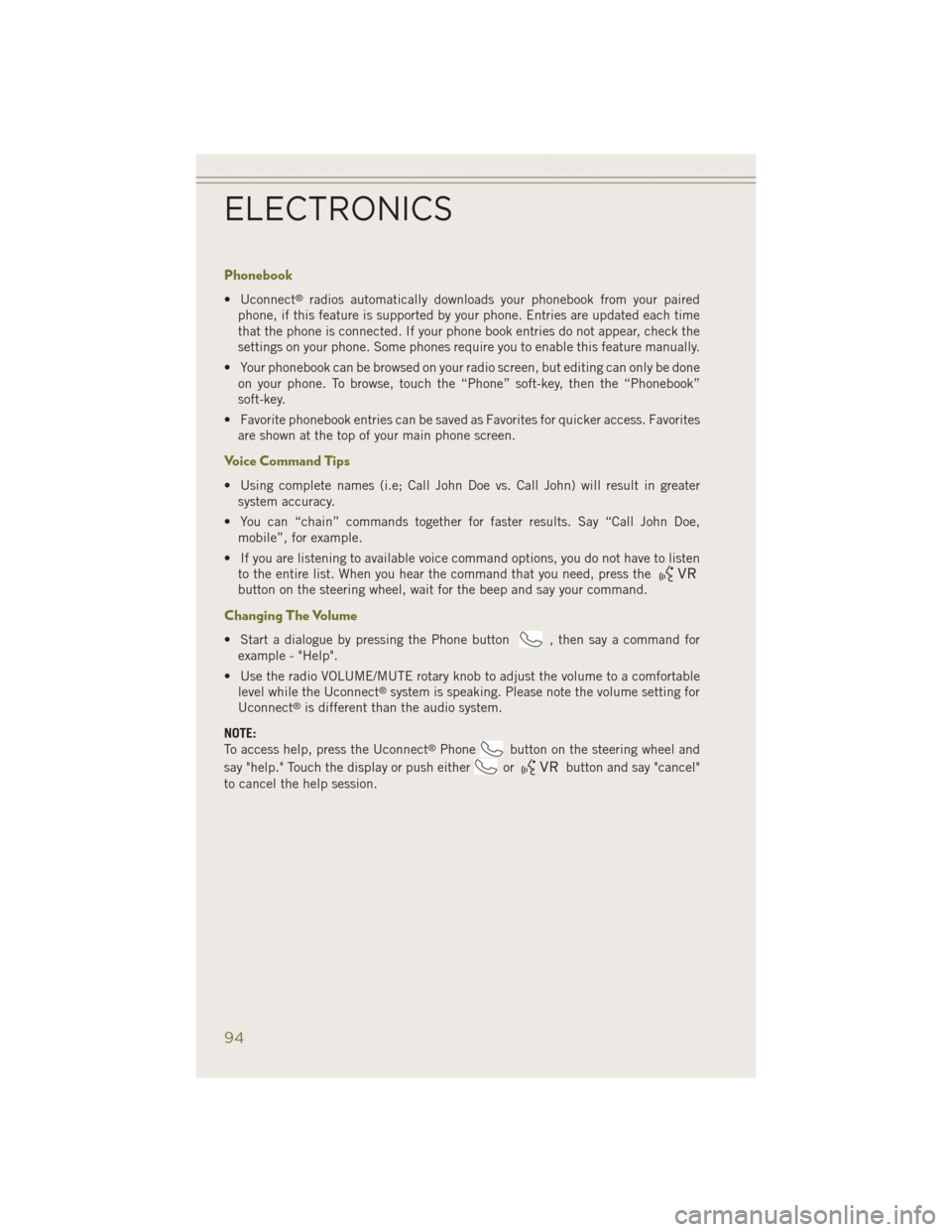
Phonebook
• Uconnect®radios automatically downloads your phonebook from your paired
phone, if this feature is supported by your phone. Entries are updated each time
that the phone is connected. If your phone book entries do not appear, check the
settings on your phone. Some phones require you to enable this feature manually.
• Your phonebook can be browsed on your radio screen, but editing can only be done on your phone. To browse, touch the “Phone” soft-key, then the “Phonebook”
soft-key.
• Favorite phonebook entries can be saved as Favorites for quicker access. Favorites are shown at the top of your main phone screen.
Voice Command Tips
• Using complete names (i.e; Call John Doe vs. Call John) will result in greatersystem accuracy.
• You can “chain” commands together for faster results. Say “Call John Doe, mobile”, for example.
• If you are listening to available voice command options, you do not have to listen to the entire list. When you hear the command that you need, press the
button on the steering wheel, wait for the beep and say your command.
Changing The Volume
• Start a dialogue by pressing the Phone button, then say a command for
example - "Help".
• Use the radio VOLUME/MUTE rotary knob to adjust the volume to a comfortable level while the Uconnect
®system is speaking. Please note the volume setting for
Uconnect®is different than the audio system.
NOTE:
To access help, press the Uconnect
®Phonebutton on the steering wheel and
say "help." Touch the display or push either
orbutton and say "cancel"
to cancel the help session.
ELECTRONICS
94
Page 97 of 204
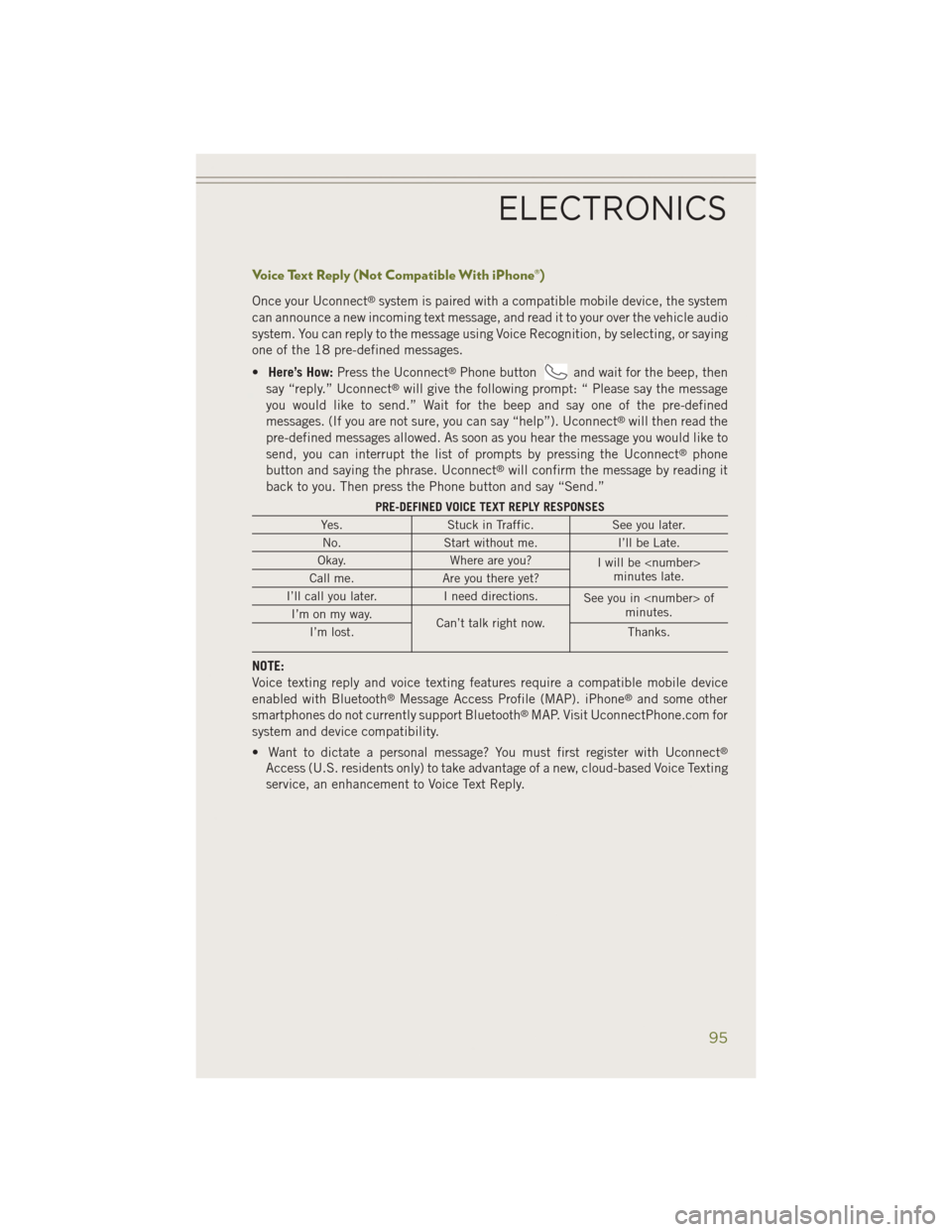
Voice Text Reply (Not Compatible With iPhone®)
Once your Uconnect®system is paired with a compatible mobile device, the system
can announce a new incoming text message, and read it to your over the vehicle audio
system. You can reply to the message using Voice Recognition, by selecting, or saying
one of the 18 pre-defined messages.
• Here’s How: Press the Uconnect
®Phone buttonand wait for the beep, then
say “reply.” Uconnect®will give the following prompt: “ Please say the message
you would like to send.” Wait for the beep and say one of the pre-defined
messages. (If you are not sure, you can say “help”). Uconnect
®will then read the
pre-defined messages allowed. As soon as you hear the message you would like to
send, you can interrupt the list of prompts by pressing the Uconnect
®phone
button and saying the phrase. Uconnect®will confirm the message by reading it
back to you. Then press the Phone button and say “Send.”
PRE-DEFINED VOICE TEXT REPLY RESPONSES
Yes. Stuck in Traffic. See you later.
No. Start without me. I’ll be Late.
Okay. Where are you?
I will be
minutes late.
Call me. Are you there yet?
I’ll call you later. I need directions.
See you in
minutes.
I’m on my way.
Can’t talk right now.
I’m lost. Thanks.
NOTE:
Voice texting reply and voice texting features require a compatible mobile device
enabled with Bluetooth
®Message Access Profile (MAP). iPhone®and some other
smartphones do not currently support Bluetooth®MAP. Visit UconnectPhone.com for
system and device compatibility.
• Want to dictate a personal message? You must first register with Uconnect
®
Access (U.S. residents only) to take advantage of a new, cloud-based Voice Texting
service, an enhancement to Voice Text Reply.
ELECTRONICS
95
Page 98 of 204
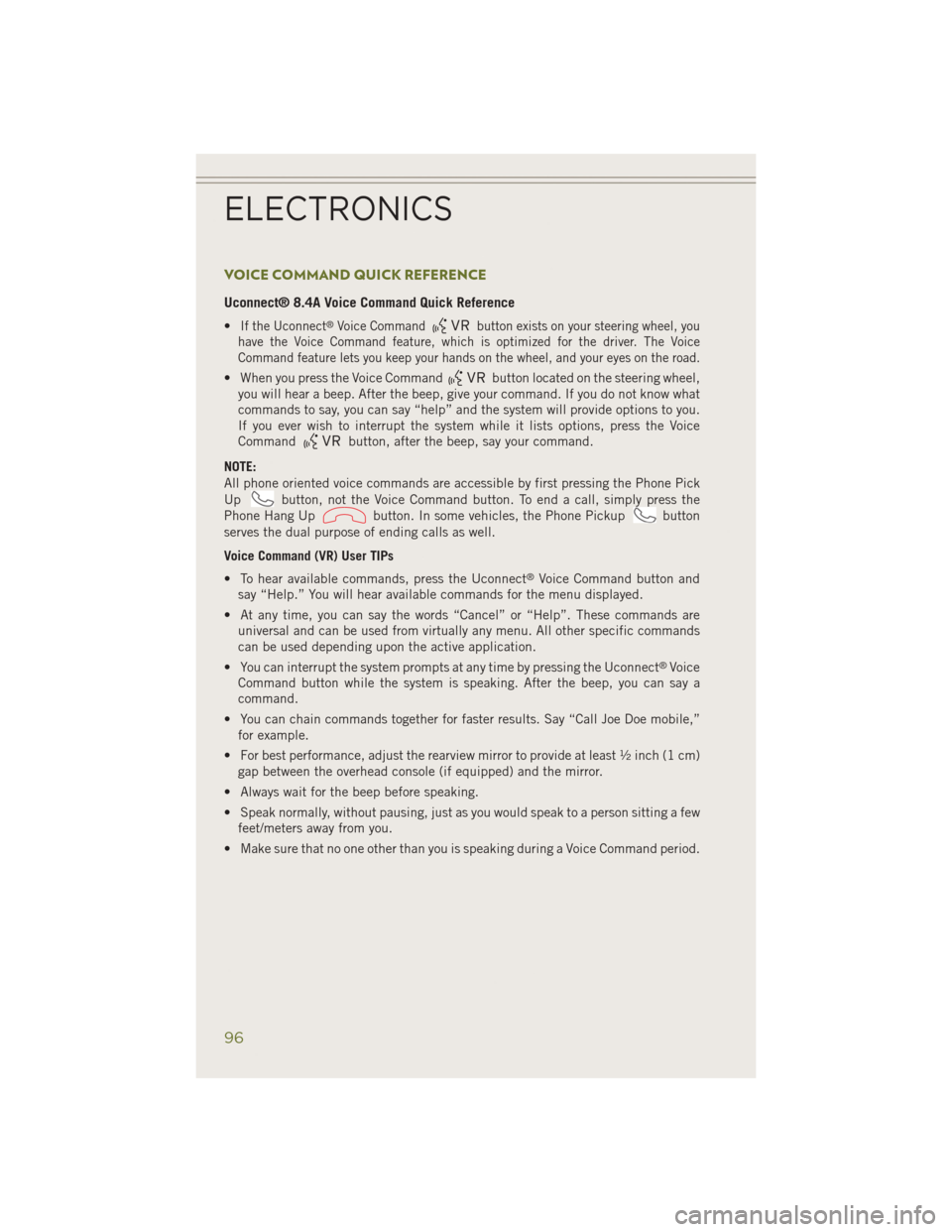
VOICE COMMAND QUICK REFERENCE
Uconnect® 8.4A Voice Command Quick Reference
•If the Uconnect®Voice Commandbutton exists on your steering wheel, you
have the Voice Command feature, which is optimized for the driver. The Voice
Command feature lets you keep your hands on the wheel, and your eyes on the road.
• When you press the Voice Commandbutton located on the steering wheel,
you will hear a beep. After the beep, give your command. If you do not know what
commands to say, you can say “help” and the system will provide options to you.
If you ever wish to interrupt the system while it lists options, press the Voice
Command
button, after the beep, say your command.
NOTE:
All phone oriented voice commands are accessible by first pressing the Phone Pick
Up
button, not the Voice Command button. To end a call, simply press the
Phone Hang Up
button. In some vehicles, the Phone Pickupbutton
serves the dual purpose of ending calls as well.
Voice Command (VR) User TIPs
• To hear available commands, press the Uconnect
®Voice Command button and
say “Help.” You will hear available commands for the menu displayed.
• At any time, you can say the words “Cancel” or “Help”. These commands are universal and can be used from virtually any menu. All other specific commands
can be used depending upon the active application.
• You can interrupt the system prompts at any time by pressing the Uconnect
®Voice
Command button while the system is speaking. After the beep, you can say a
command.
• You can chain commands together for faster results. Say “Call Joe Doe mobile,” for example.
• For best performance, adjust the rearview mirror to provide at least ½ inch (1 cm) gap between the overhead console (if equipped) and the mirror.
• Always wait for the beep before speaking.
• Speak normally, without pausing, just as you would speak to a person sitting a few feet/meters away from you.
• Make sure that no one other than you is speaking during a Voice Command period.
ELECTRONICS
96
Page 99 of 204
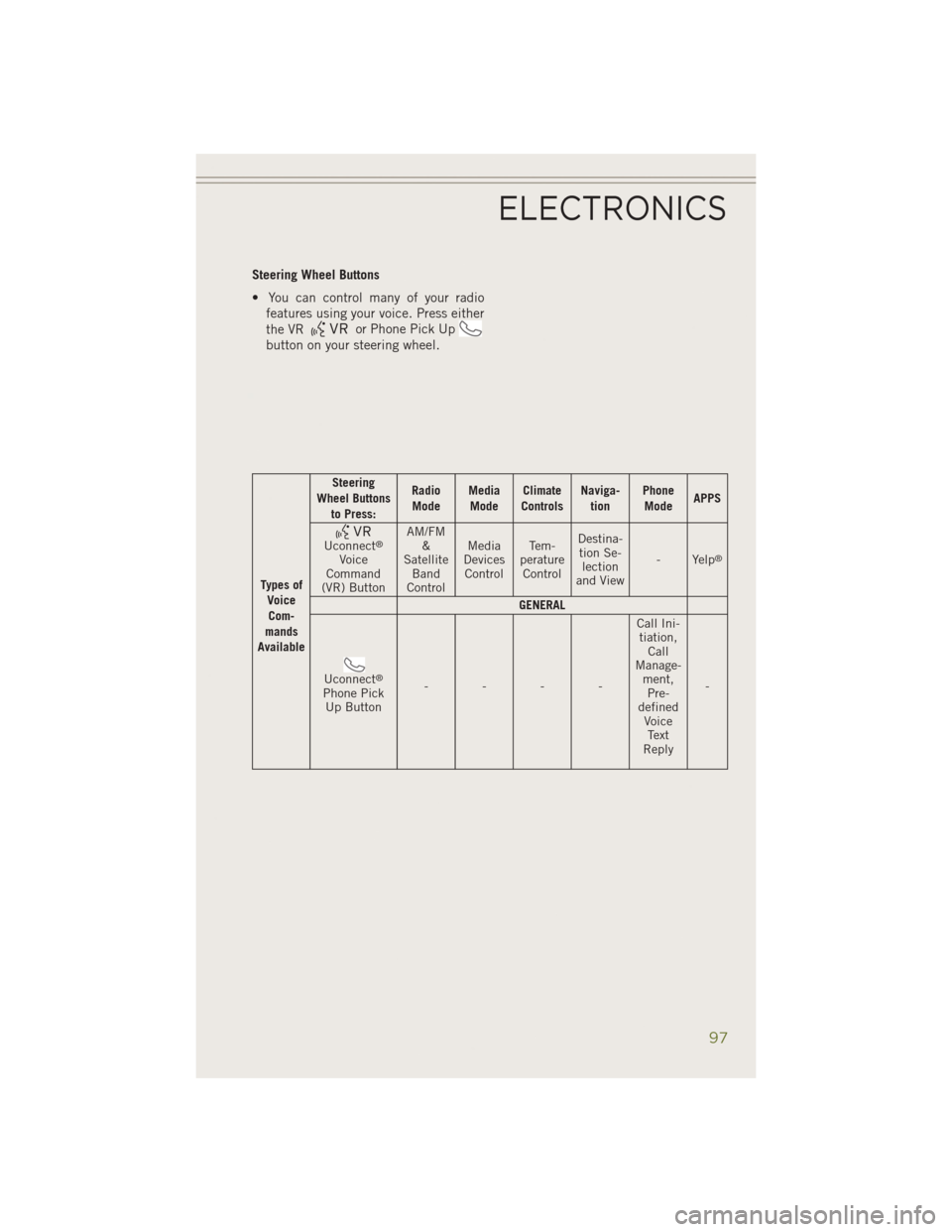
Steering Wheel Buttons
• You can control many of your radiofeatures using your voice. Press either
the VR
or Phone Pick Up
button on your steering wheel.
Types of
VoiceCom-
mands
Available Steering
Wheel Buttons to Press: Radio
Mode Media
Mode Climate
Controls Naviga-
tion Phone
Mode APPS
Uconnect®
Voice
Command
(VR) Button AM/FM
&
Satellite Band
Control Media
Devices Control Te m -
perature Control Destina-
tion Se- lection
and View - Yelp®
GENERAL
Uconnect®
Phone Pick
Up Button ---- Call Ini-
tiation, Call
Manage- ment,Pre-
defined VoiceText
Reply -
ELECTRONICS
97
Page 100 of 204
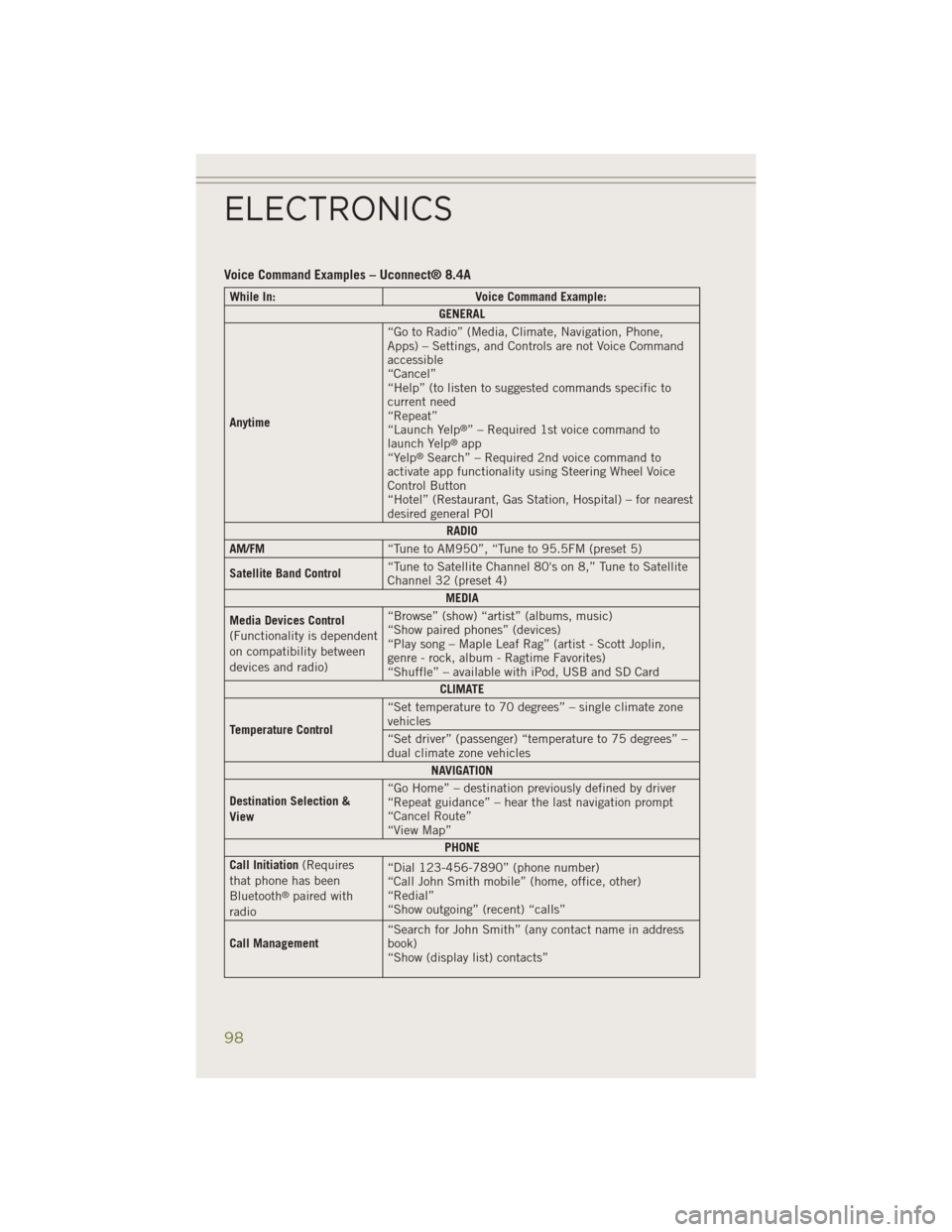
Voice Command Examples – Uconnect® 8.4A
While In:Voice Command Example:
GENERAL
Anytime “Go to Radio” (Media, Climate, Navigation, Phone,
Apps) – Settings, and Controls are not Voice Command
accessible
“Cancel”
“Help” (to listen to suggested commands specific to
current need
“Repeat”
“Launch Yelp
®” – Required 1st voice command to
launch Yelp®app
“Yelp®Search” – Required 2nd voice command to
activate app functionality using Steering Wheel Voice
Control Button
“Hotel” (Restaurant, Gas Station, Hospital) – for nearest
desired general POI
RADIO
AM/FM “Tune to AM950”, “Tune to 95.5FM (preset 5)
Satellite Band Control “Tune to Satellite Channel 80's on 8,” Tune to Satellite
Channel 32 (preset 4)
MEDIA
Media Devices Control
(Functionality is dependent
on compatibility between
devices and radio) “Browse” (show) “artist” (albums, music)
“Show paired phones” (devices)
“Play song – Maple Leaf Rag” (artist - Scott Joplin,
genre - rock, album - Ragtime Favorites)
“Shuffle” – available with iPod, USB and SD Card
CLIMATE
Temperature Control “Set temperature to 70 degrees” – single climate zone
vehicles
“Set driver” (passenger) “temperature to 75 degrees” –
dual climate zone vehicles
NAVIGATION
Destination Selection &
View “Go Home” – destination previously defined by driver
“Repeat guidance” – hear the last navigation prompt
“Cancel Route”
“View Map”
PHONE
Call Initiation (Requires
that phone has been
Bluetooth
®paired with
radio “Dial 123-456-7890” (phone number)
“Call John Smith mobile” (home, office, other)
“Redial”
“Show outgoing” (recent) “calls”
Call Management “Search for John Smith” (any contact name in address
book)
“Show (display list) contacts”
ELECTRONICS
98