JEEP CHEROKEE 2016 KL / 5.G Owners Manual
Manufacturer: JEEP, Model Year: 2016, Model line: CHEROKEE, Model: JEEP CHEROKEE 2016 KL / 5.GPages: 236, PDF Size: 11.24 MB
Page 91 of 236
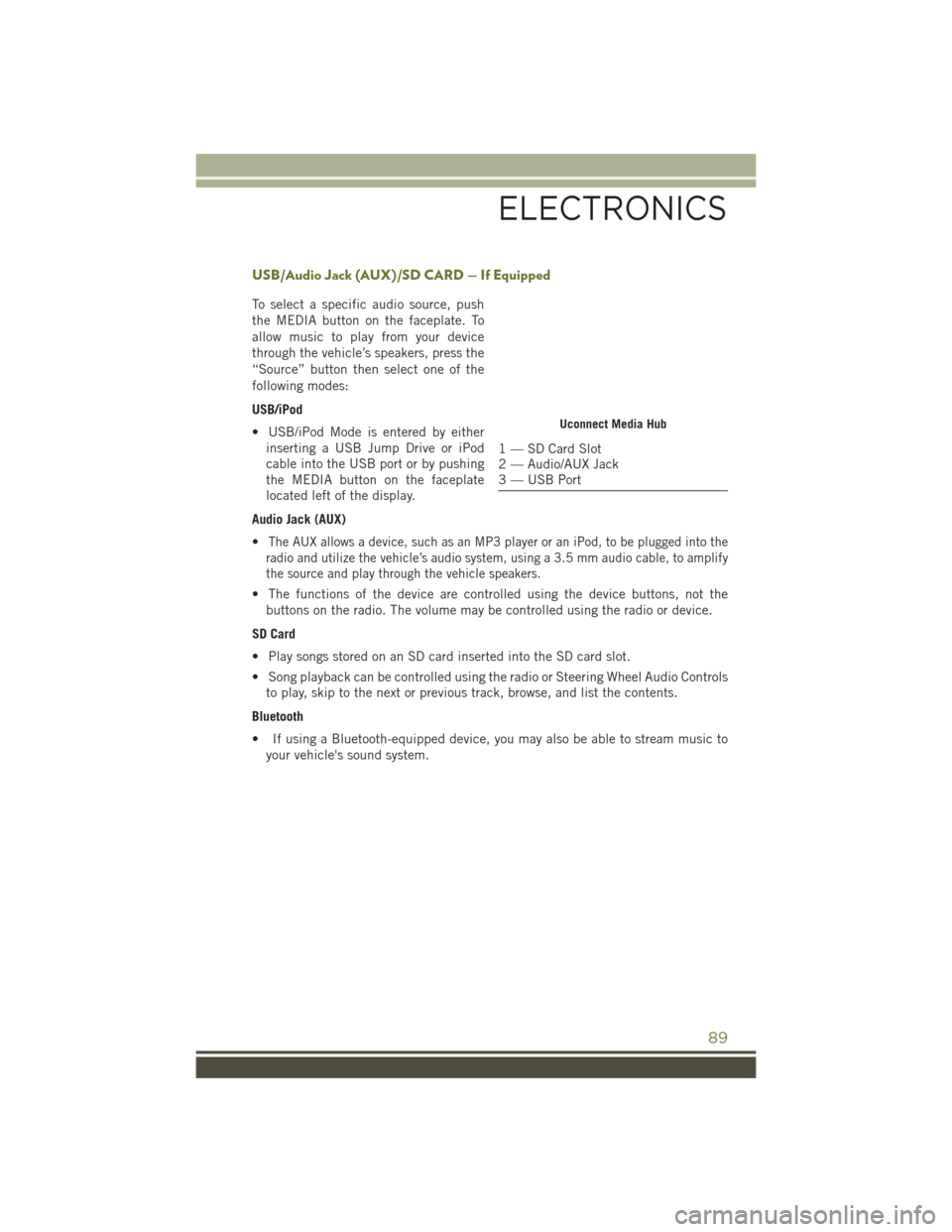
USB/Audio Jack (AUX)/SD CARD — If Equipped
To select a specific audio source, push
the MEDIA button on the faceplate. To
allow music to play from your device
through the vehicle’s speakers, press the
“Source” button then select one of the
following modes:
USB/iPod
• USB/iPod Mode is entered by eitherinserting a USB Jump Drive or iPod
cable into the USB port or by pushing
the MEDIA button on the faceplate
located left of the display.
Audio Jack (AUX)
•
The AUX allows a device, such as an MP3 player or an iPod, to be plugged into the
radio and utilize the vehicle’s audio system, using a 3.5 mm audio cable, to amplify
the source and play through the vehicle speakers.
• The functions of the device are controlled using the device buttons, not the buttons on the radio. The volume may be controlled using the radio or device.
SD Card
• Play songs stored on an SD card inserted into the SD card slot.
• Song playback can be controlled using the radio or Steering Wheel Audio Controls to play, skip to the next or previous track, browse, and list the contents.
Bluetooth
• If using a Bluetooth-equipped device, you may also be able to stream music to your vehicle's sound system.
Uconnect Media Hub
1 — SD Card Slot
2 — Audio/AUX Jack
3 — USB Port
ELECTRONICS
89
Page 92 of 236
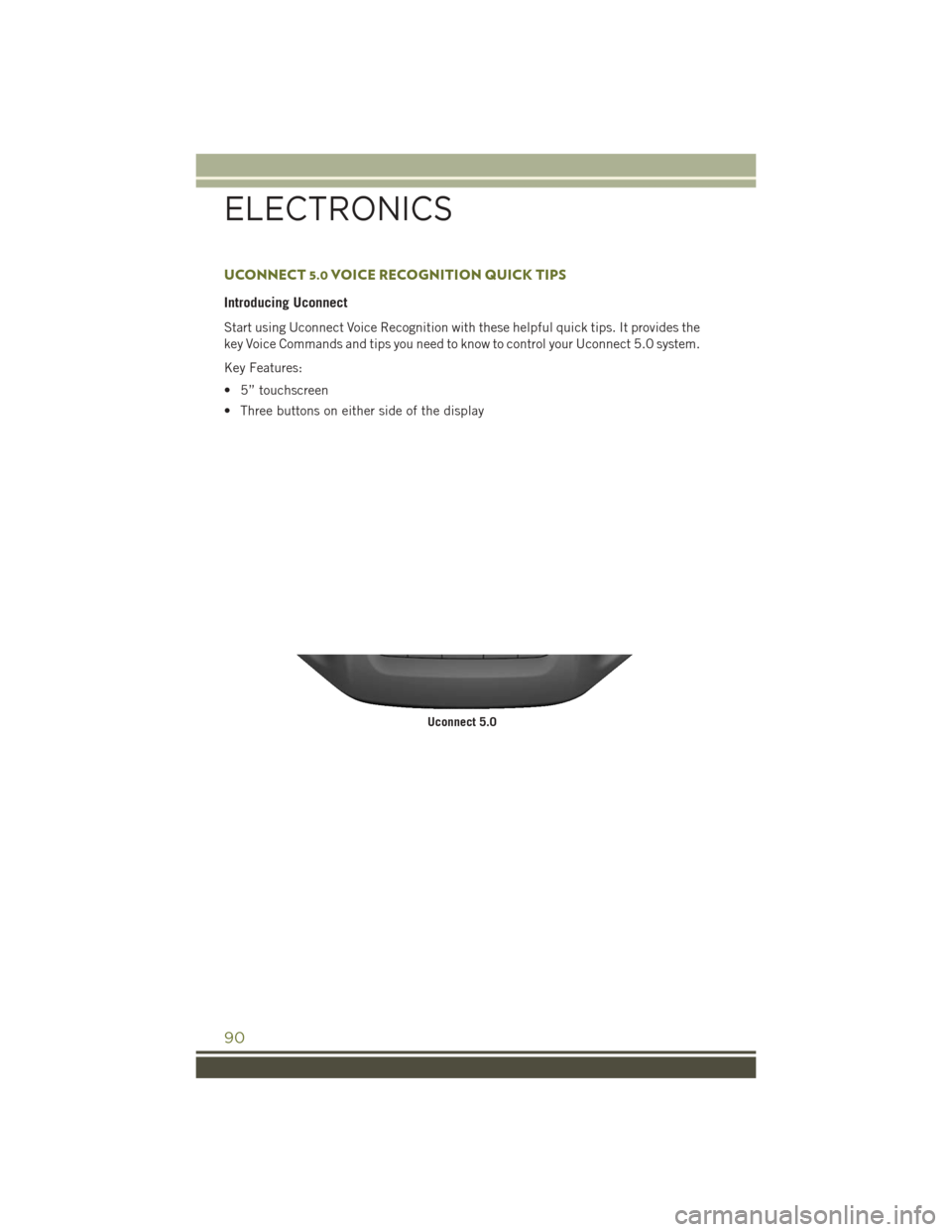
UCONNECT 5.0 VOICE RECOGNITION QUICK TIPS
Introducing Uconnect
Start using Uconnect Voice Recognition with these helpful quick tips. It provides the
key Voice Commands and tips you need to know to control your Uconnect 5.0 system.
Key Features:
• 5” touchscreen
• Three buttons on either side of the display
Uconnect 5.0
ELECTRONICS
90
Page 93 of 236
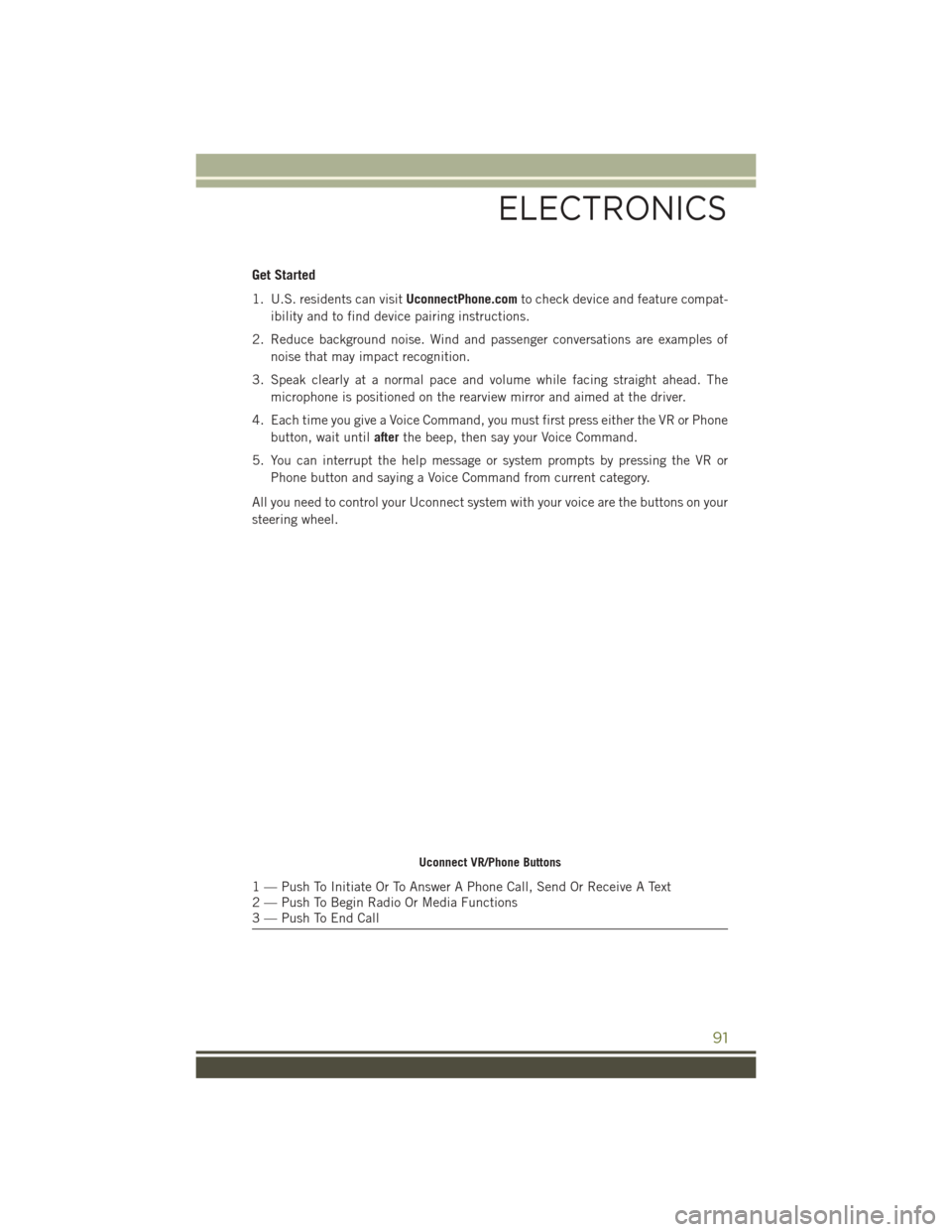
Get Started
1. U.S. residents can visitUconnectPhone.comto check device and feature compat-
ibility and to find device pairing instructions.
2. Reduce background noise. Wind and passenger conversations are examples of noise that may impact recognition.
3. Speak clearly at a normal pace and volume while facing straight ahead. The microphone is positioned on the rearview mirror and aimed at the driver.
4. Each time you give a Voice Command, you must first press either the VR or Phone button, wait until afterthe beep, then say your Voice Command.
5. You can interrupt the help message or system prompts by pressing the VR or Phone button and saying a Voice Command from current category.
All you need to control your Uconnect system with your voice are the buttons on your
steering wheel.
Uconnect VR/Phone Buttons
1 — Push To Initiate Or To Answer A Phone Call, Send Or Receive A Text
2 — Push To Begin Radio Or Media Functions
3 — Push To End Call
ELECTRONICS
91
Page 94 of 236
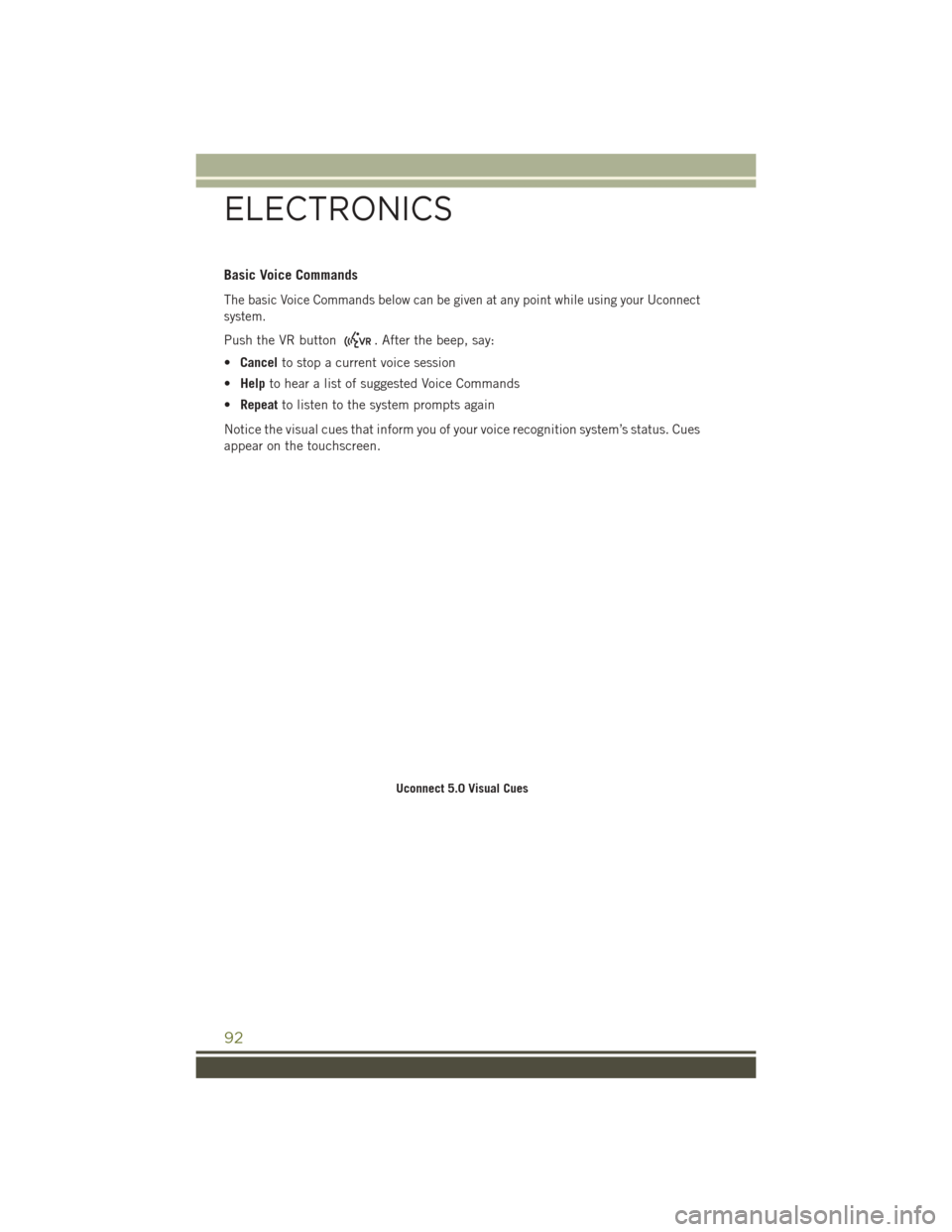
Basic Voice Commands
The basic Voice Commands below can be given at any point while using your Uconnect
system.
Push the VR button. After the beep, say:
• Cancel to stop a current voice session
• Help to hear a list of suggested Voice Commands
• Repeat to listen to the system prompts again
Notice the visual cues that inform you of your voice recognition system’s status. Cues
appear on the touchscreen.
Uconnect 5.0 Visual Cues
ELECTRONICS
92
Page 95 of 236
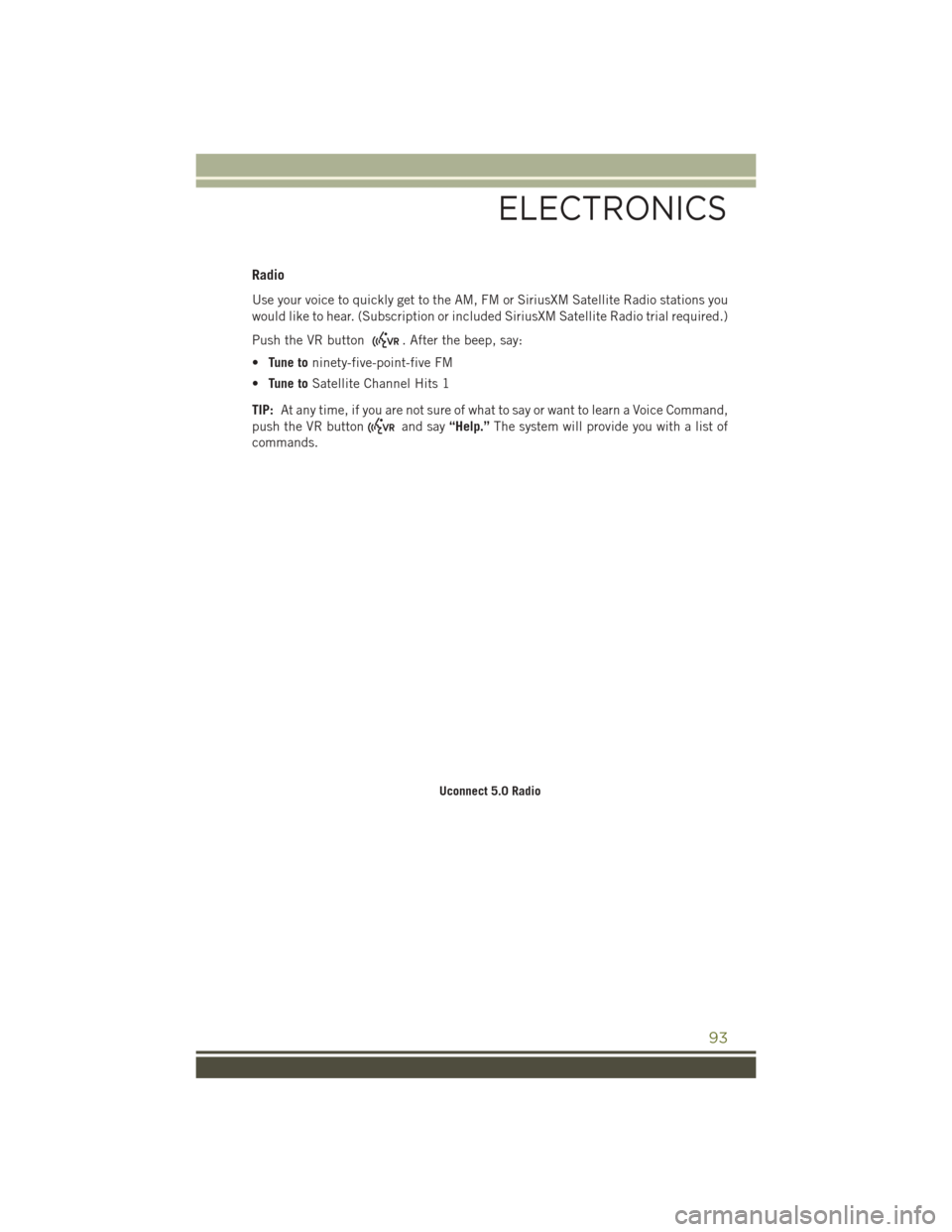
Radio
Use your voice to quickly get to the AM, FM or SiriusXM Satellite Radio stations you
would like to hear. (Subscription or included SiriusXM Satellite Radio trial required.)
Push the VR button
. After the beep, say:
• Tune to ninety-five-point-five FM
• Tune to Satellite Channel Hits 1
TIP: At any time, if you are not sure of what to say or want to learn a Voice Command,
push the VR button
and say “Help.”The system will provide you with a list of
commands.
Uconnect 5.0 Radio
ELECTRONICS
93
Page 96 of 236
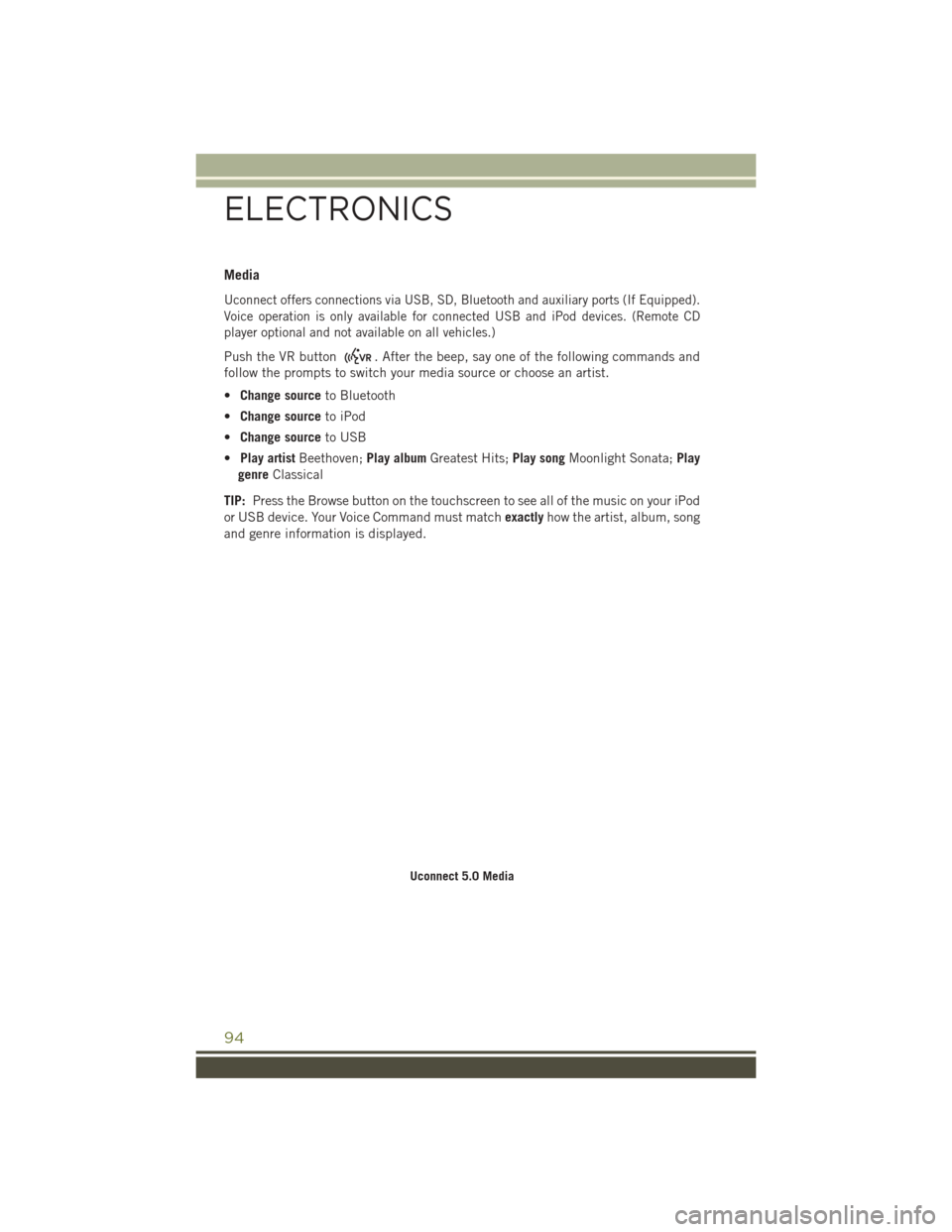
Media
Uconnect offers connections via USB, SD, Bluetooth and auxiliary ports (If Equipped).
Voice operation is only available for connected USB and iPod devices. (Remote CD
player optional and not available on all vehicles.)
Push the VR button. After the beep, say one of the following commands and
follow the prompts to switch your media source or choose an artist.
• Change source to Bluetooth
• Change source to iPod
• Change source to USB
• Play artist Beethoven; Play albumGreatest Hits; Play songMoonlight Sonata; Play
genre Classical
TIP: Press the Browse button on the touchscreen to see all of the music on your iPod
or USB device. Your Voice Command must match exactlyhow the artist, album, song
and genre information is displayed.
Uconnect 5.0 Media
ELECTRONICS
94
Page 97 of 236
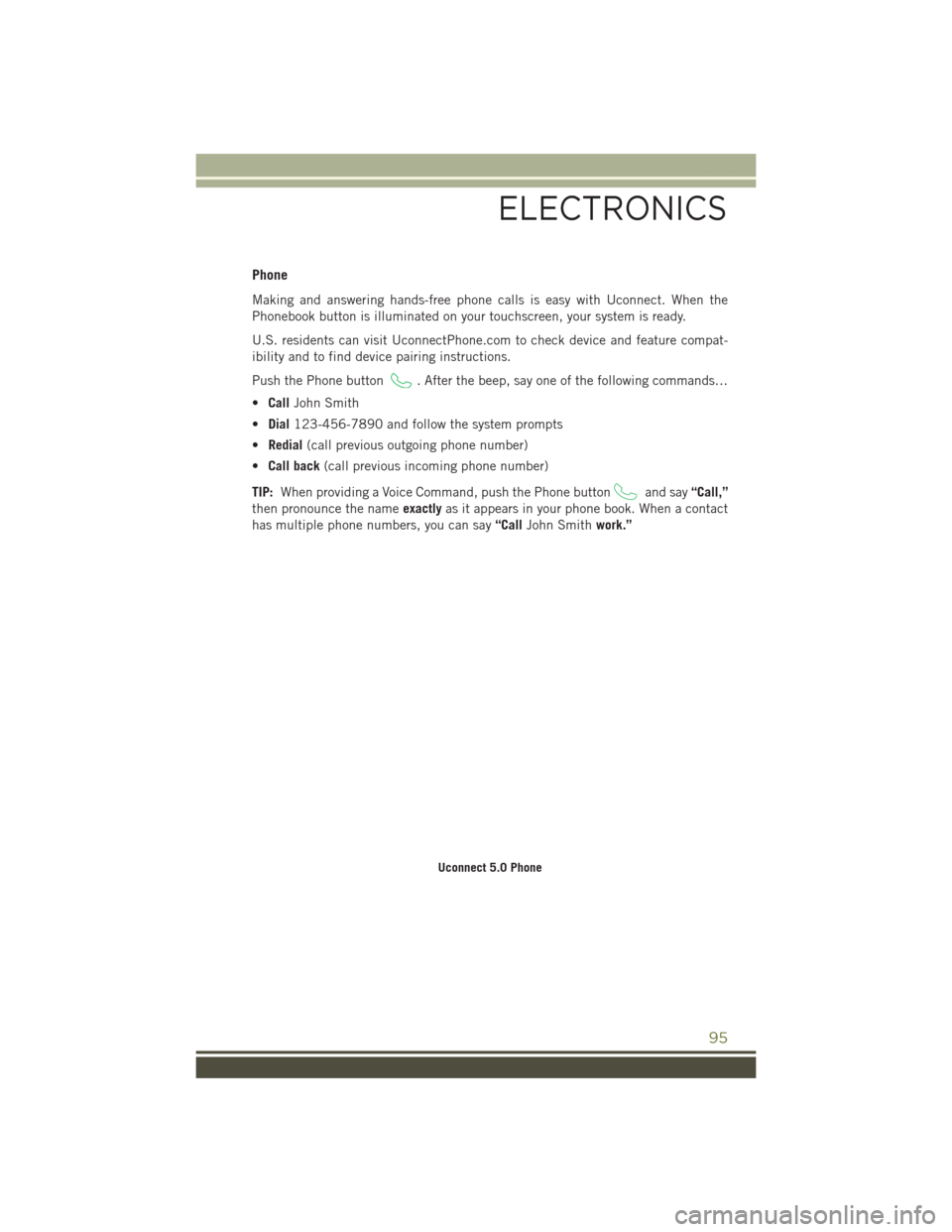
Phone
Making and answering hands-free phone calls is easy with Uconnect. When the
Phonebook button is illuminated on your touchscreen, your system is ready.
U.S. residents can visit UconnectPhone.com to check device and feature compat-
ibility and to find device pairing instructions.
Push the Phone button
. After the beep, say one of the following commands…
• Call John Smith
• Dial 123-456-7890 and follow the system prompts
• Redial (call previous outgoing phone number)
• Call back (call previous incoming phone number)
TIP: When providing a Voice Command, push the Phone button
and say “Call,”
then pronounce the name exactlyas it appears in your phone book. When a contact
has multiple phone numbers, you can say “CallJohn Smith work.”
Uconnect 5.0 Phone
ELECTRONICS
95
Page 98 of 236
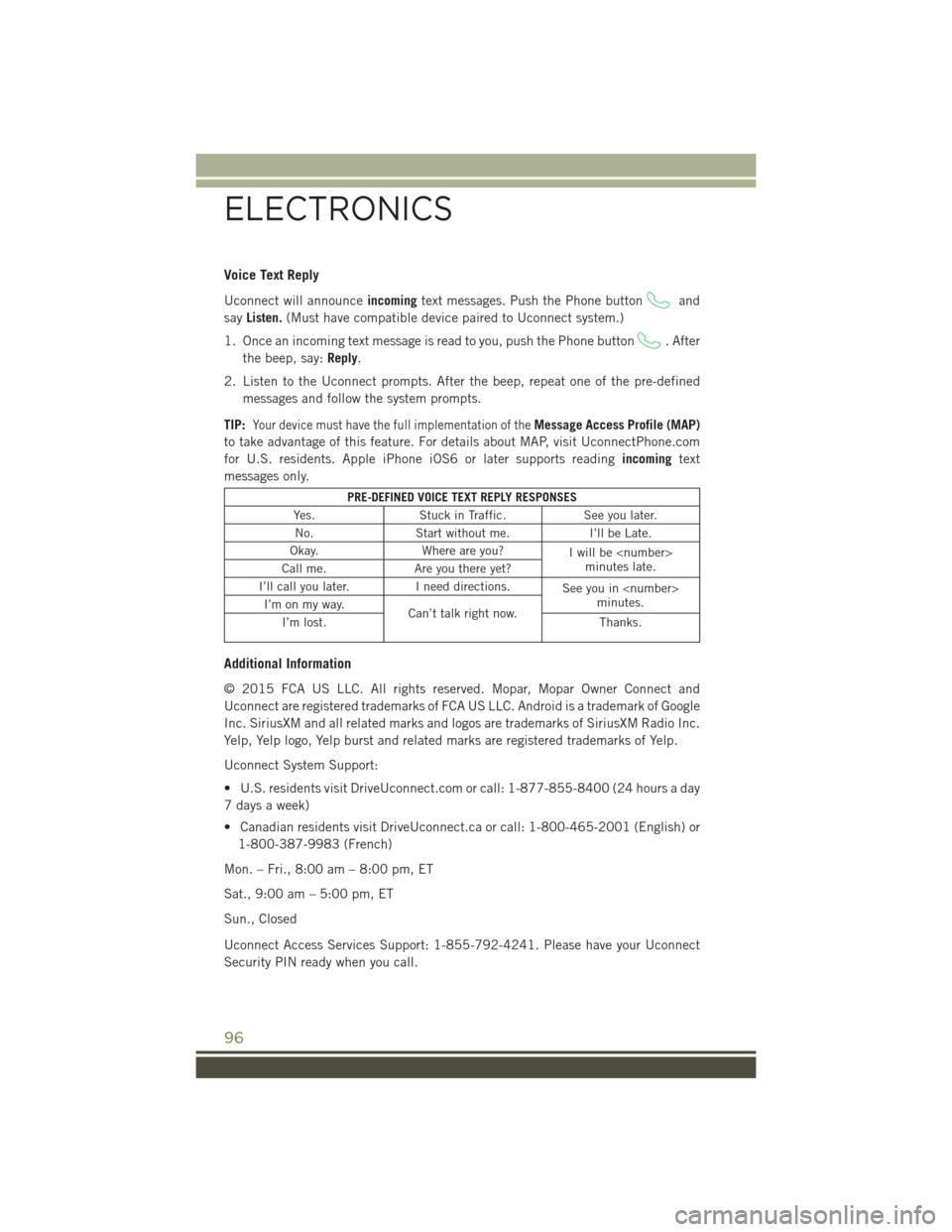
Voice Text Reply
Uconnect will announceincomingtext messages. Push the Phone buttonand
say Listen. (Must have compatible device paired to Uconnect system.)
1. Once an incoming text message is read to you, push the Phone button
. After
the beep, say: Reply.
2. Listen to the Uconnect prompts. After the beep, repeat one of the pre-defined messages and follow the system prompts.
TIP:
Your device must have the full implementation of theMessage Access Profile (MAP)
to take advantage of this feature. For details about MAP, visit UconnectPhone.com
for U.S. residents. Apple iPhone iOS6 or later supports reading incomingtext
messages only.
PRE-DEFINED VOICE TEXT REPLY RESPONSES
Yes. Stuck in Traffic. See you later.
No. Start without me. I’ll be Late.
Okay. Where are you?
I will be
minutes late.
Call me. Are you there yet?
I’ll call you later. I need directions.
See you in
minutes.
I’m on my way.
Can’t talk right now.
I’m lost. Thanks.
Additional Information
© 2015 FCA US LLC. All rights reserved. Mopar, Mopar Owner Connect and
Uconnect are registered trademarks of FCA US LLC. Android is a trademark of Google
Inc. SiriusXM and all related marks and logos are trademarks of SiriusXM Radio Inc.
Yelp, Yelp logo, Yelp burst and related marks are registered trademarks of Yelp.
Uconnect System Support:
• U.S. residents visit DriveUconnect.com or call: 1-877-855-8400 (24 hours a day
7 days a week)
• Canadian residents visit DriveUconnect.ca or call: 1-800-465-2001 (English) or
1-800-387-9983 (French)
Mon. – Fri., 8:00 am – 8:00 pm, ET
Sat., 9:00 am – 5:00 pm, ET
Sun., Closed
Uconnect Access Services Support: 1-855-792-4241. Please have your Uconnect
Security PIN ready when you call.
ELECTRONICS
96
Page 99 of 236
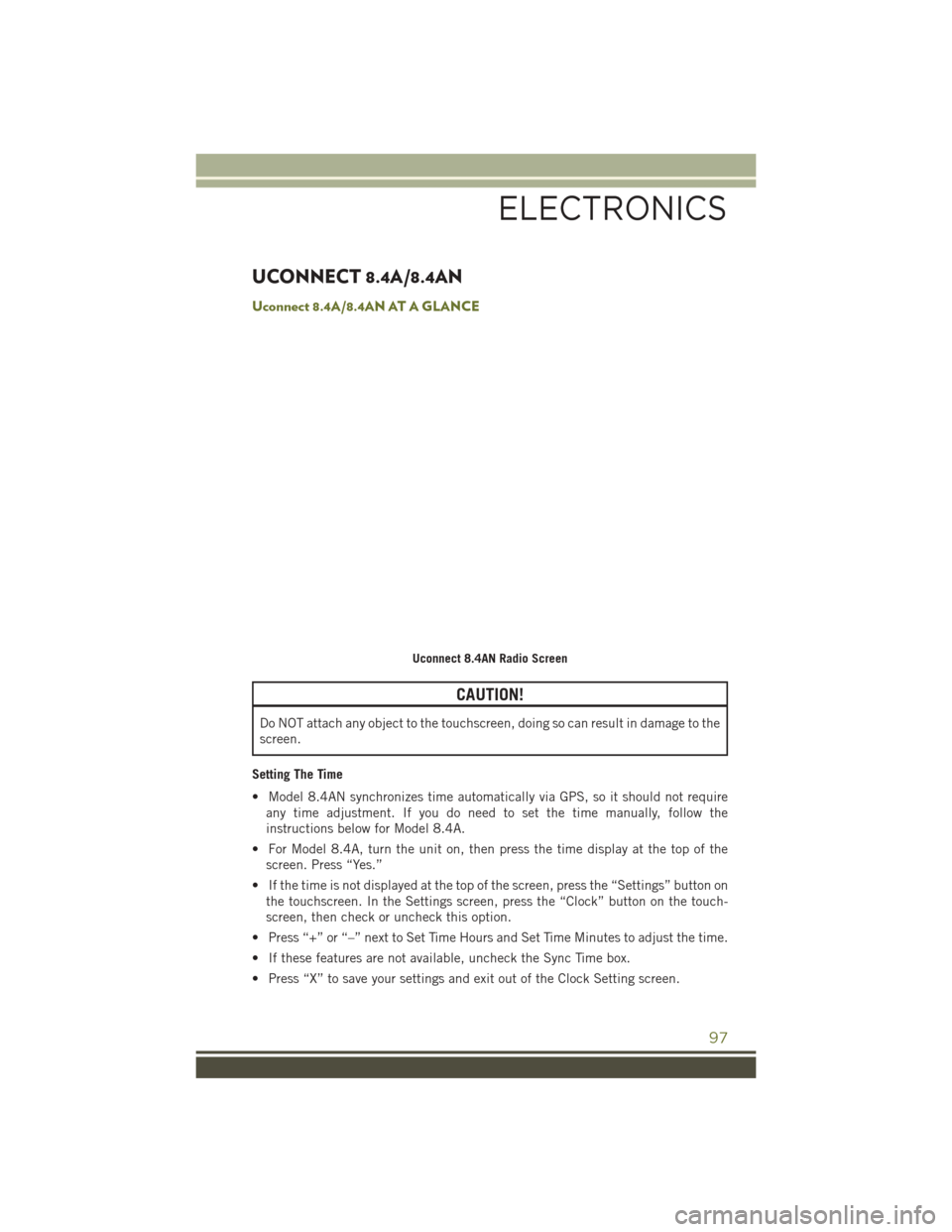
UCONNECT 8.4A/8.4AN
Uconnect 8.4A/8.4AN AT A GLANCE
CAUTION!
Do NOT attach any object to the touchscreen, doing so can result in damage to the
screen.
Setting The Time
• Model 8.4AN synchronizes time automatically via GPS, so it should not require any time adjustment. If you do need to set the time manually, follow the
instructions below for Model 8.4A.
• For Model 8.4A, turn the unit on, then press the time display at the top of the screen. Press “Yes.”
• If the time is not displayed at the top of the screen, press the “Settings” button on the touchscreen. In the Settings screen, press the “Clock” button on the touch-
screen, then check or uncheck this option.
• Press “+” or “–” next to Set Time Hours and Set Time Minutes to adjust the time.
• If these features are not available, uncheck the Sync Time box.
• Press “X” to save your settings and exit out of the Clock Setting screen.
Uconnect 8.4AN Radio Screen
ELECTRONICS
97
Page 100 of 236
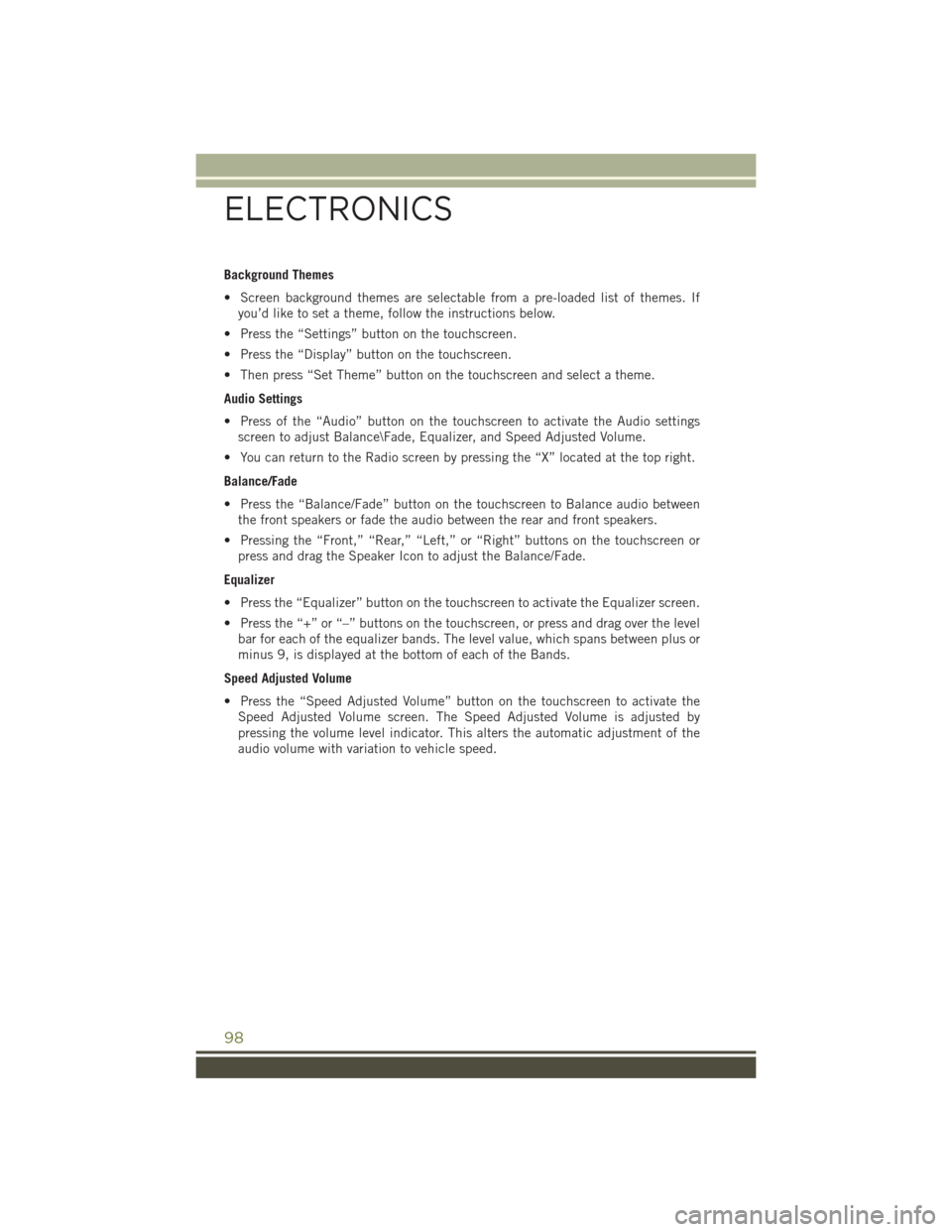
Background Themes
• Screen background themes are selectable from a pre-loaded list of themes. Ifyou’d like to set a theme, follow the instructions below.
• Press the “Settings” button on the touchscreen.
• Press the “Display” button on the touchscreen.
• Then press “Set Theme” button on the touchscreen and select a theme.
Audio Settings
• Press of the “Audio” button on the touchscreen to activate the Audio settings screen to adjust Balance\Fade, Equalizer, and Speed Adjusted Volume.
• You can return to the Radio screen by pressing the “X” located at the top right.
Balance/Fade
• Press the “Balance/Fade” button on the touchscreen to Balance audio between the front speakers or fade the audio between the rear and front speakers.
• Pressing the “Front,” “Rear,” “Left,” or “Right” buttons on the touchscreen or press and drag the Speaker Icon to adjust the Balance/Fade.
Equalizer
• Press the “Equalizer” button on the touchscreen to activate the Equalizer screen.
• Press the “+” or “–” buttons on the touchscreen, or press and drag over the level bar for each of the equalizer bands. The level value, which spans between plus or
minus 9, is displayed at the bottom of each of the Bands.
Speed Adjusted Volume
• Press the “Speed Adjusted Volume” button on the touchscreen to activate the Speed Adjusted Volume screen. The Speed Adjusted Volume is adjusted by
pressing the volume level indicator. This alters the automatic adjustment of the
audio volume with variation to vehicle speed.
ELECTRONICS
98