buttons JEEP CHEROKEE 2021 Owner handbook (in English)
[x] Cancel search | Manufacturer: JEEP, Model Year: 2021, Model line: CHEROKEE, Model: JEEP CHEROKEE 2021Pages: 332, PDF Size: 8.87 MB
Page 281 of 332
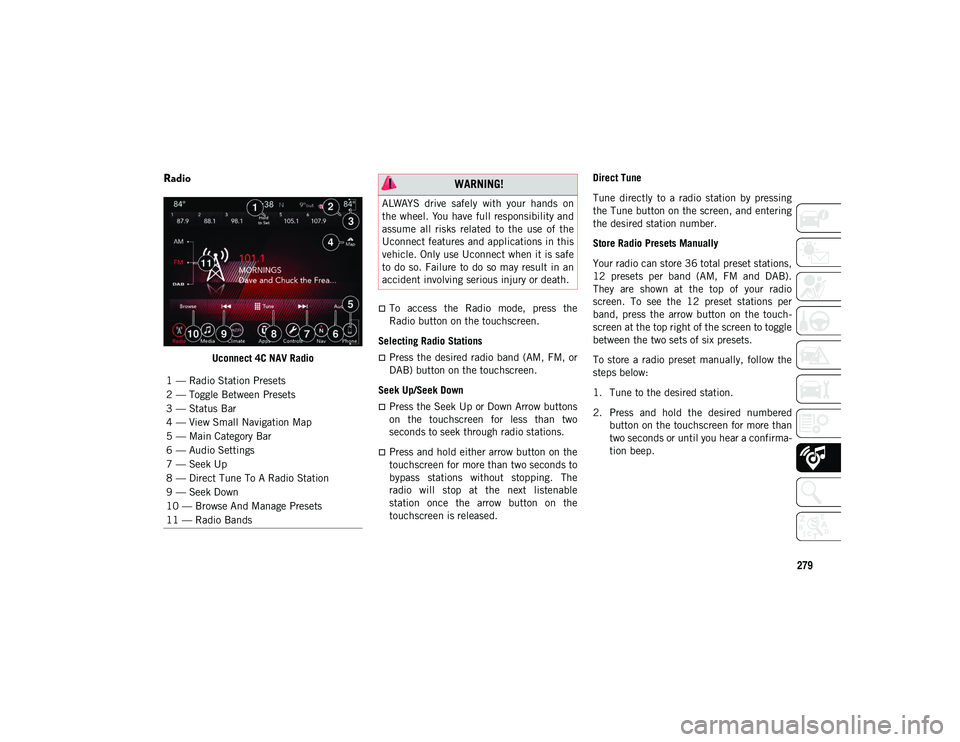
279
Radio
Uconnect 4C NAV Radio
To access the Radio mode, press the
Radio button on the touchscreen.
Selecting Radio Stations
Press the desired radio band (AM, FM, or
DAB) button on the touchscreen.
Seek Up/Seek Down
Press the Seek Up or Down Arrow buttons
on the touchscreen for less than two
seconds to seek through radio stations.
Press and hold either arrow button on the
touchscreen for more than two seconds to
bypass stations without stopping. The
radio will stop at the next listenable
station once the arrow button on the
touchscreen is released. Direct Tune
Tune directly to a radio station by pressing
the Tune button on the screen, and entering
the desired station number.
Store Radio Presets Manually
Your radio can store 36 total preset stations,
12 presets per band (AM, FM and DAB).
They are shown at the top of your radio
screen. To see the 12 preset stations per
band, press the arrow button on the touch
-
screen at the top right of the screen to toggle
between the two sets of six presets.
To store a radio preset manually, follow the
steps below:
1. Tune to the desired station.
2. Press and hold the desired numbered button on the touchscreen for more than
two seconds or until you hear a confirma -
tion beep.
1 — Radio Station Presets
2 — Toggle Between Presets
3 — Status Bar
4 — View Small Navigation Map
5 — Main Category Bar
6 — Audio Settings
7 — Seek Up
8 — Direct Tune To A Radio Station
9 — Seek Down
10 — Browse And Manage Presets
11 — Radio Bands
WARNING!
ALWAYS drive safely with your hands on
the wheel. You have full responsibility and
assume all risks related to the use of the
Uconnect features and applications in this
vehicle. Only use Uconnect when it is safe
to do so. Failure to do so may result in an
accident involving serious injury or death.
2020_JEEP_CHEROKEE_UG_RHD_UK.book Page 279
Page 282 of 332
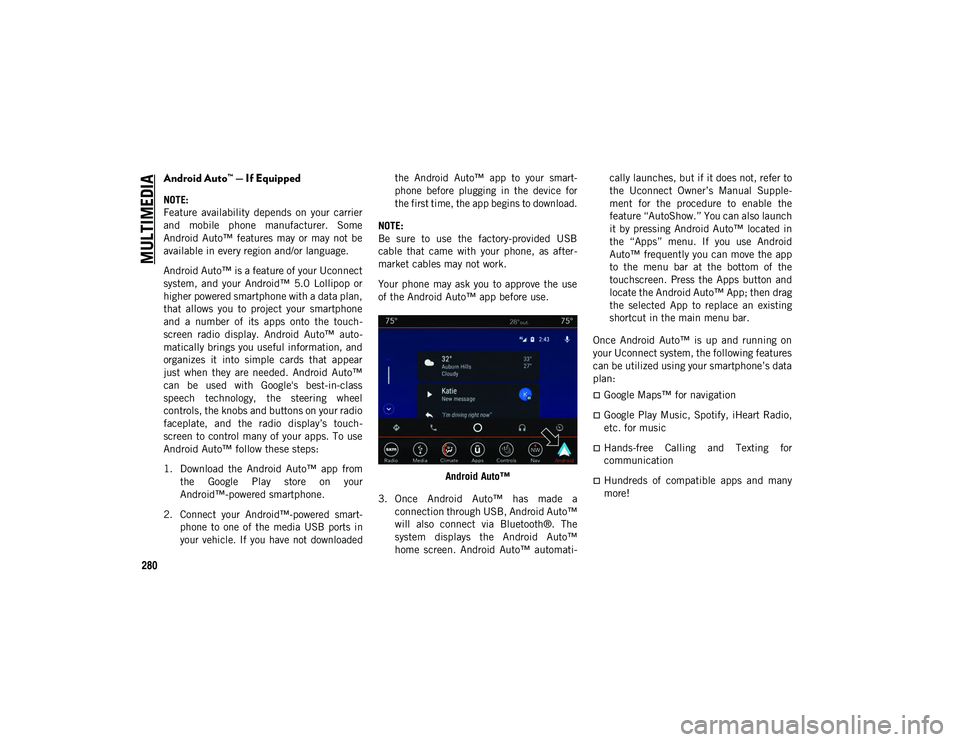
MULTIMEDIA
280
Android Auto™ — If Equipped
NOTE:
Feature availability depends on your carrier
and mobile phone manufacturer. Some
Android Auto™ features may or may not be
available in every region and/or language.
Android Auto™ is a feature of your Uconnect
system, and your Android™ 5.0 Lollipop or
higher powered smartphone with a data plan,
that allows you to project your smartphone
and a number of its apps onto the touch-
screen radio display. Android Auto™ auto -
matically brings you useful information, and
organizes it into simple cards that appear
just when they are needed. Android Auto™
can be used with Google's best-in-class
speech technology, the steering wheel
controls, the knobs and buttons on your radio
faceplate, and the radio display’s touch -
screen to control many of your apps. To use
Android Auto™ follow these steps:
1. Download the Android Auto™ app from the Google Play store on your
Android™-powered smartphone.
2. Connect your Android™-powered smart -
phone to one of the media USB ports in
your vehicle. If you have not downloaded the Android Auto™ app to your smart
-
phone before plugging in the device for
the first time, the app begins to download.
NOTE:
Be sure to use the factory-provided USB
cable that came with your phone, as after -
market cables may not work.
Your phone may ask you to approve the use
of the Android Auto™ app before use.
Android Auto™
3. Once Android Auto™ has made a connection through USB, Android Auto™
will also connect via Bluetooth®. The
system displays the Android Auto™
home screen. Android Auto™ automati -cally launches, but if it does not, refer to
the Uconnect Owner’s Manual Supple
-
ment for the procedure to enable the
feature “AutoShow.” You can also launch
it by pressing Android Auto™ located in
the “Apps” menu. If you use Android
Auto™ frequently you can move the app
to the menu bar at the bottom of the
touchscreen. Press the Apps button and
locate the Android Auto™ App; then drag
the selected App to replace an existing
shortcut in the main menu bar.
Once Android Auto™ is up and running on
your Uconnect system, the following features
can be utilized using your smartphone’s data
plan:
Google Maps™ for navigation
Google Play Music, Spotify, iHeart Radio,
etc. for music
Hands-free Calling and Texting for
communication
Hundreds of compatible apps and many
more!
2020_JEEP_CHEROKEE_UG_RHD_UK.book Page 280
Page 287 of 332
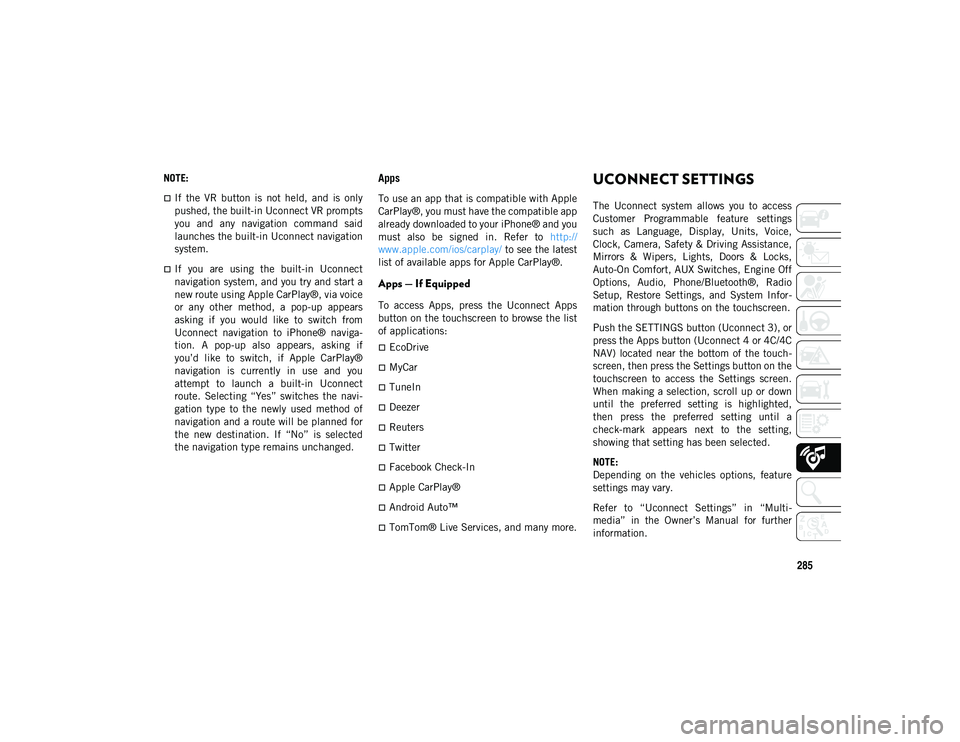
285
NOTE:
If the VR button is not held, and is only
pushed, the built-in Uconnect VR prompts
you and any navigation command said
launches the built-in Uconnect navigation
system.
If you are using the built-in Uconnect
navigation system, and you try and start a
new route using Apple CarPlay®, via voice
or any other method, a pop-up appears
asking if you would like to switch from
Uconnect navigation to iPhone® naviga-
tion. A pop-up also appears, asking if
you’d like to switch, if Apple CarPlay®
navigation is currently in use and you
attempt to launch a built-in Uconnect
route. Selecting “Yes” switches the navi-
gation type to the newly used method of
navigation and a route will be planned for
the new destination. If “No” is selected
the navigation type remains unchanged.
Apps
To use an app that is compatible with Apple
CarPlay®, you must have the compatible app
already downloaded to your iPhone® and you
must also be signed in. Refer to http://
www.apple.com/ios/carplay/ to see the latest
list of available apps for Apple CarPlay®.
Apps — If Equipped
To access Apps, press the Uconnect Apps
button on the touchscreen to browse the list
of applications:
EcoDrive
MyCar
TuneIn
Deezer
Reuters
Twitter
Facebook Check-In
Apple CarPlay®
Android Auto™
TomTom® Live Services, and many more.
UCONNECT SETTINGS
The Uconnect system allows you to access
Customer Programmable feature settings
such as Language, Display, Units, Voice,
Clock, Camera, Safety & Driving Assistance,
Mirrors & Wipers, Lights, Doors & Locks,
Auto-On Comfort, AUX Switches, Engine Off
Options, Audio, Phone/Bluetooth®, Radio
Setup, Restore Settings, and System Infor -
mation through buttons on the touchscreen.
Push the SETTINGS button (Uconnect 3), or
press the Apps button (Uconnect 4 or 4C/4C
NAV) located near the bottom of the touch -
screen, then press the Settings button on the
touchscreen to access the Settings screen.
When making a selection, scroll up or down
until the preferred setting is highlighted,
then press the preferred setting until a
check-mark appears next to the setting,
showing that setting has been selected.
NOTE:
Depending on the vehicles options, feature
settings may vary.
Refer to “Uconnect Settings” in “Multi -
media” in the Owner’s Manual for further
information.
2020_JEEP_CHEROKEE_UG_RHD_UK.book Page 285
Page 289 of 332
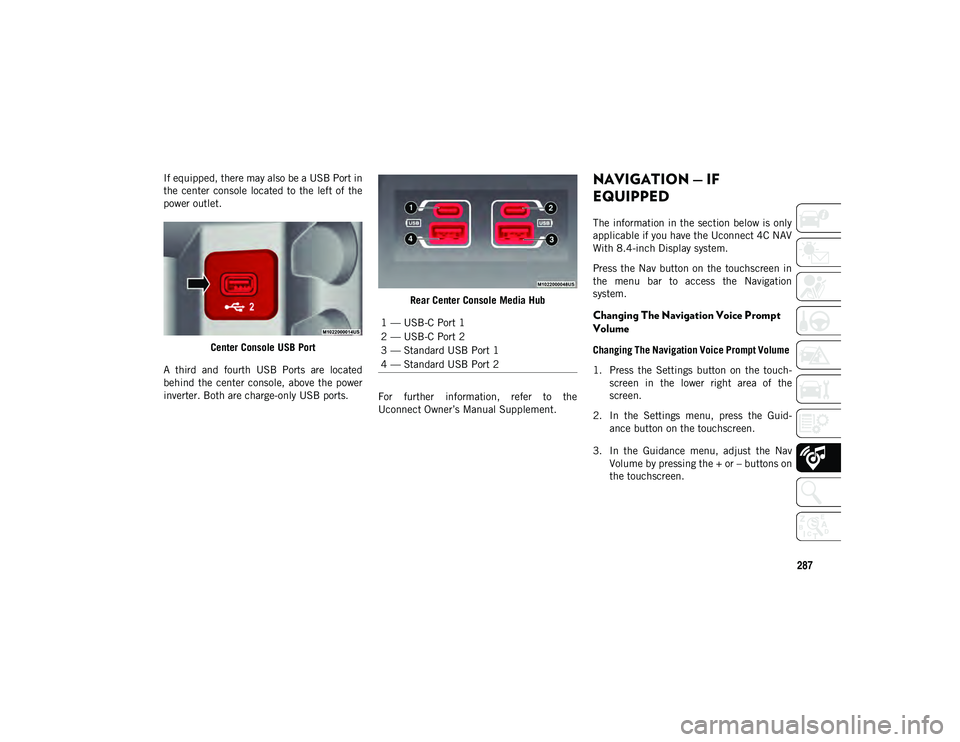
287
If equipped, there may also be a USB Port in
the center console located to the left of the
power outlet.Center Console USB Port
A third and fourth USB Ports are located
behind the center console, above the power
inverter. Both are charge-only USB ports. Rear Center Console Media Hub
For further information, refer to the
Uconnect Owner’s Manual Supplement.NAVIGATION — IF
EQUIPPED
The information in the section below is only
applicable if you have the Uconnect 4C NAV
With 8.4-inch Display system.
Press the Nav button on the touchscreen in
the menu bar to access the Navigation
system.
Changing The Navigation Voice Prompt
Volume
Changing The Navigation Voice Prompt Volume
1. Press the Settings button on the touch -
screen in the lower right area of the
screen.
2. In the Settings menu, press the Guid -
ance button on the touchscreen.
3. In the Guidance menu, adjust the Nav Volume by pressing the + or – buttons on
the touchscreen.
1 — USB-C Port 1
2 — USB-C Port 2
3 — Standard USB Port 1
4 — Standard USB Port 2
2020_JEEP_CHEROKEE_UG_RHD_UK.book Page 287
Page 293 of 332
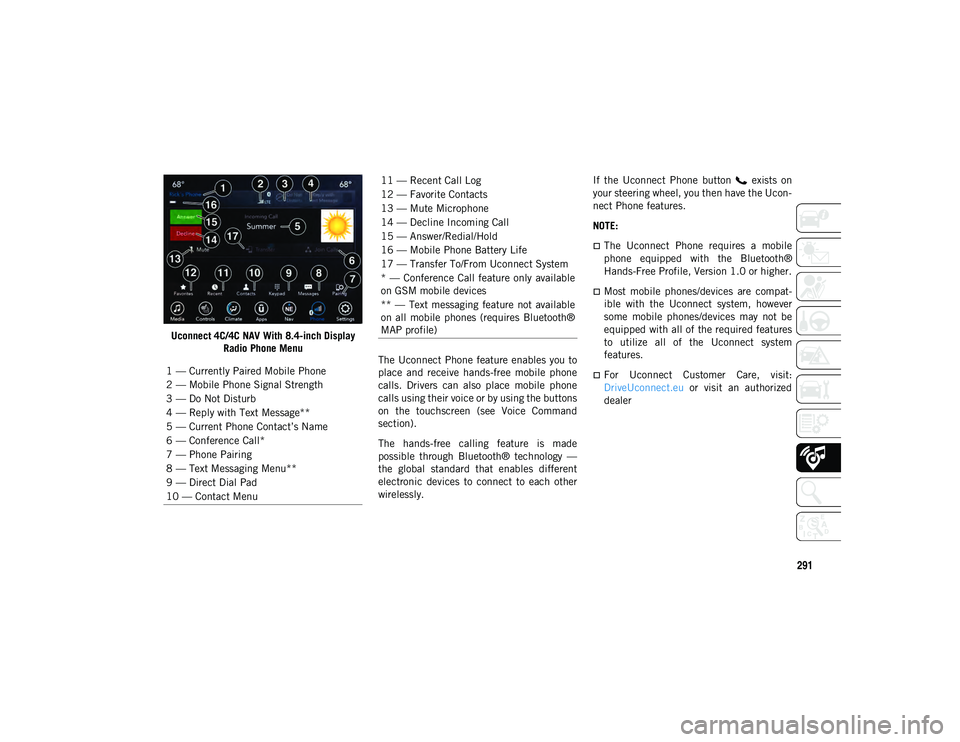
291
Uconnect 4C/4C NAV With 8.4-inch DisplayRadio Phone Menu The Uconnect Phone feature enables you to
place and receive hands-free mobile phone
calls. Drivers can also place mobile phone
calls using their voice or by using the buttons
on the touchscreen (see Voice Command
section).
The hands-free calling feature is made
possible through Bluetooth® technology —
the global standard that enables different
electronic devices to connect to each other
wirelessly. If the Uconnect Phone button exists on
your steering wheel, you then have the Ucon
-
nect Phone features.
NOTE:
The Uconnect Phone requires a mobile
phone equipped with the Bluetooth®
Hands-Free Profile, Version 1.0 or higher.
Most mobile phones/devices are compat -
ible with the Uconnect system, however
some mobile phones/devices may not be
equipped with all of the required features
to utilize all of the Uconnect system
features.
For Uconnect Customer Care, visit:
DriveUconnect.eu or visit an authorized
dealer
1 — Currently Paired Mobile Phone
2 — Mobile Phone Signal Strength
3 — Do Not Disturb
4 — Reply with Text Message**
5 — Current Phone Contact’s Name
6 — Conference Call*
7 — Phone Pairing
8 — Text Messaging Menu**
9 — Direct Dial Pad
10 — Contact Menu
11 — Recent Call Log
12 — Favorite Contacts
13 — Mute Microphone
14 — Decline Incoming Call
15 — Answer/Redial/Hold
16 — Mobile Phone Battery Life
17 — Transfer To/From Uconnect System
* — Conference Call feature only available
on GSM mobile devices
** — Text messaging feature not available
on all mobile phones (requires Bluetooth®
MAP profile)
2020_JEEP_CHEROKEE_UG_RHD_UK.book Page 291
Page 302 of 332
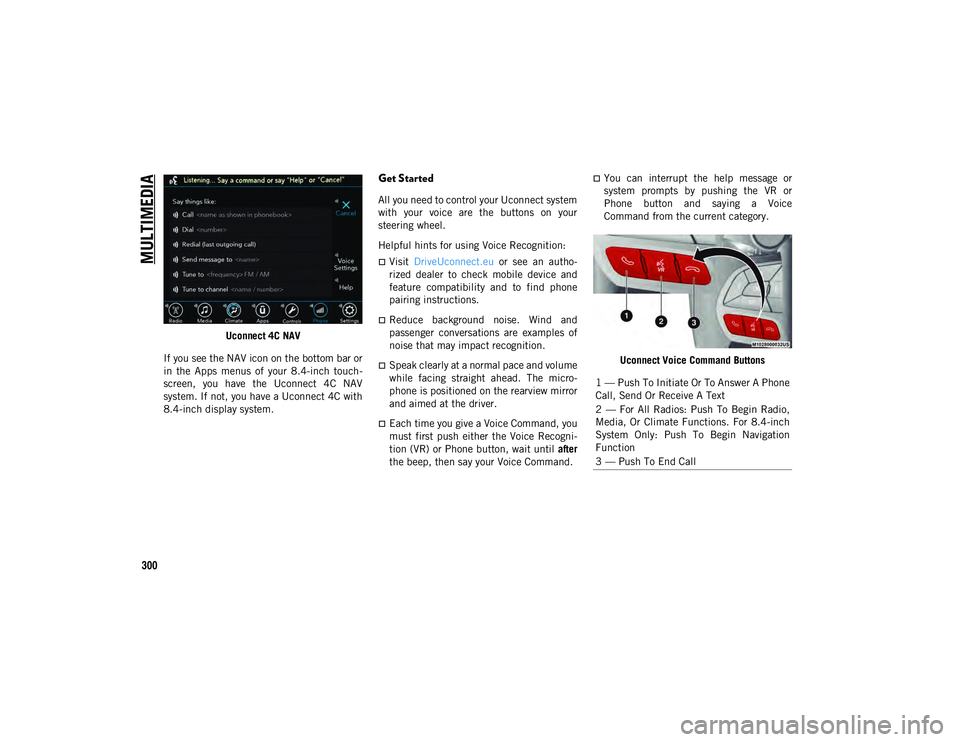
MULTIMEDIA
300
Uconnect 4C NAV
If you see the NAV icon on the bottom bar or
in the Apps menus of your 8.4-inch touch -
screen, you have the Uconnect 4C NAV
system. If not, you have a Uconnect 4C with
8.4-inch display system.
Get Started
All you need to control your Uconnect system
with your voice are the buttons on your
steering wheel.
Helpful hints for using Voice Recognition:
Visit DriveUconnect.eu or see an autho -
rized dealer to check mobile device and
feature compatibility and to find phone
pairing instructions.
Reduce background noise. Wind and
passenger conversations are examples of
noise that may impact recognition.
Speak clearly at a normal pace and volume
while facing straight ahead. The micro-
phone is positioned on the rearview mirror
and aimed at the driver.
Each time you give a Voice Command, you
must first push either the Voice Recogni -
tion (VR) or Phone button, wait until after
the beep, then say your Voice Command.
You can interrupt the help message or
system prompts by pushing the VR or
Phone button and saying a Voice
Command from the current category.
Uconnect Voice Command Buttons
1 — Push To Initiate Or To Answer A Phone
Call, Send Or Receive A Text
2 — For All Radios: Push To Begin Radio,
Media, Or Climate Functions. For 8.4-inch
System Only: Push To Begin Navigation
Function
3 — Push To End Call
2020_JEEP_CHEROKEE_UG_RHD_UK.book Page 300