android auto JEEP COMPASS 2019 Owner handbook (in English)
[x] Cancel search | Manufacturer: JEEP, Model Year: 2019, Model line: COMPASS, Model: JEEP COMPASS 2019Pages: 362, PDF Size: 6.23 MB
Page 11 of 362
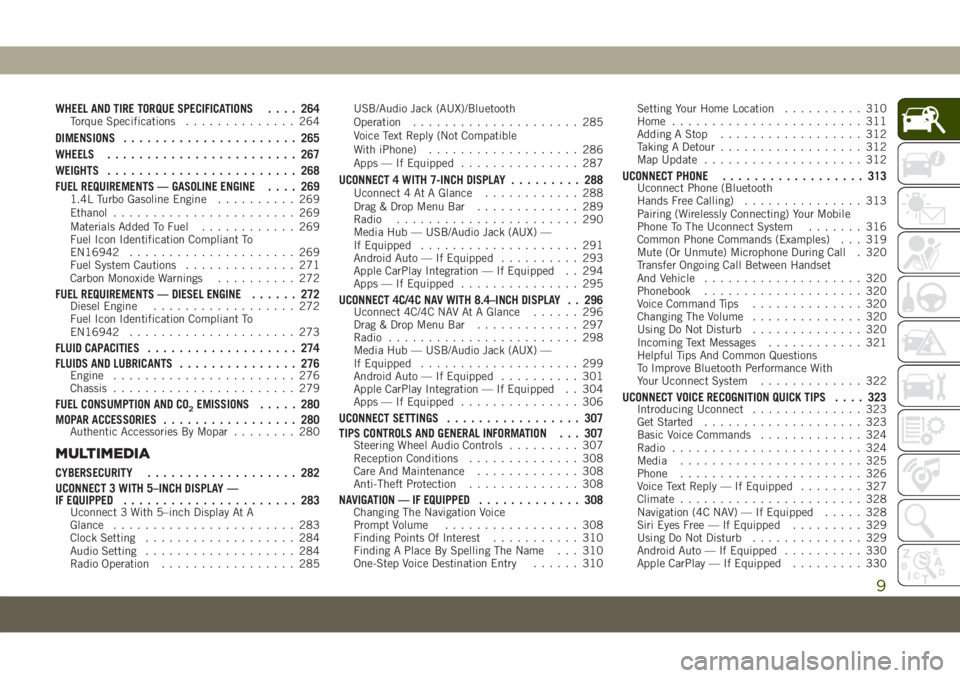
WHEEL AND TIRE TORQUE SPECIFICATIONS.... 264Torque Specifications.............. 264
DIMENSIONS...................... 265
WHEELS........................ 267
WEIGHTS........................ 268
FUEL REQUIREMENTS — GASOLINE ENGINE.... 269
1.4L Turbo Gasoline Engine.......... 269
Ethanol....................... 269
Materials Added To Fuel............ 269
Fuel Icon Identification Compliant To
EN16942..................... 269
Fuel System Cautions.............. 271
Carbon Monoxide Warnings.......... 272
FUEL REQUIREMENTS — DIESEL ENGINE...... 272Diesel Engine.................. 272
Fuel Icon Identification Compliant To
EN16942..................... 273
FLUID CAPACITIES................... 274
FLUIDS AND LUBRICANTS............... 276
Engine....................... 276
Chassis....................... 279
FUEL CONSUMPTION AND CO2EMISSIONS..... 280
MOPAR ACCESSORIES................. 280
Authentic Accessories By Mopar........ 280
MULTIMEDIA
CYBERSECURITY................... 282
UCONNECT 3 WITH 5–INCH DISPLAY —
IF EQUIPPED...................... 283
Uconnect 3 With 5–inch Display At A
Glance....................... 283
Clock Setting................... 284
Audio Setting................... 284
Radio Operation................. 285USB/Audio Jack (AUX)/Bluetooth
Operation..................... 285
Voice Text Reply (Not Compatible
With iPhone)................... 286
Apps — If Equipped............... 287
UCONNECT 4 WITH 7-INCH DISPLAY......... 288Uconnect 4 At A Glance............ 288
Drag & Drop Menu Bar............. 289
Radio....................... 290
Media Hub — USB/Audio Jack (AUX) —
If Equipped.................... 291
Android Auto — If Equipped.......... 293
Apple CarPlay Integration — If Equipped . . 294
Apps — If Equipped............... 295
UCONNECT 4C/4C NAV WITH 8.4–INCH DISPLAY . . 296Uconnect 4C/4C NAV At A Glance...... 296
Drag & Drop Menu Bar............. 297
Radio........................ 298
Media Hub — USB/Audio Jack (AUX) —
If Equipped.................... 299
Android Auto — If Equipped.......... 301
Apple CarPlay Integration — If Equipped . . 304
Apps — If Equipped............... 306
UCONNECT SETTINGS................. 307
TIPS CONTROLS AND GENERAL INFORMATION . . . 307
Steering Wheel Audio Controls......... 307
Reception Conditions.............. 308
Care And Maintenance............. 308
Anti-Theft Protection.............. 308
NAVIGATION — IF EQUIPPED............. 308Changing The Navigation Voice
Prompt Volume................. 308
Finding Points Of Interest........... 310
Finding A Place By Spelling The Name . . . 310
One-Step Voice Destination Entry...... 310Setting Your Home Location.......... 310
Home........................ 311
Adding A Stop.................. 312
Taking A Detour.................. 312
Map Update.................... 312
UCONNECT PHONE.................. 313Uconnect Phone (Bluetooth
Hands Free Calling)............... 313
Pairing (Wirelessly Connecting) Your Mobile
Phone To The Uconnect System....... 316
Common Phone Commands (Examples) . . . 319
Mute (Or Unmute) Microphone During Call . 320
Transfer Ongoing Call Between Handset
And Vehicle.................... 320
Phonebook.................... 320
Voice Command Tips.............. 320
Changing The Volume.............. 320
Using Do Not Disturb.............. 320
Incoming Text Messages............ 321
Helpful Tips And Common Questions
To Improve Bluetooth Performance With
Your Uconnect System............. 322
UCONNECT VOICE RECOGNITION QUICK TIPS.... 323Introducing Uconnect.............. 323
Get Started.................... 323
Basic Voice Commands............. 324
Radio........................ 324
Media....................... 325
Phone....................... 326
Voice Text Reply — If Equipped........ 327
Climate....................... 328
Navigation (4C NAV) — If Equipped..... 328
Siri Eyes Free — If Equipped......... 329
Using Do Not Disturb.............. 329
Android Auto — If Equipped.......... 330
Apple CarPlay — If Equipped......... 330
9
Page 295 of 362
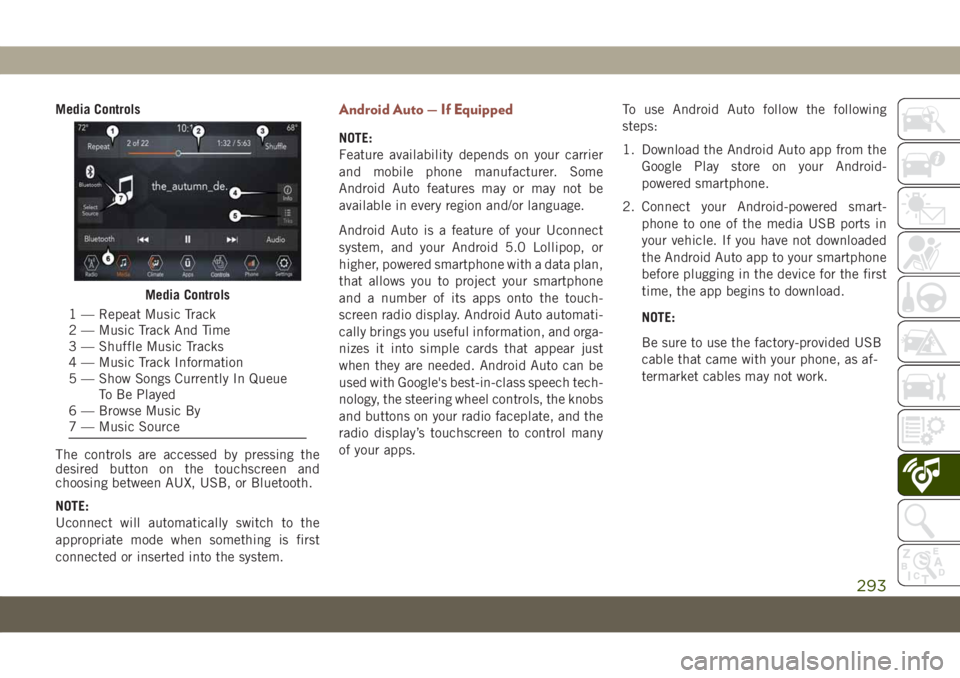
Media Controls
The controls are accessed by pressing the
desired button on the touchscreen and
choosing between AUX, USB, or Bluetooth.
NOTE:
Uconnect will automatically switch to the
appropriate mode when something is first
connected or inserted into the system.Android Auto — If Equipped
NOTE:
Feature availability depends on your carrier
and mobile phone manufacturer. Some
Android Auto features may or may not be
available in every region and/or language.
Android Auto is a feature of your Uconnect
system, and your Android 5.0 Lollipop, or
higher, powered smartphone with a data plan,
that allows you to project your smartphone
and a number of its apps onto the touch-
screen radio display. Android Auto automati-
cally brings you useful information, and orga-
nizes it into simple cards that appear just
when they are needed. Android Auto can be
used with Google's best-in-class speech tech-
nology, the steering wheel controls, the knobs
and buttons on your radio faceplate, and the
radio display’s touchscreen to control many
of your apps.To use Android Auto follow the following
steps:
1. Download the Android Auto app from the
Google Play store on your Android-
powered smartphone.
2. Connect your Android-powered smart-
phone to one of the media USB ports in
your vehicle. If you have not downloaded
the Android Auto app to your smartphone
before plugging in the device for the first
time, the app begins to download.
NOTE:
Be sure to use the factory-provided USB
cable that came with your phone, as af-
termarket cables may not work.
Media Controls
1 — Repeat Music Track
2 — Music Track And Time
3 — Shuffle Music Tracks
4 — Music Track Information
5 — Show Songs Currently In Queue
To Be Played
6 — Browse Music By
7 — Music Source
293
Page 296 of 362
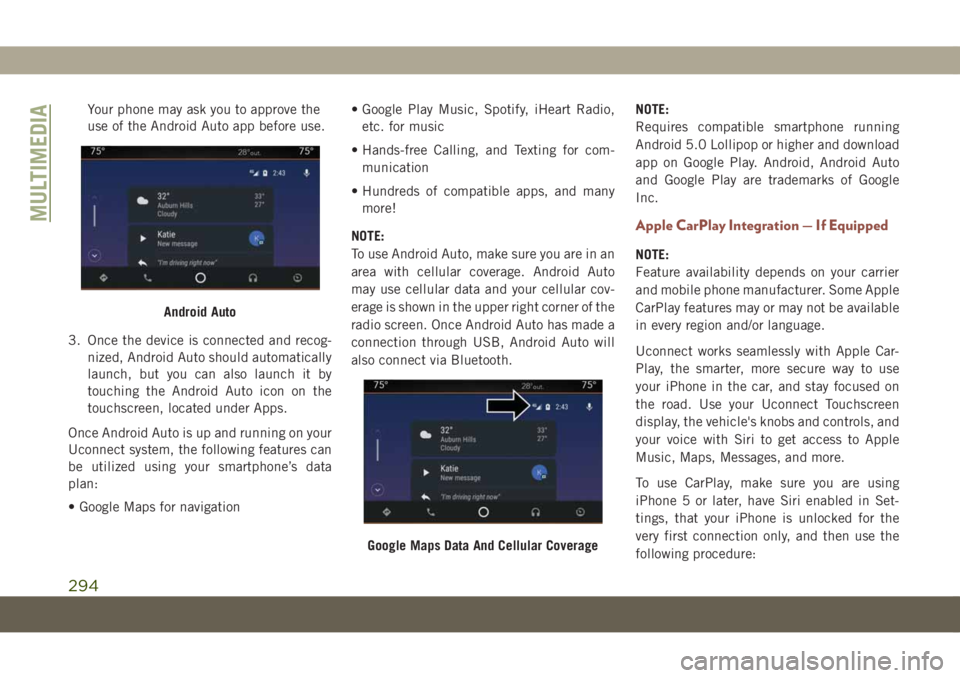
Your phone may ask you to approve the
use of the Android Auto app before use.
3. Once the device is connected and recog-
nized, Android Auto should automatically
launch, but you can also launch it by
touching the Android Auto icon on the
touchscreen, located under Apps.
Once Android Auto is up and running on your
Uconnect system, the following features can
be utilized using your smartphone’s data
plan:
• Google Maps for navigation• Google Play Music, Spotify, iHeart Radio,
etc. for music
• Hands-free Calling, and Texting for com-
munication
• Hundreds of compatible apps, and many
more!
NOTE:
To use Android Auto, make sure you are in an
area with cellular coverage. Android Auto
may use cellular data and your cellular cov-
erage is shown in the upper right corner of the
radio screen. Once Android Auto has made a
connection through USB, Android Auto will
also connect via Bluetooth.NOTE:
Requires compatible smartphone running
Android 5.0 Lollipop or higher and download
app on Google Play. Android, Android Auto
and Google Play are trademarks of Google
Inc.
Apple CarPlay Integration — If Equipped
NOTE:
Feature availability depends on your carrier
and mobile phone manufacturer. Some Apple
CarPlay features may or may not be available
in every region and/or language.
Uconnect works seamlessly with Apple Car-
Play, the smarter, more secure way to use
your iPhone in the car, and stay focused on
the road. Use your Uconnect Touchscreen
display, the vehicle's knobs and controls, and
your voice with Siri to get access to Apple
Music, Maps, Messages, and more.
To use CarPlay, make sure you are using
iPhone 5 or later, have Siri enabled in Set-
tings, that your iPhone is unlocked for the
very first connection only, and then use the
following procedure:
Android Auto
Google Maps Data And Cellular Coverage
MULTIMEDIA
294
Page 297 of 362
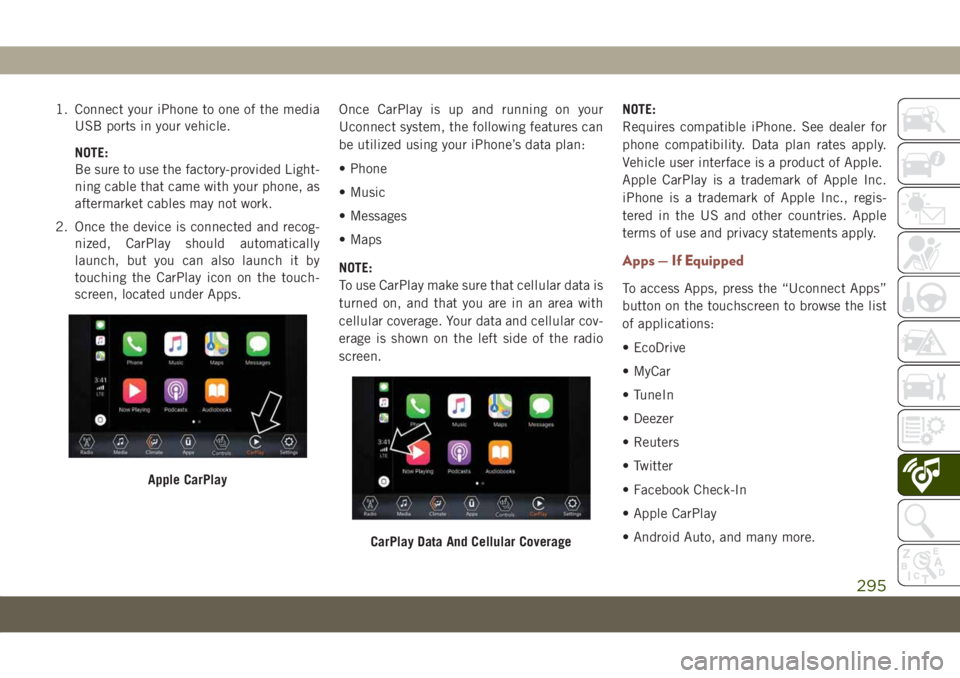
1. Connect your iPhone to one of the media
USB ports in your vehicle.
NOTE:
Be sure to use the factory-provided Light-
ning cable that came with your phone, as
aftermarket cables may not work.
2. Once the device is connected and recog-
nized, CarPlay should automatically
launch, but you can also launch it by
touching the CarPlay icon on the touch-
screen, located under Apps.Once CarPlay is up and running on your
Uconnect system, the following features can
be utilized using your iPhone’s data plan:
• Phone
• Music
• Messages
• Maps
NOTE:
To use CarPlay make sure that cellular data is
turned on, and that you are in an area with
cellular coverage. Your data and cellular cov-
erage is shown on the left side of the radio
screen.NOTE:
Requires compatible iPhone. See dealer for
phone compatibility. Data plan rates apply.
Vehicle user interface is a product of Apple.
Apple CarPlay is a trademark of Apple Inc.
iPhone is a trademark of Apple Inc., regis-
tered in the US and other countries. Apple
terms of use and privacy statements apply.
Apps — If Equipped
To access Apps, press the “Uconnect Apps”
button on the touchscreen to browse the list
of applications:
• EcoDrive
• MyCar
• TuneIn
• Deezer
• Reuters
• Twitter
• Facebook Check-In
• Apple CarPlay
• Android Auto, and many more.
Apple CarPlay
CarPlay Data And Cellular Coverage
295
Page 303 of 362
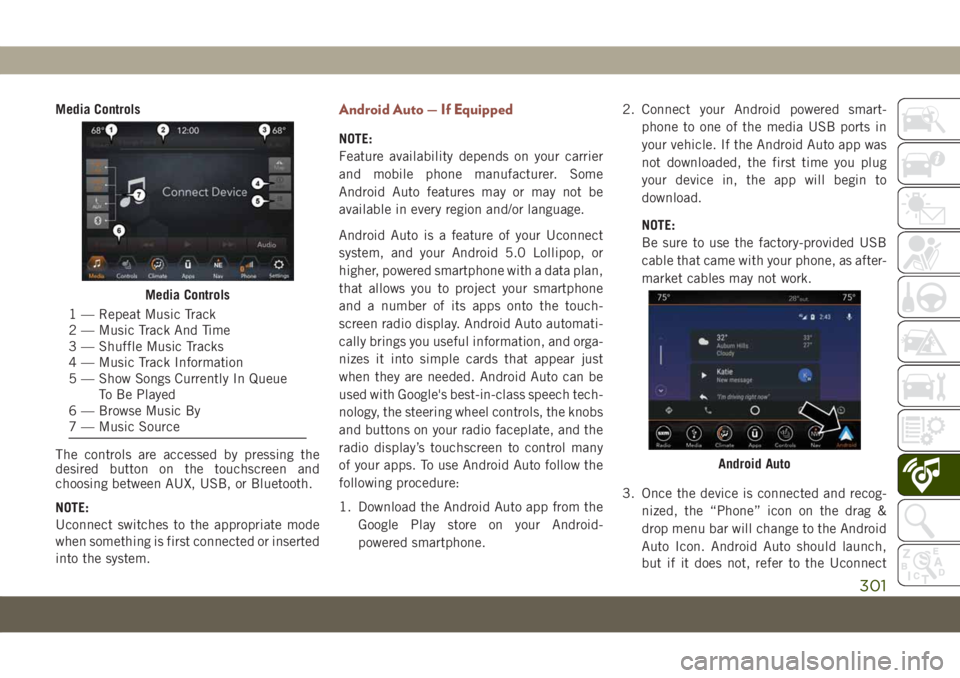
Media Controls
The controls are accessed by pressing the
desired button on the touchscreen and
choosing between AUX, USB, or Bluetooth.
NOTE:
Uconnect switches to the appropriate mode
when something is first connected or inserted
into the system.Android Auto — If Equipped
NOTE:
Feature availability depends on your carrier
and mobile phone manufacturer. Some
Android Auto features may or may not be
available in every region and/or language.
Android Auto is a feature of your Uconnect
system, and your Android 5.0 Lollipop, or
higher, powered smartphone with a data plan,
that allows you to project your smartphone
and a number of its apps onto the touch-
screen radio display. Android Auto automati-
cally brings you useful information, and orga-
nizes it into simple cards that appear just
when they are needed. Android Auto can be
used with Google's best-in-class speech tech-
nology, the steering wheel controls, the knobs
and buttons on your radio faceplate, and the
radio display’s touchscreen to control many
of your apps. To use Android Auto follow the
following procedure:
1. Download the Android Auto app from the
Google Play store on your Android-
powered smartphone.2. Connect your Android powered smart-
phone to one of the media USB ports in
your vehicle. If the Android Auto app was
not downloaded, the first time you plug
your device in, the app will begin to
download.
NOTE:
Be sure to use the factory-provided USB
cable that came with your phone, as after-
market cables may not work.
3. Once the device is connected and recog-
nized, the “Phone” icon on the drag &
drop menu bar will change to the Android
Auto Icon. Android Auto should launch,
but if it does not, refer to the Uconnect
Media Controls
1 — Repeat Music Track
2 — Music Track And Time
3 — Shuffle Music Tracks
4 — Music Track Information
5 — Show Songs Currently In Queue
To Be Played
6 — Browse Music By
7 — Music Source
Android Auto
301
Page 304 of 362
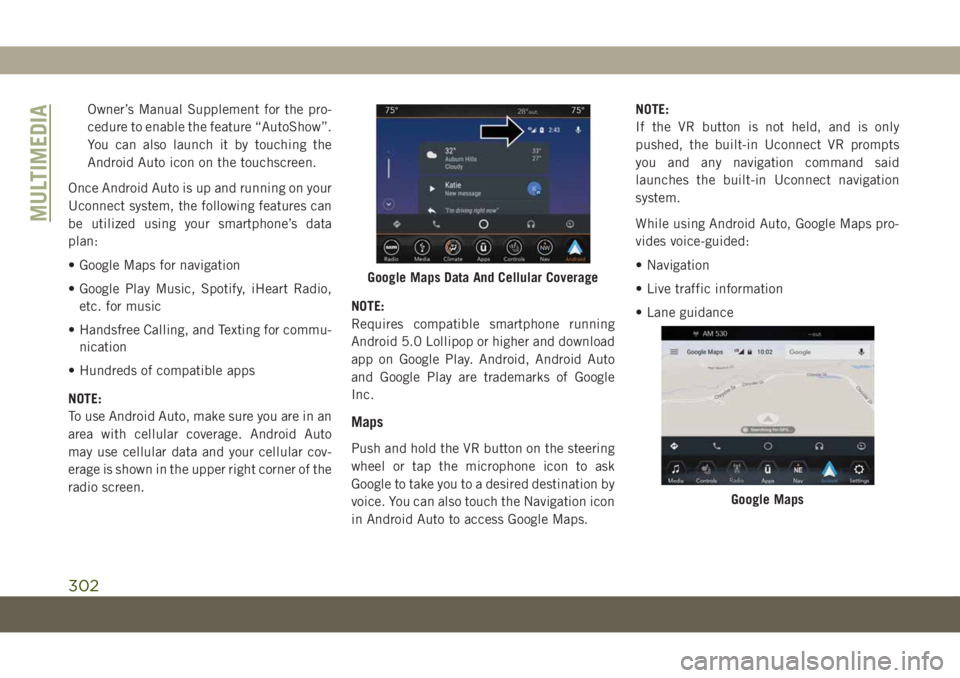
Owner’s Manual Supplement for the pro-
cedure to enable the feature “AutoShow”.
You can also launch it by touching the
Android Auto icon on the touchscreen.
Once Android Auto is up and running on your
Uconnect system, the following features can
be utilized using your smartphone’s data
plan:
• Google Maps for navigation
• Google Play Music, Spotify, iHeart Radio,
etc. for music
• Handsfree Calling, and Texting for commu-
nication
• Hundreds of compatible apps
NOTE:
To use Android Auto, make sure you are in an
area with cellular coverage. Android Auto
may use cellular data and your cellular cov-
erage is shown in the upper right corner of the
radio screen.NOTE:
Requires compatible smartphone running
Android 5.0 Lollipop or higher and download
app on Google Play. Android, Android Auto
and Google Play are trademarks of Google
Inc.
Maps
Push and hold the VR button on the steering
wheel or tap the microphone icon to ask
Google to take you to a desired destination by
voice. You can also touch the Navigation icon
in Android Auto to access Google Maps.NOTE:
If the VR button is not held, and is only
pushed, the built-in Uconnect VR prompts
you and any navigation command said
launches the built-in Uconnect navigation
system.
While using Android Auto, Google Maps pro-
vides voice-guided:
• Navigation
• Live traffic information
• Lane guidance
Google Maps Data And Cellular Coverage
Google Maps
MULTIMEDIA
302
Page 305 of 362
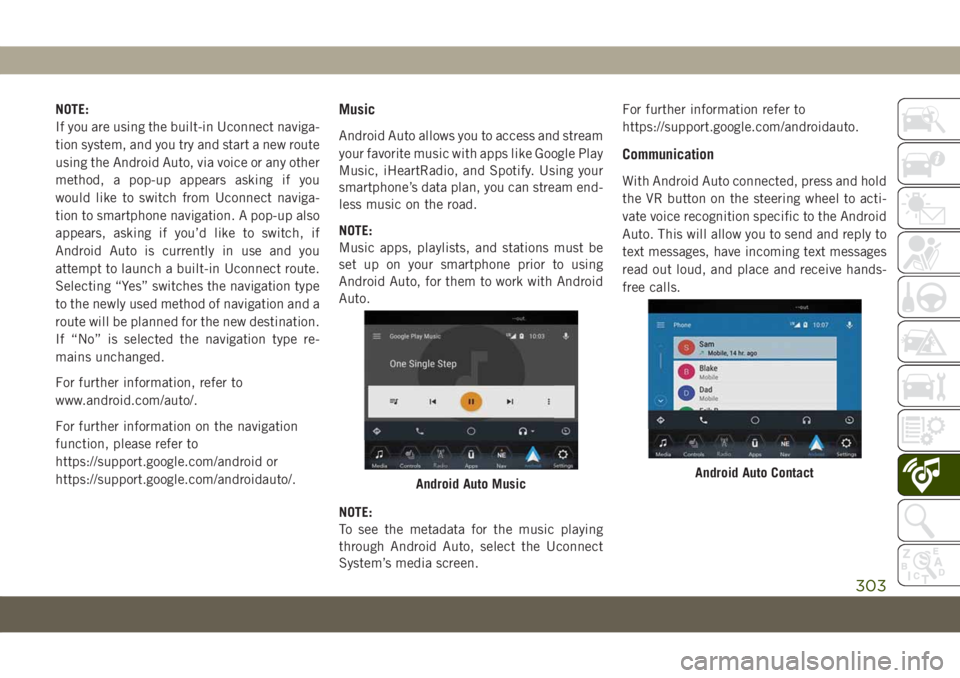
NOTE:
If you are using the built-in Uconnect naviga-
tion system, and you try and start a new route
using the Android Auto, via voice or any other
method, a pop-up appears asking if you
would like to switch from Uconnect naviga-
tion to smartphone navigation. A pop-up also
appears, asking if you’d like to switch, if
Android Auto is currently in use and you
attempt to launch a built-in Uconnect route.
Selecting “Yes” switches the navigation type
to the newly used method of navigation and a
route will be planned for the new destination.
If “No” is selected the navigation type re-
mains unchanged.
For further information, refer to
www.android.com/auto/.
For further information on the navigation
function, please refer to
https://support.google.com/android or
https://support.google.com/androidauto/.Music
Android Auto allows you to access and stream
your favorite music with apps like Google Play
Music, iHeartRadio, and Spotify. Using your
smartphone’s data plan, you can stream end-
less music on the road.
NOTE:
Music apps, playlists, and stations must be
set up on your smartphone prior to using
Android Auto, for them to work with Android
Auto.
NOTE:
To see the metadata for the music playing
through Android Auto, select the Uconnect
System’s media screen.For further information refer to
https://support.google.com/androidauto.
Communication
With Android Auto connected, press and hold
the VR button on the steering wheel to acti-
vate voice recognition specific to the Android
Auto. This will allow you to send and reply to
text messages, have incoming text messages
read out loud, and place and receive hands-
free calls.
Android Auto MusicAndroid Auto Contact
303
Page 306 of 362
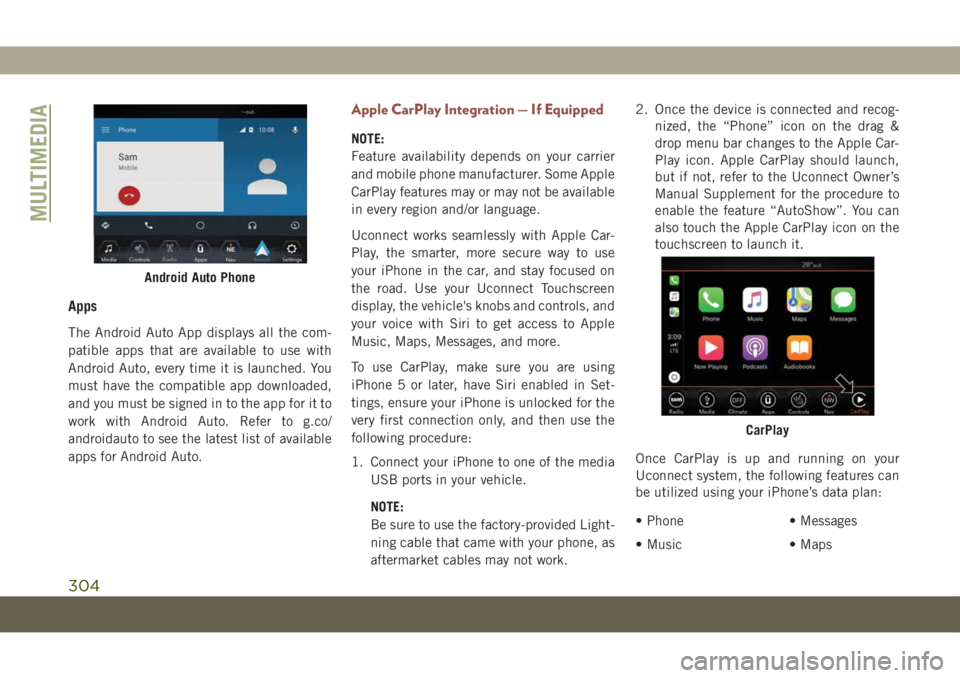
Apps
The Android Auto App displays all the com-
patible apps that are available to use with
Android Auto, every time it is launched. You
must have the compatible app downloaded,
and you must be signed in to the app for it to
work with Android Auto. Refer to g.co/
androidauto to see the latest list of available
apps for Android Auto.
Apple CarPlay Integration — If Equipped
NOTE:
Feature availability depends on your carrier
and mobile phone manufacturer. Some Apple
CarPlay features may or may not be available
in every region and/or language.
Uconnect works seamlessly with Apple Car-
Play, the smarter, more secure way to use
your iPhone in the car, and stay focused on
the road. Use your Uconnect Touchscreen
display, the vehicle's knobs and controls, and
your voice with Siri to get access to Apple
Music, Maps, Messages, and more.
To use CarPlay, make sure you are using
iPhone 5 or later, have Siri enabled in Set-
tings, ensure your iPhone is unlocked for the
very first connection only, and then use the
following procedure:
1. Connect your iPhone to one of the media
USB ports in your vehicle.
NOTE:
Be sure to use the factory-provided Light-
ning cable that came with your phone, as
aftermarket cables may not work.2. Once the device is connected and recog-
nized, the “Phone” icon on the drag &
drop menu bar changes to the Apple Car-
Play icon. Apple CarPlay should launch,
but if not, refer to the Uconnect Owner’s
Manual Supplement for the procedure to
enable the feature “AutoShow”. You can
also touch the Apple CarPlay icon on the
touchscreen to launch it.
Once CarPlay is up and running on your
Uconnect system, the following features can
be utilized using your iPhone’s data plan:
• Phone
• Music• Messages
• Maps
Android Auto Phone
CarPlay
MULTIMEDIA
304
Page 308 of 362
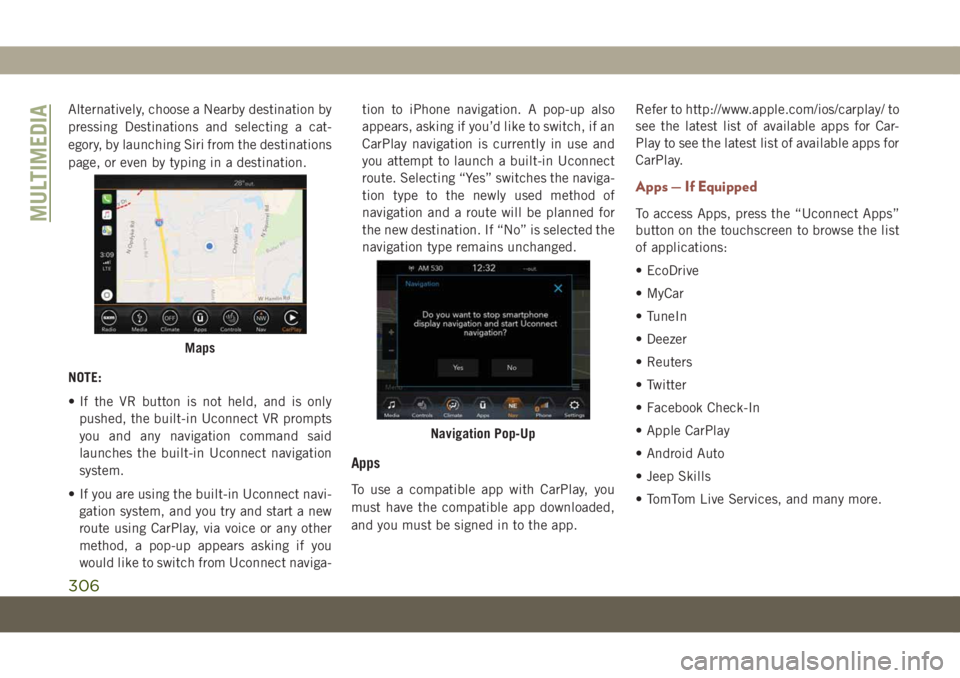
Alternatively, choose a Nearby destination by
pressing Destinations and selecting a cat-
egory, by launching Siri from the destinations
page, or even by typing in a destination.
NOTE:
• If the VR button is not held, and is only
pushed, the built-in Uconnect VR prompts
you and any navigation command said
launches the built-in Uconnect navigation
system.
• If you are using the built-in Uconnect navi-
gation system, and you try and start a new
route using CarPlay, via voice or any other
method, a pop-up appears asking if you
would like to switch from Uconnect naviga-tion to iPhone navigation. A pop-up also
appears, asking if you’d like to switch, if an
CarPlay navigation is currently in use and
you attempt to launch a built-in Uconnect
route. Selecting “Yes” switches the naviga-
tion type to the newly used method of
navigation and a route will be planned for
the new destination. If “No” is selected the
navigation type remains unchanged.
Apps
To use a compatible app with CarPlay, you
must have the compatible app downloaded,
and you must be signed in to the app.Refer to http://www.apple.com/ios/carplay/ to
see the latest list of available apps for Car-
Play to see the latest list of available apps for
CarPlay.
Apps — If Equipped
To access Apps, press the “Uconnect Apps”
button on the touchscreen to browse the list
of applications:
• EcoDrive
• MyCar
• TuneIn
• Deezer
• Reuters
• Twitter
• Facebook Check-In
• Apple CarPlay
• Android Auto
• Jeep Skills
• TomTom Live Services, and many more.
Maps
Navigation Pop-Up
MULTIMEDIA
306
Page 320 of 362
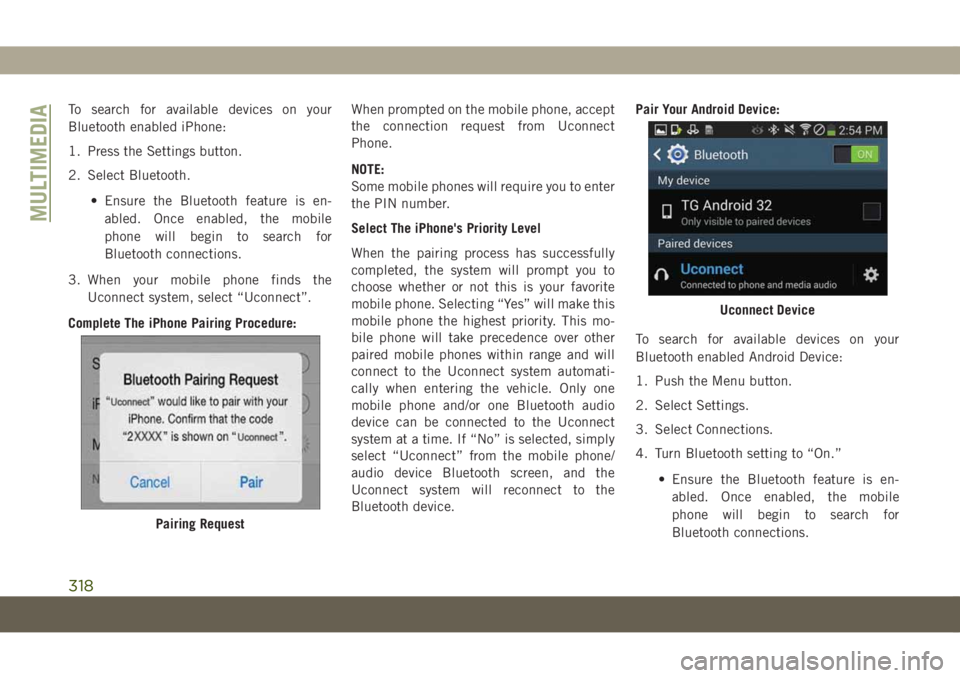
To search for available devices on your
Bluetooth enabled iPhone:
1. Press the Settings button.
2. Select Bluetooth.
• Ensure the Bluetooth feature is en-
abled. Once enabled, the mobile
phone will begin to search for
Bluetooth connections.
3. When your mobile phone finds the
Uconnect system, select “Uconnect”.
Complete The iPhone Pairing Procedure:When prompted on the mobile phone, accept
the connection request from Uconnect
Phone.
NOTE:
Some mobile phones will require you to enter
the PIN number.
Select The iPhone's Priority Level
When the pairing process has successfully
completed, the system will prompt you to
choose whether or not this is your favorite
mobile phone. Selecting “Yes” will make this
mobile phone the highest priority. This mo-
bile phone will take precedence over other
paired mobile phones within range and will
connect to the Uconnect system automati-
cally when entering the vehicle. Only one
mobile phone and/or one Bluetooth audio
device can be connected to the Uconnect
system at a time. If “No” is selected, simply
select “Uconnect” from the mobile phone/
audio device Bluetooth screen, and the
Uconnect system will reconnect to the
Bluetooth device.Pair Your Android Device:
To search for available devices on your
Bluetooth enabled Android Device:
1. Push the Menu button.
2. Select Settings.
3. Select Connections.
4. Turn Bluetooth setting to “On.”
• Ensure the Bluetooth feature is en-
abled. Once enabled, the mobile
phone will begin to search for
Bluetooth connections.
Pairing Request
Uconnect Device
MULTIMEDIA
318