start stop button JEEP GLADIATOR 2023 Owner's Manual
[x] Cancel search | Manufacturer: JEEP, Model Year: 2023, Model line: GLADIATOR, Model: JEEP GLADIATOR 2023Pages: 448, PDF Size: 17.37 MB
Page 192 of 448
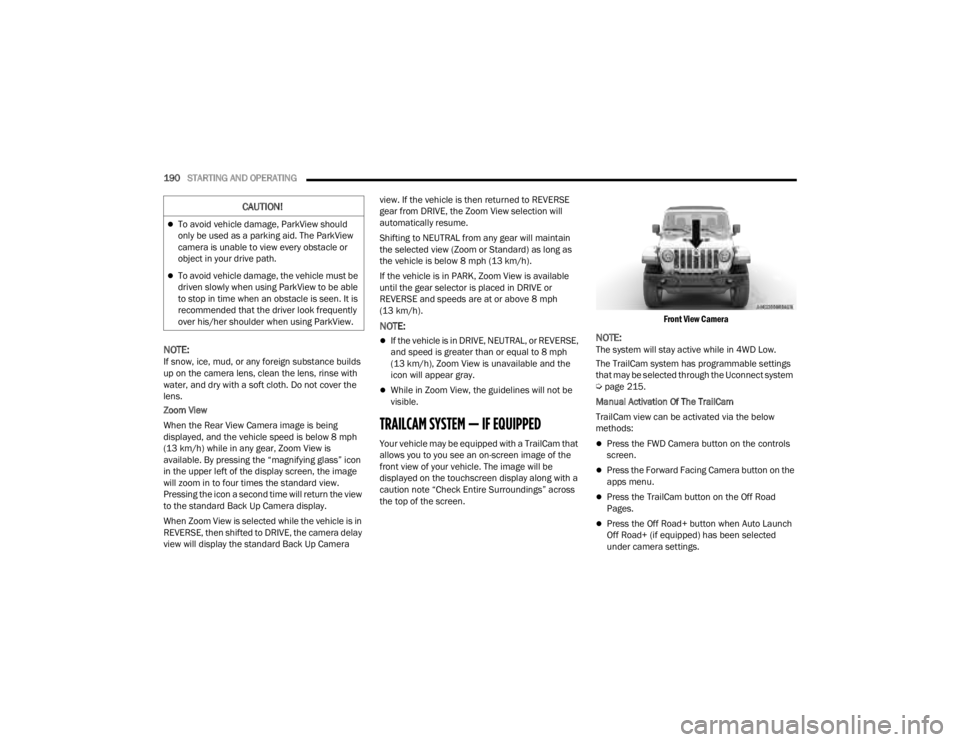
190STARTING AND OPERATING
NOTE:If snow, ice, mud, or any foreign substance builds
up on the camera lens, clean the lens, rinse with
water, and dry with a soft cloth. Do not cover the
lens.
Zoom View
When the Rear View Camera image is being
displayed, and the vehicle speed is below 8 mph
(13 km/h) while in any gear, Zoom View is
available. By pressing the “magnifying glass” icon
in the upper left of the display screen, the image
will zoom in to four times the standard view.
Pressing the icon a second time will return the view
to the standard Back Up Camera display.
When Zoom View is selected while the vehicle is in
REVERSE, then shifted to DRIVE, the camera delay
view will display the standard Back Up Camera view. If the vehicle is then returned to REVERSE
gear from DRIVE, the Zoom View selection will
automatically resume.
Shifting to NEUTRAL from any gear will maintain
the selected view (Zoom or Standard) as long as
the vehicle is below 8 mph (13 km/h).
If the vehicle is in PARK, Zoom View is available
until the gear selector is placed in DRIVE or
REVERSE and speeds are at or above 8 mph
(13 km/h).
NOTE:
If the vehicle is in DRIVE, NEUTRAL, or REVERSE,
and speed is greater than or equal to 8 mph
(13 km/h), Zoom View is unavailable and the
icon will appear gray.
While in Zoom View, the guidelines will not be
visible.
TRAILCAM SYSTEM — IF EQUIPPED
Your vehicle may be equipped with a TrailCam that
allows you to you see an on-screen image of the
front view of your vehicle. The image will be
displayed on the touchscreen display along with a
caution note “Check Entire Surroundings” across
the top of the screen.
Front View Camera
NOTE:The system will stay active while in 4WD Low.
The TrailCam system has programmable settings
that may be selected through the Uconnect system
Ú
page 215.
Manual Activation Of The TrailCam
TrailCam view can be activated via the below
methods:
Press the FWD Camera button on the controls
screen.
Press the Forward Facing Camera button on the
apps menu.
Press the TrailCam button on the Off Road
Pages.
Press the Off Road+ button when Auto Launch
Off Road+ (if equipped) has been selected
under camera settings.
CAUTION!
To avoid vehicle damage, ParkView should
only be used as a parking aid. The ParkView
camera is unable to view every obstacle or
object in your drive path.
To avoid vehicle damage, the vehicle must be
driven slowly when using ParkView to be able
to stop in time when an obstacle is seen. It is
recommended that the driver look frequently
over his/her shoulder when using ParkView.
23_JT_OM_EN_USC_t.book Page 190
Page 193 of 448
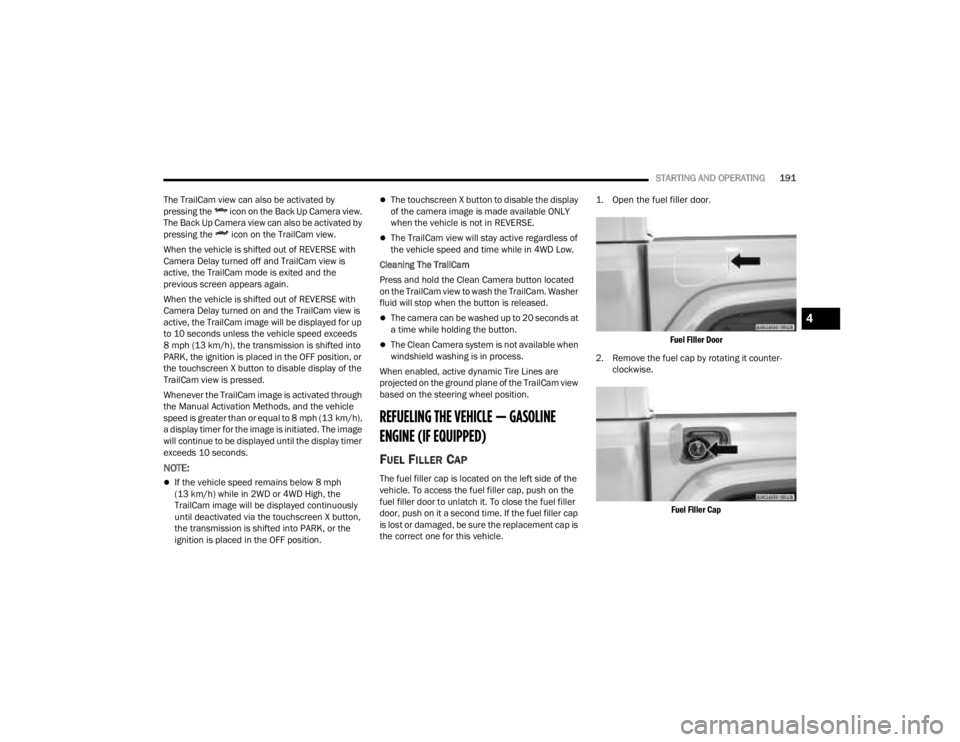
STARTING AND OPERATING191
The TrailCam view can also be activated by
pressing the icon on the Back Up Camera view.
The Back Up Camera view can also be activated by
pressing the icon on the TrailCam view.
When the vehicle is shifted out of REVERSE with
Camera Delay turned off and TrailCam view is
active, the TrailCam mode is exited and the
previous screen appears again.
When the vehicle is shifted out of REVERSE with
Camera Delay turned on and the TrailCam view is
active, the TrailCam image will be displayed for up
to 10 seconds unless the vehicle speed exceeds
8 mph (13 km/h), the transmission is shifted into
PARK, the ignition is placed in the OFF position, or
the touchscreen X button to disable display of the
TrailCam view is pressed.
Whenever the TrailCam image is activated through
the Manual Activation Methods, and the vehicle
speed is greater than or equal to 8 mph (13 km/h),
a display timer for the image is initiated. The image
will continue to be displayed until the display timer
exceeds 10 seconds.
NOTE:
If the vehicle speed remains below 8 mph
(13 km/h) while in 2WD or 4WD High, the
TrailCam image will be displayed continuously
until deactivated via the touchscreen X button,
the transmission is shifted into PARK, or the
ignition is placed in the OFF position.
The touchscreen X button to disable the display
of the camera image is made available ONLY
when the vehicle is not in REVERSE.
The TrailCam view will stay active regardless of
the vehicle speed and time while in 4WD Low.
Cleaning The TrailCam
Press and hold the Clean Camera button located
on the TrailCam view to wash the TrailCam. Washer
fluid will stop when the button is released.
The camera can be washed up to 20 seconds at
a time while holding the button.
The Clean Camera system is not available when
windshield washing is in process.
When enabled, active dynamic Tire Lines are
projected on the ground plane of the TrailCam view
based on the steering wheel position.
REFUELING THE VEHICLE — GASOLINE
ENGINE (IF EQUIPPED)
FUEL FILLER CAP
The fuel filler cap is located on the left side of the
vehicle. To access the fuel filler cap, push on the
fuel filler door to unlatch it. To close the fuel filler
door, push on it a second time. If the fuel filler cap
is lost or damaged, be sure the replacement cap is
the correct one for this vehicle.
1. Open the fuel filler door.
Fuel Filler Door
2. Remove the fuel cap by rotating it counter -
clockwise.
Fuel Filler Cap
4
23_JT_OM_EN_USC_t.book Page 191
Page 236 of 448
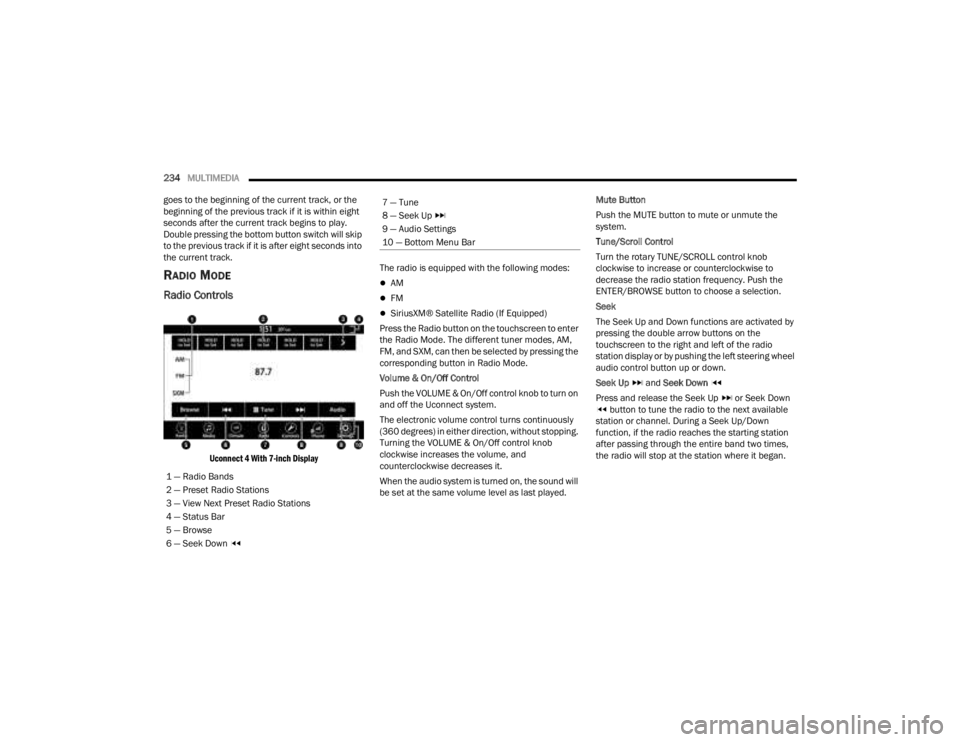
234MULTIMEDIA
goes to the beginning of the current track, or the
beginning of the previous track if it is within eight
seconds after the current track begins to play.
Double pressing the bottom button switch will skip
to the previous track if it is after eight seconds into
the current track.
RADIO MODE
Radio Controls
Uconnect 4 With 7-inch Display
The radio is equipped with the following modes:
AM
FM
SiriusXM® Satellite Radio (If Equipped)
Press the Radio button on the touchscreen to enter
the Radio Mode. The different tuner modes, AM,
FM, and SXM, can then be selected by pressing the
corresponding button in Radio Mode.
Volume & On/Off Control
Push the VOLUME & On/Off control knob to turn on
and off the Uconnect system.
The electronic volume control turns continuously
(360 degrees) in either direction, without stopping.
Turning the VOLUME & On/Off control knob
clockwise increases the volume, and
counterclockwise decreases it.
When the audio system is turned on, the sound will
be set at the same volume level as last played. Mute Button
Push the MUTE button to mute or unmute the
system.
Tune/Scroll Control
Turn the rotary TUNE/SCROLL control knob
clockwise to increase or counterclockwise to
decrease the radio station frequency. Push the
ENTER/BROWSE button to choose a selection.
Seek
The Seek Up and Down functions are activated by
pressing the double arrow buttons on the
touchscreen to the right and left of the radio
station display or by pushing the left steering wheel
audio control button up or down.
Seek Up
and Seek Down
Press and release the Seek Up or Seek Down button to tune the radio to the next available
station or channel. During a Seek Up/Down
function, if the radio reaches the starting station
after passing through the entire band two times,
the radio will stop at the station where it began.
1 — Radio Bands
2 — Preset Radio Stations
3 — View Next Preset Radio Stations
4 — Status Bar
5 — Browse
6 — Seek Down
7 — Tune
8 — Seek Up
9 — Audio Settings
10 — Bottom Menu Bar
23_JT_OM_EN_USC_t.book Page 234
Page 237 of 448
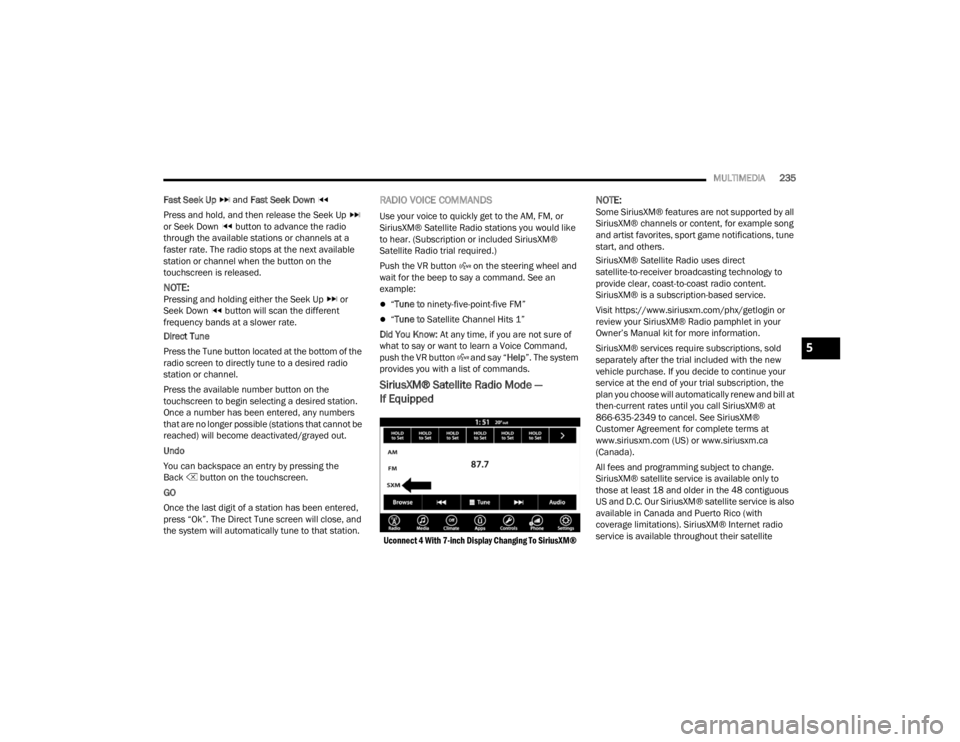
MULTIMEDIA235
Fast Seek Up and Fast Seek Down
Press and hold, and then release the Seek Up
or Seek Down button to advance the radio
through the available stations or channels at a
faster rate. The radio stops at the next available
station or channel when the button on the
touchscreen is released.
NOTE:Pressing and holding either the Seek Up or
Seek Down button will scan the different
frequency bands at a slower rate.
Direct Tune
Press the Tune button located at the bottom of the
radio screen to directly tune to a desired radio
station or channel.
Press the available number button on the
touchscreen to begin selecting a desired station.
Once a number has been entered, any numbers
that are no longer possible (stations that cannot be
reached) will become deactivated/grayed out.
Undo
You can backspace an entry by pressing the
Back button on the touchscreen.
GO
Once the last digit of a station has been entered,
press “Ok”. The Direct Tune screen will close, and
the system will automatically tune to that station.
RADIO VOICE COMMANDS
Use your voice to quickly get to the AM, FM, or
SiriusXM® Satellite Radio stations you would like
to hear. (Subscription or included SiriusXM®
Satellite Radio trial required.)
Push the VR button on the steering wheel and
wait for the beep to say a command. See an
example:
“ Tune to ninety-five-point-five FM”
“Tune to Satellite Channel Hits 1”
Did You Know: At any time, if you are not sure of
what to say or want to learn a Voice Command,
push the VR button and say “ Help”. The system
provides you with a list of commands.
SiriusXM® Satellite Radio Mode —
If Equipped
Uconnect 4 With 7-inch Display Changing To SiriusXM®
NOTE:Some SiriusXM® features are not supported by all
SiriusXM® channels or content, for example song
and artist favorites, sport game notifications, tune
start, and others.
SiriusXM® Satellite Radio uses direct
satellite-to-receiver broadcasting technology to
provide clear, coast-to-coast radio content.
SiriusXM® is a subscription-based service.
Visit https://www.siriusxm.com/phx/getlogin or
review your SiriusXM® Radio pamphlet in your
Owner’s Manual kit for more information.
SiriusXM® services require subscriptions, sold
separately after the trial included with the new
vehicle purchase. If you decide to continue your
service at the end of your trial subscription, the
plan you choose will automatically renew and bill at
then-current rates until you call SiriusXM® at
866-635-2349 to cancel. See SiriusXM®
Customer Agreement for complete terms at
www.siriusxm.com (US) or www.siriusxm.ca
(Canada).
All fees and programming subject to change.
SiriusXM® satellite service is available only to
those at least 18 and older in the 48 contiguous
US and D.C. Our SiriusXM® satellite service is also
available in Canada and Puerto Rico (with
coverage limitations). SiriusXM® Internet radio
service is available throughout their satellite
5
23_JT_OM_EN_USC_t.book Page 235
Page 273 of 448
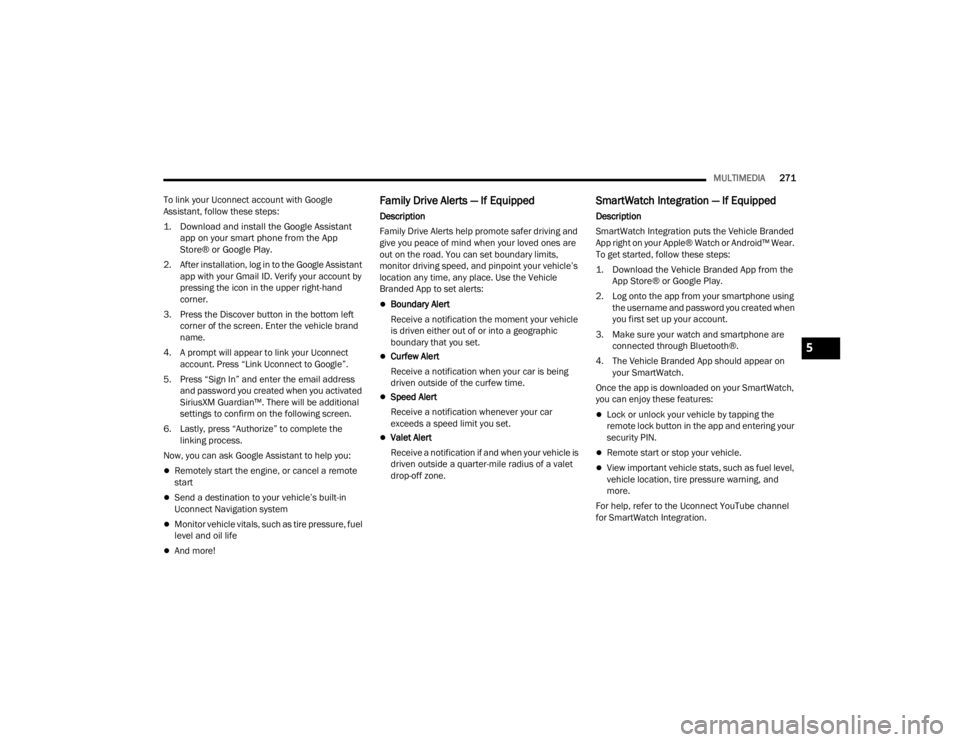
MULTIMEDIA271
To link your Uconnect account with Google
Assistant, follow these steps:
1. Download and install the Google Assistant app on your smart phone from the App
Store® or Google Play.
2. After installation, log in to the Google Assistant app with your Gmail ID. Verify your account by
pressing the icon in the upper right-hand
corner.
3. Press the Discover button in the bottom left corner of the screen. Enter the vehicle brand
name.
4. A prompt will appear to link your Uconnect account. Press “Link Uconnect to Google”.
5. Press “Sign In” and enter the email address and password you created when you activated
SiriusXM Guardian™. There will be additional
settings to confirm on the following screen.
6. Lastly, press “Authorize” to complete the linking process.
Now, you can ask Google Assistant to help you:
Remotely start the engine, or cancel a remote
start
Send a destination to your vehicle’s built-in
Uconnect Navigation system
Monitor vehicle vitals, such as tire pressure, fuel
level and oil life
And more!
Family Drive Alerts — If Equipped
Description
Family Drive Alerts help promote safer driving and
give you peace of mind when your loved ones are
out on the road. You can set boundary limits,
monitor driving speed, and pinpoint your vehicle’s
location any time, any place. Use the Vehicle
Branded App to set alerts:
Boundary Alert
Receive a notification the moment your vehicle
is driven either out of or into a geographic
boundary that you set.
Curfew Alert
Receive a notification when your car is being
driven outside of the curfew time.
Speed Alert
Receive a notification whenever your car
exceeds a speed limit you set.
Valet Alert
Receive a notification if and when your vehicle is
driven outside a quarter-mile radius of a valet
drop-off zone.
SmartWatch Integration — If Equipped
Description
SmartWatch Integration puts the Vehicle Branded
App right on your Apple® Watch or Android™ Wear.
To get started, follow these steps:
1. Download the Vehicle Branded App from the App Store® or Google Play.
2. Log onto the app from your smartphone using the username and password you created when
you first set up your account.
3. Make sure your watch and smartphone are connected through Bluetooth®.
4. The Vehicle Branded App should appear on your SmartWatch.
Once the app is downloaded on your SmartWatch,
you can enjoy these features:
Lock or unlock your vehicle by tapping the
remote lock button in the app and entering your
security PIN.
Remote start or stop your vehicle.
View important vehicle stats, such as fuel level,
vehicle location, tire pressure warning, and
more.
For help, refer to the Uconnect YouTube channel
for SmartWatch Integration.
5
23_JT_OM_EN_USC_t.book Page 271
Page 276 of 448
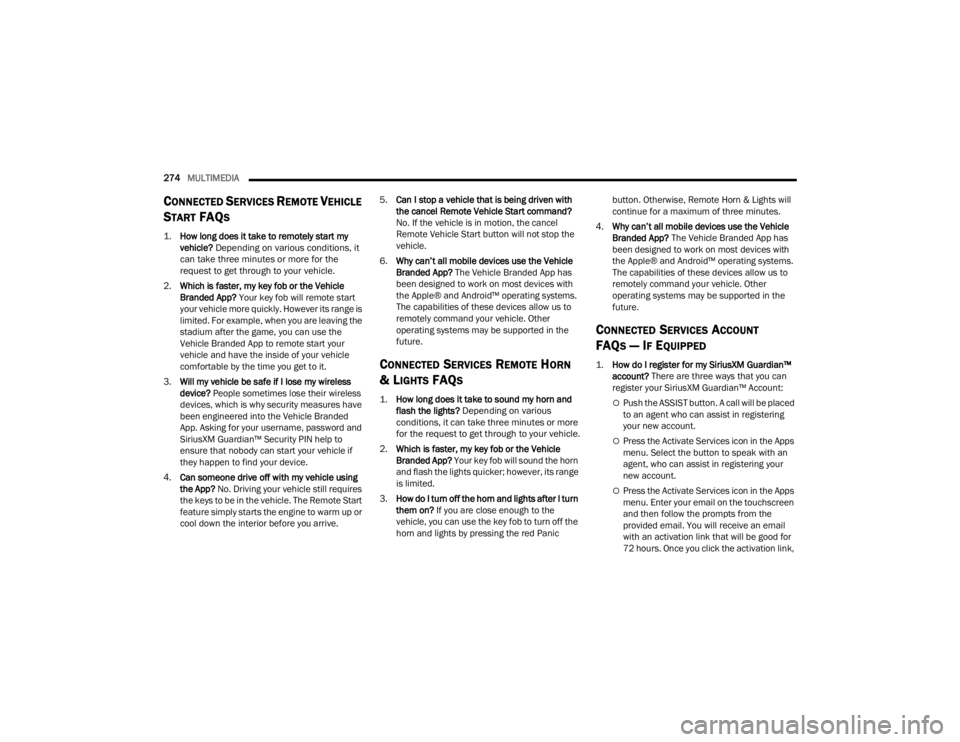
274MULTIMEDIA
CONNECTED SERVICES REMOTE VEHICLE
S
TART FAQS
1.
How long does it take to remotely start my
vehicle?
Depending on various conditions, it
can take three minutes or more for the
request to get through to your vehicle.
2. Which is faster, my key fob or the Vehicle
Branded App? Your key fob will remote start
your vehicle more quickly. However its range is
limited. For example, when you are leaving the
stadium after the game, you can use the
Vehicle Branded App to remote start your
vehicle and have the inside of your vehicle
comfortable by the time you get to it.
3. Will my vehicle be safe if I lose my wireless
device? People sometimes lose their wireless
devices, which is why security measures have
been engineered into the Vehicle Branded
App. Asking for your username, password and
SiriusXM Guardian™ Security PIN help to
ensure that nobody can start your vehicle if
they happen to find your device.
4. Can someone drive off with my vehicle using
the App? No. Driving your vehicle still requires
the keys to be in the vehicle. The Remote Start
feature simply starts the engine to warm up or
cool down the interior before you arrive. 5.
Can I stop a vehicle that is being driven with
the cancel Remote Vehicle Start command?
No. If the vehicle is in motion, the cancel
Remote Vehicle Start button will not stop the
vehicle.
6. Why can’t all mobile devices use the Vehicle
Branded App? The Vehicle Branded App has
been designed to work on most devices with
the Apple® and Android™ operating systems.
The capabilities of these devices allow us to
remotely command your vehicle. Other
operating systems may be supported in the
future.
CONNECTED SERVICES REMOTE HORN
& L
IGHTS FAQS
1.
How long does it take to sound my horn and
flash the lights?
Depending on various
conditions, it can take three minutes or more
for the request to get through to your vehicle.
2. Which is faster, my key fob or the Vehicle
Branded App? Your key fob will sound the horn
and flash the lights quicker; however, its range
is limited.
3. How do I turn off the horn and lights after I turn
them on? If you are close enough to the
vehicle, you can use the key fob to turn off the
horn and lights by pressing the red Panic button. Otherwise, Remote Horn & Lights will
continue for a maximum of three minutes.
4. Why can’t all mobile devices use the Vehicle
Branded App? The Vehicle Branded App has
been designed to work on most devices with
the Apple® and Android™ operating systems.
The capabilities of these devices allow us to
remotely command your vehicle. Other
operating systems may be supported in the
future.
CONNECTED SERVICES ACCOUNT
FAQS — IF EQUIPPED
1.
How do I register for my SiriusXM Guardian™
account? There are three ways that you can
register your SiriusXM Guardian™ Account:
Push the ASSIST button. A call will be placed
to an agent who can assist in registering
your new account.
Press the Activate Services icon in the Apps
menu. Select the button to speak with an
agent, who can assist in registering your
new account.
Press the Activate Services icon in the Apps
menu. Enter your email on the touchscreen
and then follow the prompts from the
provided email. You will receive an email
with an activation link that will be good for
72 hours. Once you click the activation link,
23_JT_OM_EN_USC_t.book Page 274
Page 284 of 448
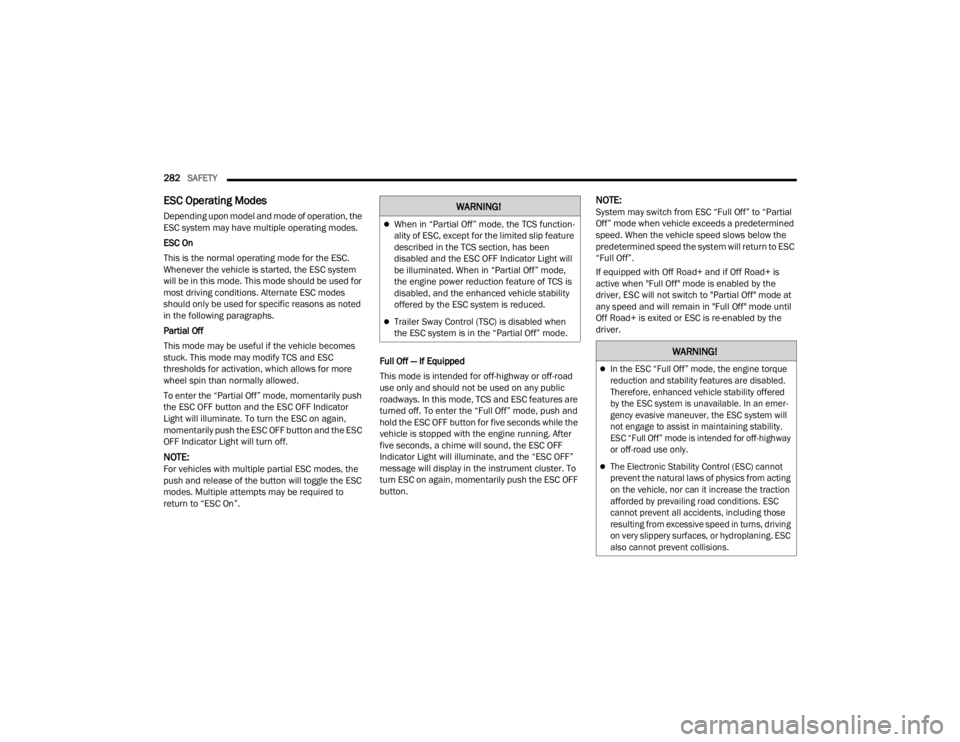
282SAFETY
ESC Operating Modes
Depending upon model and mode of operation, the
ESC system may have multiple operating modes.
ESC On
This is the normal operating mode for the ESC.
Whenever the vehicle is started, the ESC system
will be in this mode. This mode should be used for
most driving conditions. Alternate ESC modes
should only be used for specific reasons as noted
in the following paragraphs.
Partial Off
This mode may be useful if the vehicle becomes
stuck. This mode may modify TCS and ESC
thresholds for activation, which allows for more
wheel spin than normally allowed.
To enter the “Partial Off” mode, momentarily push
the ESC OFF button and the ESC OFF Indicator
Light will illuminate. To turn the ESC on again,
momentarily push the ESC OFF button and the ESC
OFF Indicator Light will turn off.
NOTE:For vehicles with multiple partial ESC modes, the
push and release of the button will toggle the ESC
modes. Multiple attempts may be required to
return to “ESC On”. Full Off — If Equipped
This mode is intended for off-highway or off-road
use only and should not be used on any public
roadways. In this mode, TCS and ESC features are
turned off. To enter the “Full Off” mode, push and
hold the ESC OFF button for five seconds while the
vehicle is stopped with the engine running. After
five seconds, a chime will sound, the ESC OFF
Indicator Light will illuminate, and the “ESC OFF”
message will display in the instrument cluster. To
turn ESC on again, momentarily push the ESC OFF
button.
NOTE:System may switch from ESC “Full Off” to “Partial
Off” mode when vehicle exceeds a predetermined
speed. When the vehicle speed slows below the
predetermined speed the system will return to ESC
“Full Off”.
If equipped with Off Road+ and if Off Road+ is
active when "Full Off" mode is enabled by the
driver, ESC will not switch to "Partial Off" mode at
any speed and will remain in "Full Off" mode until
Off Road+ is exited or ESC is re-enabled by the
driver.WARNING!
When in “Partial Off” mode, the TCS function
-
ality of ESC, except for the limited slip feature
described in the TCS section, has been
disabled and the ESC OFF Indicator Light will
be illuminated. When in “Partial Off” mode,
the engine power reduction feature of TCS is
disabled, and the enhanced vehicle stability
offered by the ESC system is reduced.
Trailer Sway Control (TSC) is disabled when
the ESC system is in the “Partial Off” mode.
WARNING!
In the ESC “Full Off” mode, the engine torque
reduction and stability features are disabled.
Therefore, enhanced vehicle stability offered
by the ESC system is unavailable. In an emer -
gency evasive maneuver, the ESC system will
not engage to assist in maintaining stability.
ESC “Full Off” mode is intended for off-highway
or off-road use only.
The Electronic Stability Control (ESC) cannot
prevent the natural laws of physics from acting
on the vehicle, nor can it increase the traction
afforded by prevailing road conditions. ESC
cannot prevent all accidents, including those
resulting from excessive speed in turns, driving
on very slippery surfaces, or hydroplaning. ESC
also cannot prevent collisions.
23_JT_OM_EN_USC_t.book Page 282
Page 443 of 448
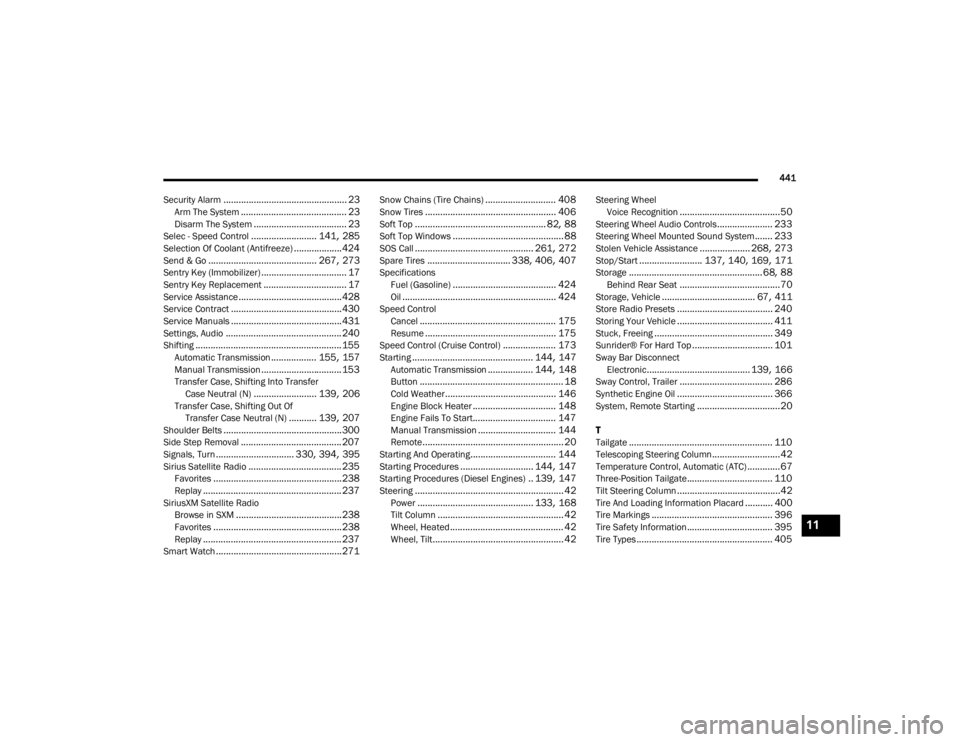
441
Security Alarm
................................................. 23Arm The System.......................................... 23Disarm The System..................................... 23Selec - Speed Control.......................... 141, 285Selection Of Coolant (Antifreeze)...................424Send & Go........................................... 267, 273Sentry Key (Immobilizer).................................. 17Sentry Key Replacement................................. 17Service Assistance......................................... 428Service Contract............................................ 430Service Manuals............................................ 431Settings, Audio.............................................. 240Shifting.......................................................... 155Automatic Transmission.................. 155, 157Manual Transmission................................ 153Transfer Case, Shifting Into Transfer Case Neutral (N)......................... 139, 206Transfer Case, Shifting Out OfTransfer Case Neutral (N)........... 139, 207Shoulder Belts............................................... 300Side Step Removal........................................ 207Signals, Turn............................... 330, 394, 395Sirius Satellite Radio..................................... 235Favorites................................................... 238Replay....................................................... 237SiriusXM Satellite RadioBrowse in SXM.......................................... 238Favorites................................................... 238Replay....................................................... 237Smart Watch.................................................. 271
Snow Chains (Tire Chains)............................ 408Snow Tires.................................................... 406Soft Top.................................................... 82, 88Soft Top Windows............................................ 88SOS Call............................................... 261, 272Spare Tires................................. 338, 406, 407SpecificationsFuel (Gasoline)......................................... 424Oil............................................................. 424Speed ControlCancel...................................................... 175Resume.................................................... 175Speed Control (Cruise Control)..................... 173Starting................................................ 144, 147Automatic Transmission.................. 144, 148Button......................................................... 18Cold Weather............................................ 146Engine Block Heater................................. 148Engine Fails To Start................................. 147Manual Transmission............................... 144Remote........................................................ 20Starting And Operating.................................. 144Starting Procedures............................. 144, 147Starting Procedures (Diesel Engines).. 139, 147Steering........................................................... 42Power.............................................. 133, 168Tilt Column.................................................. 42Wheel, Heated............................................. 42Wheel, Tilt.................................................... 42
Steering WheelVoice Recognition........................................50Steering Wheel Audio Controls...................... 233Steering Wheel Mounted Sound System....... 233Stolen Vehicle Assistance.................... 268, 273Stop/Start......................... 137, 140, 169, 171Storage..................................................... 68, 88Behind Rear Seat........................................70Storage, Vehicle..................................... 67, 411Store Radio Presets...................................... 240Storing Your Vehicle...................................... 411Stuck, Freeing............................................... 349Sunrider® For Hard Top................................ 101Sway Bar DisconnectElectronic......................................... 139, 166Sway Control, Trailer..................................... 286Synthetic Engine Oil...................................... 366System, Remote Starting.................................20
T
Tailgate......................................................... 110Telescoping Steering Column...........................42Temperature Control, Automatic (ATC).............67Three-Position Tailgate.................................. 110Tilt Steering Column.........................................42Tire And Loading Information Placard........... 400Tire Markings................................................ 396Tire Safety Information.................................. 395Tire Types...................................................... 405
11
23_JT_OM_EN_USC_t.book Page 441