boot JEEP WAGONEER 2023 Owners Manual
[x] Cancel search | Manufacturer: JEEP, Model Year: 2023, Model line: WAGONEER, Model: JEEP WAGONEER 2023Pages: 396, PDF Size: 15.17 MB
Page 155 of 396
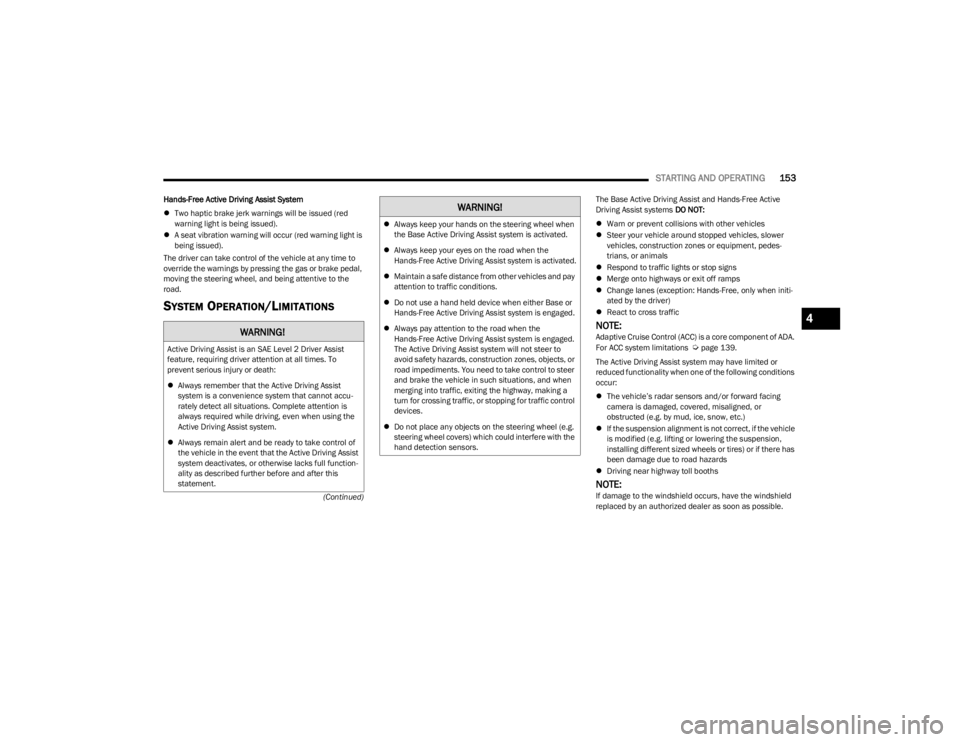
STARTING AND OPERATING153
(Continued)
Hands-Free Active Driving Assist System
Two haptic brake jerk warnings will be issued (red
warning light is being issued).
A seat vibration warning will occur (red warning light is
being issued).
The driver can take control of the vehicle at any time to
override the warnings by pressing the gas or brake pedal,
moving the steering wheel, and being attentive to the
road.
SYSTEM OPERATION/LIMITATIONS
The Base Active Driving Assist and Hands-Free Active
Driving Assist systems DO NOT:
Warn or prevent collisions with other vehicles
Steer your vehicle around stopped vehicles, slower
vehicles, construction zones or equipment, pedes -
trians, or animals
Respond to traffic lights or stop signs
Merge onto highways or exit off ramps
Change lanes (exception: Hands-Free, only when initi -
ated by the driver)
React to cross traffic
NOTE:Adaptive Cruise Control (ACC) is a core component of ADA.
For ACC system limitations Úpage 139.
The Active Driving Assist system may have limited or
reduced functionality when one of the following conditions
occur:
The vehicle’s radar sensors and/or forward facing
camera is damaged, covered, misaligned, or
obstructed (e.g. by mud, ice, snow, etc.)
If the suspension alignment is not correct, if the vehicle
is modified (e.g. lifting or lowering the suspension,
installing different sized wheels or tires) or if there has
been damage due to road hazards
Driving near highway toll booths
NOTE:If damage to the windshield occurs, have the windshield
replaced by an authorized dealer as soon as possible.
WARNING!
Active Driving Assist is an SAE Level 2 Driver Assist
feature, requiring driver attention at all times. To
prevent serious injury or death:
Always remember that the Active Driving Assist
system is a convenience system that cannot accu -
rately detect all situations. Complete attention is
always required while driving, even when using the
Active Driving Assist system.
Always remain alert and be ready to take control of
the vehicle in the event that the Active Driving Assist
system deactivates, or otherwise lacks full function -
ality as described further before and after this
statement.
Always keep your hands on the steering wheel when
the Base Active Driving Assist system is activated.
Always keep your eyes on the road when the
Hands-Free Active Driving Assist system is activated.
Maintain a safe distance from other vehicles and pay
attention to traffic conditions.
Do not use a hand held device when either Base or
Hands-Free Active Driving Assist system is engaged.
Always pay attention to the road when the
Hands-Free Active Driving Assist system is engaged.
The Active Driving Assist system will not steer to
avoid safety hazards, construction zones, objects, or
road impediments. You need to take control to steer
and brake the vehicle in such situations, and when
merging into traffic, exiting the highway, making a
turn for crossing traffic, or stopping for traffic control
devices.
Do not place any objects on the steering wheel (e.g.
steering wheel covers) which could interfere with the
hand detection sensors.
WARNING!
4
23_WS_OM_EN_USC_t.book Page 153
Page 222 of 396
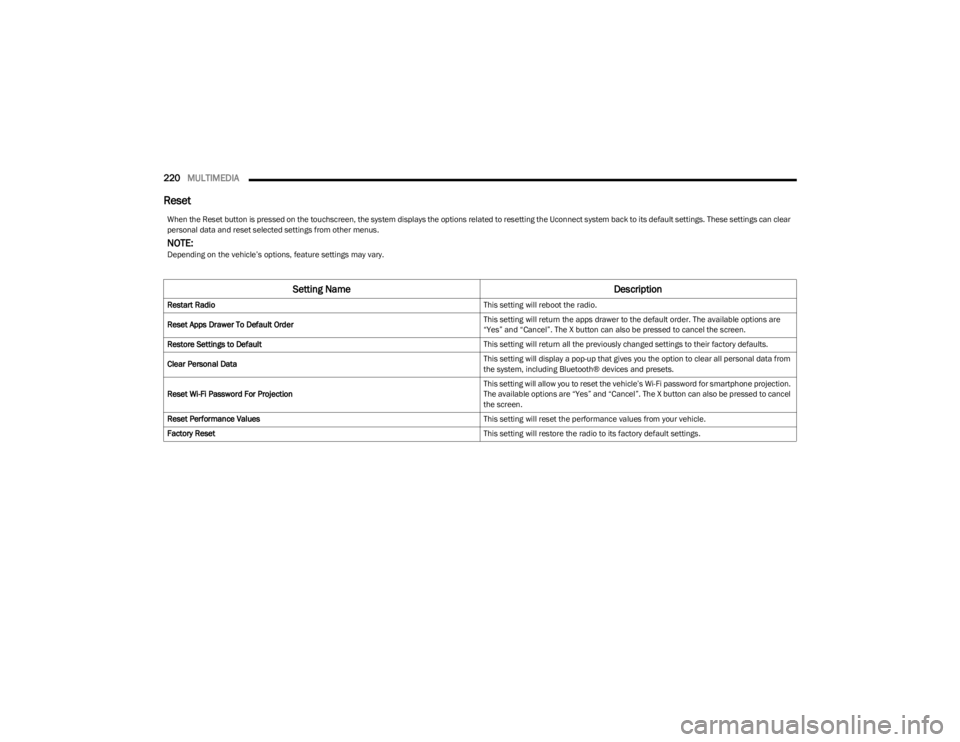
220MULTIMEDIA
Reset
When the Reset button is pressed on the touchscreen, the system displays the options related to resetting the Uconnect system back to its default settings. These settings can clear
personal data and reset selected settings from other menus.
NOTE:Depending on the vehicle’s options, feature settings may vary.
Setting Name Description
Restart Radio This setting will reboot the radio.
Reset Apps Drawer To Default Order This setting will return the apps drawer to the default order. The available options are
“Yes” and “Cancel”. The X button can also be pressed to cancel the screen.
Restore Settings to Default This setting will return all the previously changed settings to their factory defaults.
Clear Personal Data This setting will display a pop-up that gives you the option to clear all personal data from
the system, including Bluetooth® devices and presets.
Reset Wi-Fi Password For Projection This setting will allow you to reset the vehicle’s Wi-Fi password for smartphone projection.
The available options are “Yes” and “Cancel”. The X button can also be pressed to cancel
the screen.
Reset Performance Values This setting will reset the performance values from your vehicle.
Factory Reset This setting will restore the radio to its factory default settings.
23_WS_OM_EN_USC_t.book Page 220
Page 223 of 396
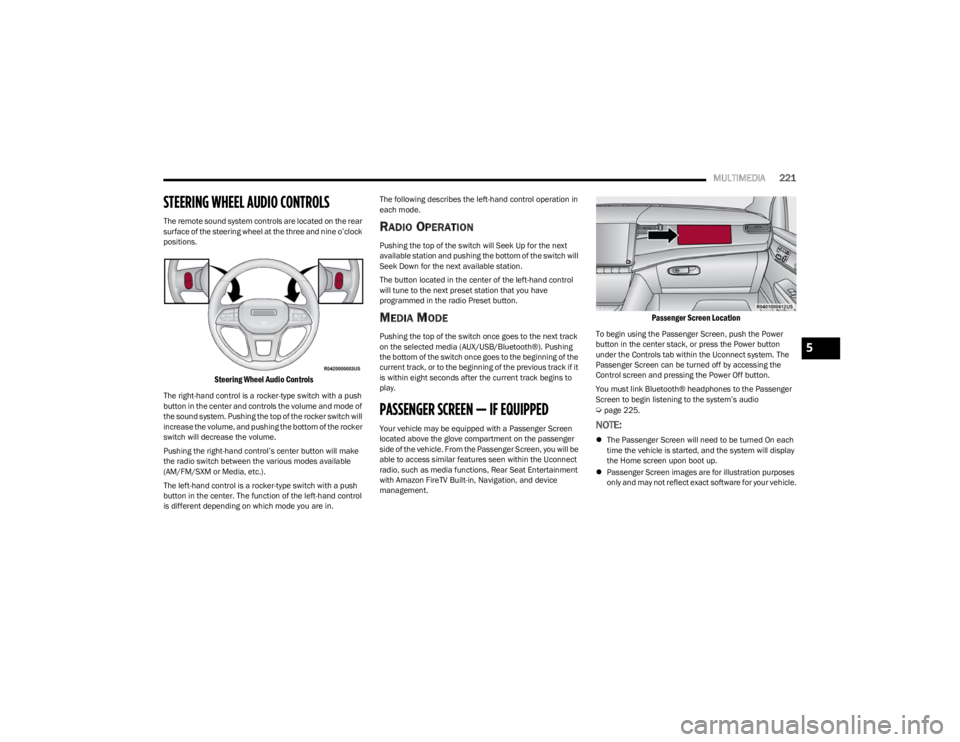
MULTIMEDIA221
STEERING WHEEL AUDIO CONTROLS
The remote sound system controls are located on the rear
surface of the steering wheel at the three and nine o’clock
positions.
Steering Wheel Audio Controls
The right-hand control is a rocker-type switch with a push
button in the center and controls the volume and mode of
the sound system. Pushing the top of the rocker switch will
increase the volume, and pushing the bottom of the rocker
switch will decrease the volume.
Pushing the right-hand control’s center button will make
the radio switch between the various modes available
(AM/FM/SXM or Media, etc.).
The left-hand control is a rocker-type switch with a push
button in the center. The function of the left-hand control
is different depending on which mode you are in. The following describes the left-hand control operation in
each mode.
RADIO OPERATION
Pushing the top of the switch will Seek Up for the next
available station and pushing the bottom of the switch will
Seek Down for the next available station.
The button located in the center of the left-hand control
will tune to the next preset station that you have
programmed in the radio Preset button.
MEDIA MODE
Pushing the top of the switch once goes to the next track
on the selected media (AUX/USB/Bluetooth®). Pushing
the bottom of the switch once goes to the beginning of the
current track, or to the beginning of the previous track if it
is within eight seconds after the current track begins to
play.
PASSENGER SCREEN — IF EQUIPPED
Your vehicle may be equipped with a Passenger Screen
located above the glove compartment on the passenger
side of the vehicle. From the Passenger Screen, you will be
able to access similar features seen within the Uconnect
radio, such as media functions, Rear Seat Entertainment
with Amazon FireTV Built-in, Navigation, and device
management.
Passenger Screen Location
To begin using the Passenger Screen, push the Power
button in the center stack, or press the Power button
under the Controls tab within the Uconnect system. The
Passenger Screen can be turned off by accessing the
Control screen and pressing the Power Off button.
You must link Bluetooth® headphones to the Passenger
Screen to begin listening to the system’s audio
Úpage 225.
NOTE:
The Passenger Screen will need to be turned On each
time the vehicle is started, and the system will display
the Home screen upon boot up.
Passenger Screen images are for illustration purposes
only and may not reflect exact software for your vehicle.
5
23_WS_OM_EN_USC_t.book Page 221
Page 231 of 396
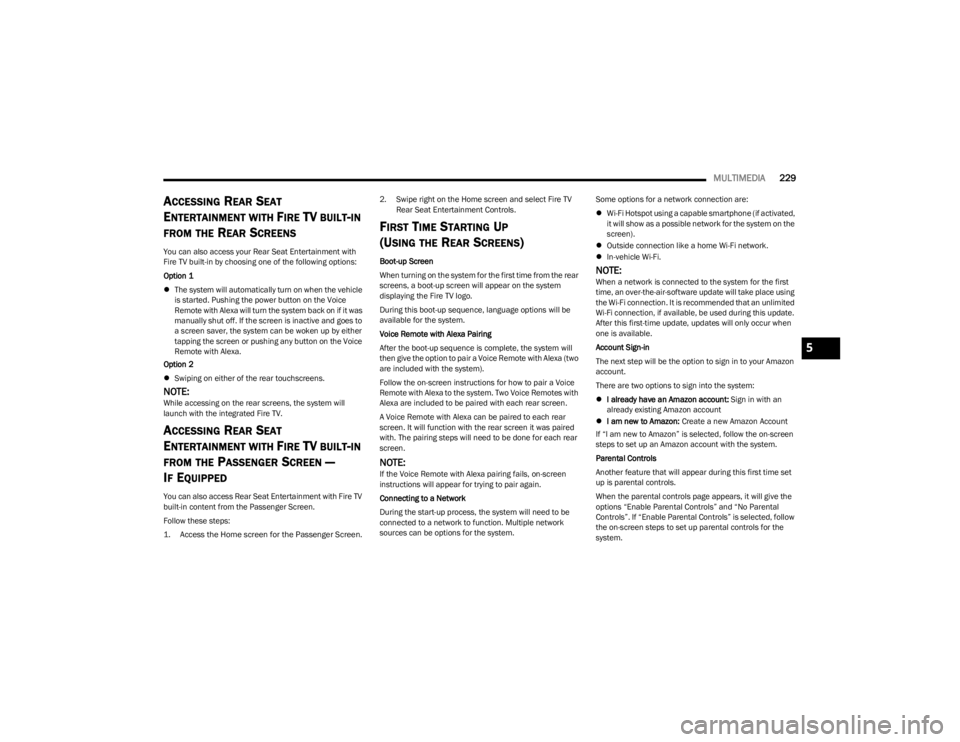
MULTIMEDIA229
ACCESSING REAR SEAT
E
NTERTAINMENT WITH FIRE TV BUILT-IN
FROM THE REAR SCREENS
You can also access your Rear Seat Entertainment with
Fire TV built-in by choosing one of the following options:
Option 1
The system will automatically turn on when the vehicle
is started. Pushing the power button on the Voice
Remote with Alexa will turn the system back on if it was
manually shut off. If the screen is inactive and goes to
a screen saver, the system can be woken up by either
tapping the screen or pushing any button on the Voice
Remote with Alexa.
Option 2
Swiping on either of the rear touchscreens.
NOTE:While accessing on the rear screens, the system will
launch with the integrated Fire TV.
ACCESSING REAR SEAT
E
NTERTAINMENT WITH FIRE TV BUILT-IN
FROM THE PASSENGER SCREEN —
I
F EQUIPPED
You can also access Rear Seat Entertainment with Fire TV
built-in content from the Passenger Screen.
Follow these steps:
1. Access the Home screen for the Passenger Screen.
2. Swipe right on the Home screen and select Fire TV
Rear Seat Entertainment Controls.
FIRST TIME STARTING UP
(U
SING THE REAR SCREENS)
Boot-up Screen
When turning on the system for the first time from the rear
screens, a boot-up screen will appear on the system
displaying the Fire TV logo.
During this boot-up sequence, language options will be
available for the system.
Voice Remote with Alexa Pairing
After the boot-up sequence is complete, the system will
then give the option to pair a Voice Remote with Alexa (two
are included with the system).
Follow the on-screen instructions for how to pair a Voice
Remote with Alexa to the system. Two Voice Remotes with
Alexa are included to be paired with each rear screen.
A Voice Remote with Alexa can be paired to each rear
screen. It will function with the rear screen it was paired
with. The pairing steps will need to be done for each rear
screen.
NOTE:If the Voice Remote with Alexa pairing fails, on-screen
instructions will appear for trying to pair again.
Connecting to a Network
During the start-up process, the system will need to be
connected to a network to function. Multiple network
sources can be options for the system. Some options for a network connection are:
Wi-Fi Hotspot using a capable smartphone (if activated,
it will show as a possible network for the system on the
screen).
Outside connection like a home Wi-Fi network.
In-vehicle Wi-Fi.
NOTE:When a network is connected to the system for the first
time, an over-the-air-software update will take place using
the Wi-Fi connection. It is recommended that an unlimited
Wi-Fi connection, if available, be used during this update.
After this first-time update, updates will only occur when
one is available.
Account Sign-in
The next step will be the option to sign in to your Amazon
account.
There are two options to sign into the system:
I already have an Amazon account: Sign in with an
already existing Amazon account
I am new to Amazon: Create a new Amazon Account
If “I am new to Amazon” is selected, follow the on-screen
steps to set up an Amazon account with the system.
Parental Controls
Another feature that will appear during this first time set
up is parental controls.
When the parental controls page appears, it will give the
options “Enable Parental Controls” and “No Parental
Controls”. If “Enable Parental Controls” is selected, follow
the on-screen steps to set up parental controls for the
system.
5
23_WS_OM_EN_USC_t.book Page 229