buttons JEEP WRANGLER 2015 JK / 3.G Owner's Manual
[x] Cancel search | Manufacturer: JEEP, Model Year: 2015, Model line: WRANGLER, Model: JEEP WRANGLER 2015 JK / 3.GPages: 156, PDF Size: 23.54 MB
Page 63 of 156
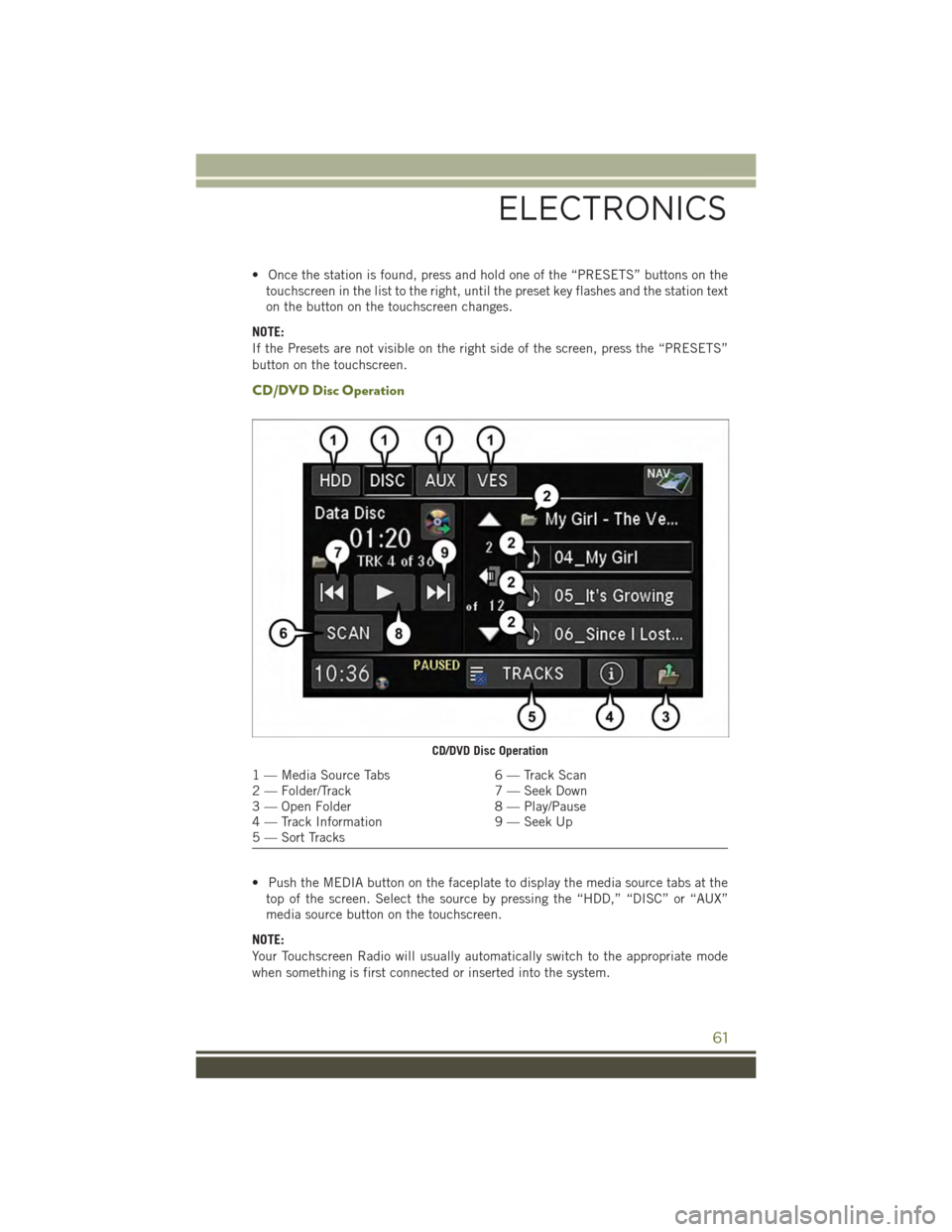
• Once the station is found, press and hold one of the “PRESETS” buttons on the
touchscreen in the list to the right, until the preset key flashes and the station text
on the button on the touchscreen changes.
NOTE:
If the Presets are not visible on the right side of the screen, press the “PRESETS”
button on the touchscreen.
CD/DVD Disc Operation
• Push the MEDIA button on the faceplate to display the media source tabs at the
top of the screen. Select the source by pressing the “HDD,” “DISC” or “AUX”
media source button on the touchscreen.
NOTE:
Your Touchscreen Radio will usually automatically switch to the appropriate mode
when something is first connected or inserted into the system.
CD/DVD Disc Operation
1 — Media Source Tabs6 — Track Scan2 — Folder/Track7 — Seek Down3 — Open Folder8 — Play/Pause4 — Track Information9 — Seek Up5 — Sort Tracks
ELECTRONICS
61
Page 64 of 156
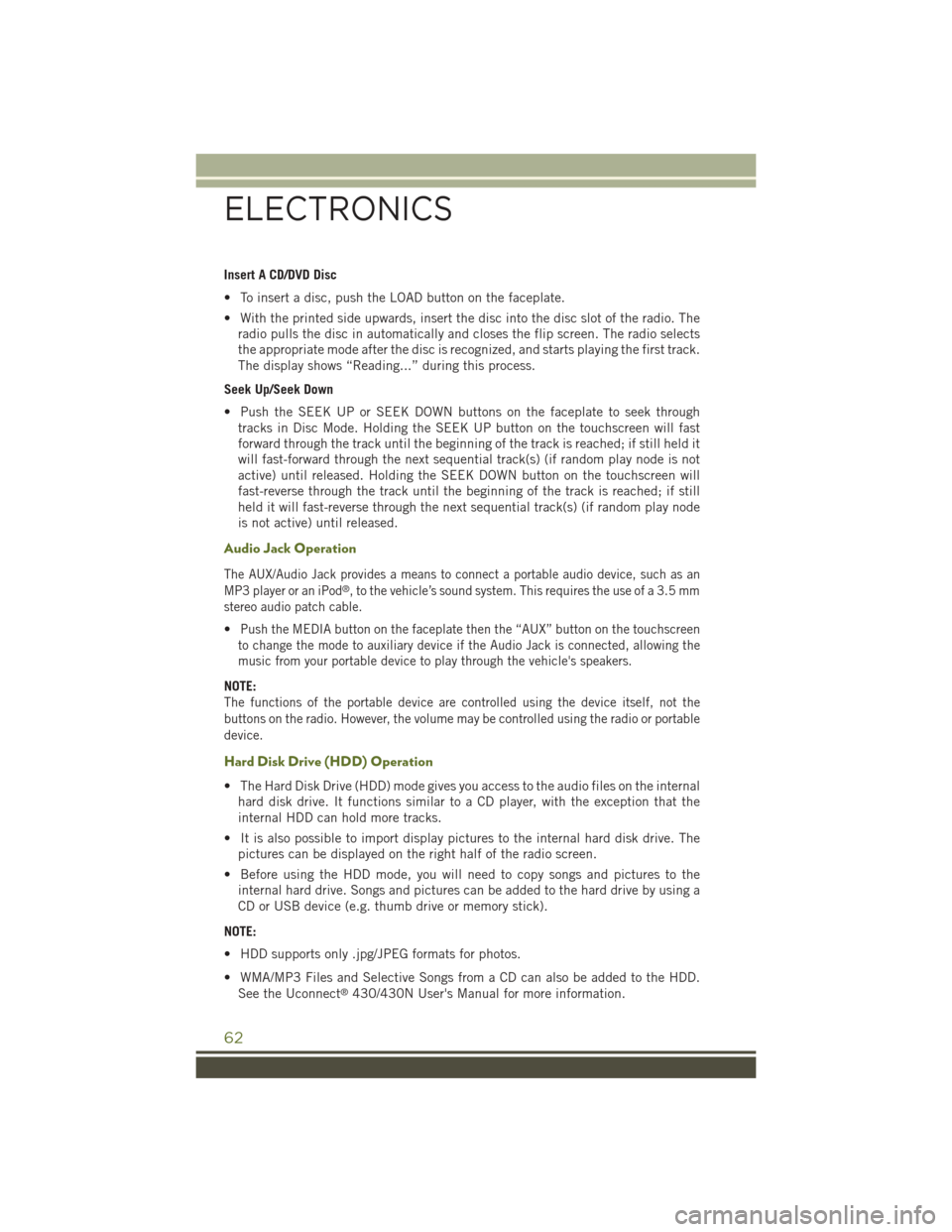
Insert A CD/DVD Disc
• To insert a disc, push the LOAD button on the faceplate.
• With the printed side upwards, insert the disc into the disc slot of the radio. The
radio pulls the disc in automatically and closes the flip screen. The radio selects
the appropriate mode after the disc is recognized, and starts playing the first track.
The display shows “Reading...” during this process.
Seek Up/Seek Down
• Push the SEEK UP or SEEK DOWN buttons on the faceplate to seek through
tracks in Disc Mode. Holding the SEEK UP button on the touchscreen will fast
forward through the track until the beginning of the track is reached; if still held it
will fast-forward through the next sequential track(s) (if random play node is not
active) until released. Holding the SEEK DOWN button on the touchscreen will
fast-reverse through the track until the beginning of the track is reached; if still
held it will fast-reverse through the next sequential track(s) (if random play node
is not active) until released.
Audio Jack Operation
The AUX/Audio Jack provides a means to connect a portable audio device, such as an
MP3 player or an iPod®, to the vehicle’s sound system. This requires the use of a 3.5 mm
stereo audio patch cable.
•Push the MEDIA button on the faceplate then the “AUX” button on the touchscreen
to change the mode to auxiliary device if the Audio Jack is connected, allowing the
music from your portable device to play through the vehicle's speakers.
NOTE:
The functions of the portable device are controlled using the device itself, not the
buttons on the radio. However, the volume may be controlled using the radio or portable
device.
Hard Disk Drive (HDD) Operation
• The Hard Disk Drive (HDD) mode gives you access to the audio files on the internal
hard disk drive. It functions similar to a CD player, with the exception that the
internal HDD can hold more tracks.
• It is also possible to import display pictures to the internal hard disk drive. The
pictures can be displayed on the right half of the radio screen.
• Before using the HDD mode, you will need to copy songs and pictures to the
internal hard drive. Songs and pictures can be added to the hard drive by using a
CD or USB device (e.g. thumb drive or memory stick).
NOTE:
• HDD supports only .jpg/JPEG formats for photos.
• WMA/MP3 Files and Selective Songs from a CD can also be added to the HDD.
See the Uconnect®430/430N User's Manual for more information.
ELECTRONICS
62
Page 65 of 156
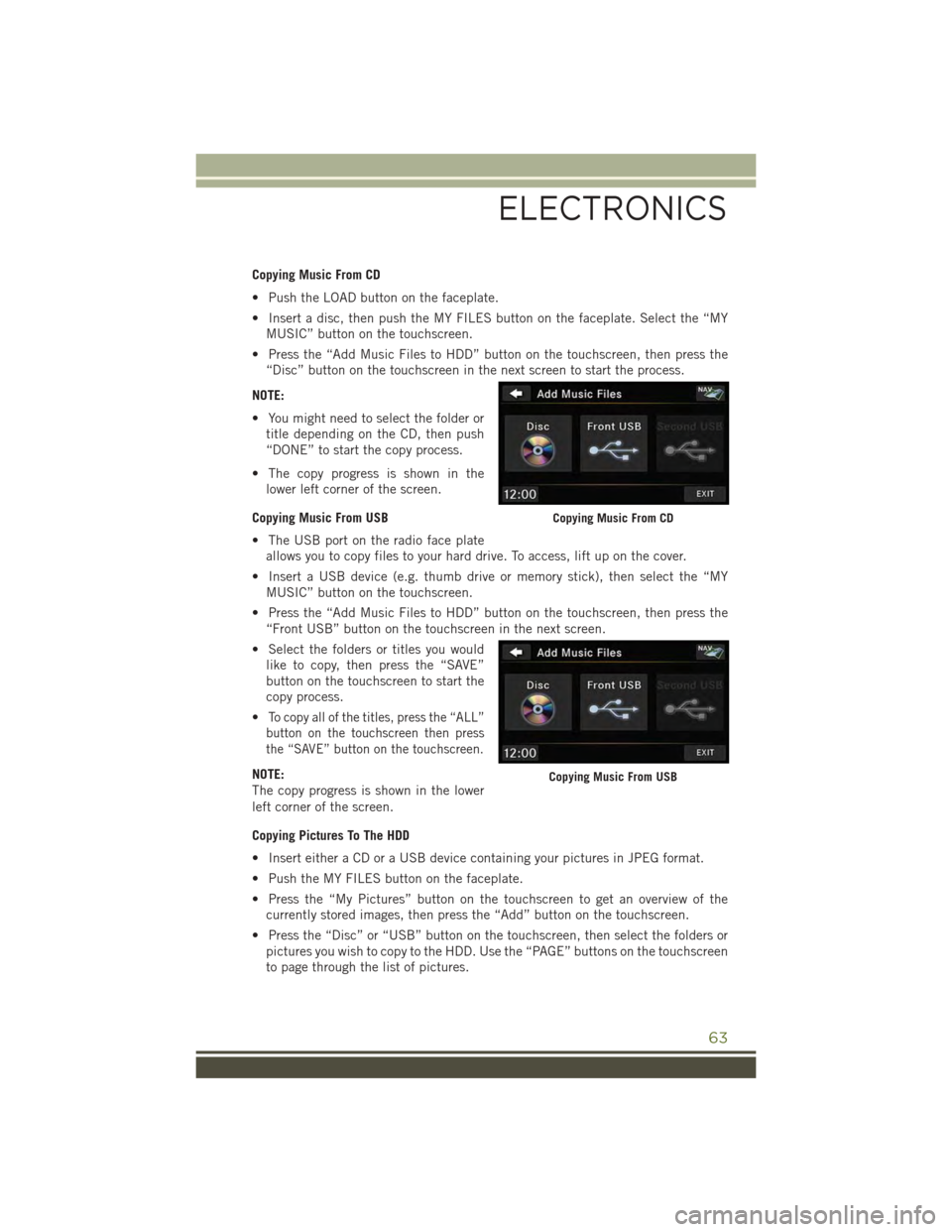
Copying Music From CD
• Push the LOAD button on the faceplate.
• Insert a disc, then push the MY FILES button on the faceplate. Select the “MY
MUSIC” button on the touchscreen.
• Press the “Add Music Files to HDD” button on the touchscreen, then press the
“Disc” button on the touchscreen in the next screen to start the process.
NOTE:
• You might need to select the folder or
title depending on the CD, then push
“DONE” to start the copy process.
• The copy progress is shown in the
lower left corner of the screen.
Copying Music From USB
• The USB port on the radio face plate
allows you to copy files to your hard drive. To access, lift up on the cover.
• Insert a USB device (e.g. thumb drive or memory stick), then select the “MY
MUSIC” button on the touchscreen.
• Press the “Add Music Files to HDD” button on the touchscreen, then press the
“Front USB” button on the touchscreen in the next screen.
• Select the folders or titles you would
like to copy, then press the “SAVE”
button on the touchscreen to start the
copy process.
•To copy all of the titles, press the “ALL”
button on the touchscreen then press
the “SAVE” button on the touchscreen.
NOTE:
The copy progress is shown in the lower
left corner of the screen.
Copying Pictures To The HDD
• Insert either a CD or a USB device containing your pictures in JPEG format.
• Push the MY FILES button on the faceplate.
• Press the “My Pictures” button on the touchscreen to get an overview of the
currently stored images, then press the “Add” button on the touchscreen.
• Press the “Disc” or “USB” button on the touchscreen, then select the folders or
pictures you wish to copy to the HDD. Use the “PAGE” buttons on the touchscreen
to page through the list of pictures.
Copying Music From CD
Copying Music From USB
ELECTRONICS
63
Page 72 of 156
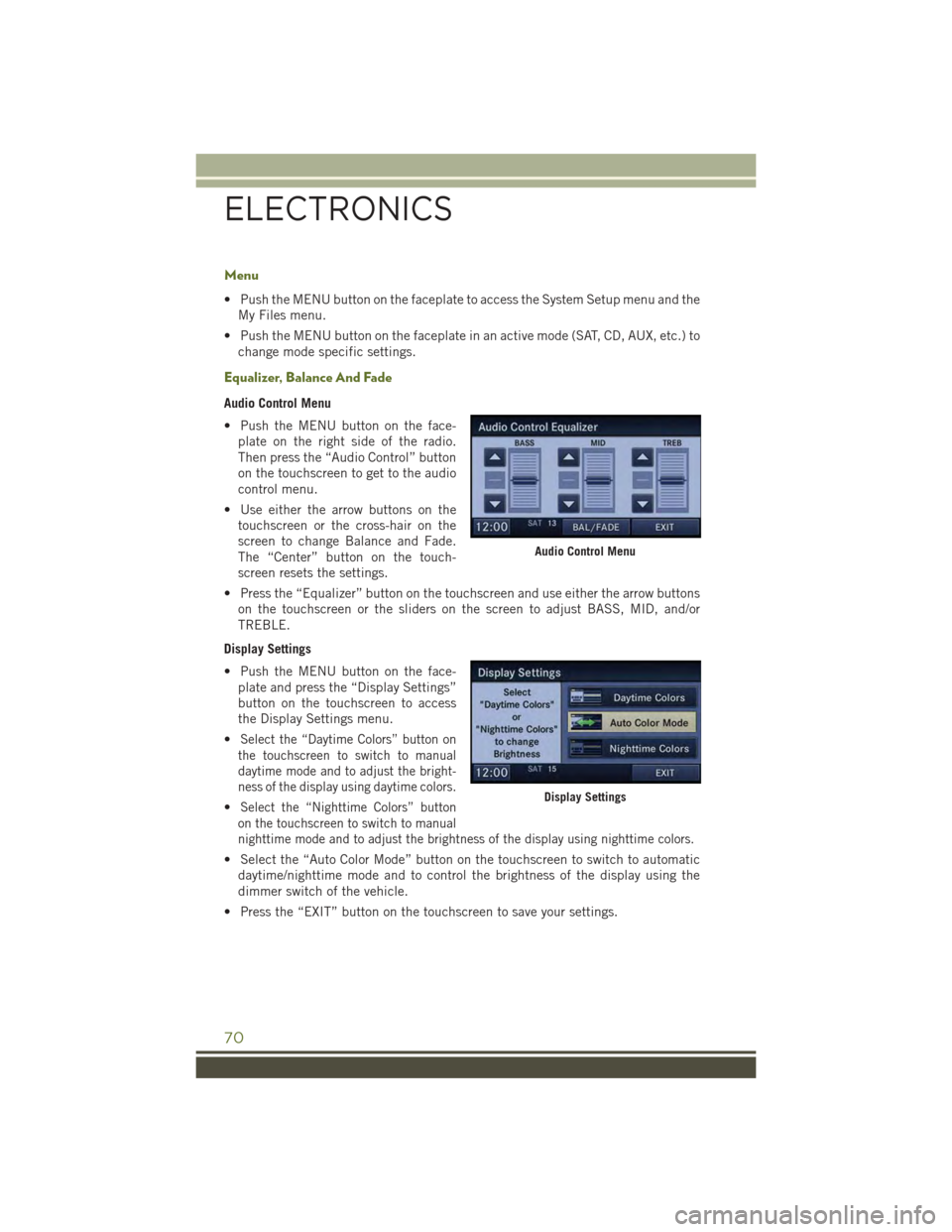
Menu
• Push the MENU button on the faceplate to access the System Setup menu and the
My Files menu.
• Push the MENU button on the faceplate in an active mode (SAT, CD, AUX, etc.) to
change mode specific settings.
Equalizer, Balance And Fade
Audio Control Menu
• Push the MENU button on the face-
plate on the right side of the radio.
Then press the “Audio Control” button
on the touchscreen to get to the audio
control menu.
• Use either the arrow buttons on the
touchscreen or the cross-hair on the
screen to change Balance and Fade.
The “Center” button on the touch-
screen resets the settings.
• Press the “Equalizer” button on the touchscreen and use either the arrow buttons
on the touchscreen or the sliders on the screen to adjust BASS, MID, and/or
TREBLE.
Display Settings
• Push the MENU button on the face-
plate and press the “Display Settings”
button on the touchscreen to access
the Display Settings menu.
•Select the “Daytime Colors” button on
the touchscreen to switch to manual
daytime mode and to adjust the bright-
ness of the display using daytime colors.
•Select the “Nighttime Colors” button
on the touchscreen to switch to manual
nighttime mode and to adjust the brightness of the display using nighttime colors.
• Select the “Auto Color Mode” button on the touchscreen to switch to automatic
daytime/nighttime mode and to control the brightness of the display using the
dimmer switch of the vehicle.
• Press the “EXIT” button on the touchscreen to save your settings.
Audio Control Menu
Display Settings
ELECTRONICS
70
Page 73 of 156
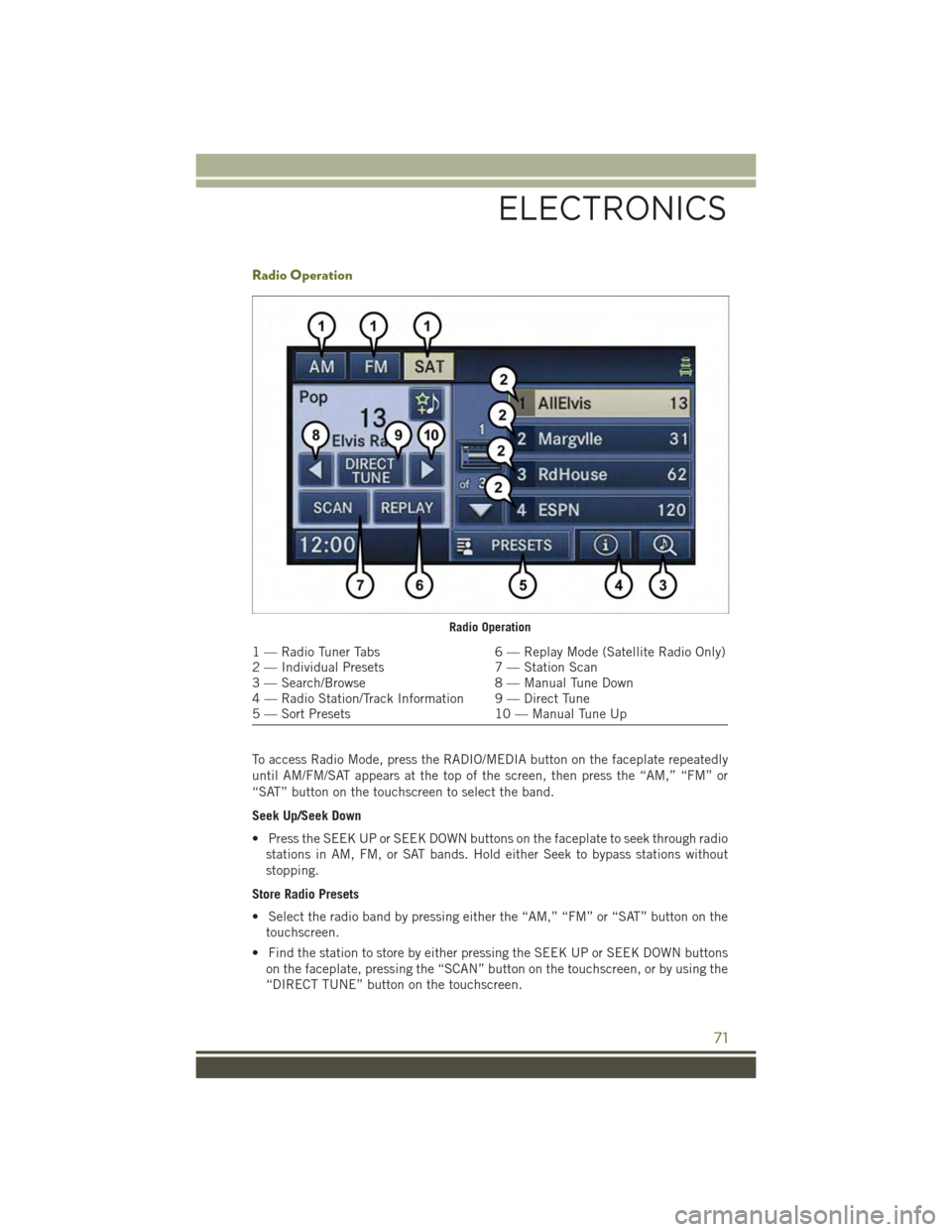
Radio Operation
To access Radio Mode, press the RADIO/MEDIA button on the faceplate repeatedly
until AM/FM/SAT appears at the top of the screen, then press the “AM,” “FM” or
“SAT” button on the touchscreen to select the band.
Seek Up/Seek Down
• Press the SEEK UP or SEEK DOWN buttons on the faceplate to seek through radio
stations in AM, FM, or SAT bands. Hold either Seek to bypass stations without
stopping.
Store Radio Presets
• Select the radio band by pressing either the “AM,” “FM” or “SAT” button on the
touchscreen.
• Find the station to store by either pressing the SEEK UP or SEEK DOWN buttons
on the faceplate, pressing the “SCAN” button on the touchscreen, or by using the
“DIRECT TUNE” button on the touchscreen.
Radio Operation
1 — Radio Tuner Tabs6 — Replay Mode (Satellite Radio Only)2 — Individual Presets7 — Station Scan3 — Search/Browse8 — Manual Tune Down4 — Radio Station/Track Information 9 — Direct Tune5 — Sort Presets10 — Manual Tune Up
ELECTRONICS
71
Page 74 of 156
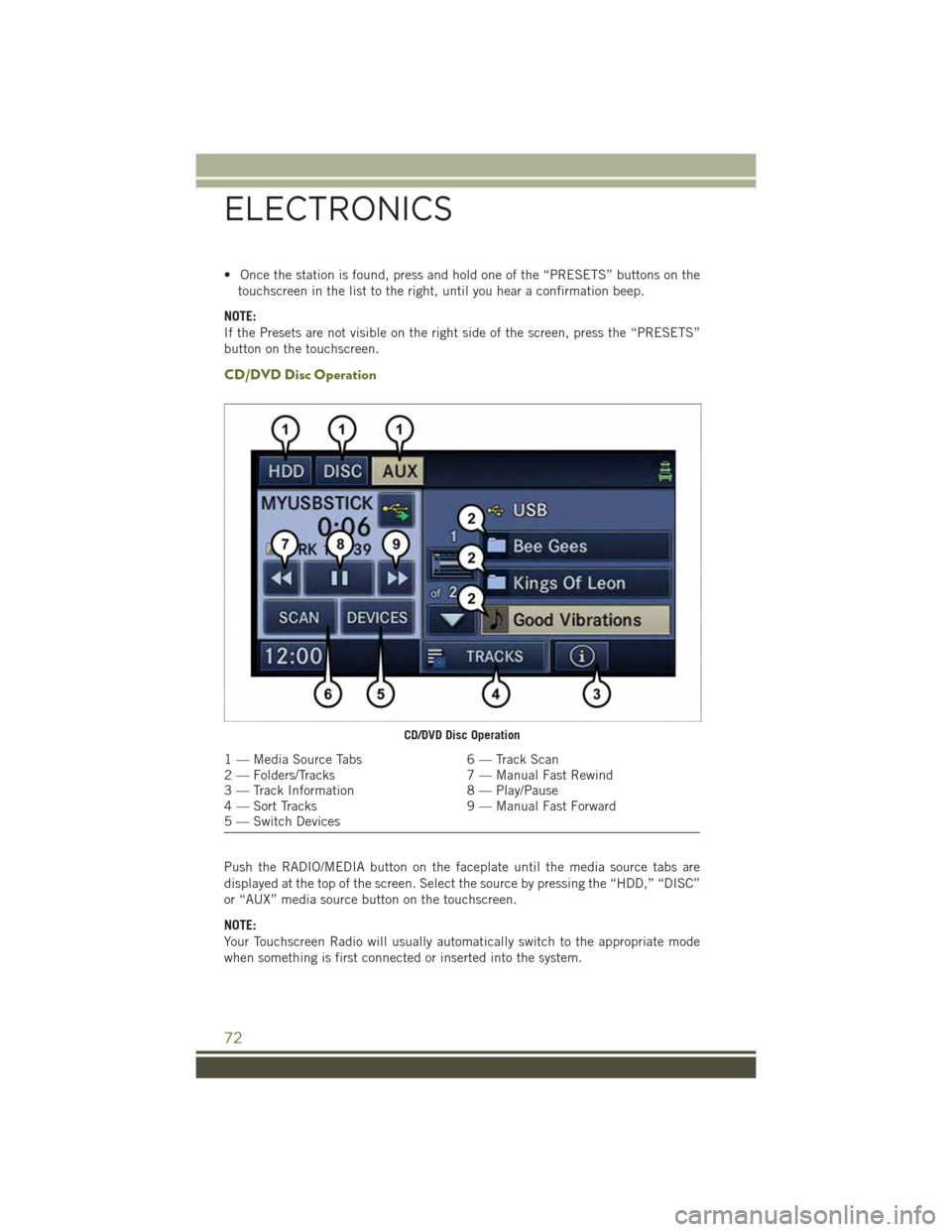
• Once the station is found, press and hold one of the “PRESETS” buttons on the
touchscreen in the list to the right, until you hear a confirmation beep.
NOTE:
If the Presets are not visible on the right side of the screen, press the “PRESETS”
button on the touchscreen.
CD/DVD Disc Operation
Push the RADIO/MEDIA button on the faceplate until the media source tabs are
displayed at the top of the screen. Select the source by pressing the “HDD,” “DISC”
or “AUX” media source button on the touchscreen.
NOTE:
Your Touchscreen Radio will usually automatically switch to the appropriate mode
when something is first connected or inserted into the system.
CD/DVD Disc Operation
1 — Media Source Tabs6 — Track Scan2 — Folders/Tracks7 — Manual Fast Rewind3 — Track Information8 — Play/Pause4 — Sort Tracks9 — Manual Fast Forward5 — Switch Devices
ELECTRONICS
72
Page 75 of 156
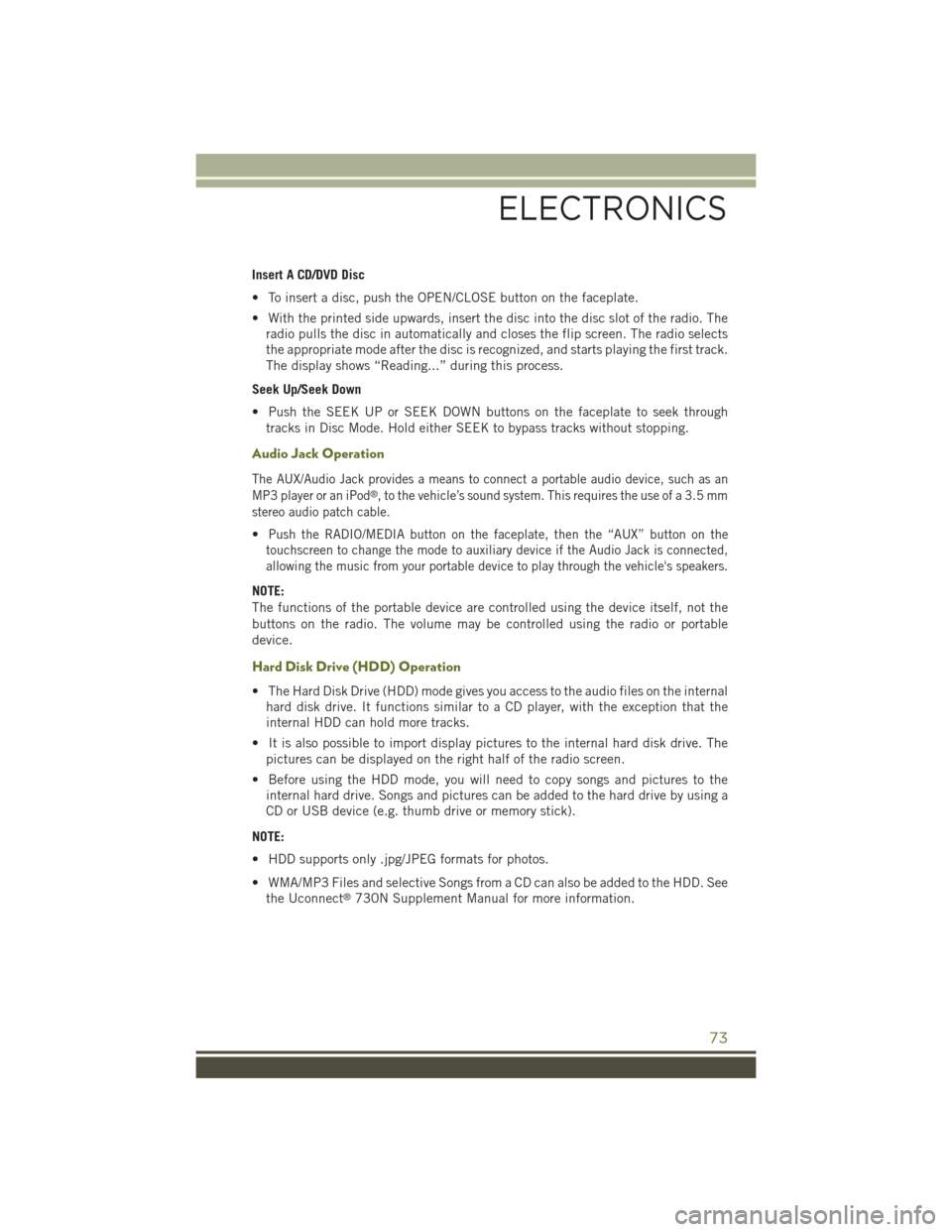
Insert A CD/DVD Disc
• To insert a disc, push the OPEN/CLOSE button on the faceplate.
• With the printed side upwards, insert the disc into the disc slot of the radio. The
radio pulls the disc in automatically and closes the flip screen. The radio selects
the appropriate mode after the disc is recognized, and starts playing the first track.
The display shows “Reading...” during this process.
Seek Up/Seek Down
• Push the SEEK UP or SEEK DOWN buttons on the faceplate to seek through
tracks in Disc Mode. Hold either SEEK to bypass tracks without stopping.
Audio Jack Operation
The AUX/Audio Jack provides a means to connect a portable audio device, such as an
MP3 player or an iPod®, to the vehicle’s sound system. This requires the use of a 3.5 mm
stereo audio patch cable.
•Push the RADIO/MEDIA button on the faceplate, then the “AUX” button on the
touchscreen to change the mode to auxiliary device if the Audio Jack is connected,
allowing the music from your portable device to play through the vehicle's speakers.
NOTE:
The functions of the portable device are controlled using the device itself, not the
buttons on the radio. The volume may be controlled using the radio or portable
device.
Hard Disk Drive (HDD) Operation
• The Hard Disk Drive (HDD) mode gives you access to the audio files on the internal
hard disk drive. It functions similar to a CD player, with the exception that the
internal HDD can hold more tracks.
• It is also possible to import display pictures to the internal hard disk drive. The
pictures can be displayed on the right half of the radio screen.
• Before using the HDD mode, you will need to copy songs and pictures to the
internal hard drive. Songs and pictures can be added to the hard drive by using a
CD or USB device (e.g. thumb drive or memory stick).
NOTE:
• HDD supports only .jpg/JPEG formats for photos.
• WMA/MP3 Files and selective Songs from a CD can also be added to the HDD. See
the Uconnect®730N Supplement Manual for more information.
ELECTRONICS
73
Page 77 of 156
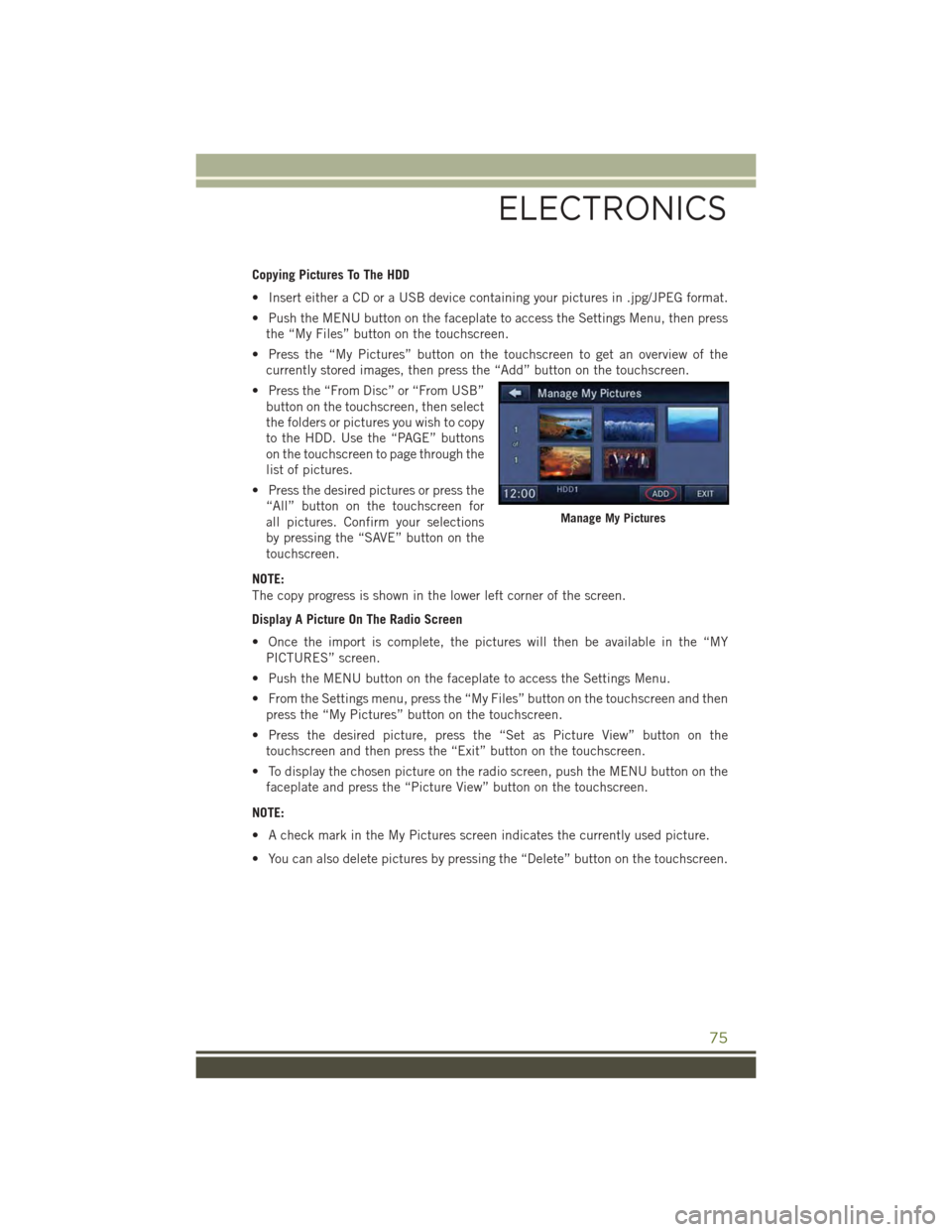
Copying Pictures To The HDD
• Insert either a CD or a USB device containing your pictures in .jpg/JPEG format.
• Push the MENU button on the faceplate to access the Settings Menu, then press
the “My Files” button on the touchscreen.
• Press the “My Pictures” button on the touchscreen to get an overview of the
currently stored images, then press the “Add” button on the touchscreen.
• Press the “From Disc” or “From USB”
button on the touchscreen, then select
the folders or pictures you wish to copy
to the HDD. Use the “PAGE” buttons
on the touchscreen to page through the
list of pictures.
• Press the desired pictures or press the
“All” button on the touchscreen for
all pictures. Confirm your selections
by pressing the “SAVE” button on the
touchscreen.
NOTE:
The copy progress is shown in the lower left corner of the screen.
Display A Picture On The Radio Screen
• Once the import is complete, the pictures will then be available in the “MY
PICTURES” screen.
• Push the MENU button on the faceplate to access the Settings Menu.
• From the Settings menu, press the “My Files” button on the touchscreen and then
press the “My Pictures” button on the touchscreen.
• Press the desired picture, press the “Set as Picture View” button on the
touchscreen and then press the “Exit” button on the touchscreen.
• To display the chosen picture on the radio screen, push the MENU button on the
faceplate and press the “Picture View” button on the touchscreen.
NOTE:
• A check mark in the My Pictures screen indicates the currently used picture.
• You can also delete pictures by pressing the “Delete” button on the touchscreen.
Manage My Pictures
ELECTRONICS
75
Page 87 of 156
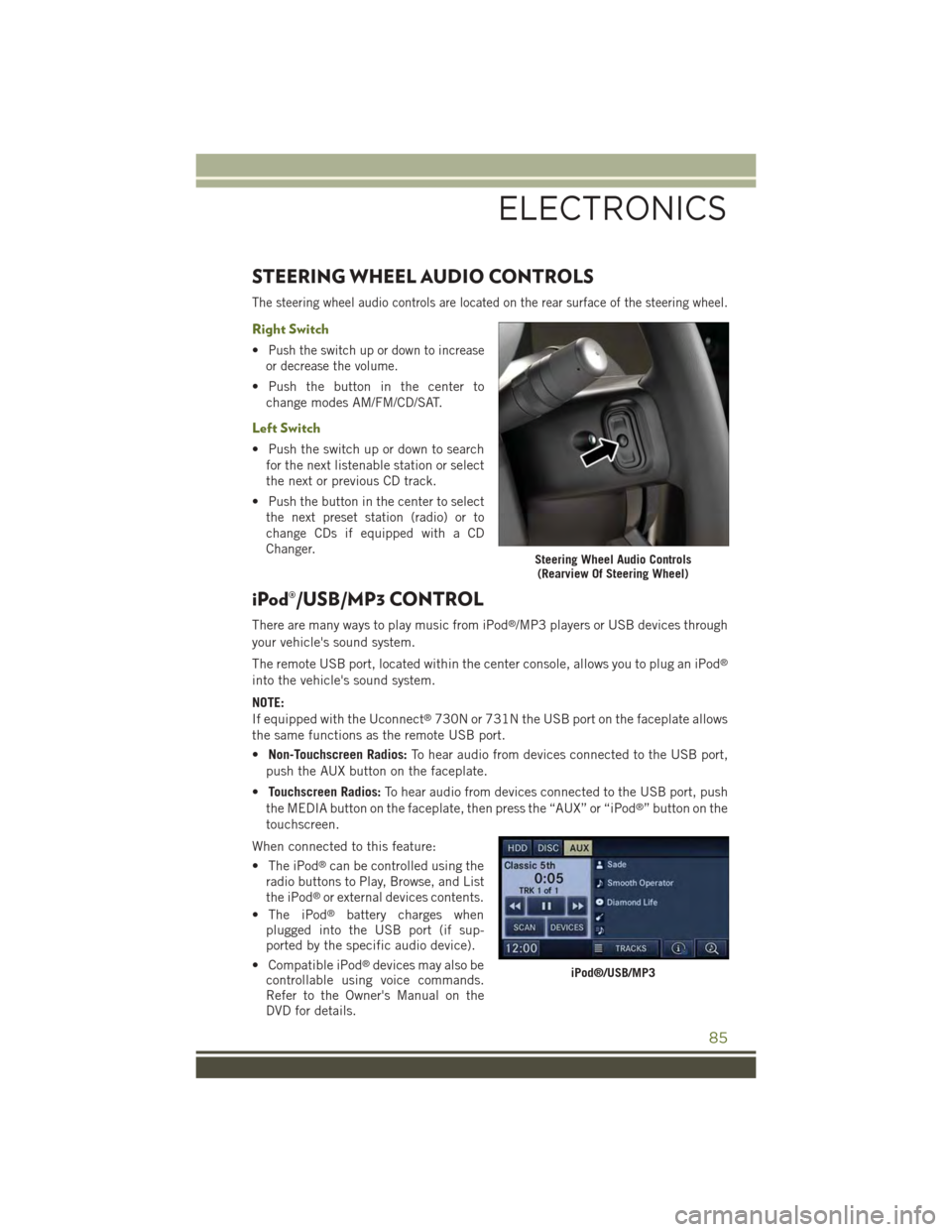
STEERING WHEEL AUDIO CONTROLS
The steering wheel audio controls are located on the rear surface of the steering wheel.
Right Switch
•Push the switch up or down to increase
or decrease the volume.
• Push the button in the center to
change modes AM/FM/CD/SAT.
Left Switch
• Push the switch up or down to search
for the next listenable station or select
the next or previous CD track.
•Push the button in the center to select
the next preset station (radio) or to
change CDs if equipped with a CD
Changer.
iPod®/USB/MP3 CONTROL
There are many ways to play music from iPod®/MP3 players or USB devices through
your vehicle's sound system.
The remote USB port, located within the center console, allows you to plug an iPod®
into the vehicle's sound system.
NOTE:
If equipped with the Uconnect®730N or 731N the USB port on the faceplate allows
the same functions as the remote USB port.
•Non-Touchscreen Radios:To hear audio from devices connected to the USB port,
push the AUX button on the faceplate.
•Touchscreen Radios:To hear audio from devices connected to the USB port, push
the MEDIA button on the faceplate, then press the “AUX” or “iPod®” button on the
touchscreen.
When connected to this feature:
• The iPod®can be controlled using the
radio buttons to Play, Browse, and List
the iPod®or external devices contents.
• The iPod®battery charges whenplugged into the USB port (if sup-ported by the specific audio device).
• Compatible iPod®devices may also becontrollable using voice commands.Refer to the Owner's Manual on theDVD for details.
Steering Wheel Audio Controls(Rearview Of Steering Wheel)
iPod®/USB/MP3
ELECTRONICS
85
Page 96 of 156
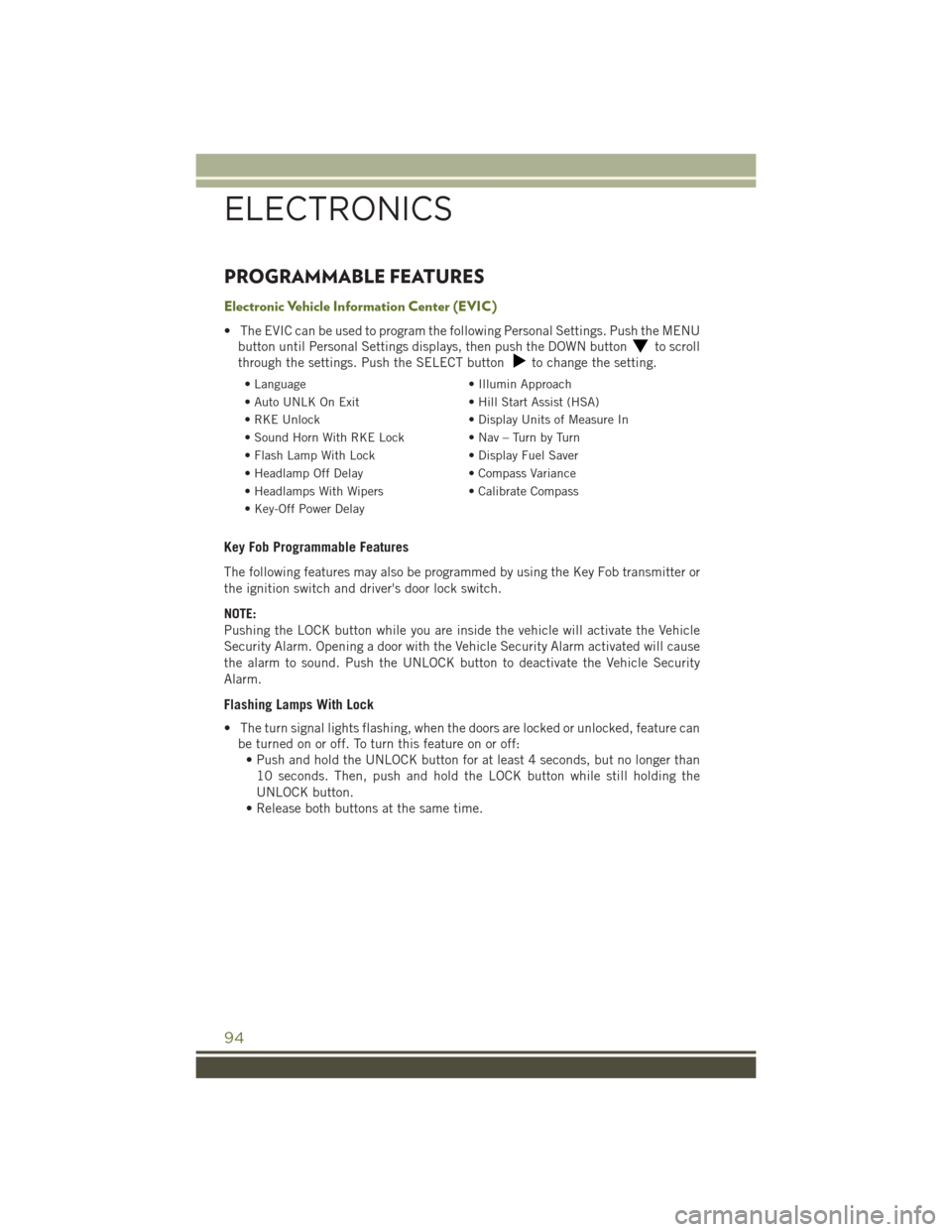
PROGRAMMABLE FEATURES
Electronic Vehicle Information Center (EVIC)
• The EVIC can be used to program the following Personal Settings. Push the MENU
button until Personal Settings displays, then push the DOWN buttonto scroll
through the settings. Push the SELECT buttonto change the setting.
• Language• Illumin Approach
• Auto UNLK On Exit• Hill Start Assist (HSA)
• RKE Unlock• Display Units of Measure In
•SoundHornWithRKELock•Nav–TurnbyTurn
• Flash Lamp With Lock• Display Fuel Saver
• Headlamp Off Delay• Compass Variance
• Headlamps With Wipers• Calibrate Compass
• Key-Off Power Delay
Key Fob Programmable Features
The following features may also be programmed by using the Key Fob transmitter or
the ignition switch and driver's door lock switch.
NOTE:
Pushing the LOCK button while you are inside the vehicle will activate the Vehicle
Security Alarm. Opening a door with the Vehicle Security Alarm activated will cause
the alarm to sound. Push the UNLOCK button to deactivate the Vehicle Security
Alarm.
Flashing Lamps With Lock
• The turn signal lights flashing, when the doors are locked or unlocked, feature can
be turned on or off. To turn this feature on or off:
• Push and hold the UNLOCK button for at least 4 seconds, but no longer than
10 seconds. Then, push and hold the LOCK button while still holding the
UNLOCK button.
• Release both buttons at the same time.
ELECTRONICS
94