ad blue KIA K5 2022 Quick Start Guide Base Audio
[x] Cancel search | Manufacturer: KIA, Model Year: 2022, Model line: K5, Model: KIA K5 2022Pages: 156, PDF Size: 4.12 MB
Page 9 of 156
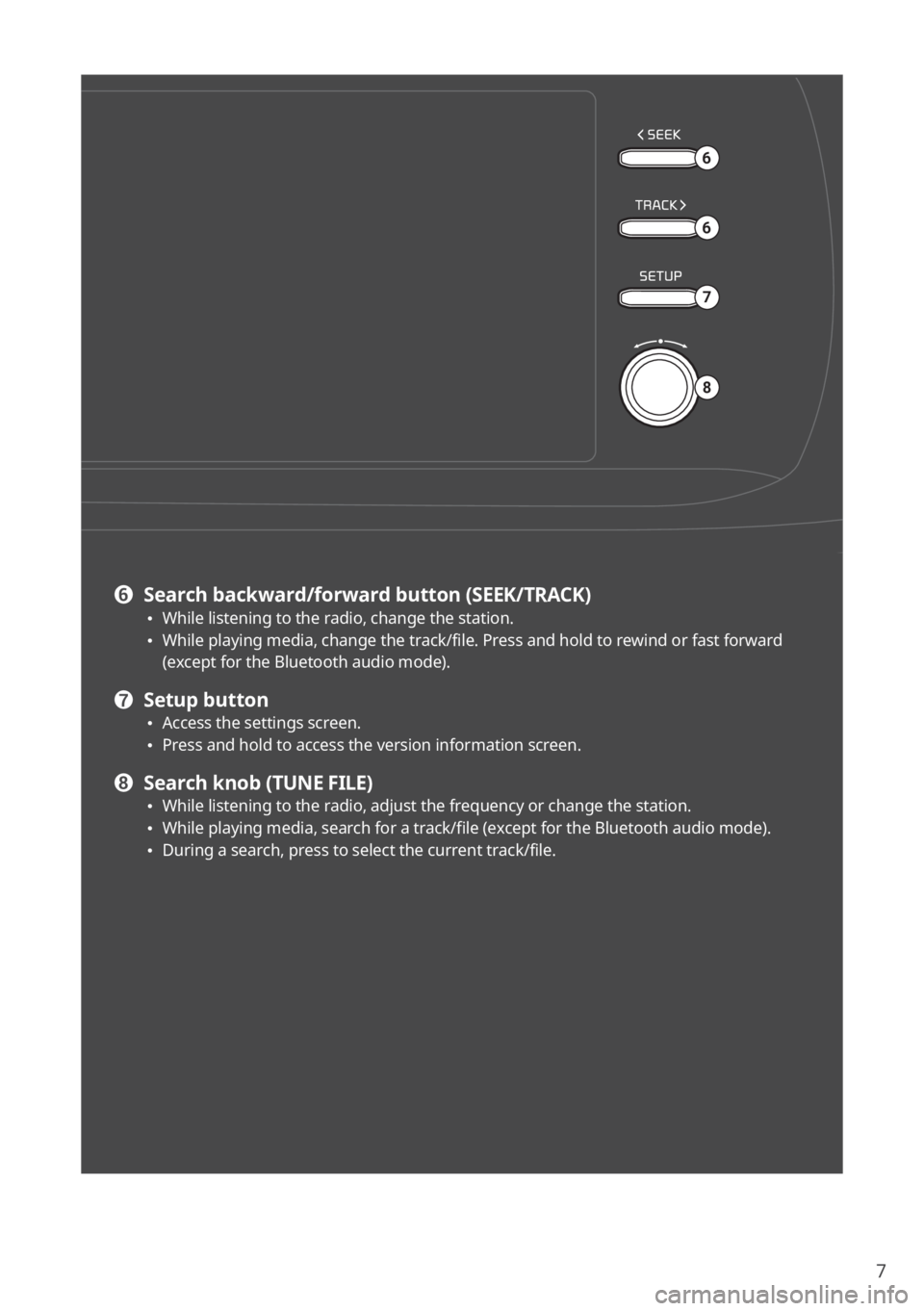
7
8
6
6
7
f Search backward/forward button (SEEK/TRACK) \225While listening to the radio, change the station. \225While playing media, change the track/file. Press and hold to rewind or fast forward
(except for the Bluetooth audio mode).
g Setup button \225Access the settings screen. \225Press and hold to access the version information screen.
h Search knob (TUNE FILE) \225While listening to the radio, adjust the frequency or change the station. \225While playing media, search for a track/file (except for the Bluetooth audio mode). \225During a search, press to select the current track/file.
Page 10 of 156
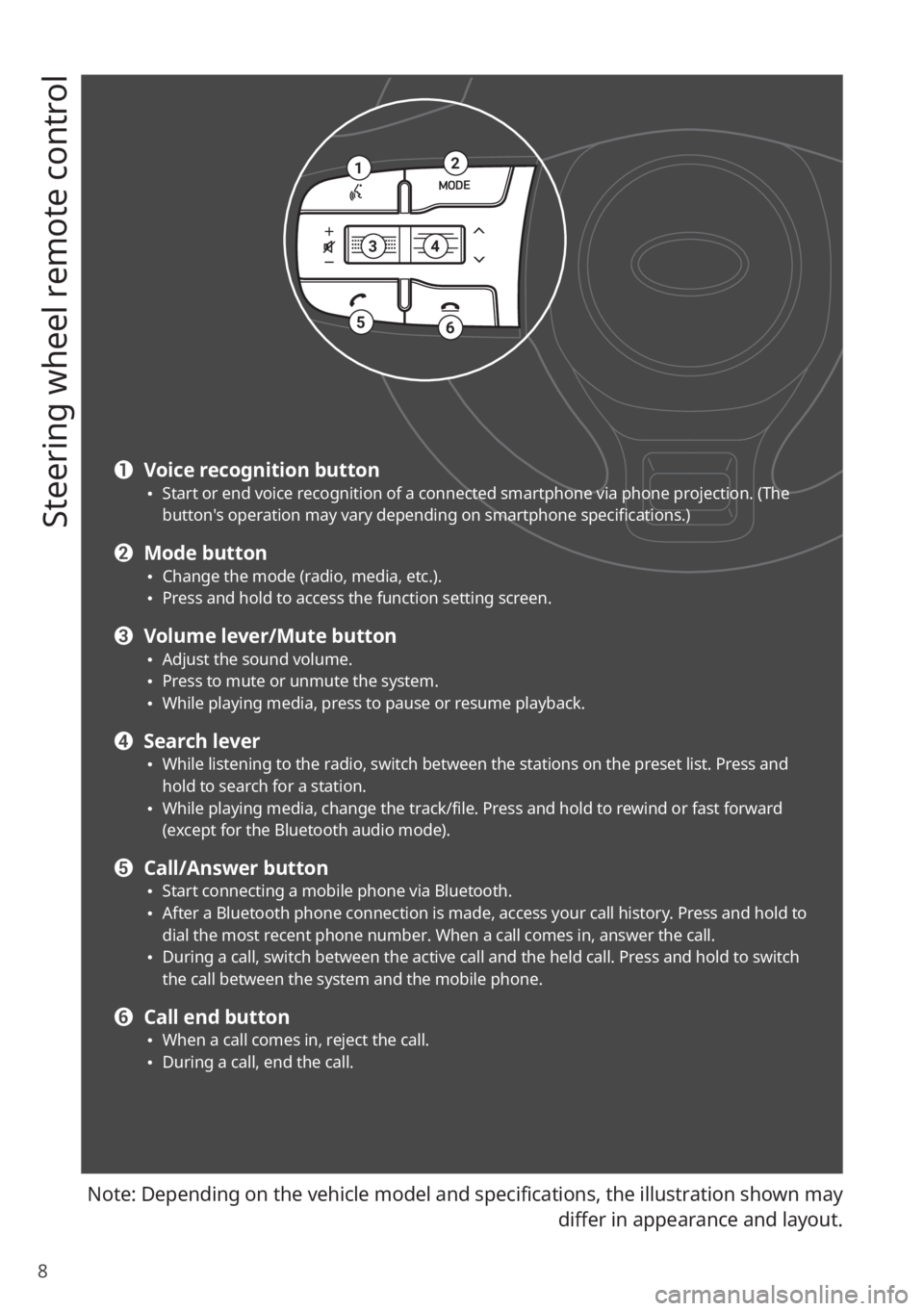
8
Steering wheel remote control
Note: Depending on the vehicle model and specifications, the illustration shown may differ in appearance and layout.
12
34
56
a Voice recognition button \225Start or end voice recognition of a connected smartphone via phone projection. (The
button′s operation may vary depending on smartphone specifications.)
b Mode button \225Change the mode (radio, media, etc.). \225Press and hold to access the function setting screen.
c Volume lever/Mute button \225Adjust the sound volume. \225Press to mute or unmute the system. \225While playing media, press to pause or resume playback.
d Search lever \225While listening to the radio, switch between the stations on the preset list. Press and
hold to search for a station.
\225While playing media, change the track/file. Press and hold to rewind or fast forward
(except for the Bluetooth audio mode).
e Call/Answer button \225Start connecting a mobile phone via Bluetooth. \225After a Bluetooth phone connection is made, access your call history. Press and hold to
dial the most recent phone number. When a call comes in, answer the call.
\225During a call, switch between the active call and the held call. Press and hold to switch
the call between the system and the mobile phone.
f Call end button \225When a call comes in, reject the call. \225During a call, end the call.
Page 15 of 156
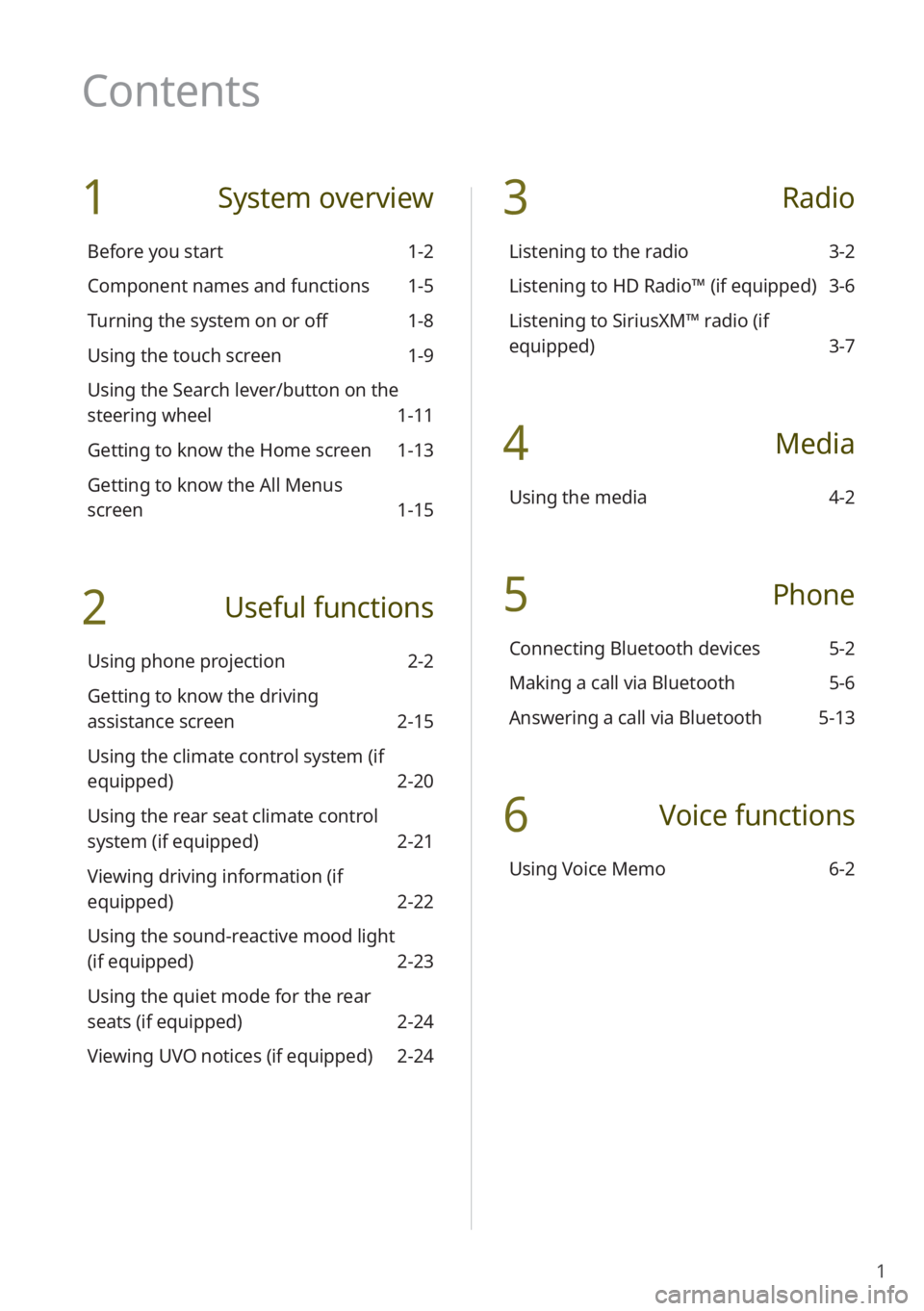
1
1 System overview
Before you start 1-2
Component names and functions 1-5
Turning the system on or off 1-8
Using the touch screen 1-9
Using the Search lever/button on the
steering wheel 1-11
Getting to know the Home screen 1-13
Getting to know the All Menus
screen 1-15
2 Useful functions
Using phone projection 2-2
Getting to know the driving
assistance screen 2-15
Using the climate control system (if
equipped) 2-20
Using the rear seat climate control
system (if equipped) 2-21
Viewing driving information (if
equipped) 2-22
Using the sound-reactive mood light
(if equipped) 2-23
Using the quiet mode for the rear
seats (if equipped) 2-24
Viewing UVO notices (if equipped) 2-24
3 Radio
Listening to the radio 3-2
Listening to HD Radio™ (if equipped) 3-6
Listening to SiriusXM™ radio (if
equipped) 3-7
4 Media
Using the media 4-2
5 Phone
Connecting Bluetooth devices 5-2
Making a call via Bluetooth 5-6
Answering a call via Bluetooth 5-13
6 Voice functions
Using Voice Memo 6-2
Contents
Page 21 of 156
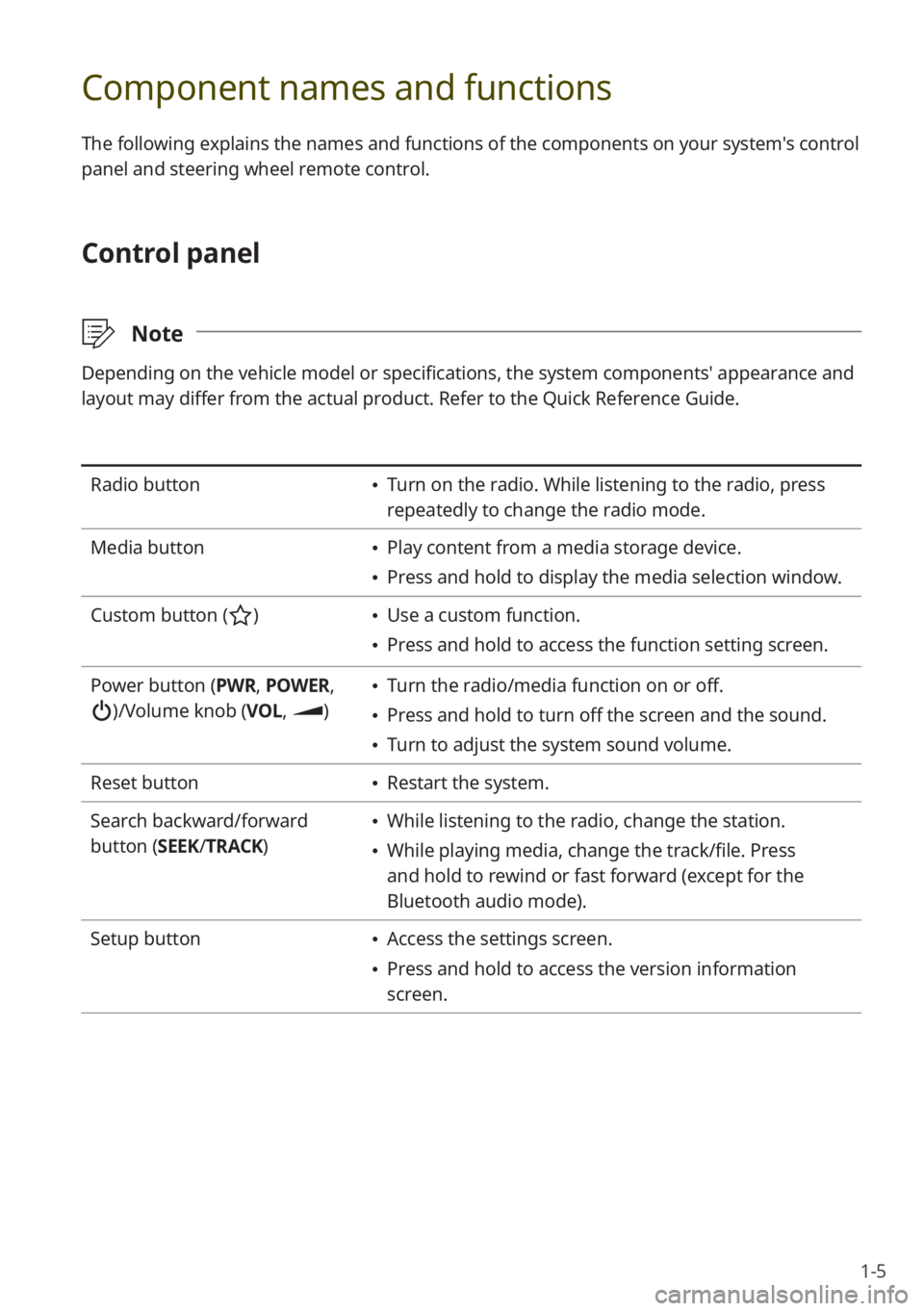
1-5
Component names and functions
The following explains the names and functions of the components on your system's control
panel and steering wheel remote control.
Control panel
\333Note
Depending on the vehicle model or specifications, the system components' appearance and
layout may differ from the actual product. Refer to the Quick Reference Guide.
Radio button \225Turn on the radio. While listening to the radio, press
repeatedly to change the radio mode.
Media button
\225 Play content from a media storage device.
\225Press and hold to display the media selection window.
Custom button (
) \225 Use a custom function.
\225Press and hold to access the function setting screen.
Power button (PWR, POWER,
)/Volume knob (VOL , )
\225Turn the radio/media function on or off.
\225Press and hold to turn off the screen and the sound.
\225Turn to adjust the system sound volume.
Reset button
\225 Restart the system.
Search backward/forward
button (SEEK/ TRACK)
\225While listening to the radio, change the station.
\225While playing media, change the track/file. Press
and hold to rewind or fast forward (except for the
Bluetooth audio mode).
Setup button
\225 Access the settings screen.
\225Press and hold to access the version information
screen.
Page 22 of 156
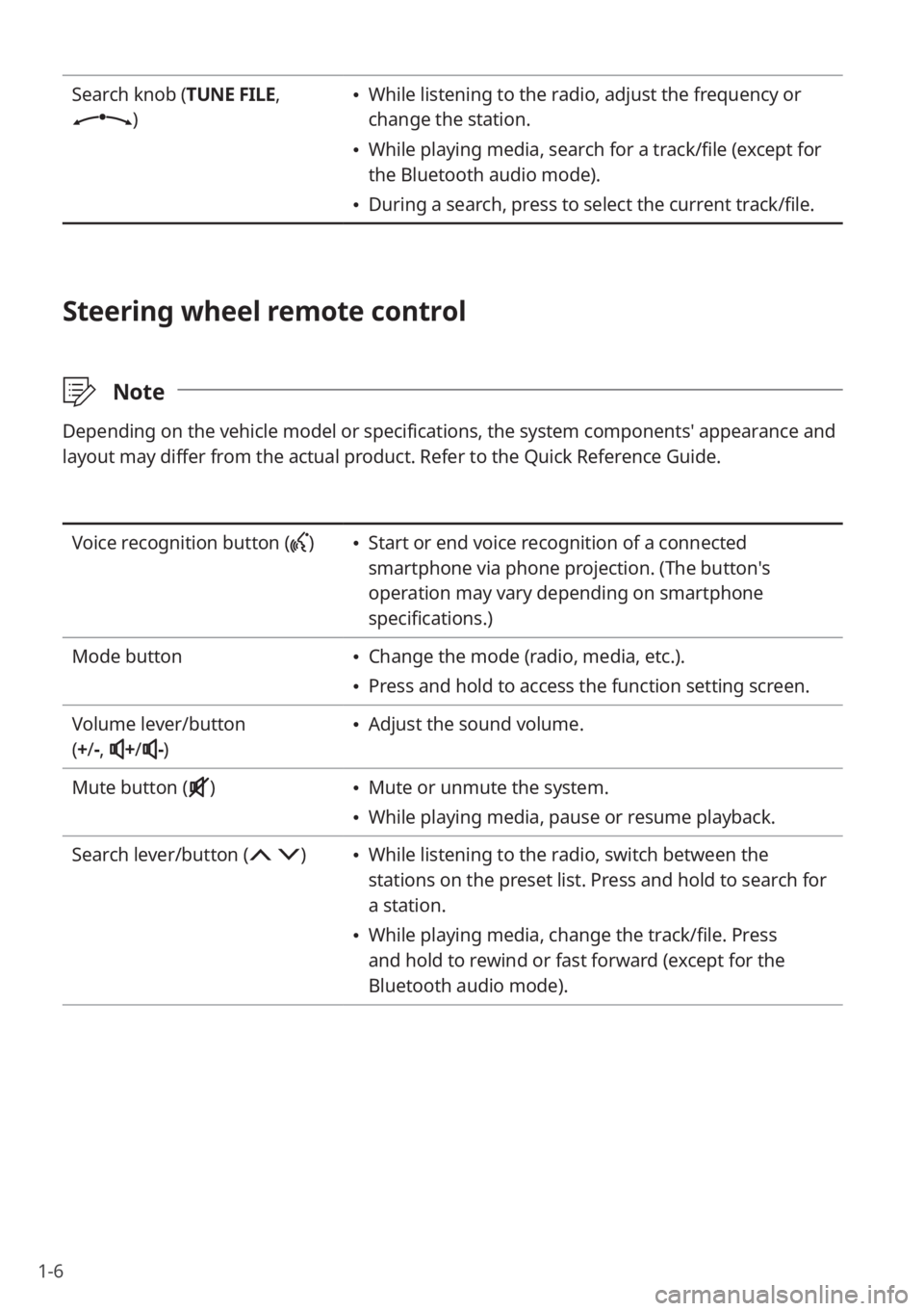
1-6
Search knob (TUNE FILE,
)
\225While listening to the radio, adjust the frequency or
change the station.
\225While playing media, search for a track/file (except for
the Bluetooth audio mode).
\225During a search, press to select the current track/file.
Steering wheel remote control
\333 Note
Depending on the vehicle model or specifications, the system components' appearance and
layout may differ from the actual product. Refer to the Quick Reference Guide.
Voice recognition button () \225Start or end voice recognition of a connected
smartphone via phone projection. (The button′s
operation may vary depending on smartphone
specifications.)
Mode button
\225 Change the mode (radio, media, etc.).
\225Press and hold to access the function setting screen.
Volume lever/button
( + /-,
+/-)
\225 Adjust the sound volume.
Mute button (
) \225 Mute or unmute the system.
\225While playing media, pause or resume playback.
Search lever/button (
) \225 While listening to the radio, switch between the
stations on the preset list. Press and hold to search for
a station.
\225While playing media, change the track/file. Press
and hold to rewind or fast forward (except for the
Bluetooth audio mode).
Page 23 of 156
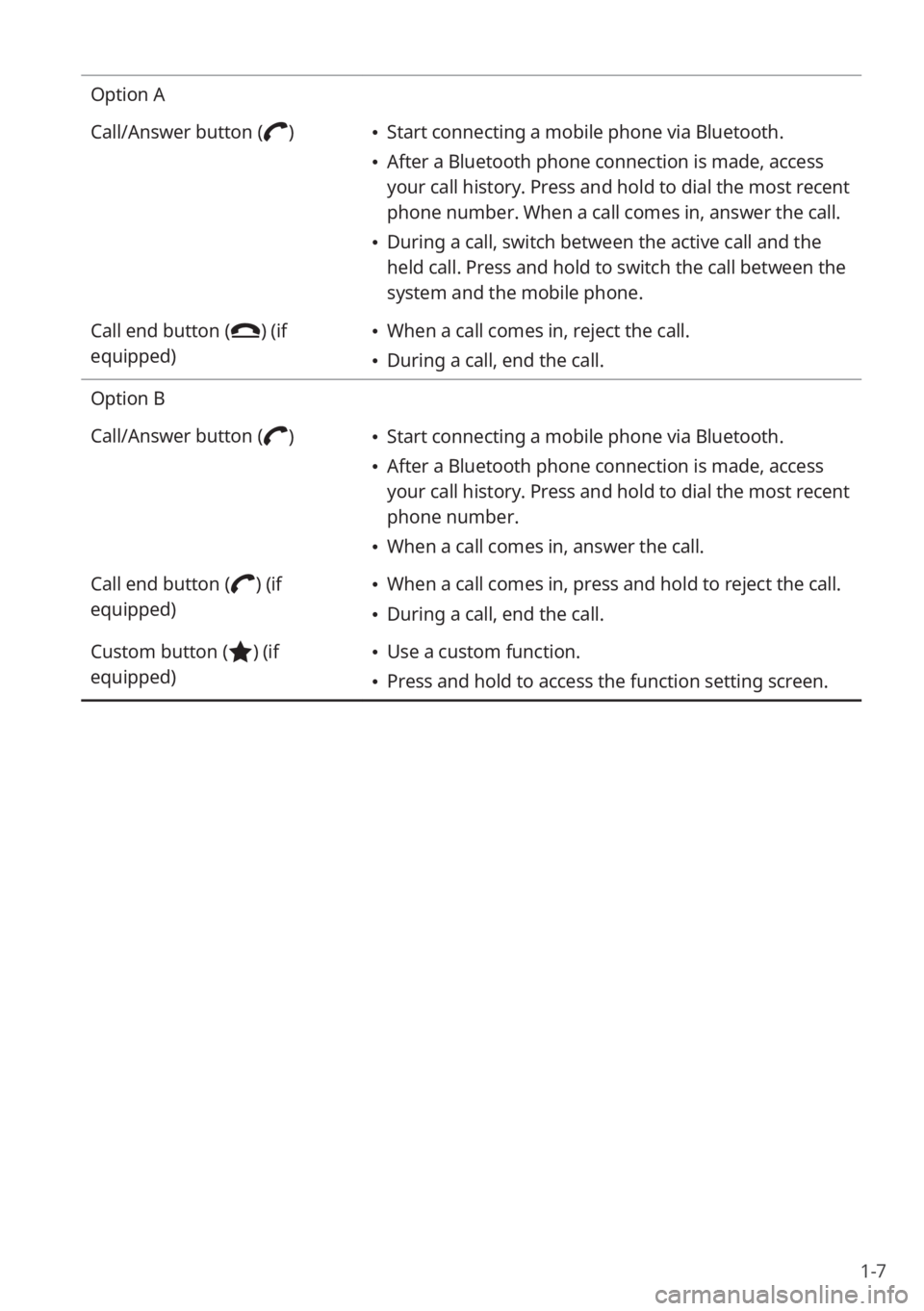
1-7
Option A
Call/Answer button (
) \225Start connecting a mobile phone via Bluetooth.
\225After a Bluetooth phone connection is made, access
your call history. Press and hold to dial the most recent
phone number. When a call comes in, answer the call.
\225During a call, switch between the active call and the
held call. Press and hold to switch the call between the
system and the mobile phone.
Call end button (
) (if
equipped) \225 When a call comes in, reject the call.
\225During a call, end the call.
Option B
Call/Answer button (
) \225 Start connecting a mobile phone via Bluetooth.
\225After a Bluetooth phone connection is made, access
your call history. Press and hold to dial the most recent
phone number.
\225When a call comes in, answer the call.
Call end button (
) (if
equipped) \225 When a call comes in, press and hold to reject the call.
\225During a call, end the call.
Custom button (
) (if
equipped) \225 Use a custom function.
\225Press and hold to access the function setting screen.
Page 39 of 156
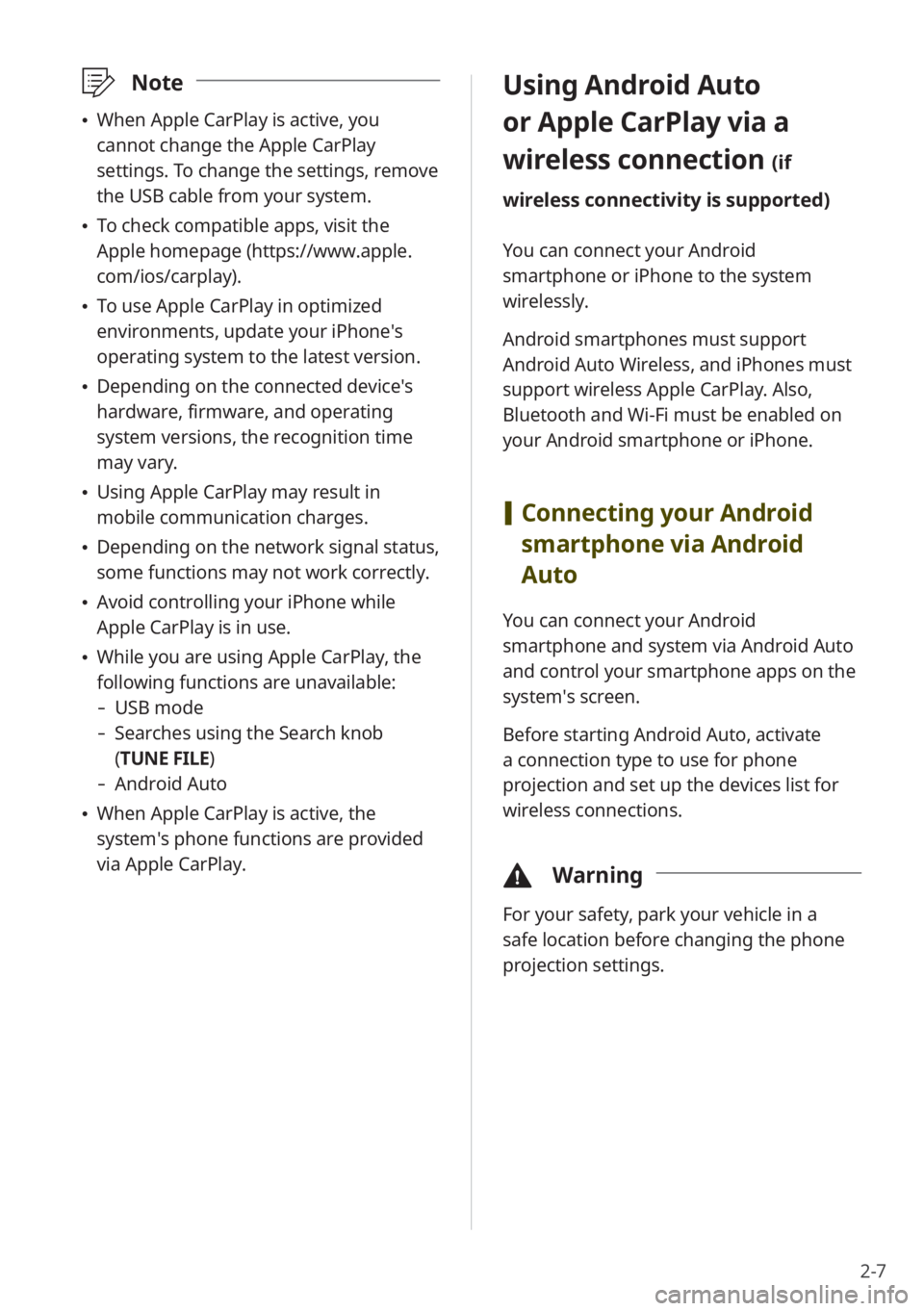
2-7
\333Note
\225When Apple CarPlay is active, you
cannot change the Apple CarPlay
settings. To change the settings, remove
the USB cable from your system.
\225To check compatible apps, visit the
Apple homepage (https://www.apple.
com/ios/carplay).
\225To use Apple CarPlay in optimized
environments, update your iPhone′s
operating system to the latest version.
\225Depending on the connected device′s
hardware, firmware, and operating
system versions, the recognition time
may vary.
\225Using Apple CarPlay may result in
mobile communication charges.
\225Depending on the network signal status,
some functions may not work correctly.
\225Avoid controlling your iPhone while
Apple CarPlay is in use.
\225While you are using Apple CarPlay, the
following functions are unavailable:
- USB mode
-Searches using the Search knob
(TUNE FILE)
- Android Auto
\225When Apple CarPlay is active, the
system′s phone functions are provided
via Apple CarPlay.
Using Android Auto
or Apple CarPlay via a
wireless connection
(if
wireless connectivity is supported)
You can connect your Android
smartphone or iPhone to the system
wirelessly.
Android smartphones must support
Android Auto Wireless, and iPhones must
support wireless Apple CarPlay. Also,
Bluetooth and Wi-Fi must be enabled on
your Android smartphone or iPhone.
[ Connecting your Android
smartphone via Android
Auto
You can connect your Android
smartphone and system via Android Auto
and control your smartphone apps on the
system′s screen.
Before starting Android Auto, activate
a connection type to use for phone
projection and set up the devices list for
wireless connections.
\334 Warning
For your safety, park your vehicle in a
safe location before changing the phone
projection settings.
Page 41 of 156
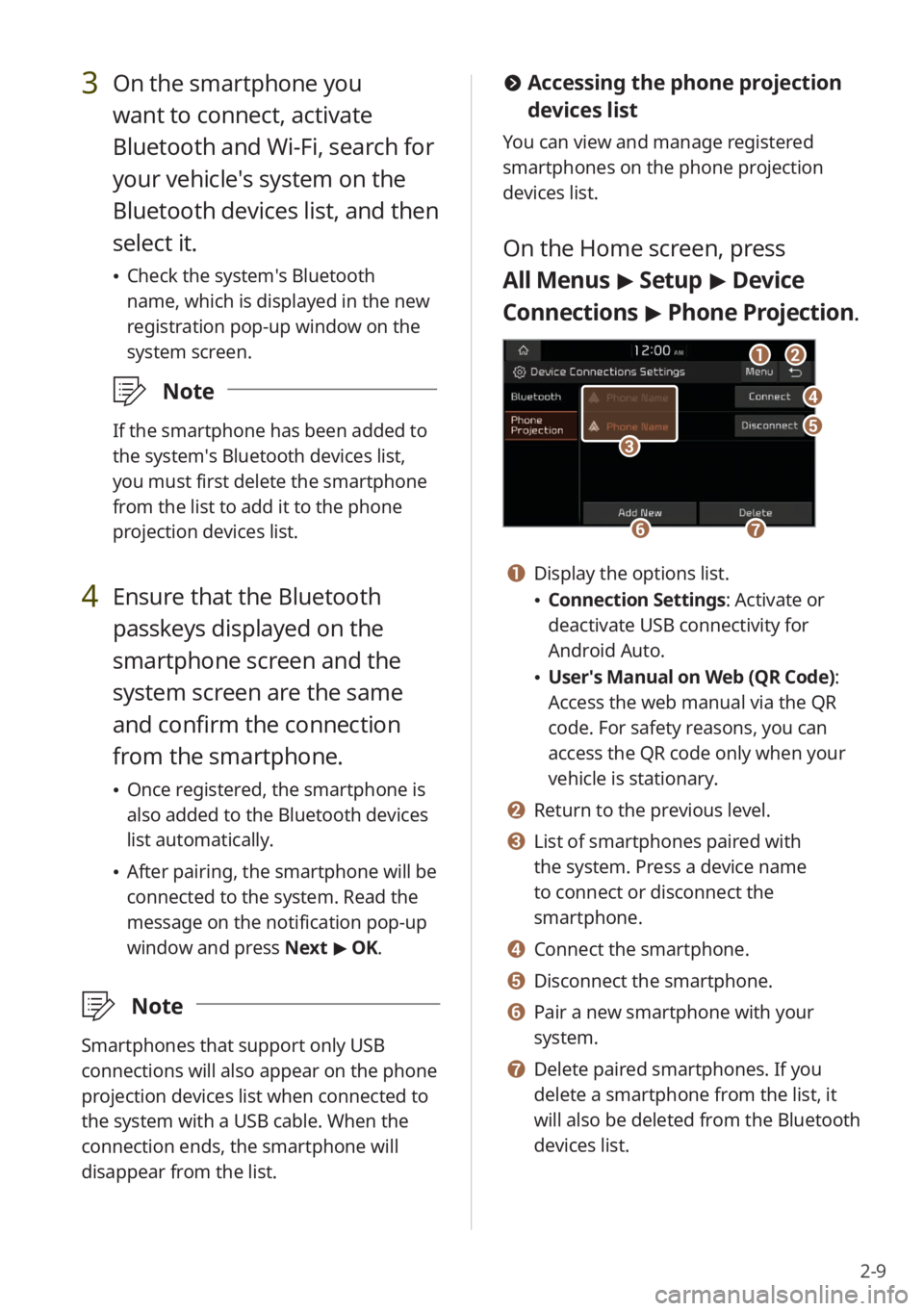
2-9
#Accessing the phone projection
devices list
You can view and manage registered
smartphones on the phone projection
devices list.
On the Home screen, press
All Menus > Setup > Device
Connections > Phone Projection .
bb
dd
ee
ff
aa
gg
cc
a a Display the options list.
\225Connection Settings : Activate or
deactivate USB connectivity for
Android Auto.
\225 User′s Manual on Web (QR Code) :
Access the web manual via the QR
code. For safety reasons, you can
access the QR code only when your
vehicle is stationary.
b b Return to the previous level.
c c List of smartphones paired with
the system. Press a device name
to connect or disconnect the
smartphone.
d d Connect the smartphone.
e e Disconnect the smartphone.
f f Pair a new smartphone with your
system.
g g Delete paired smartphones. If you
delete a smartphone from the list, it
will also be deleted from the Bluetooth
devices list.
3 On the smartphone you
want to connect, activate
Bluetooth and Wi-Fi, search for
your vehicle′s system on the
Bluetooth devices list, and then
select it.
\225 Check the system′s Bluetooth
name, which is displayed in the new
registration pop-up window on the
system screen.
\333 Note
If the smartphone has been added to
the system′s Bluetooth devices list,
you must first delete the smartphone
from the list to add it to the phone
projection devices list.
4 Ensure that the Bluetooth
passkeys displayed on the
smartphone screen and the
system screen are the same
and confirm the connection
from the smartphone.
\225Once registered, the smartphone is
also added to the Bluetooth devices
list automatically.
\225After pairing, the smartphone will be
connected to the system. Read the
message on the notification pop-up
window and press Next > OK.
\333 Note
Smartphones that support only USB
connections will also appear on the phone
projection devices list when connected to
the system with a USB cable. When the
connection ends, the smartphone will
disappear from the list.
Page 45 of 156
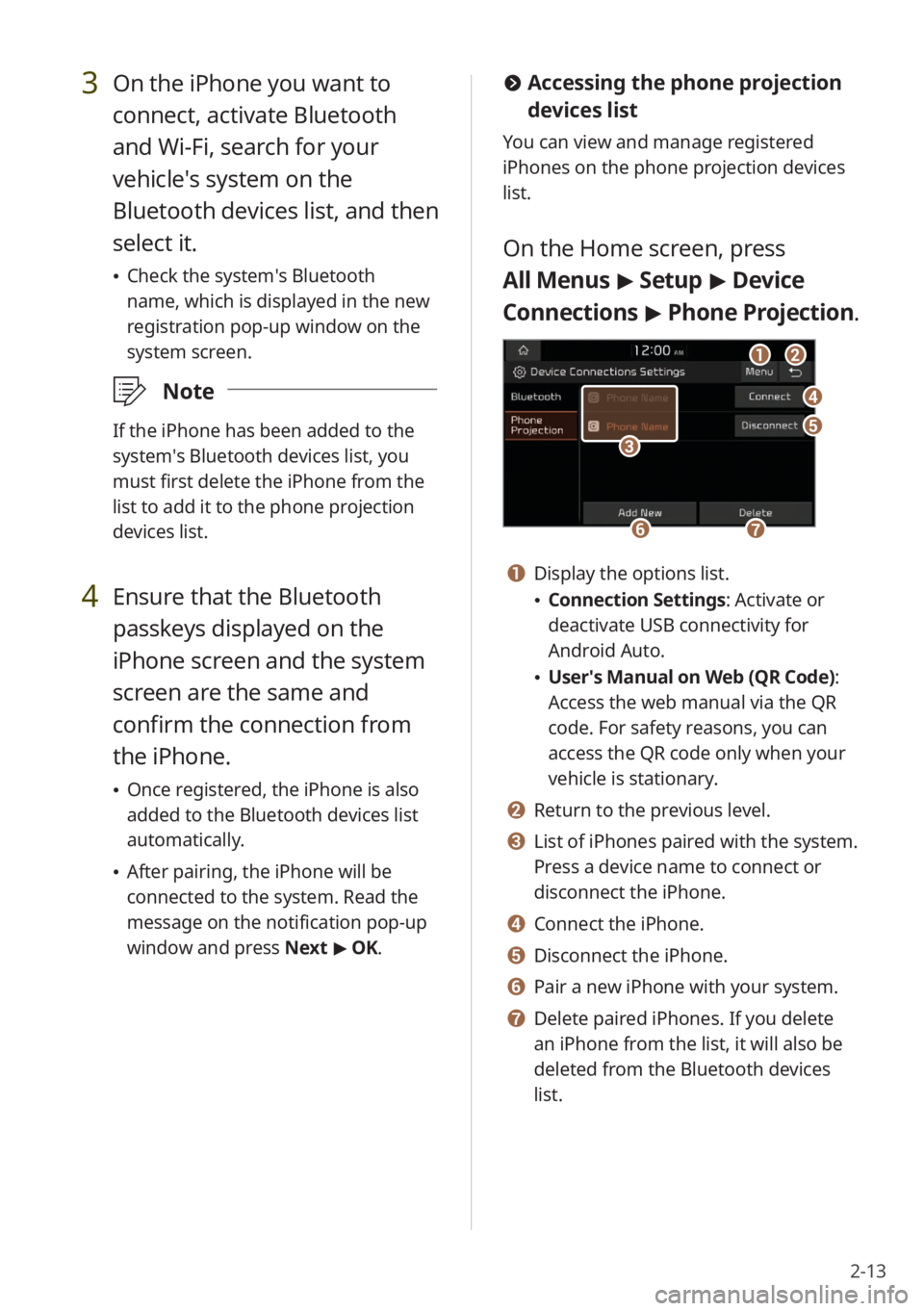
2-13
3 On the iPhone you want to
connect, activate Bluetooth
and Wi-Fi, search for your
vehicle′s system on the
Bluetooth devices list, and then
select it.
\225Check the system′s Bluetooth
name, which is displayed in the new
registration pop-up window on the
system screen.
\333 Note
If the iPhone has been added to the
system′s Bluetooth devices list, you
must first delete the iPhone from the
list to add it to the phone projection
devices list.
4 Ensure that the Bluetooth
passkeys displayed on the
iPhone screen and the system
screen are the same and
confirm the connection from
the iPhone.
\225Once registered, the iPhone is also
added to the Bluetooth devices list
automatically.
\225After pairing, the iPhone will be
connected to the system. Read the
message on the notification pop-up
window and press Next > OK.
# Accessing the phone projection
devices list
You can view and manage registered
iPhones on the phone projection devices
list.
On the Home screen, press
All Menus > Setup > Device
Connections > Phone Projection .
bb
dd
ee
ff
aa
gg
cc
a a Display the options list.
\225Connection Settings : Activate or
deactivate USB connectivity for
Android Auto.
\225 User′s Manual on Web (QR Code) :
Access the web manual via the QR
code. For safety reasons, you can
access the QR code only when your
vehicle is stationary.
b b Return to the previous level.
c c List of iPhones paired with the system.
Press a device name to connect or
disconnect the iPhone.
d d Connect the iPhone.
e e Disconnect the iPhone.
f f Pair a new iPhone with your system.
g g Delete paired iPhones. If you delete
an iPhone from the list, it will also be
deleted from the Bluetooth devices
list.
Page 48 of 156
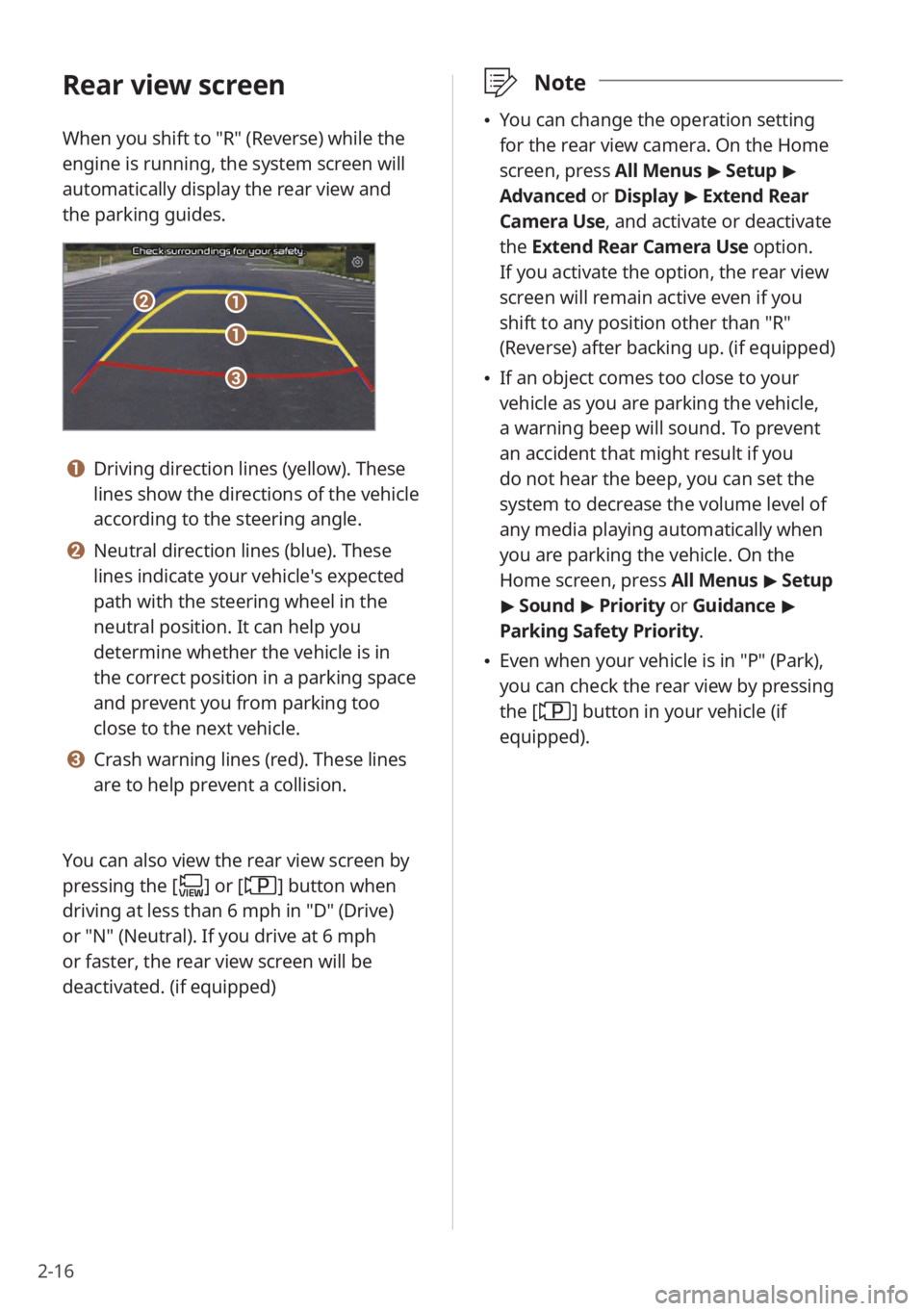
2-16
Rear view screen
When you shift to ″R″ (Reverse) while the
engine is running, the system screen will
automatically display the rear view and
the parking guides.
bb
cc
aa
aa
a a Driving direction lines (yellow). These
lines show the directions of the vehicle
according to the steering angle.
b b Neutral direction lines (blue). These
lines indicate your vehicle′s expected
path with the steering wheel in the
neutral position. It can help you
determine whether the vehicle is in
the correct position in a parking space
and prevent you from parking too
close to the next vehicle.
c c Crash warning lines (red). These lines
are to help prevent a collision.
You can also view the rear view screen by
pressing the [
] or [] button when
driving at less than 6 mph in ″D″ (Drive)
or ″N″ (Neutral). If you drive at 6 mph
or faster, the rear view screen will be
deactivated. (if equipped)
\333 Note
\225You can change the operation setting
for the rear view camera. On the Home
screen, press All Menus > Setup >
Advanced or Display > Extend Rear
Camera Use, and activate or deactivate
the Extend Rear Camera Use option.
If you activate the option, the rear view
screen will remain active even if you
shift to any position other than ″R″
(Reverse) after backing up. (if equipped)
\225 If an object comes too close to your
vehicle as you are parking the vehicle,
a warning beep will sound. To prevent
an accident that might result if you
do not hear the beep, you can set the
system to decrease the volume level of
any media playing automatically when
you are parking the vehicle. On the
Home screen, press All Menus > Setup
> Sound > Priority or Guidance >
Parking Safety Priority.
\225 Even when your vehicle is in ″P″ (Park),
you can check the rear view by pressing
the [
] button in your vehicle (if
equipped).