KIA OPTIMA PHEV 2017 Navigation System Quick Reference Guide
Manufacturer: KIA, Model Year: 2017, Model line: OPTIMA PHEV, Model: KIA OPTIMA PHEV 2017Pages: 92, PDF Size: 2.89 MB
Page 11 of 92
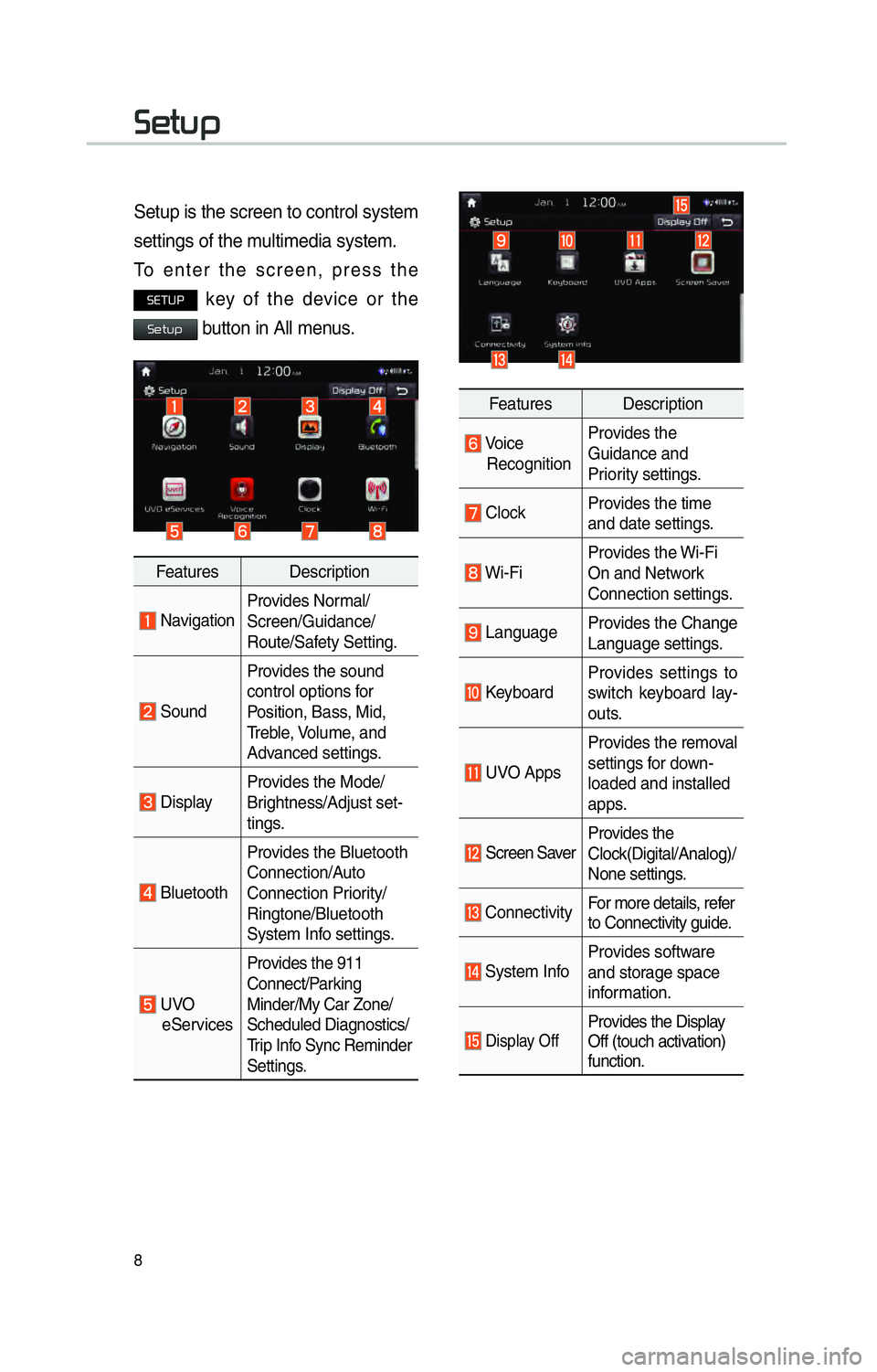
8
00360048005700580053
Setup is the screen to control system
settings of the multimedia system.
To enter the screen, press the
00360028003700380033 key of the device or the
00360048005700580053 button in All menus.
Features Description
NavigationProvides Normal/
Screen/Guidance/
Route/Safety Setting.
SoundProvides the sound
control options for
Position, Bass, Mid,
Treble, Volume, and
Advanced settings.
Display
Provides the Mode/
Brightness/Adjust set-
tings.
BluetoothProvides the Bluetooth
Connection/Auto
Connection Priority/
Ringtone/Bluetooth
System Info settings.
UVO
eServices Provides the 911
Connect/Parking
Minder/My Car Zone/
Scheduled Diagnostics/
Trip Info Sync Reminder
Settings.
Features Description
Voice
Recognition Provides the
Guidance and
Priority settings.
Clock
Provides the time
and date settings.
Wi-FiProvides the Wi-Fi
On and Network
Connection settings.
Language
Provides the Change
Language settings.
KeyboardProvides settings to
switch keyboard lay-
outs.
UVO AppsProvides the removal
settings for down-
loaded and installed
apps.
Screen Saver
Provides the
Clock(Digital/Analog)/
None settings.
Connectivity
For more details, refer
to Connectivity guide.
System InfoProvides software
and storage space
information.
Display OffProvides the Display
Off (touch activation)
function.
Page 12 of 92
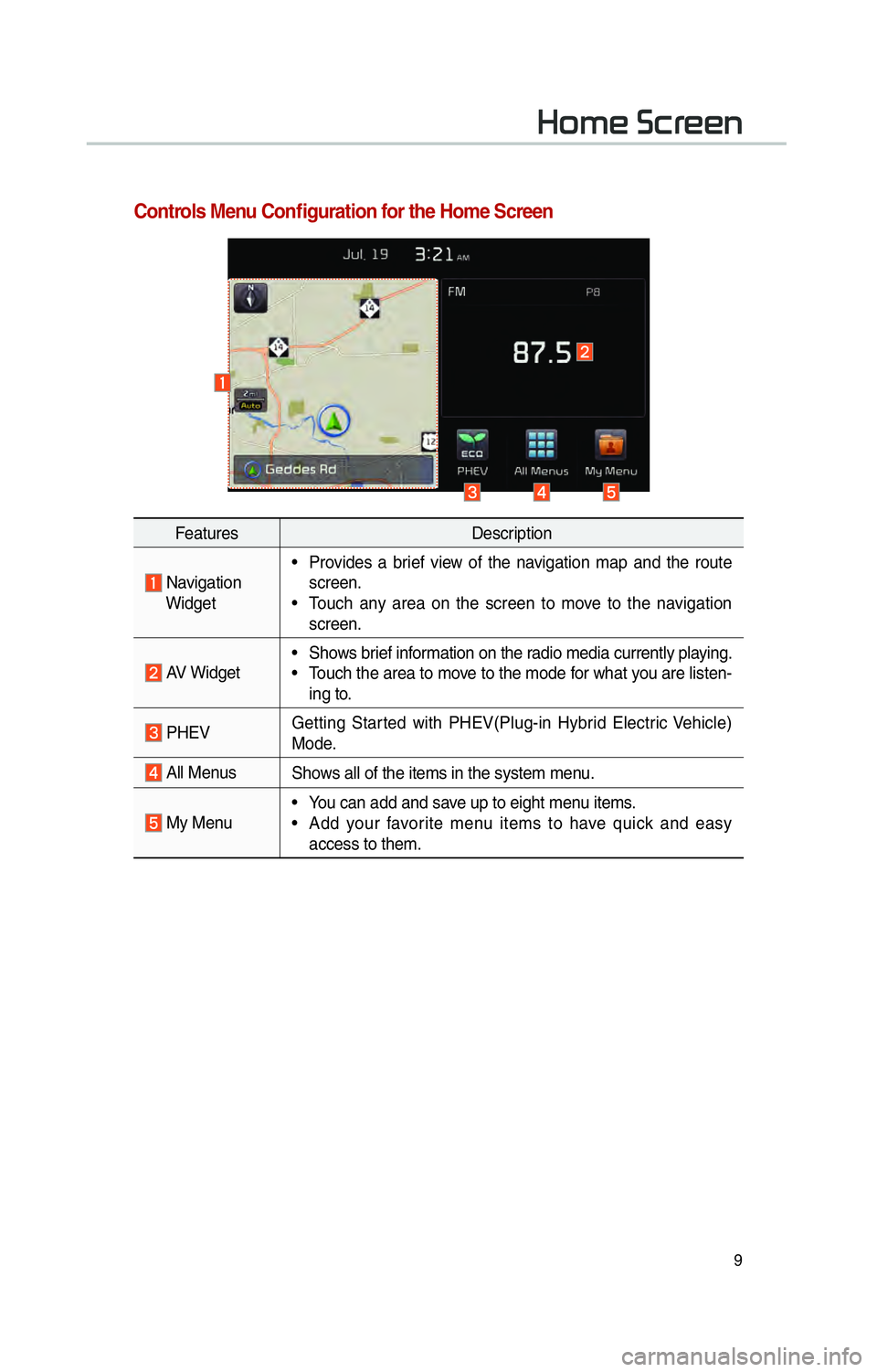
9
002B0052005000480003003600460055004800480051
Controls Menu Confi guration for the Home Screen
FeaturesDescription
Navigation
Widget • Provides a brief view of the navigation map and the route
screen.
• Touch any area on the screen to move to the navigation screen.
AV Widget • Shows brief information on the radio media currently playing.
• Touch the area to move to the mode for what you are listen-
ing to.
PHEV Getting Started with PHEV(Plug-in Hybrid Electric Vehicle)
Mode.
All Menus
Shows all of the items in the system menu.
My Menu• You can add and save up to eight menu items.
• Add your favorite menu items to have quick and easy
access to them.
Page 13 of 92
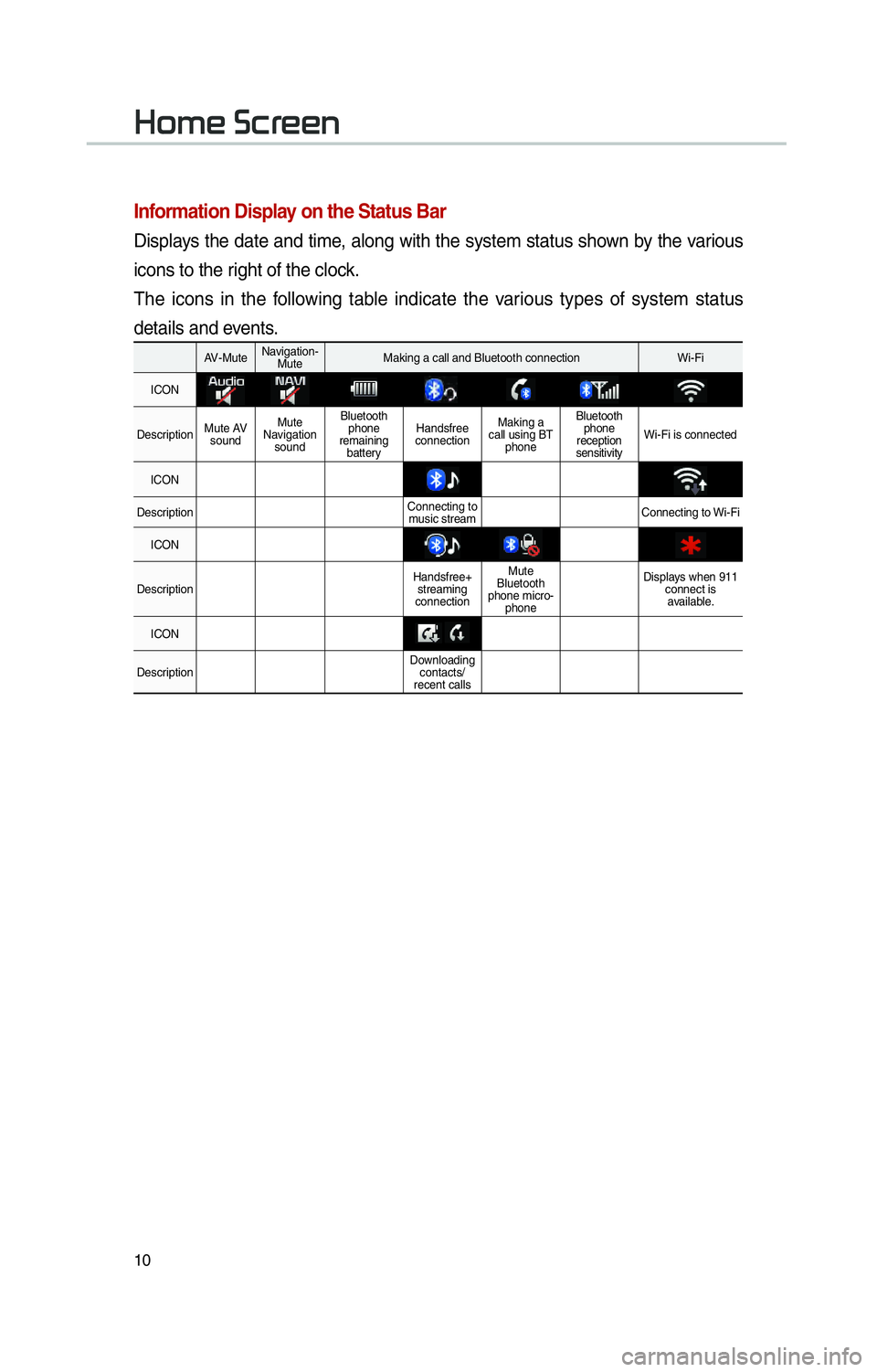
10
002B0052005000480003003600460055004800480051
Information Display on the Status Bar
Displays the date and time, along with the system status shown by the various
icons to the right of the clock.
The icons in the following table indicate the various types of system status
details and events.
AV-MuteNavigation-
Mute Making a call and Bluetooth connection Wi-Fi
ICON
Description Mute AV
sound Mute
Navigation sound Bluetooth
phone
remaining battery Handsfree
connection Making a
call using BT phone Bluetooth
phone
reception
sensitivity Wi-Fi is connected
ICON
Description Connecting to
music stream Connecting to Wi-Fi
ICON
Description Handsfree+
streaming
connection Mute
Bluetooth
phone micro- phone Displays when 911
connect is available.
ICON
Description Downloading
contacts/
recent calls
Page 14 of 92
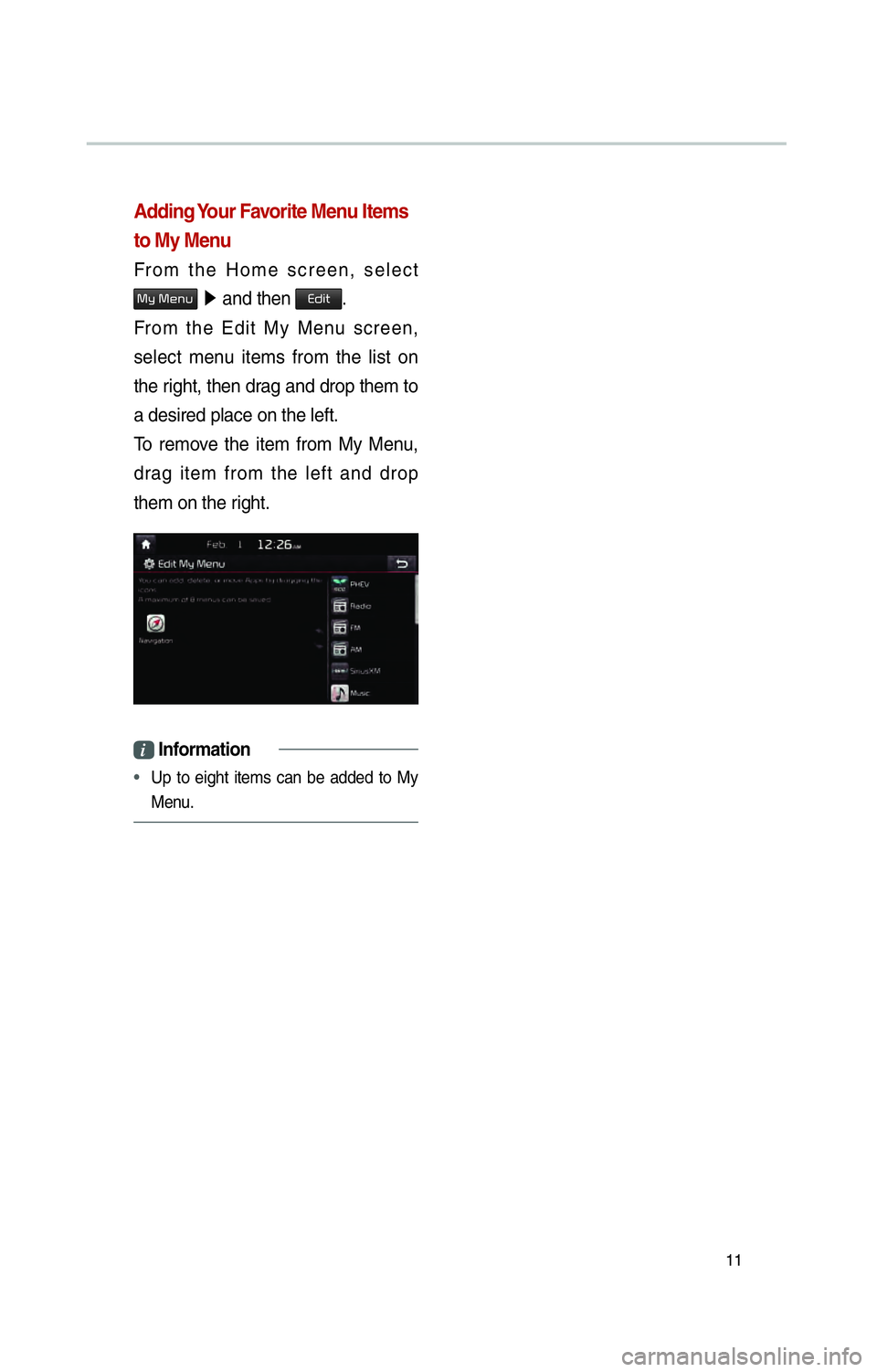
11
Adding Your Favorite Menu Items
to My Menu
From the Home screen, select
0030005C00030030004800510058 05210003
and then 00280047004C0057.
From the Edit My Menu screen,
select menu items from the list on
the right, then drag and drop them to
a desired place on the left.
To remove the item from My Menu,
drag item from the left and drop
them on the right.
i Information
•
Up to eight items can be added to My
Menu.
Page 15 of 92
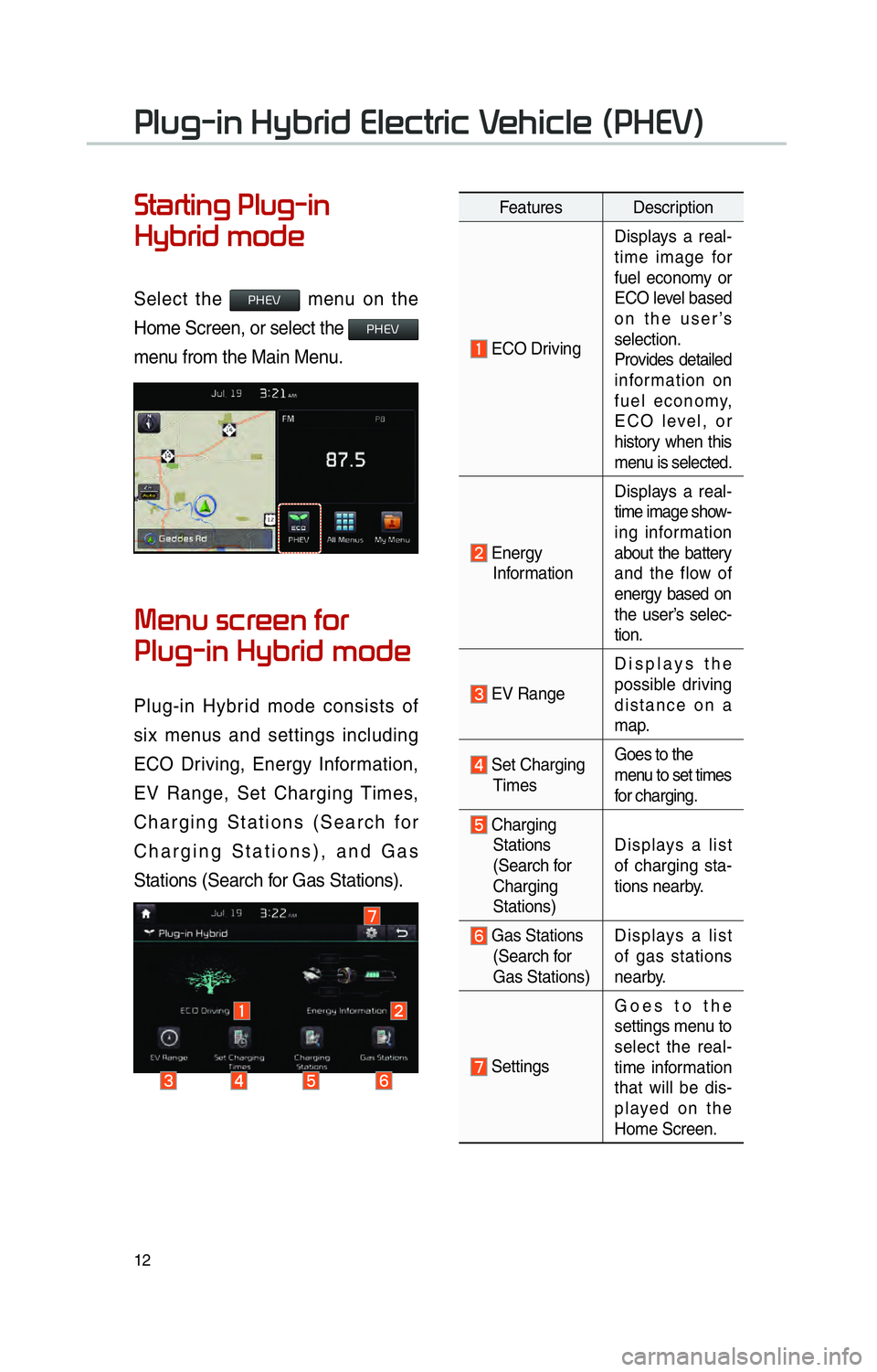
12
0033004F0058004A0010004C00510003002B005C00450055004C004700030028004F0048004600570055004C004600030039
00360057004400550057004C0051004A00030033004F0058004A0010004C00510003
002B005C00450055004C004700030050005200470048
Select the 0033002B00280039 menu on the
Home Screen, or select the
0033002B00280039
menu from the Main Menu.
0030004800510058000300560046005500480048005100030049005200550003
0033004F0058004A0010004C00510003002B005C00450055004C004700030050005200470048
Plug-in Hybrid mode consists of
six menus and settings including
ECO Driving, Energy Information,
EV Range, Set Charging Times,
Charging Stations (Search for
Charging Stations), and Gas
Stations (Search for Gas Stations).
Features Description
ECO Driving Displays a real-
time image for
fuel economy or
ECO level based
on the user’s
selection.
Provides detailed
information on
fuel economy,
ECO level, or
history when this
menu is selected.
Energy
Information Displays a real-
time image show-
ing information
about the battery
and the flow of
energy based on
the user’s selec-
tion.
EV Range
Displays the
possible driving
distance on a
map.
Set Charging
Times Goes to the
menu to set times
for charging.
Charging
Stations
(Search for
Charging
Stations) Displays a list
of charging sta-
tions nearby.
Gas Stations
(Search for
Gas Stations) Displays a list
of gas stations
nearby.
Settings Goes to the
settings menu to
select the real-
time information
that will be dis-
played on the
Home Screen.
Page 16 of 92
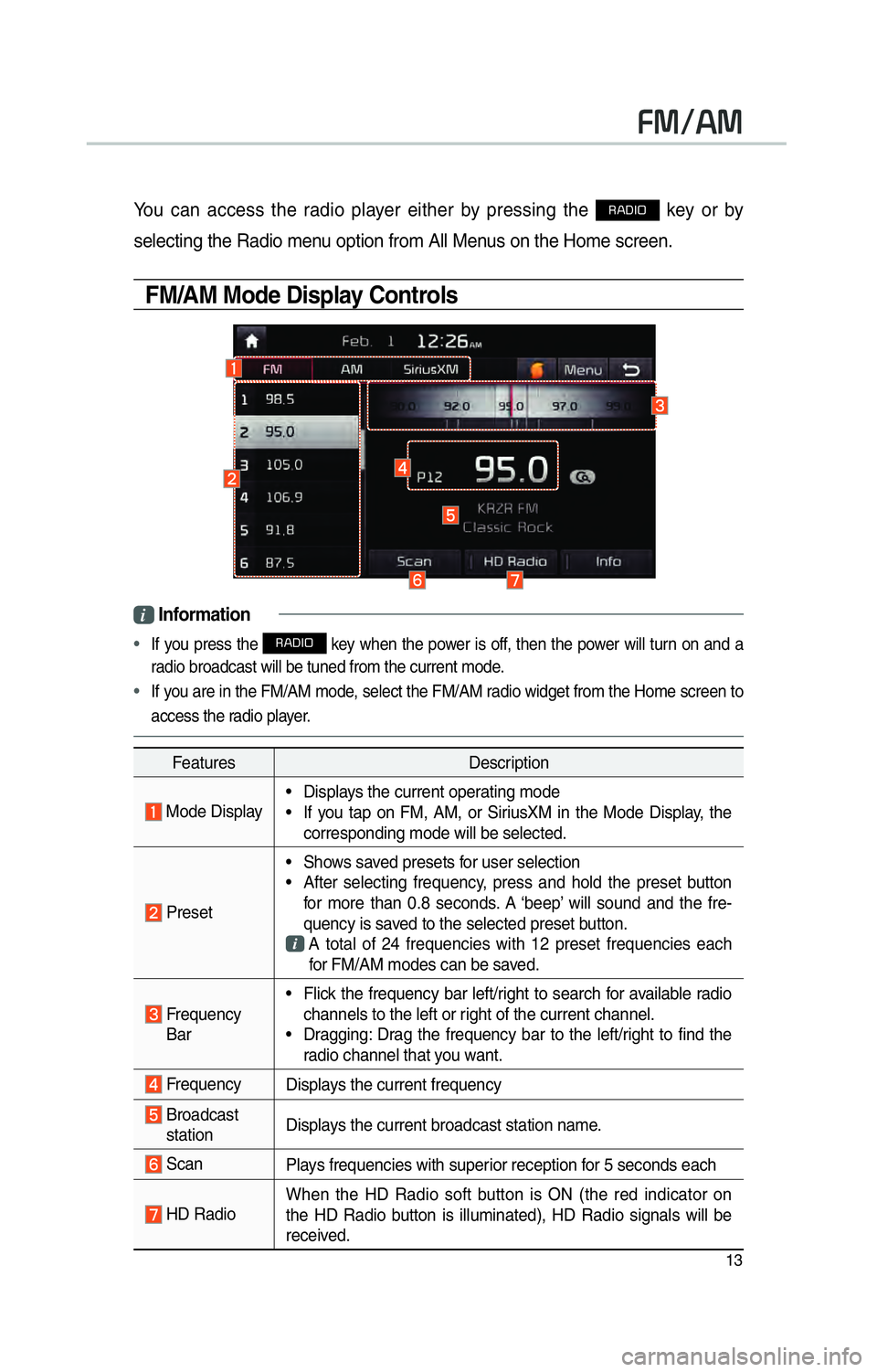
13
00290030001200240030
You can access the radio player either by pressing the 003500240027002C0032 key or by
selecting the Radio menu option from All Menus on the Home screen.
FM/AM Mode Display Controls
i Information
•
If you press the 003500240027002C0032 key when the power is off, then the power will turn on and a
radio broadcast will be tuned from the current mode.
• If you are in the FM/AM mode, select the FM/AM radio widget from the Home screen to
access the r adio pla
yer.
Features Description
Mode Display• Displays the current operating mode
• If you tap on FM, AM, or SiriusXM in the Mode Display, the
corresponding mode will be selected.
Preset • Shows saved presets for user selection
• After selecting frequency, press and hold the preset button
for more than 0.8 seconds. A ‘beep’ will sound and the fre-
quency is saved to the selected preset button.
A total of 24 frequencies with 12 preset frequencies each
for FM/AM modes can be saved.
Frequency Bar • Flick the frequency bar left/right to search for available radio
channels to the left or right of the current channel.
• Dragging: Drag the frequency bar to the left/right to find the radio channel that you want.
Frequency Displays the current frequency
Broadcast
station Displays the current broadcast station name.
Scan
Plays frequencies with superior reception for 5 seconds each
HD RadioWhen the HD Radio soft button is ON (the red indicator on
the HD Radio button is illuminated), HD Radio signals will be
received.
Page 17 of 92
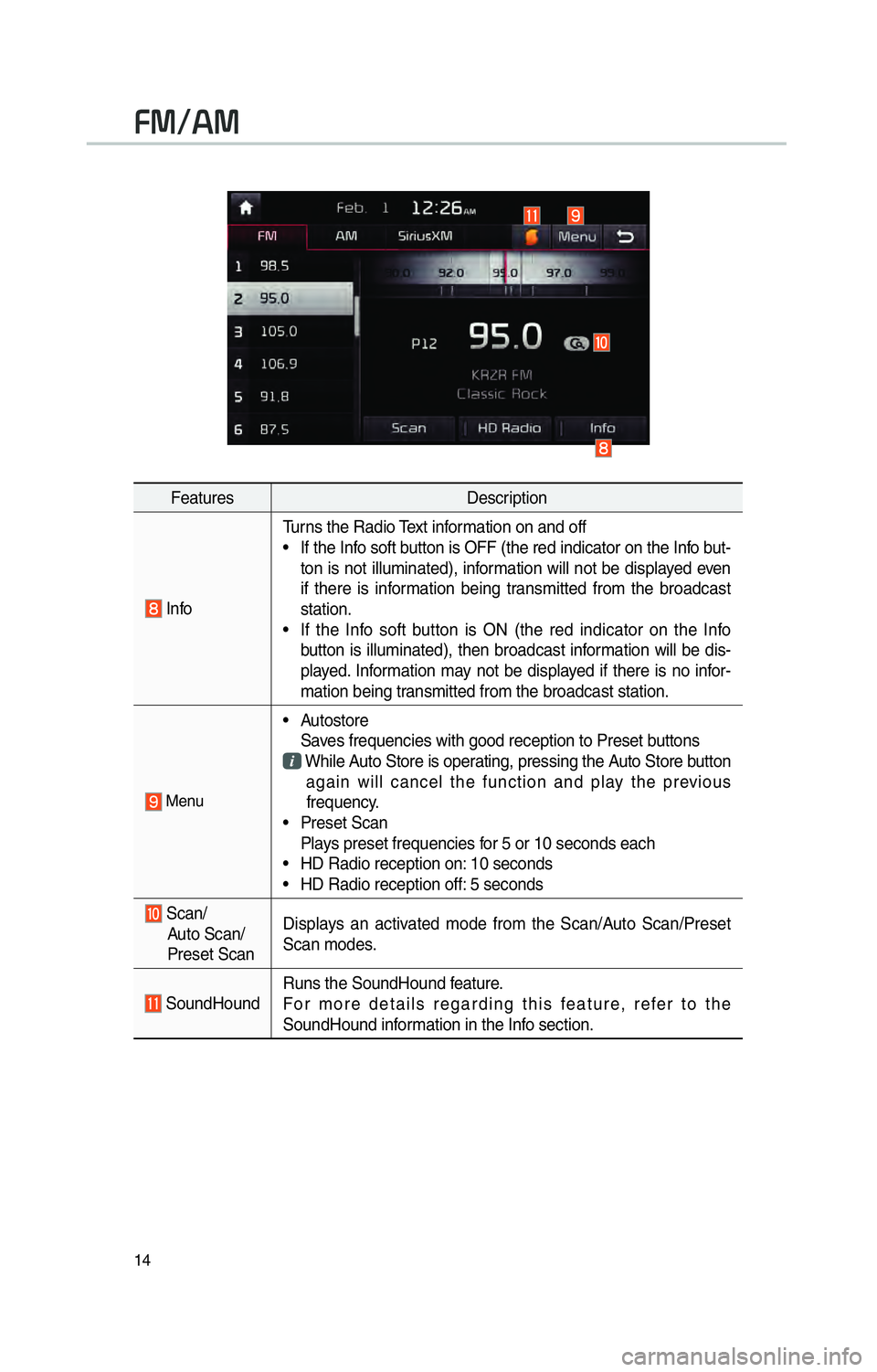
14
FeaturesDescription
InfoTurns the Radio Text information on and off
• If the Info soft button is OFF (the red indicator on the Info but-
ton is not illuminated), information will not be displayed even
if there is information being transmitted from the broadcast
station.
• If the Info soft button is ON (the red indicator on the Info button is illuminated), then broadcast information will be dis-
played. Information may not be displayed if there is no infor-
mation being transmitted from the broadcast station.
Menu
• Autostore
Saves frequencies with good reception to Preset buttons
While Auto Store is operating, pressing the Auto Store button
again will cancel the function and play the previous
frequency.
• Preset Scan
Plays preset frequencies for 5 or 10 seconds each
• HD Radio reception on: 10 seconds
• HD Radio reception off: 5 seconds
Scan/
Auto Scan/
Preset Scan Displays an activated mode from the Scan/Auto Scan/Preset
Scan modes.
SoundHound
Runs the SoundHound feature.
For more details regarding this feature, refer to the
SoundHound information in the Info section.
00290030001200240030
Page 18 of 92
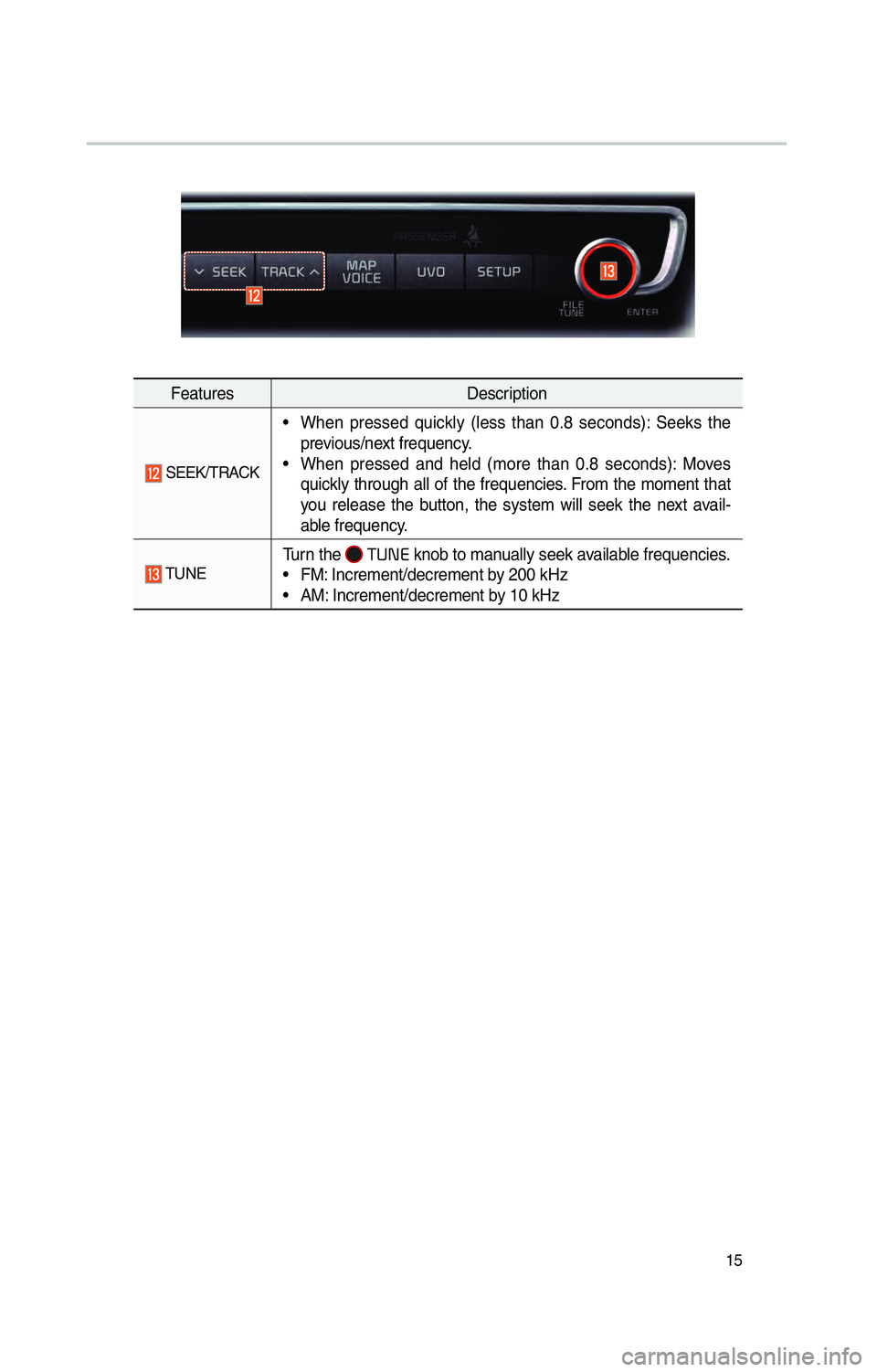
15
FeaturesDescription
SEEK/TRACK
• When pressed quickly (less than 0.8 seconds): Seeks the
previous/next frequency.
• When pressed and held (more than 0.8 seconds): Moves quickly through all of the frequencies. From the moment that
you release the button, the system will seek the next avail-
able frequency.
TUNETurn the 00030037003800310028 knob to manually seek available frequencies.
• FM: Increment/decrement by 200 kHz
• AM: Increment/decrement by 10 kHz
Page 19 of 92
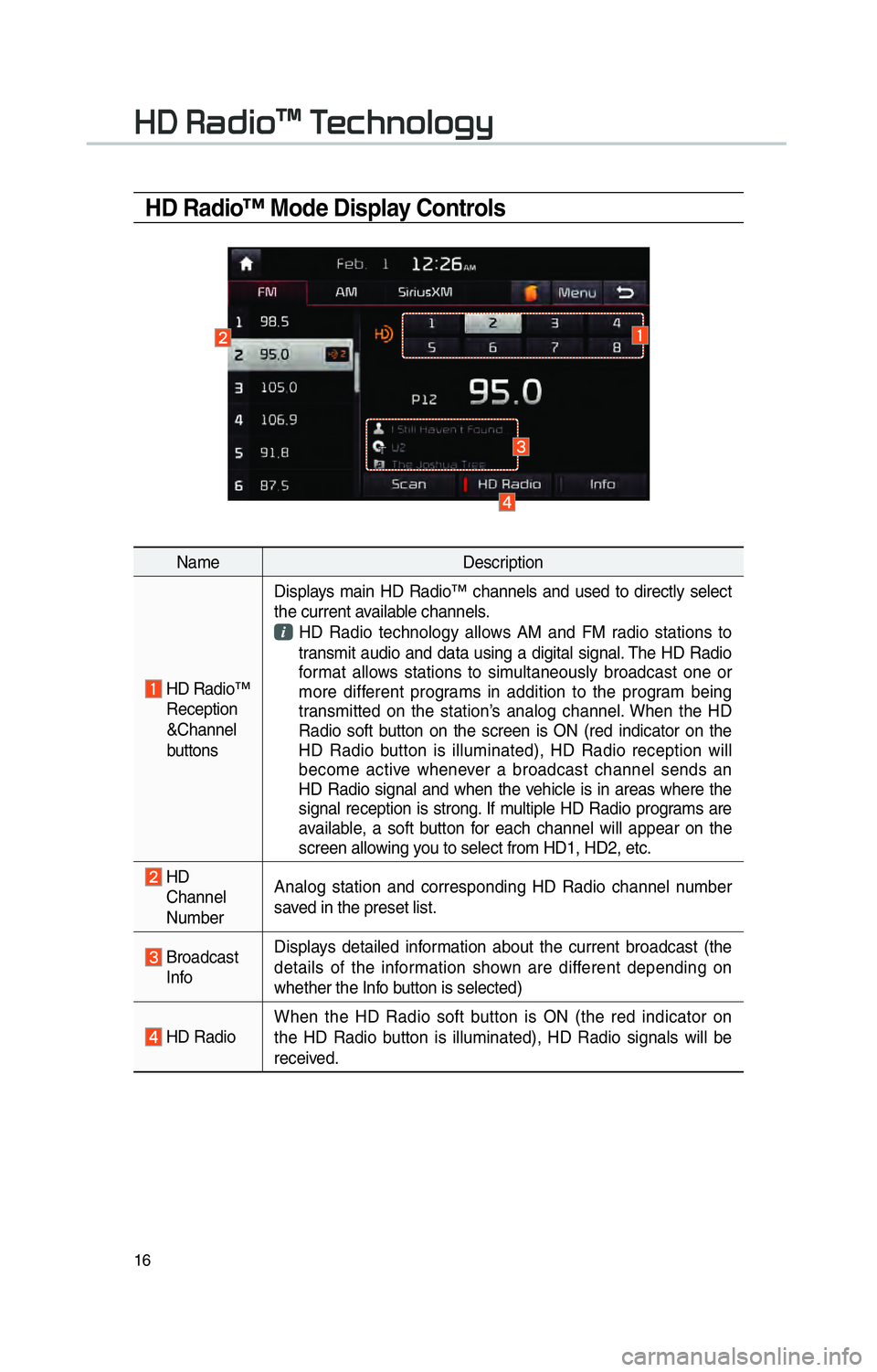
16
HD Radio™ Mode Display Controls
NameDescription
HD Radio™
Reception
&Channel
buttons Displays main HD Radio™ channels and used to directly select
the current available channels.
HD Radio technology allows AM and FM radio stations to
transmit audio and data using a digital signal. The HD Radio
format allows stations to simultaneously broadcast one or
more different programs in addition to the program being
transmitted on the station’s analog channel. When the HD
Radio soft button on the screen is ON (red indicator on the
HD Radio button is illuminated), HD Radio reception will
become active whenever a broadcast channel sends an
HD Radio signal and when the vehicle is in areas where the
signal reception is strong. If multiple HD Radio programs are
available, a soft button for each channel will appear on the
screen allowing you to select from HD1, HD2, etc.
HD Channel
Number Analog station and corresponding HD Radio channel number
saved in the preset list.
Broadcast
Info Displays detailed information about the current broadcast (the
details of the information shown are different depending on
whether the Info button is selected)
HD Radio
When the HD Radio soft button is ON (the red indicator on
the HD Radio button is illuminated), HD Radio signals will be
received.
002B00270003003500440047004C0052043000030037
Page 20 of 92
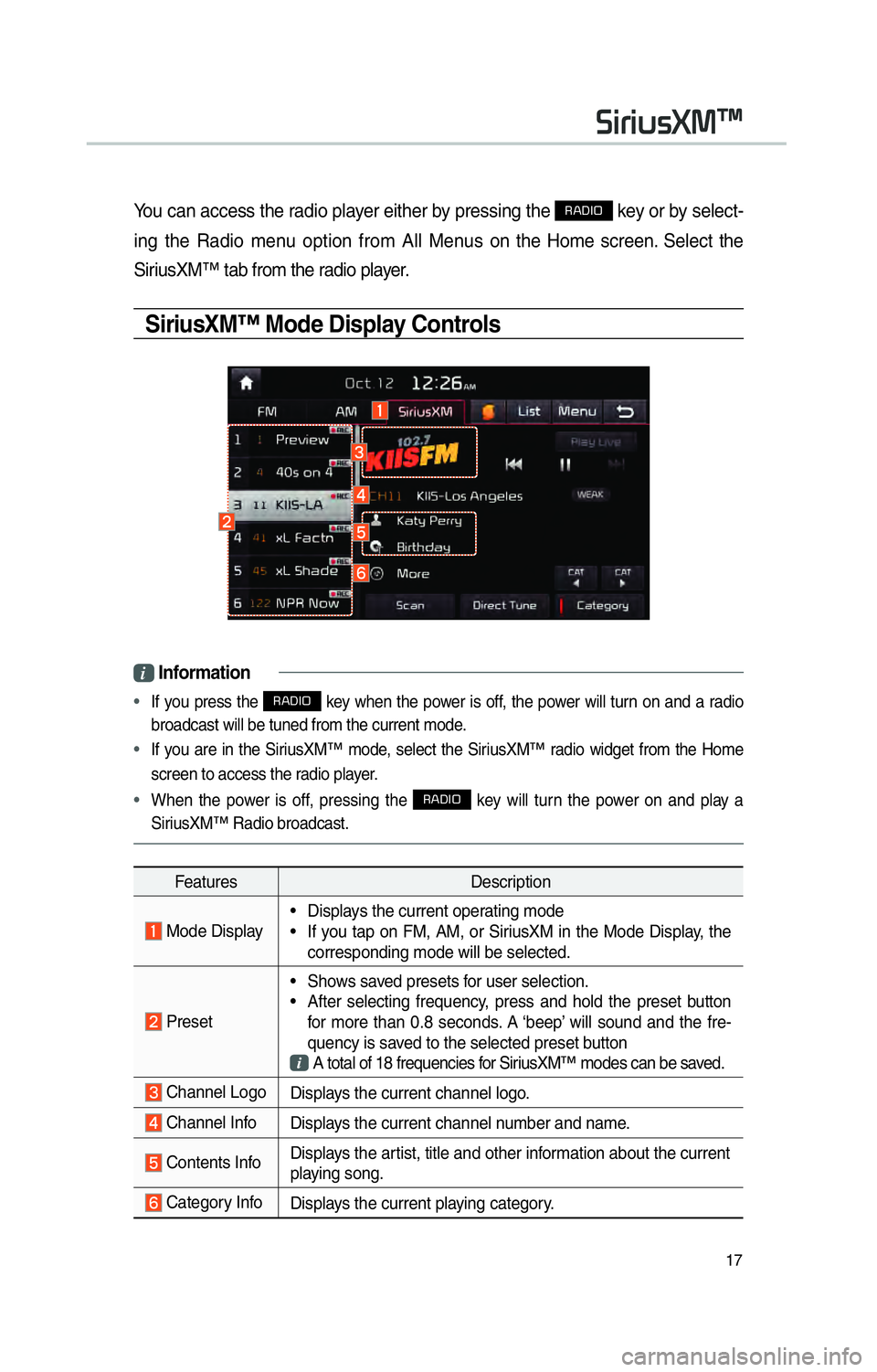
17
You can access the radio player either by pressing the 003500240027002C0032 key or by select-
ing the Radio menu option from All Menus on the Home screen. Select the
SiriusXM™ tab from the radio player.
SiriusXM™ Mode Display Controls
i Information
•
If you press the 003500240027002C0032 key when the power is off, the power will turn on and a radio
broadcast will be tuned from the current mode.
• If you are in the SiriusXM™ mode, select the SiriusXM™ radio widget from the Home
screen to access the r adio pla
yer.
• When the power is off, pressing the
003500240027002C0032 key will turn the power on and play a
SiriusXM™ Radio broadcast.
Features Description
Mode Display• Displays the current operating mode
• If you tap on FM, AM, or SiriusXM in the Mode Display, the
corresponding mode will be selected.
Preset • Shows saved presets for user selection.
• After selecting frequency, press and hold the preset button
for more than 0.8 seconds. A ‘beep’ will sound and the fre-
quency is saved to the selected preset button
A total of 18 frequencies for SiriusXM™ modes can be saved.
Channel Logo
Displays the current channel logo.
Channel InfoDisplays the current channel number and name.
Contents InfoDisplays the artist, title and other information about the current
playing song.
Category Info
Displays the current playing category.
0036004C0055004C00580056003B00300430