radio KIA SELTOS 2022 Quick Start Guide Base Audio
[x] Cancel search | Manufacturer: KIA, Model Year: 2022, Model line: SELTOS, Model: KIA SELTOS 2022Pages: 156, PDF Size: 4.13 MB
Page 8 of 156
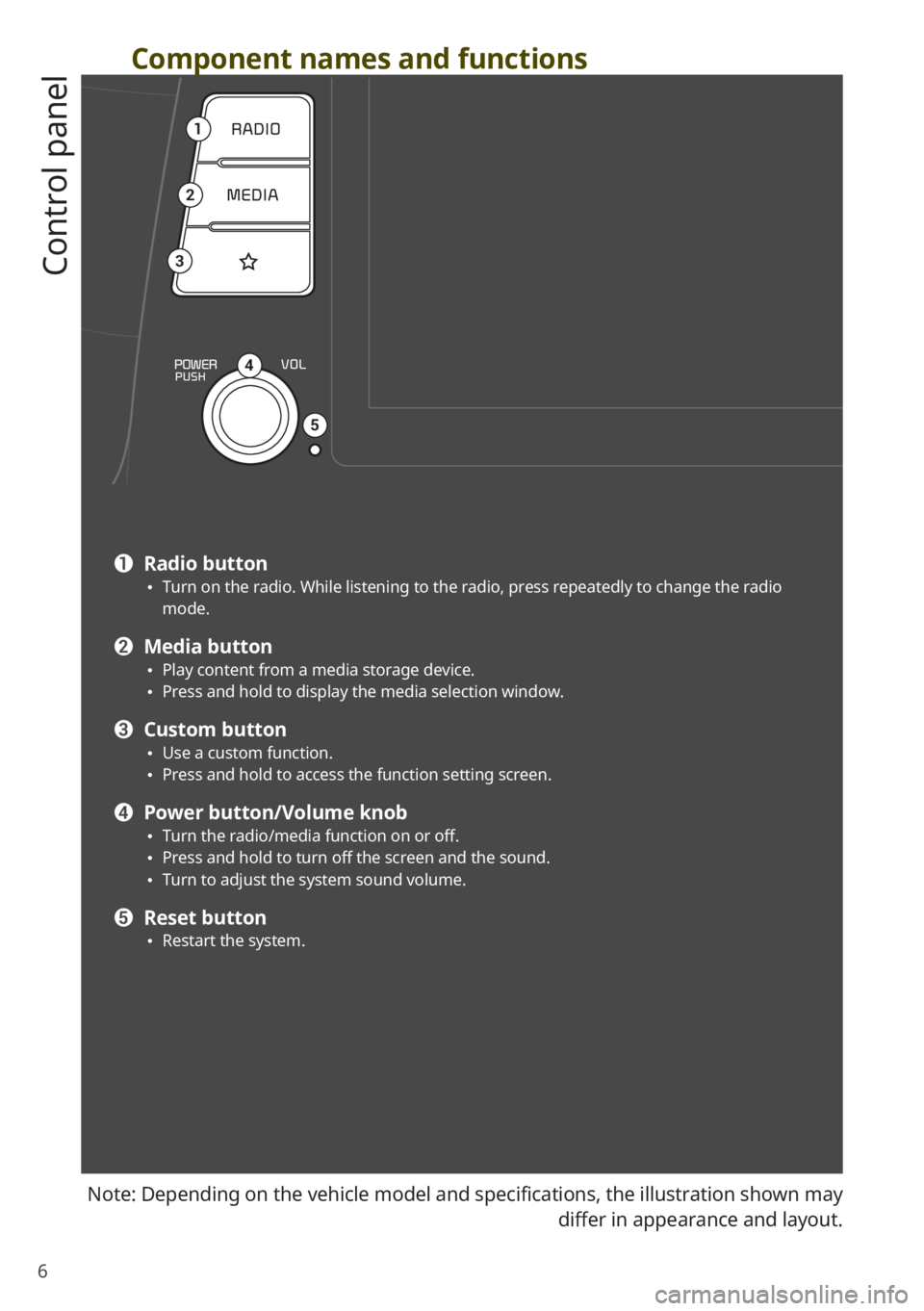
6
Component names and functions
Control panel
Note: Depending on the vehicle model and specifications, the illustration shown may differ in appearance and layout.
1
2
3
4
5
a Radio button \225Turn on the radio. While listening to the radio, press repeatedly to change the radio
mode.
b Media button \225Play content from a media storage device. \225Press and hold to display the media selection window.
c Custom button \225Use a custom function. \225Press and hold to access the function setting screen.
d Power button/Volume knob \225Turn the radio/media function on or off. \225Press and hold to turn off the screen and the sound. \225Turn to adjust the system sound volume.
e Reset button \225Restart the system.
Page 9 of 156
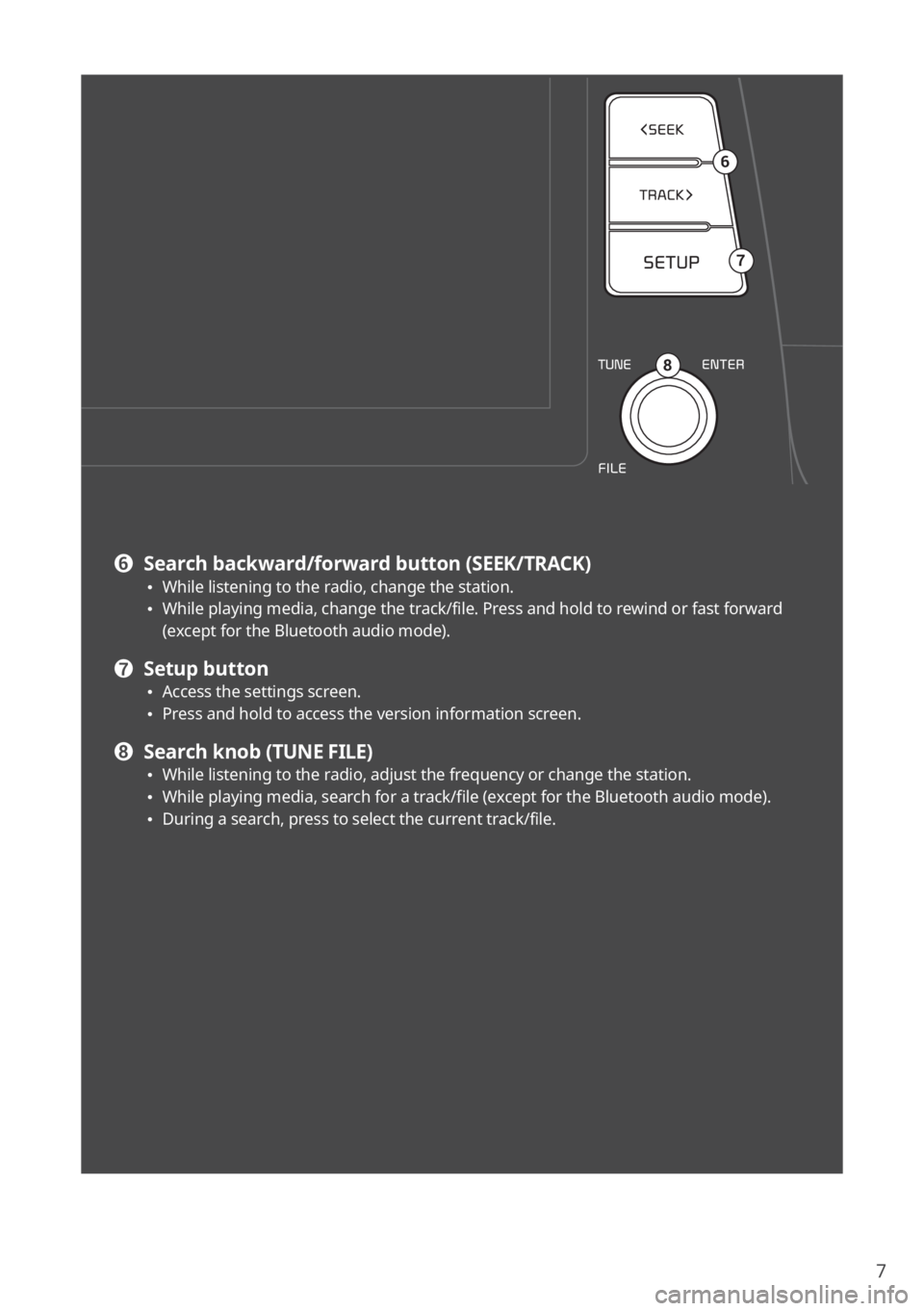
7
8
6
7
f Search backward/forward button (SEEK/TRACK) \225While listening to the radio, change the station. \225While playing media, change the track/file. Press and hold to rewind or fast forward
(except for the Bluetooth audio mode).
g Setup button \225Access the settings screen. \225Press and hold to access the version information screen.
h Search knob (TUNE FILE) \225While listening to the radio, adjust the frequency or change the station. \225While playing media, search for a track/file (except for the Bluetooth audio mode). \225During a search, press to select the current track/file.
Page 10 of 156
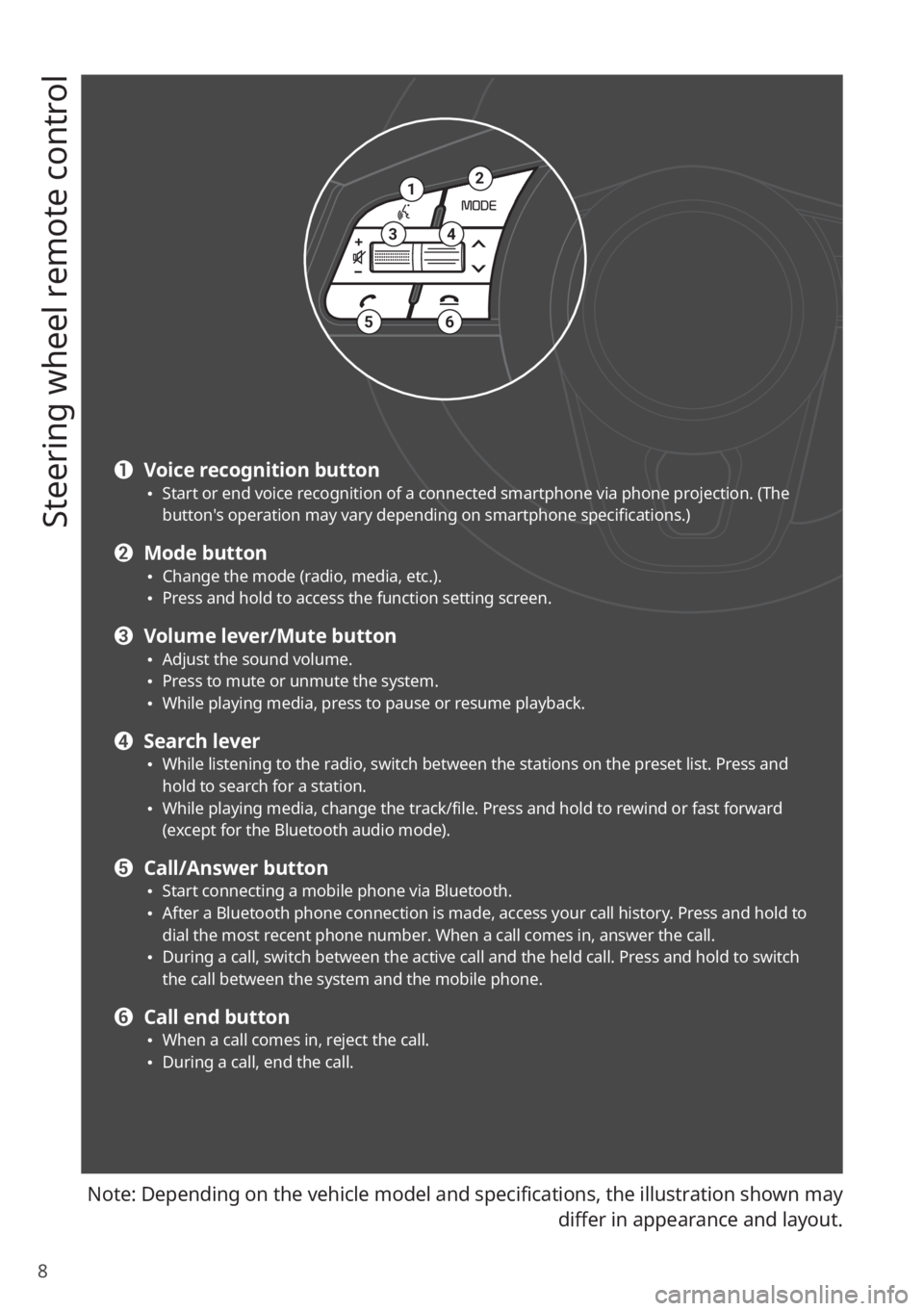
8
Steering wheel remote control
Note: Depending on the vehicle model and specifications, the illustration shown may differ in appearance and layout.
12
34
56
a Voice recognition button \225Start or end voice recognition of a connected smartphone via phone projection. (The
button′s operation may vary depending on smartphone specifications.)
b Mode button \225Change the mode (radio, media, etc.). \225Press and hold to access the function setting screen.
c Volume lever/Mute button \225Adjust the sound volume. \225Press to mute or unmute the system. \225While playing media, press to pause or resume playback.
d Search lever \225While listening to the radio, switch between the stations on the preset list. Press and
hold to search for a station.
\225While playing media, change the track/file. Press and hold to rewind or fast forward
(except for the Bluetooth audio mode).
e Call/Answer button \225Start connecting a mobile phone via Bluetooth. \225After a Bluetooth phone connection is made, access your call history. Press and hold to
dial the most recent phone number. When a call comes in, answer the call.
\225During a call, switch between the active call and the held call. Press and hold to switch
the call between the system and the mobile phone.
f Call end button \225When a call comes in, reject the call. \225During a call, end the call.
Page 14 of 156
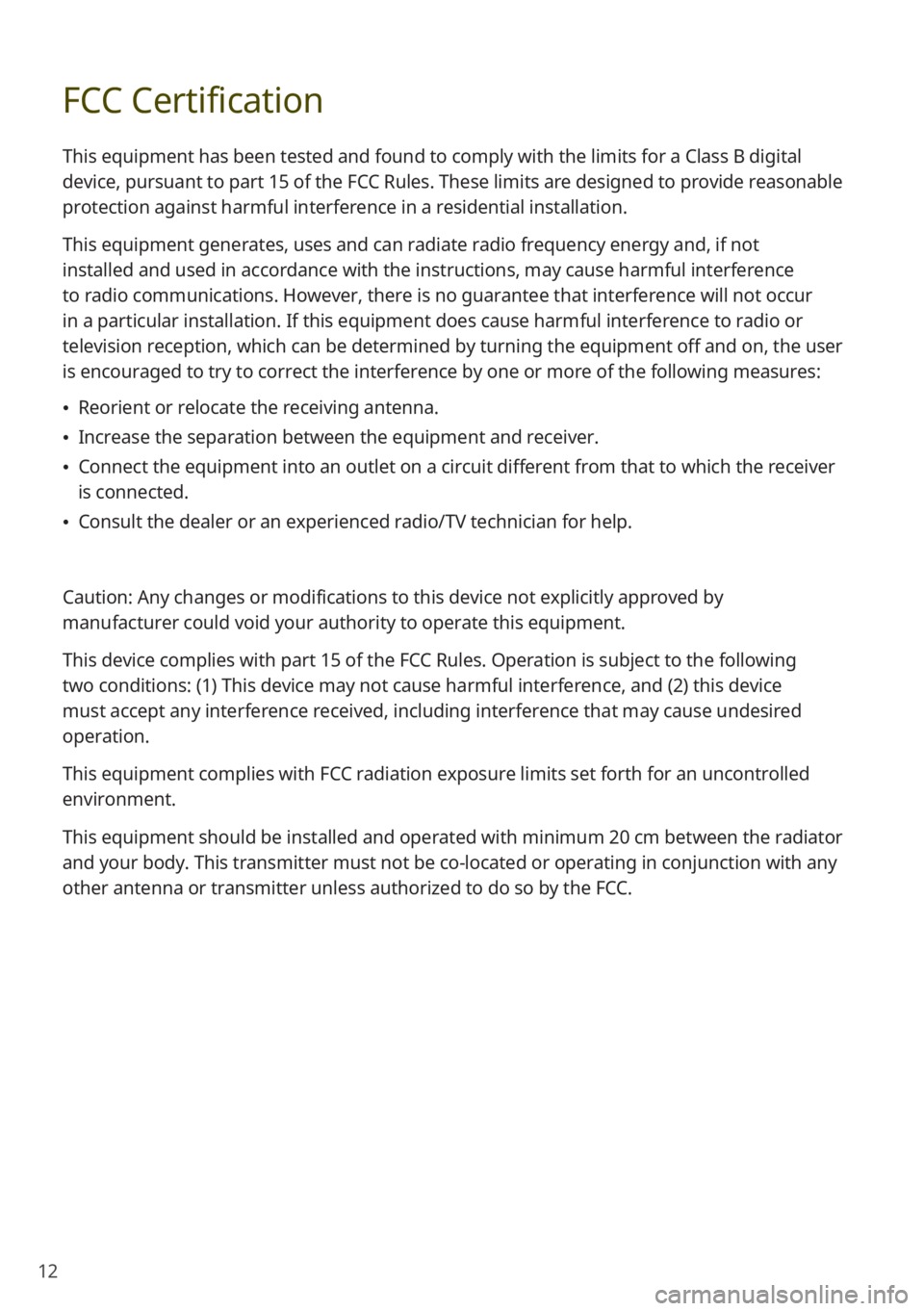
12
FCC Certification
This equipment has been tested and found to comply with the limits for a Class B digital
device, pursuant to part 15 of the FCC Rules. These limits are designed to provide reasonable
protection against harmful interference in a residential installation.
This equipment generates, uses and can radiate radio frequency energy and, if not
installed and used in accordance with the instructions, may cause harmful interference
to radio communications. However, there is no guarantee that interference will not occur
in a particular installation. If this equipment does cause harmful interference to radio or
television reception, which can be determined by turning the equipment off and on, the user
is encouraged to try to correct the interference by one or more of the following measures:
\225Reorient or relocate the receiving antenna.
\225Increase the separation between the equipment and receiver.
\225Connect the equipment into an outlet on a circuit different from that to which the receiver
is connected.
\225Consult the dealer or an experienced radio/TV technician for help.
Caution: Any changes or modifications to this device not explicitly approved by
manufacturer could void your authority to operate this equipment.
This device complies with part 15 of the FCC Rules. Operation is subject to the following
two conditions: (1) This device may not cause harmful interference, and (2) this device
must accept any interference received, including interference that may cause undesired
operation.
This equipment complies with FCC radiation exposure limits set forth for an uncontrolled
environment.
This equipment should be installed and operated with minimum 20 cm between the radiator
and your body. This transmitter must not be co-located or operating in conjunction with any
other antenna or transmitter unless authorized to do so by the FCC.
Page 15 of 156
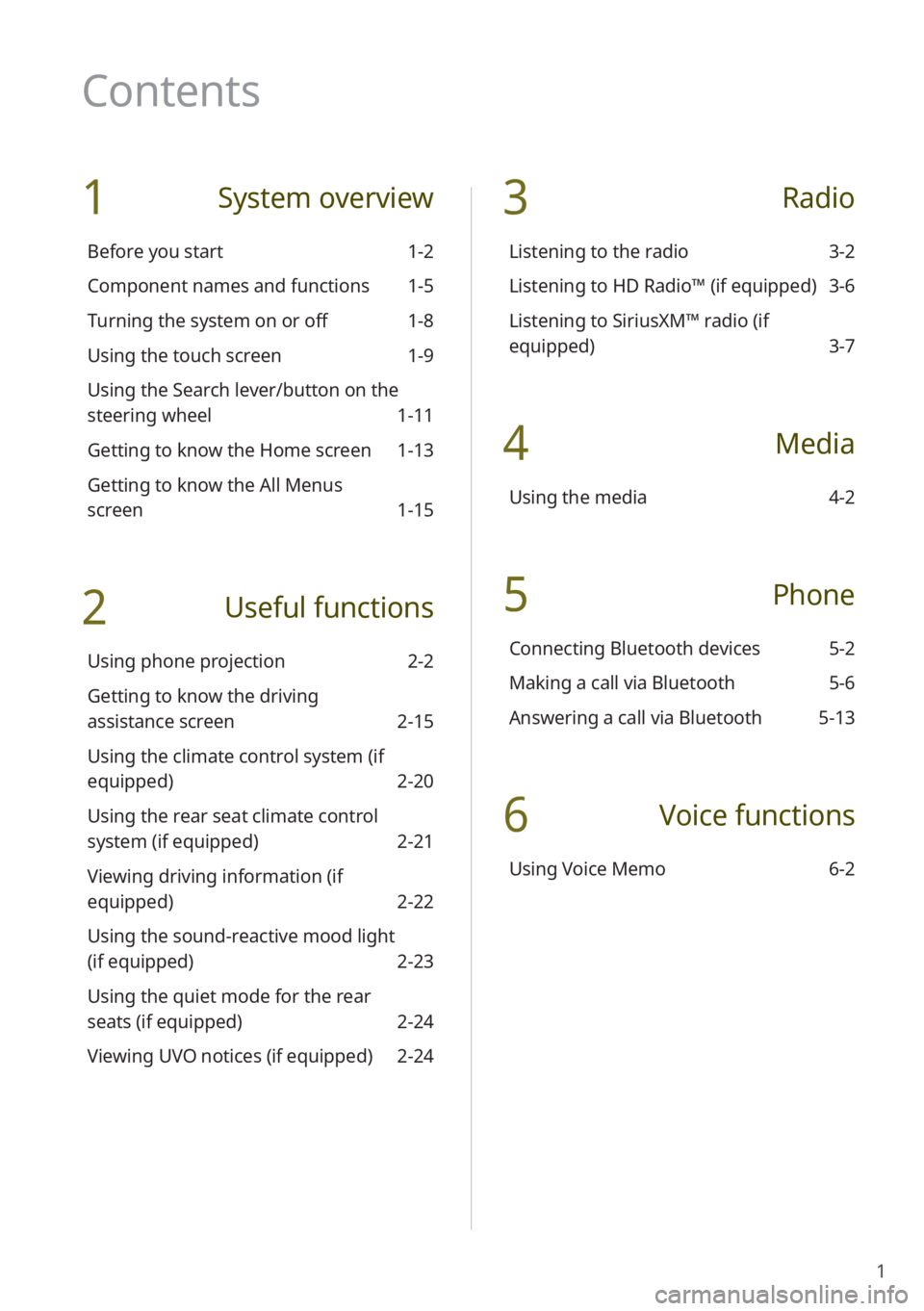
1
1 System overview
Before you start 1-2
Component names and functions 1-5
Turning the system on or off 1-8
Using the touch screen 1-9
Using the Search lever/button on the
steering wheel 1-11
Getting to know the Home screen 1-13
Getting to know the All Menus
screen 1-15
2 Useful functions
Using phone projection 2-2
Getting to know the driving
assistance screen 2-15
Using the climate control system (if
equipped) 2-20
Using the rear seat climate control
system (if equipped) 2-21
Viewing driving information (if
equipped) 2-22
Using the sound-reactive mood light
(if equipped) 2-23
Using the quiet mode for the rear
seats (if equipped) 2-24
Viewing UVO notices (if equipped) 2-24
3 Radio
Listening to the radio 3-2
Listening to HD Radio™ (if equipped) 3-6
Listening to SiriusXM™ radio (if
equipped) 3-7
4 Media
Using the media 4-2
5 Phone
Connecting Bluetooth devices 5-2
Making a call via Bluetooth 5-6
Answering a call via Bluetooth 5-13
6 Voice functions
Using Voice Memo 6-2
Contents
Page 21 of 156
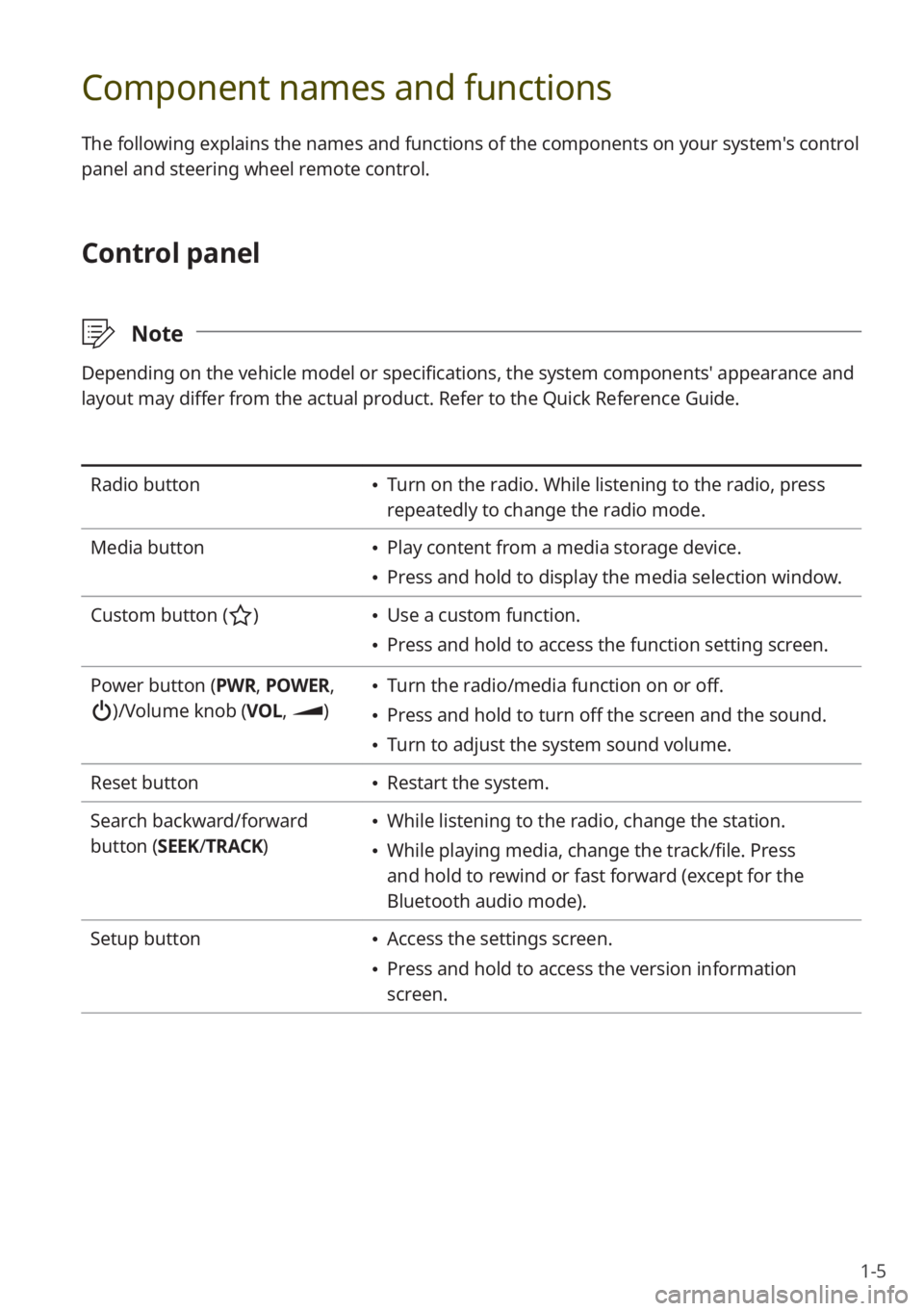
1-5
Component names and functions
The following explains the names and functions of the components on your system's control
panel and steering wheel remote control.
Control panel
\333Note
Depending on the vehicle model or specifications, the system components' appearance and
layout may differ from the actual product. Refer to the Quick Reference Guide.
Radio button \225Turn on the radio. While listening to the radio, press
repeatedly to change the radio mode.
Media button
\225 Play content from a media storage device.
\225Press and hold to display the media selection window.
Custom button (
) \225 Use a custom function.
\225Press and hold to access the function setting screen.
Power button (PWR, POWER,
)/Volume knob (VOL , )
\225Turn the radio/media function on or off.
\225Press and hold to turn off the screen and the sound.
\225Turn to adjust the system sound volume.
Reset button
\225 Restart the system.
Search backward/forward
button (SEEK/ TRACK)
\225While listening to the radio, change the station.
\225While playing media, change the track/file. Press
and hold to rewind or fast forward (except for the
Bluetooth audio mode).
Setup button
\225 Access the settings screen.
\225Press and hold to access the version information
screen.
Page 22 of 156
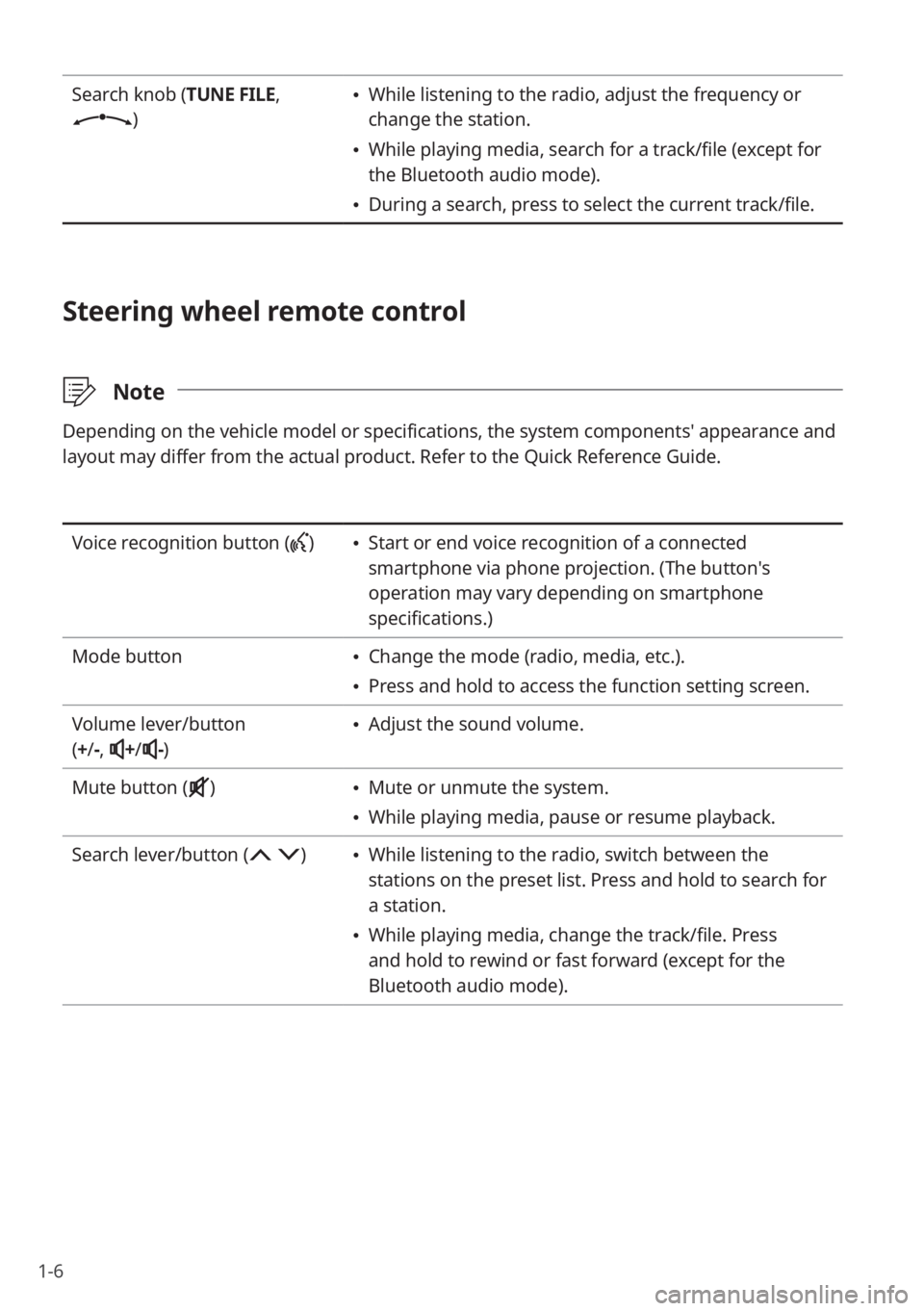
1-6
Search knob (TUNE FILE,
)
\225While listening to the radio, adjust the frequency or
change the station.
\225While playing media, search for a track/file (except for
the Bluetooth audio mode).
\225During a search, press to select the current track/file.
Steering wheel remote control
\333 Note
Depending on the vehicle model or specifications, the system components' appearance and
layout may differ from the actual product. Refer to the Quick Reference Guide.
Voice recognition button () \225Start or end voice recognition of a connected
smartphone via phone projection. (The button′s
operation may vary depending on smartphone
specifications.)
Mode button
\225 Change the mode (radio, media, etc.).
\225Press and hold to access the function setting screen.
Volume lever/button
( + /-,
+/-)
\225 Adjust the sound volume.
Mute button (
) \225 Mute or unmute the system.
\225While playing media, pause or resume playback.
Search lever/button (
) \225 While listening to the radio, switch between the
stations on the preset list. Press and hold to search for
a station.
\225While playing media, change the track/file. Press
and hold to rewind or fast forward (except for the
Bluetooth audio mode).
Page 27 of 156
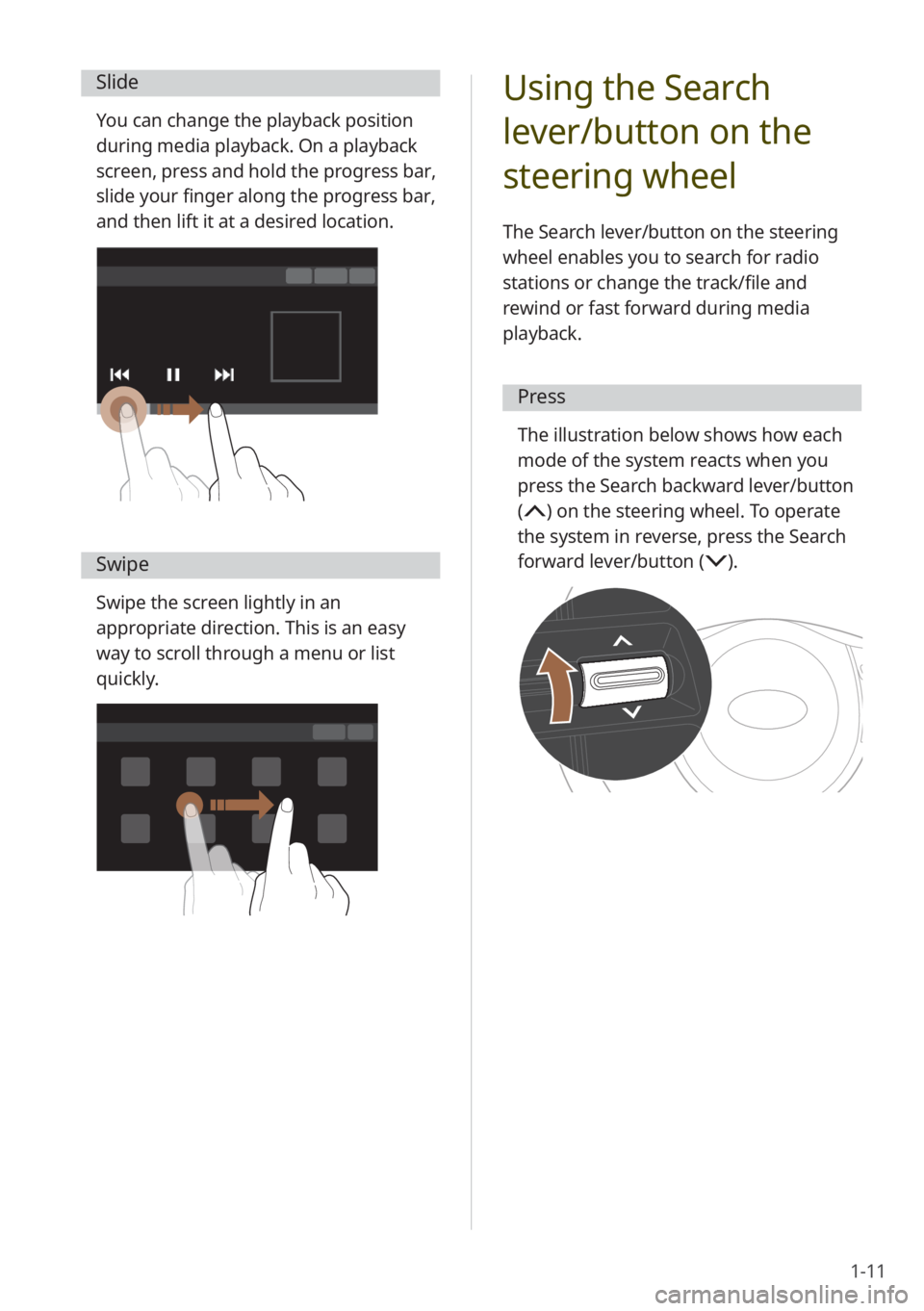
1-11
Slide
You can change the playback position
during media playback. On a playback
screen, press and hold the progress bar,
slide your finger along the progress bar,
and then lift it at a desired location.
Swipe
Swipe the screen lightly in an
appropriate direction. This is an easy
way to scroll through a menu or list
quickly.
Using the Search
lever/button on the
steering wheel
The Search lever/button on the steering
wheel enables you to search for radio
stations or change the track/file and
rewind or fast forward during media
playback.
Press
The illustration below shows how each
mode of the system reacts when you
press the Search backward lever/button
(
) on the steering wheel. To operate
the system in reverse, press the Search
forward lever/button (
) .
Page 28 of 156
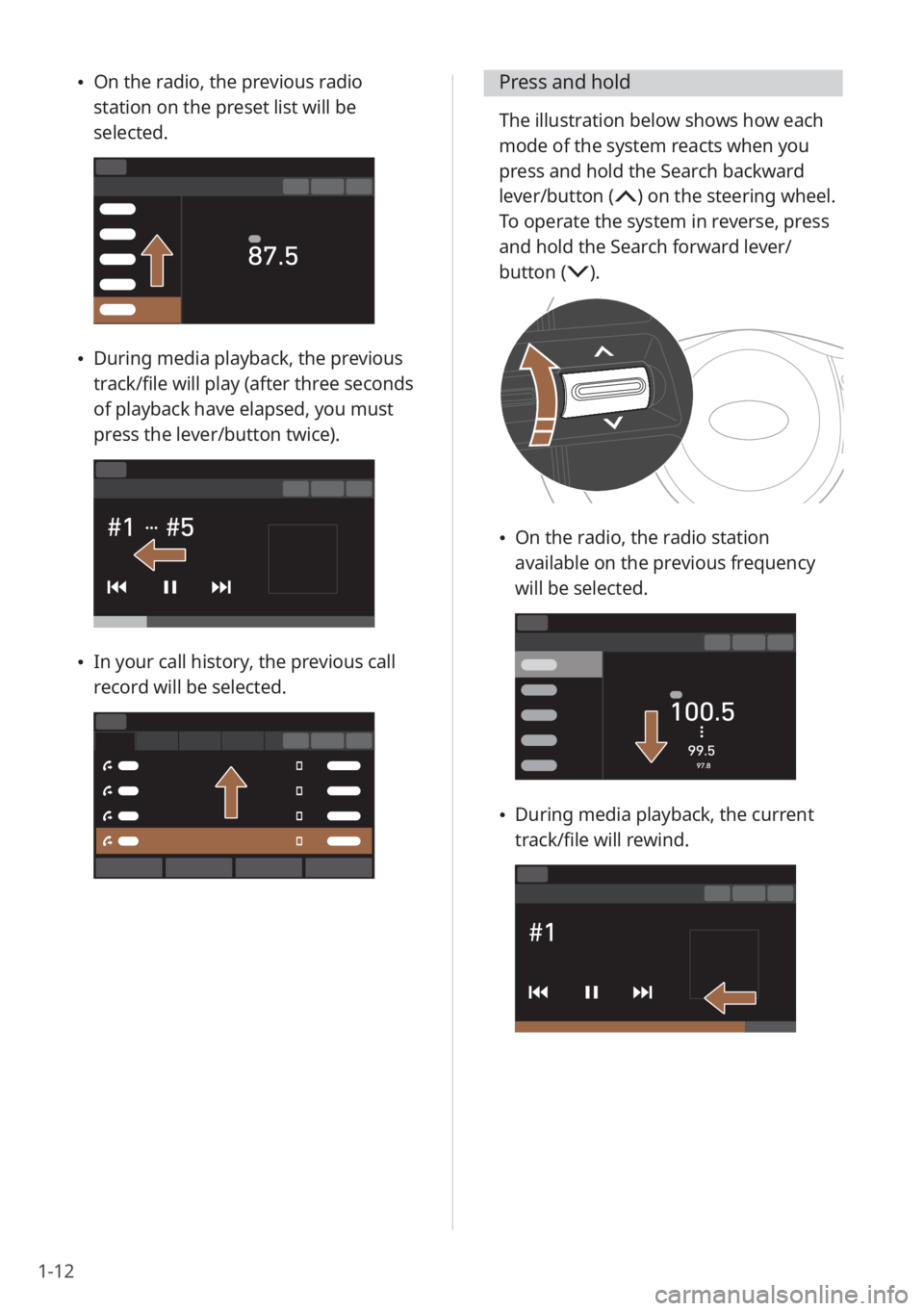
1-12
\225On the radio, the previous radio
station on the preset list will be
selected.
\225During media playback, the previous
track/file will play (after three seconds
of playback have elapsed, you must
press the lever/button twice).
\225In your call history, the previous call
record will be selected.
Press and hold
The illustration below shows how each
mode of the system reacts when you
press and hold the Search backward
lever/button (
) on the steering wheel.
To operate the system in reverse, press
and hold the Search forward lever/
button (
) .
\225 On the radio, the radio station
available on the previous frequency
will be selected.
\225During media playback, the current
track/file will rewind.
Page 36 of 156
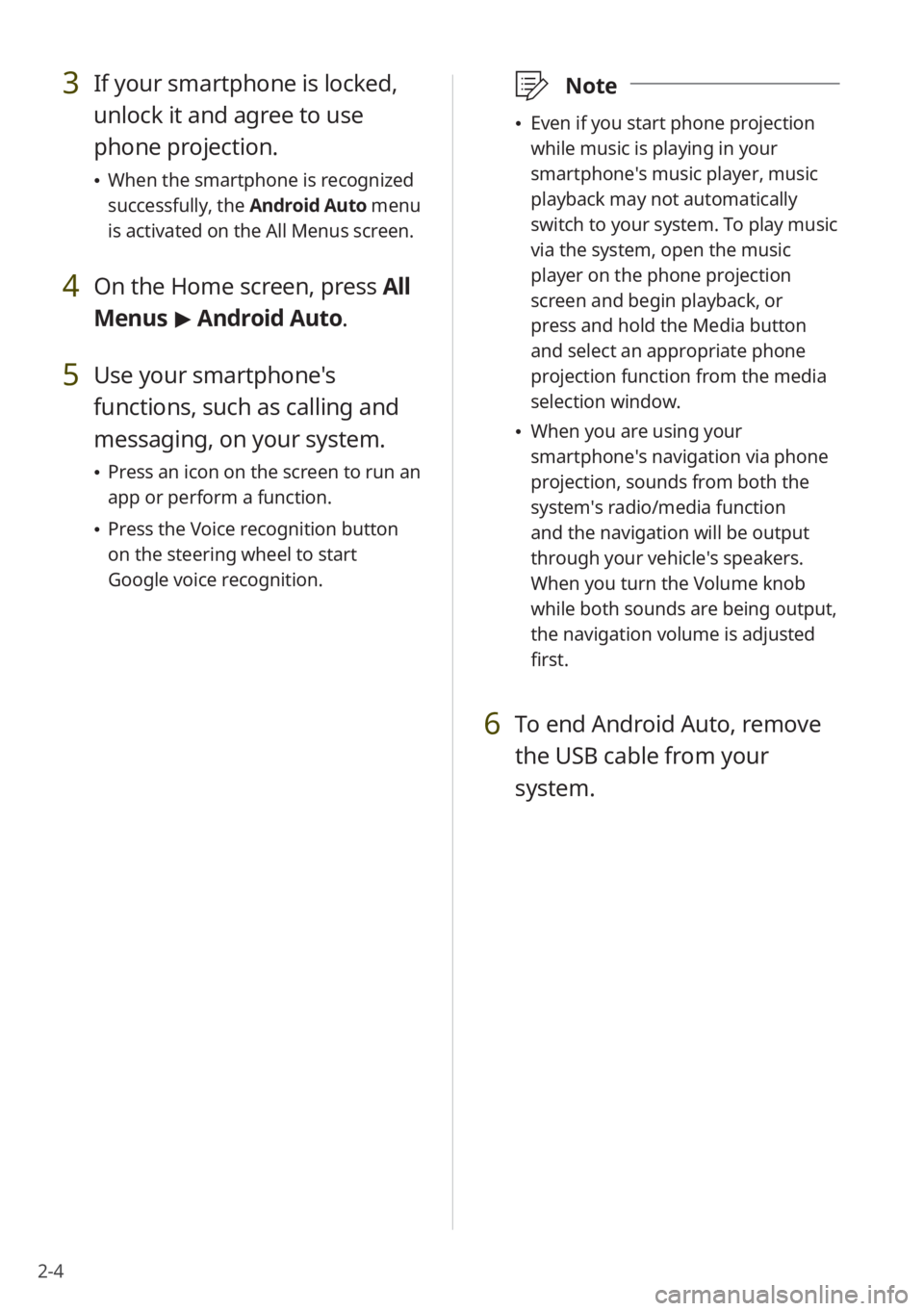
2-4
3 If your smartphone is locked,
unlock it and agree to use
phone projection.
\225When the smartphone is recognized
successfully, the Android Auto menu
is activated on the All Menus screen.
4 On the Home screen, press All
Menus > Android Auto.
5 Use your smartphone's
functions, such as calling and
messaging, on your system.
\225 Press an icon on the screen to run an
app or perform a function.
\225Press the Voice recognition button
on the steering wheel to start
Google voice recognition.
\333 Note
\225Even if you start phone projection
while music is playing in your
smartphone′s music player, music
playback may not automatically
switch to your system. To play music
via the system, open the music
player on the phone projection
screen and begin playback, or
press and hold the Media button
and select an appropriate phone
projection function from the media
selection window.
\225When you are using your
smartphone′s navigation via phone
projection, sounds from both the
system′s radio/media function
and the navigation will be output
through your vehicle′s speakers.
When you turn the Volume knob
while both sounds are being output,
the navigation volume is adjusted
first.
6 To end Android Auto, remove
the USB cable from your
system.