radio KIA SELTOS 2022 Quick Start Guide Base Audio
[x] Cancel search | Manufacturer: KIA, Model Year: 2022, Model line: SELTOS, Model: KIA SELTOS 2022Pages: 156, PDF Size: 4.13 MB
Page 38 of 156
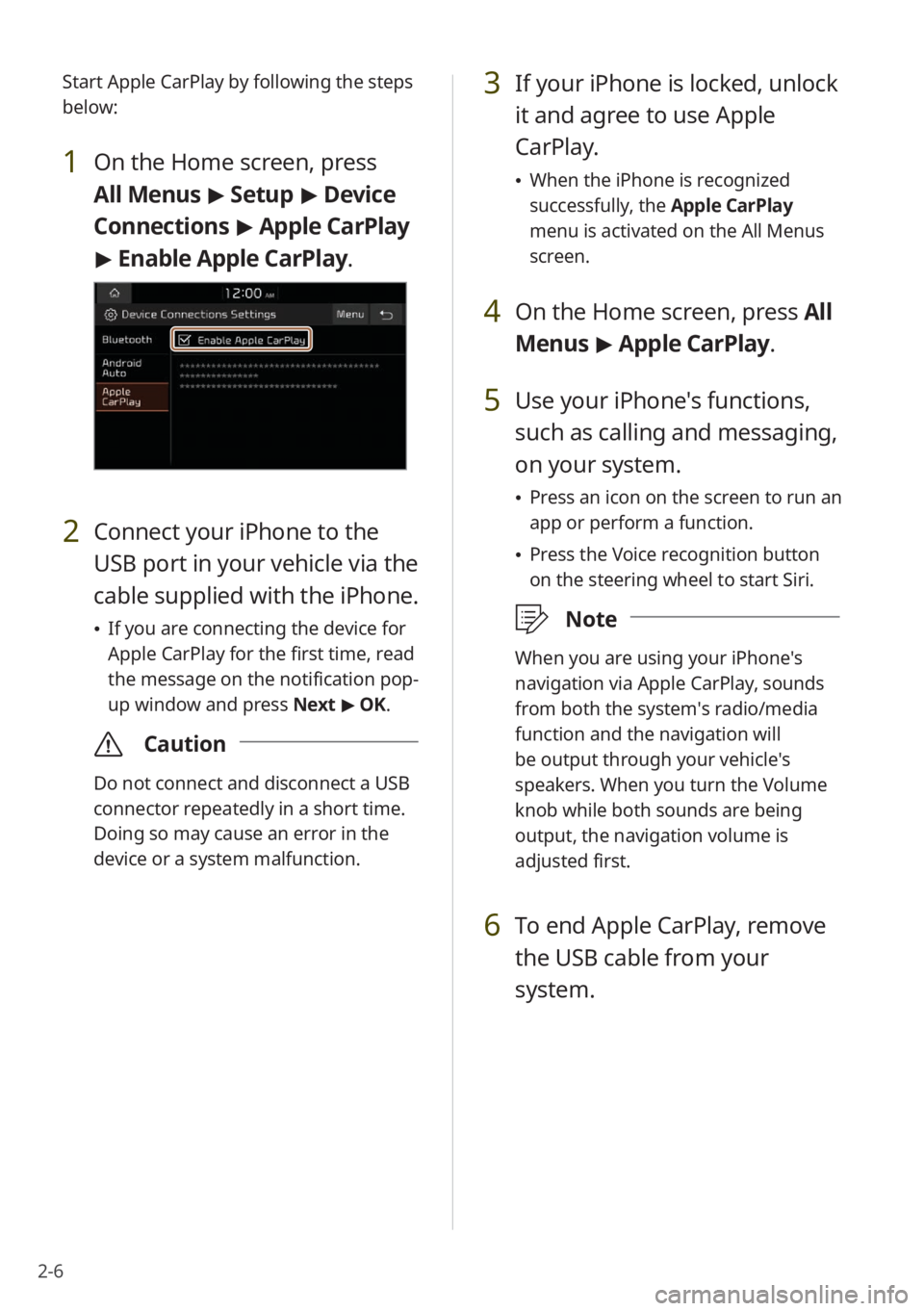
2-6Start Apple CarPlay by following the steps
below:
1 On the Home screen, press
All Menus
> Setup > Device
Connections > Apple CarPlay
> Enable Apple CarPlay .
2 Connect your iPhone to the
USB port in your vehicle via the
cable supplied with the iPhone.
\225If you are connecting the device for
Apple CarPlay for the first time, read
the message on the notification pop-
up window and press Next > OK.
\335 Caution
Do not connect and disconnect a USB
connector repeatedly in a short time.
Doing so may cause an error in the
device or a system malfunction.
3 If your iPhone is locked, unlock
it and agree to use Apple
CarPlay.
\225When the iPhone is recognized
successfully, the Apple CarPlay
menu is activated on the All Menus
screen.
4 On the Home screen, press All
Menus > Apple CarPlay.
5 Use your iPhone's functions,
such as calling and messaging,
on your system.
\225 Press an icon on the screen to run an
app or perform a function.
\225Press the Voice recognition button
on the steering wheel to start Siri.
\333 Note
When you are using your iPhone′s
navigation via Apple CarPlay, sounds
from both the system′s radio/media
function and the navigation will
be output through your vehicle′s
speakers. When you turn the Volume
knob while both sounds are being
output, the navigation volume is
adjusted first.
6 To end Apple CarPlay, remove
the USB cable from your
system.
Page 43 of 156
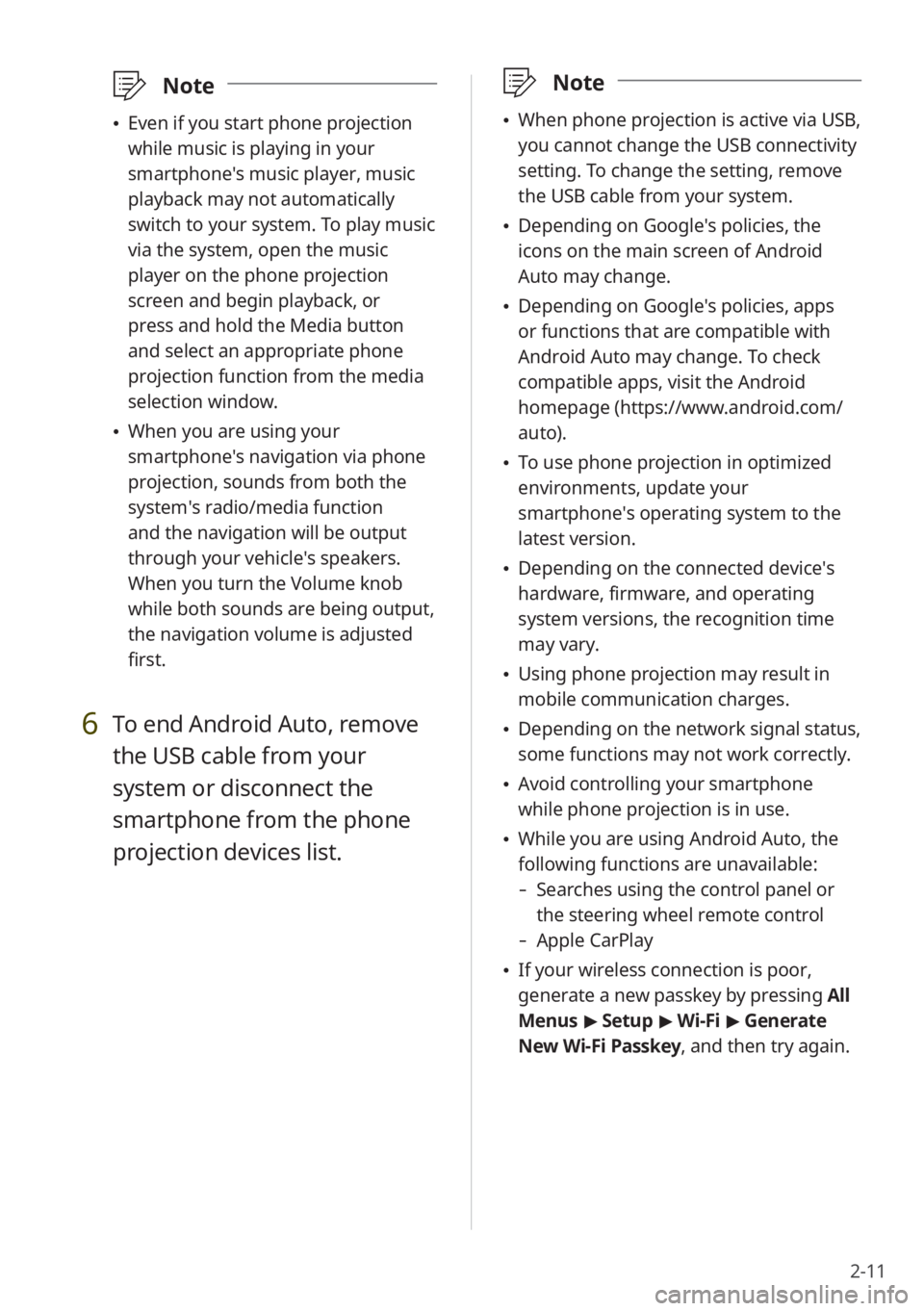
2-11
\333Note
\225When phone projection is active via USB,
you cannot change the USB connectivity
setting. To change the setting, remove
the USB cable from your system.
\225Depending on Google′s policies, the
icons on the main screen of Android
Auto may change.
\225Depending on Google′s policies, apps
or functions that are compatible with
Android Auto may change. To check
compatible apps, visit the Android
homepage (https://www.android.com/
auto).
\225To use phone projection in optimized
environments, update your
smartphone′s operating system to the
latest version.
\225Depending on the connected device′s
hardware, firmware, and operating
system versions, the recognition time
may vary.
\225Using phone projection may result in
mobile communication charges.
\225Depending on the network signal status,
some functions may not work correctly.
\225Avoid controlling your smartphone
while phone projection is in use.
\225While you are using Android Auto, the
following functions are unavailable:
- Searches using the control panel or
the steering wheel remote control
-Apple CarPlay
\225If your wireless connection is poor,
generate a new passkey by pressing All
Menus > Setup > Wi-Fi > Generate
New Wi-Fi Passkey, and then try again.
\333 Note
\225Even if you start phone projection
while music is playing in your
smartphone′s music player, music
playback may not automatically
switch to your system. To play music
via the system, open the music
player on the phone projection
screen and begin playback, or
press and hold the Media button
and select an appropriate phone
projection function from the media
selection window.
\225When you are using your
smartphone′s navigation via phone
projection, sounds from both the
system′s radio/media function
and the navigation will be output
through your vehicle′s speakers.
When you turn the Volume knob
while both sounds are being output,
the navigation volume is adjusted
first.
6 To end Android Auto, remove
the USB cable from your
system or disconnect the
smartphone from the phone
projection devices list.
Page 46 of 156
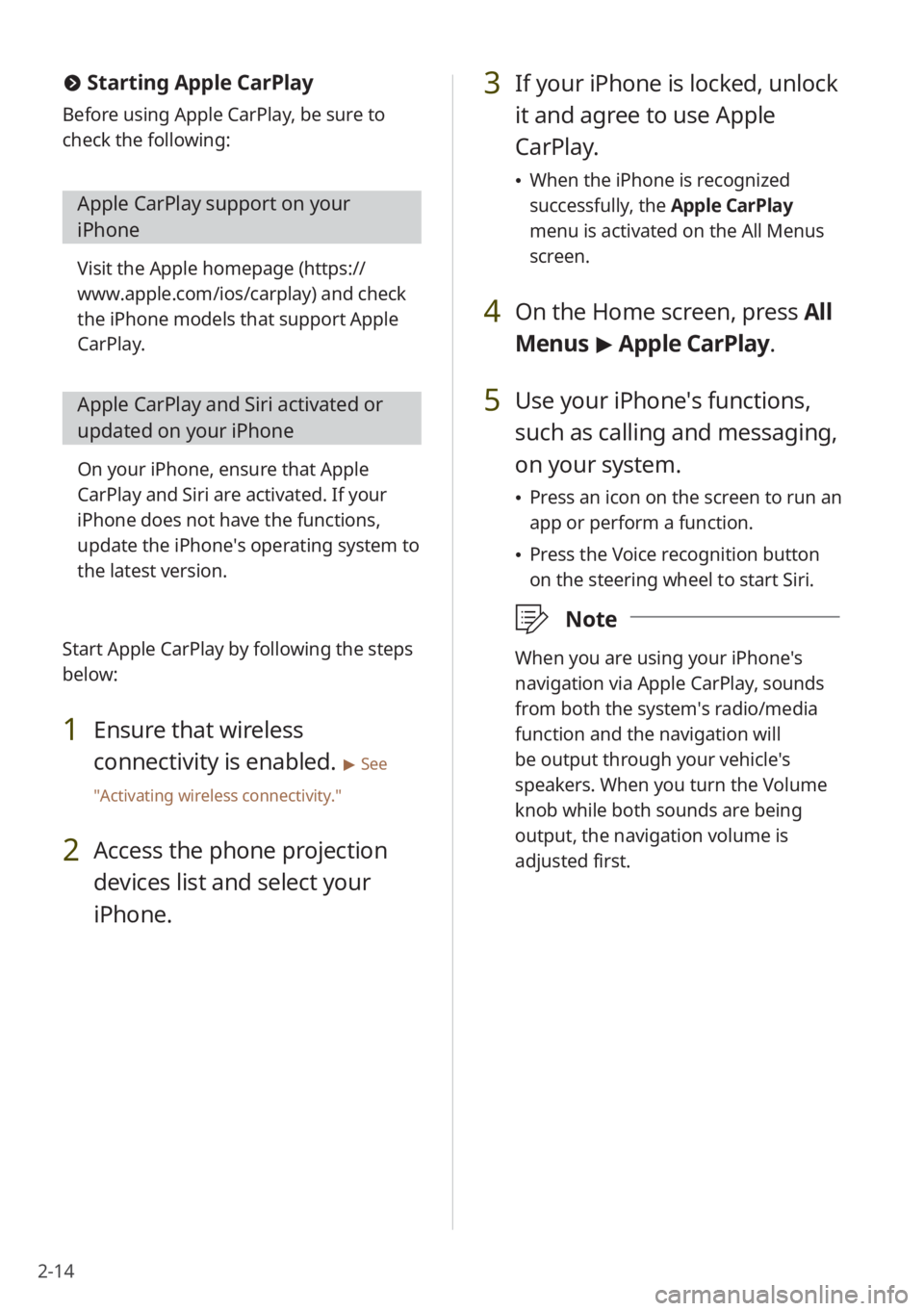
2-14
#Starting Apple CarPlay
Before using Apple CarPlay, be sure to
check the following:
Apple CarPlay support on your
iPhone
Visit the Apple homepage ( https://
www.apple.com/ios/carplay) and check
the iPhone models that support Apple
CarPlay.
Apple CarPlay and Siri activated or
updated on your iPhone
On your iPhone, ensure that Apple
CarPlay and Siri are activated. If your
iPhone does not have the functions,
update the iPhone′s operating system to
the latest version.
Start Apple CarPlay by following the steps
below:
1 Ensure that wireless
connectivity is enabled.
> See
″ Activating wireless connectivity .″
2 Access the phone projection
devices list and select your
iPhone.
3 If your iPhone is locked, unlock
it and agree to use Apple
CarPlay.
\225When the iPhone is recognized
successfully, the Apple CarPlay
menu is activated on the All Menus
screen.
4 On the Home screen, press All
Menus > Apple CarPlay.
5 Use your iPhone′s functions,
such as calling and messaging,
on your system.
\225 Press an icon on the screen to run an
app or perform a function.
\225Press the Voice recognition button
on the steering wheel to start Siri.
\333 Note
When you are using your iPhone′s
navigation via Apple CarPlay, sounds
from both the system′s radio/media
function and the navigation will
be output through your vehicle′s
speakers. When you turn the Volume
knob while both sounds are being
output, the navigation volume is
adjusted first.
Page 59 of 156
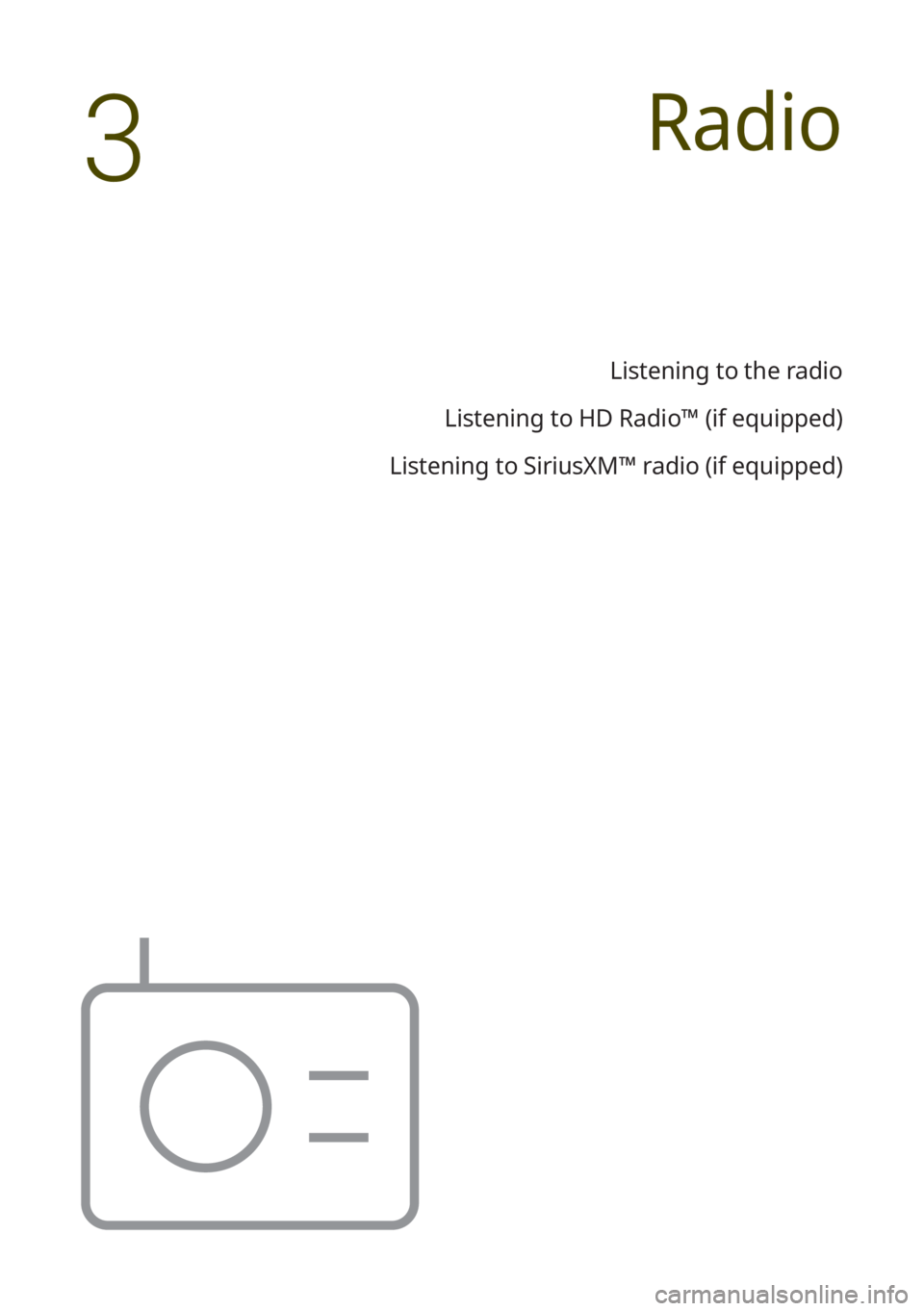
Radio
Listening to the radio
Listening to HD Radio™ (if equipped)
Listening to SiriusXM™ radio (if equipped)
3
Page 60 of 156
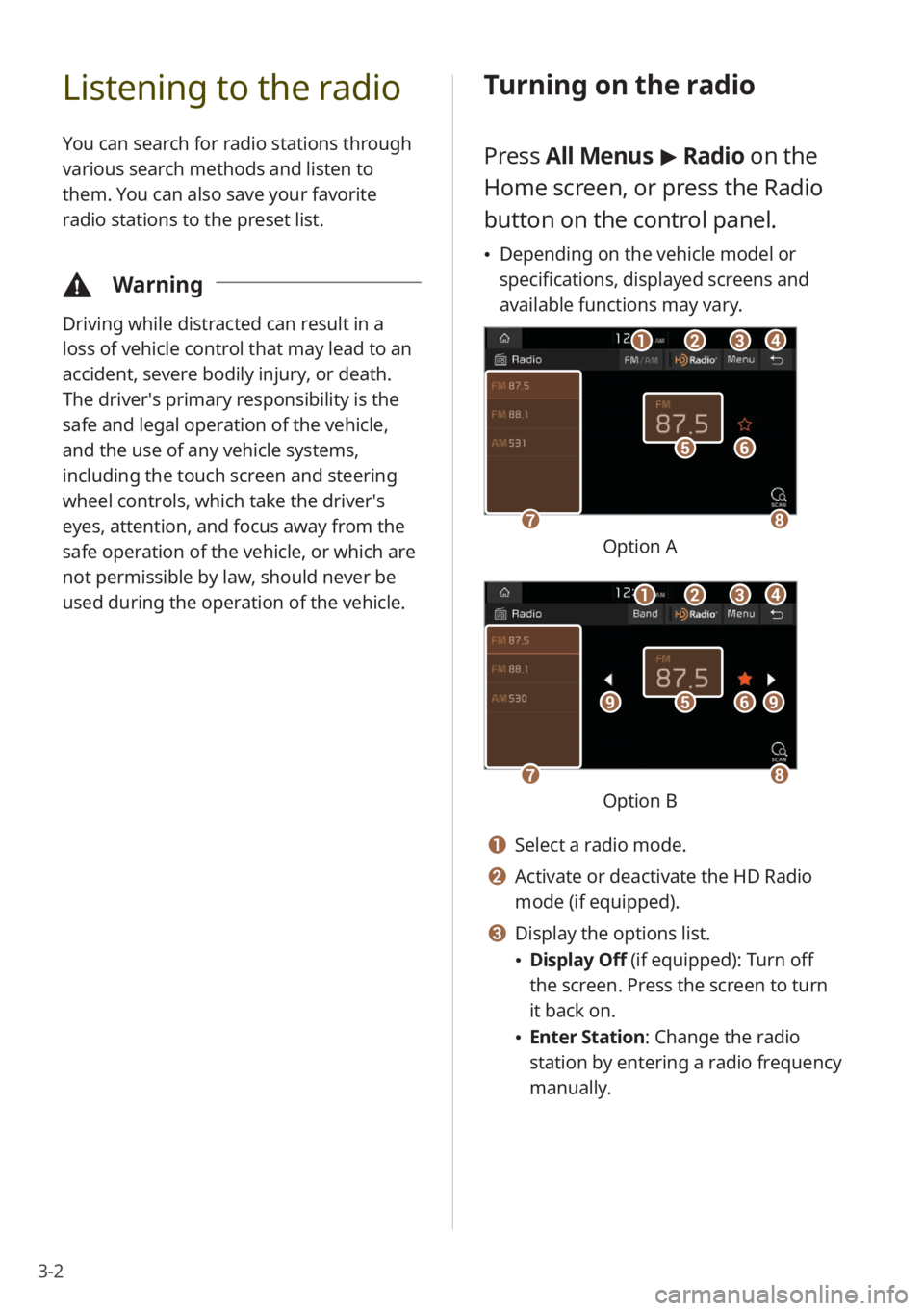
3-2
Listening to the radio
You can search for radio stations through
various search methods and listen to
them. You can also save your favorite
radio stations to the preset list.
\334Warning
Driving while distracted can result in a
loss of vehicle control that may lead to an
accident, severe bodily injury, or death.
The driver′s primary responsibility is the
safe and legal operation of the vehicle,
and the use of any vehicle systems,
including the touch screen and steering
wheel controls, which take the driver′s
eyes, attention, and focus away from the
safe operation of the vehicle, or which are
not permissible by law, should never be
used during the operation of the vehicle.
Turning on the radio
Press All Menus > Radio on the
Home screen, or press the Radio
button on the control panel.
\225 Depending on the vehicle model or
specifications, displayed screens and
available functions may vary.
ff
gghh
ee
bbaaccdd
Option A
ff
gghh
eeiiii
bbaaccdd
Option B
a a Select a radio mode.
b b Activate or deactivate the HD Radio
mode (if equipped).
c c Display the options list.
\225Display Off (if equipped): Turn off
the screen. Press the screen to turn
it back on.
\225Enter Station : Change the radio
station by entering a radio frequency
manually.
Page 61 of 156
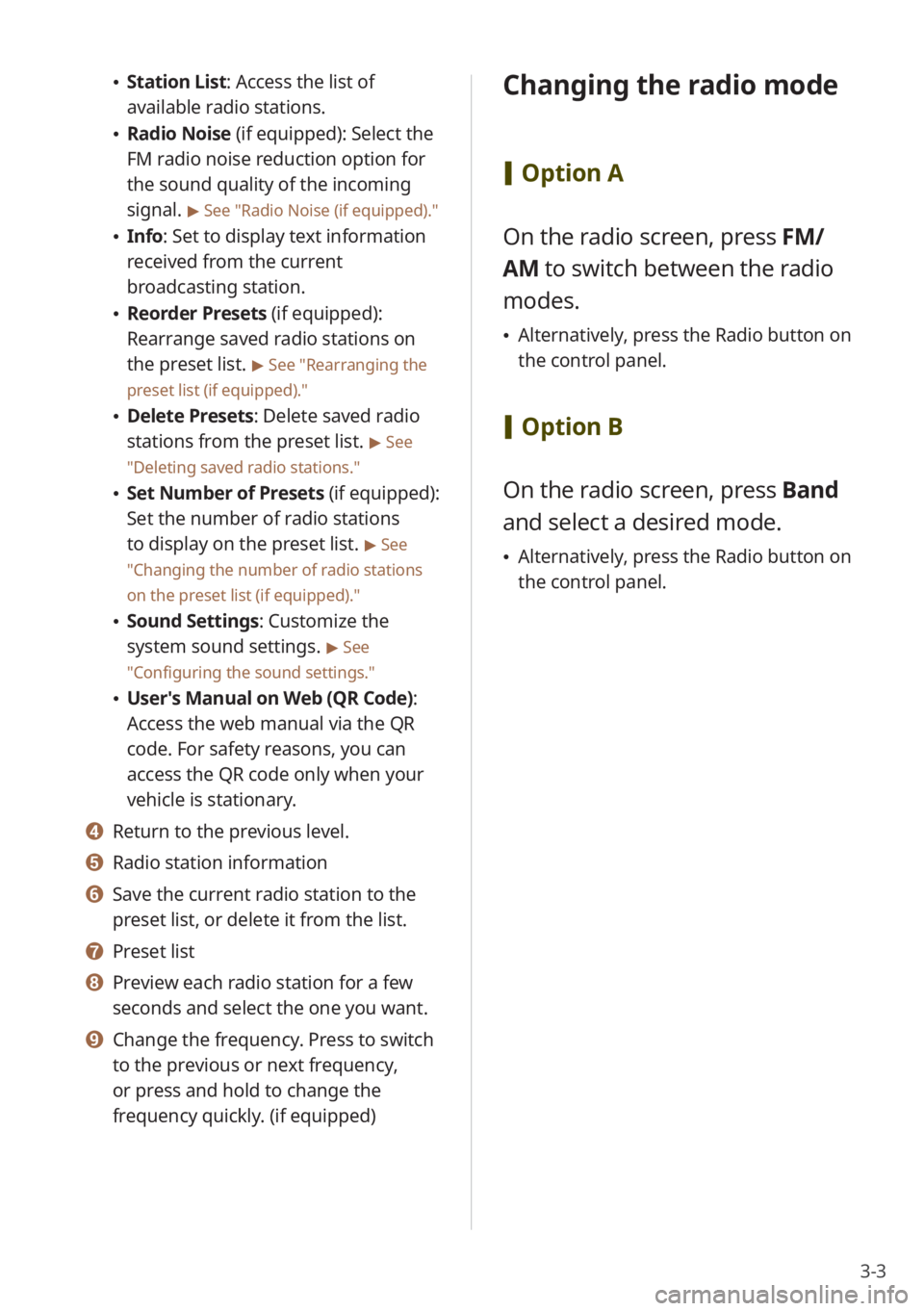
3-3
\225Station List : Access the list of
available radio stations.
\225 Radio Noise (if equipped): Select the
FM radio noise reduction option for
the sound quality of the incoming
signal.
> See ″Radio Noise (if equipped) .″
\225Info : Set to display text information
received from the current
broadcasting station.
\225 Reorder Presets (if equipped):
Rearrange saved radio stations on
the preset list.
> See ″Rearranging the
preset list (if equipped).″
\225 Delete Presets: Delete saved radio
stations from the preset list.
> See
″ Deleting saved radio stations .″
\225Set Number of Presets (if equipped):
Set the number of radio stations
to display on the preset list.
> See
″ Changing the number of radio stations
on the preset list (if equipped) .″
\225Sound Settings: Customize the
system sound settings.
> See
″ Configuring the sound settings.″
\225 User′s Manual on Web (QR Code) :
Access the web manual via the QR
code. For safety reasons, you can
access the QR code only when your
vehicle is stationary.
d d Return to the previous level.
e e Radio station information
f f Save the current radio station to the
preset list, or delete it from the list.
g g Preset list
h h Preview each radio station for a few
seconds and select the one you want.
i i Change the frequency. Press to switch
to the previous or next frequency,
or press and hold to change the
frequency quickly. (if equipped)
Changing the radio mode
[ Option A
On the radio screen, press FM/
AM to switch between the radio
modes.
\225 Alternatively, press the Radio button on
the control panel.
[Option B
On the radio screen, press Band
and select a desired mode.
\225 Alternatively, press the Radio button on
the control panel.
Page 62 of 156
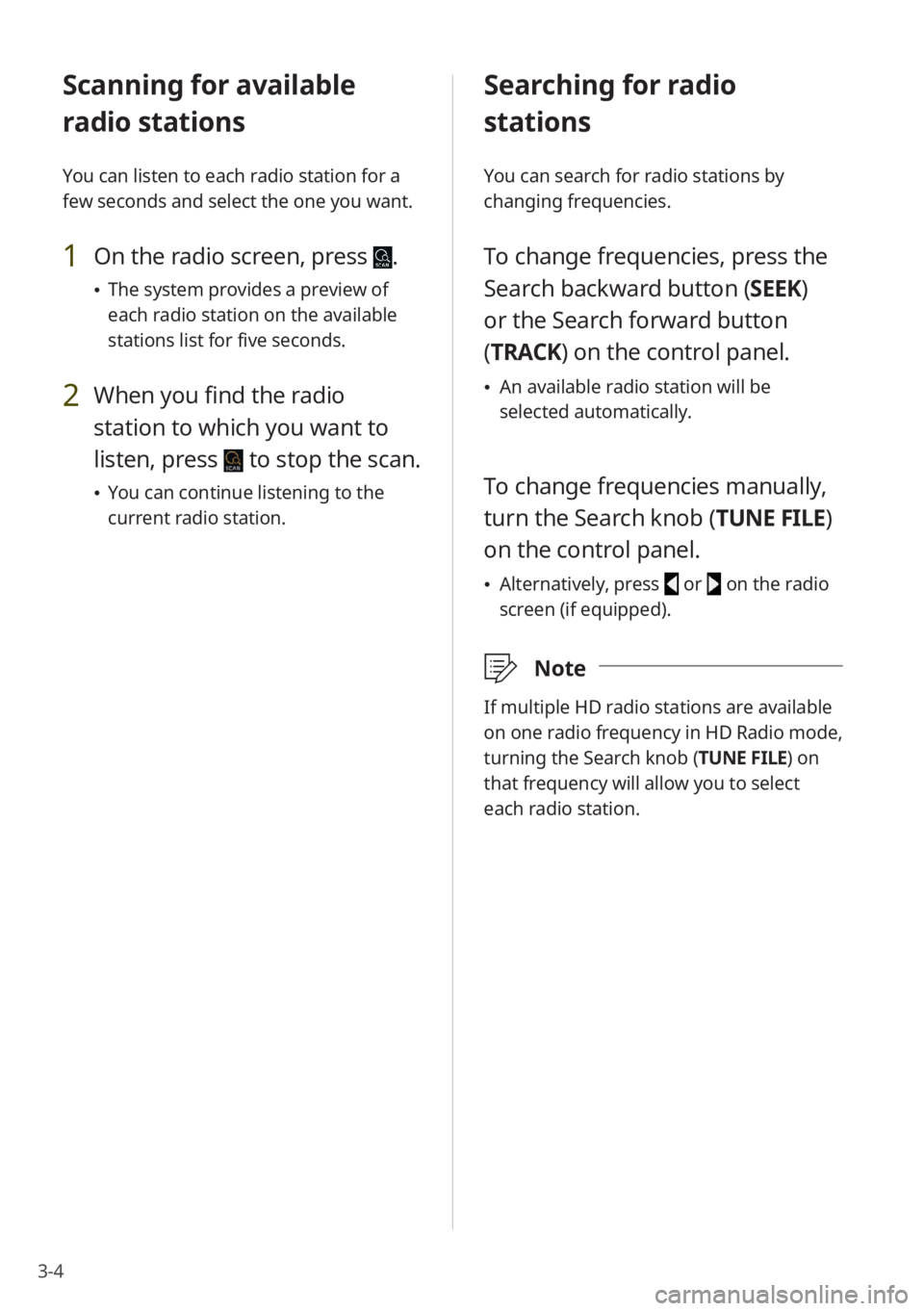
3-4
Scanning for available
radio stations
You can listen to each radio station for a
few seconds and select the one you want.
1 On the radio screen, press .
\225The system provides a preview of
each radio station on the available
stations list for five seconds.
2 When you find the radio
station to which you want to
listen, press
to stop the scan.
\225You can continue listening to the
current radio station.
Searching for radio
stations
You can search for radio stations by
changing frequencies.
To change frequencies, press the
Search backward button (SEEK)
or the Search forward button
(TRACK ) on the control panel.
\225An available radio station will be
selected automatically.
To change frequencies manually,
turn the Search knob (TUNE FILE)
on the control panel.
\225Alternatively, press or on the radio
screen (if equipped).
\333 Note
If multiple HD radio stations are available
on one radio frequency in HD Radio mode,
turning the Search knob (TUNE FILE) on
that frequency will allow you to select
each radio station.
Page 63 of 156
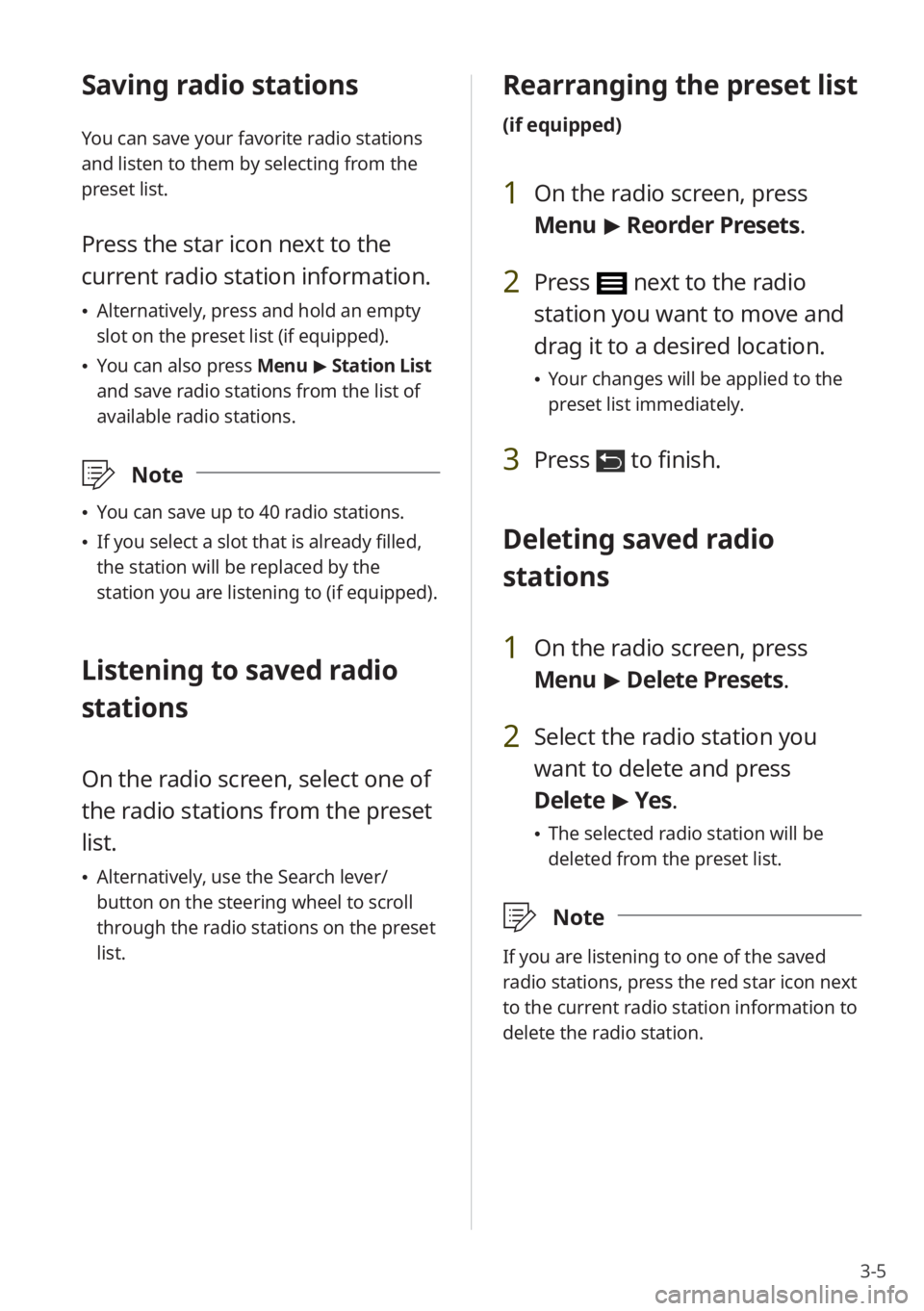
3-5
Saving radio stations
You can save your favorite radio stations
and listen to them by selecting from the
preset list.
Press the star icon next to the
current radio station information.
\225Alternatively, press and hold an empty
slot on the preset list (if equipped).
\225You can also press Menu > Station List
and save radio stations from the list of
available radio stations.
\333 Note
\225You can save up to 40 radio stations.
\225If you select a slot that is already filled,
the station will be replaced by the
station you are listening to (if equipped).
Listening to saved radio
stations
On the radio screen, select one of
the radio stations from the preset
list.
\225Alternatively, use the Search lever/
button on the steering wheel to scroll
through the radio stations on the preset
list.
Rearranging the preset list
(if equipped)
1 On the radio screen, press
Menu > Reorder Presets .
2 Press next to the radio
station you want to move and
drag it to a desired location.
\225Your changes will be applied to the
preset list immediately.
3 Press to finish.
Deleting saved radio
stations
1 On the radio screen, press
Menu > Delete Presets.
2 Select the radio station you
want to delete and press
Delete > Yes .
\225The selected radio station will be
deleted from the preset list.
\333 Note
If you are listening to one of the saved
radio stations, press the red star icon next
to the current radio station information to
delete the radio station.
Page 64 of 156
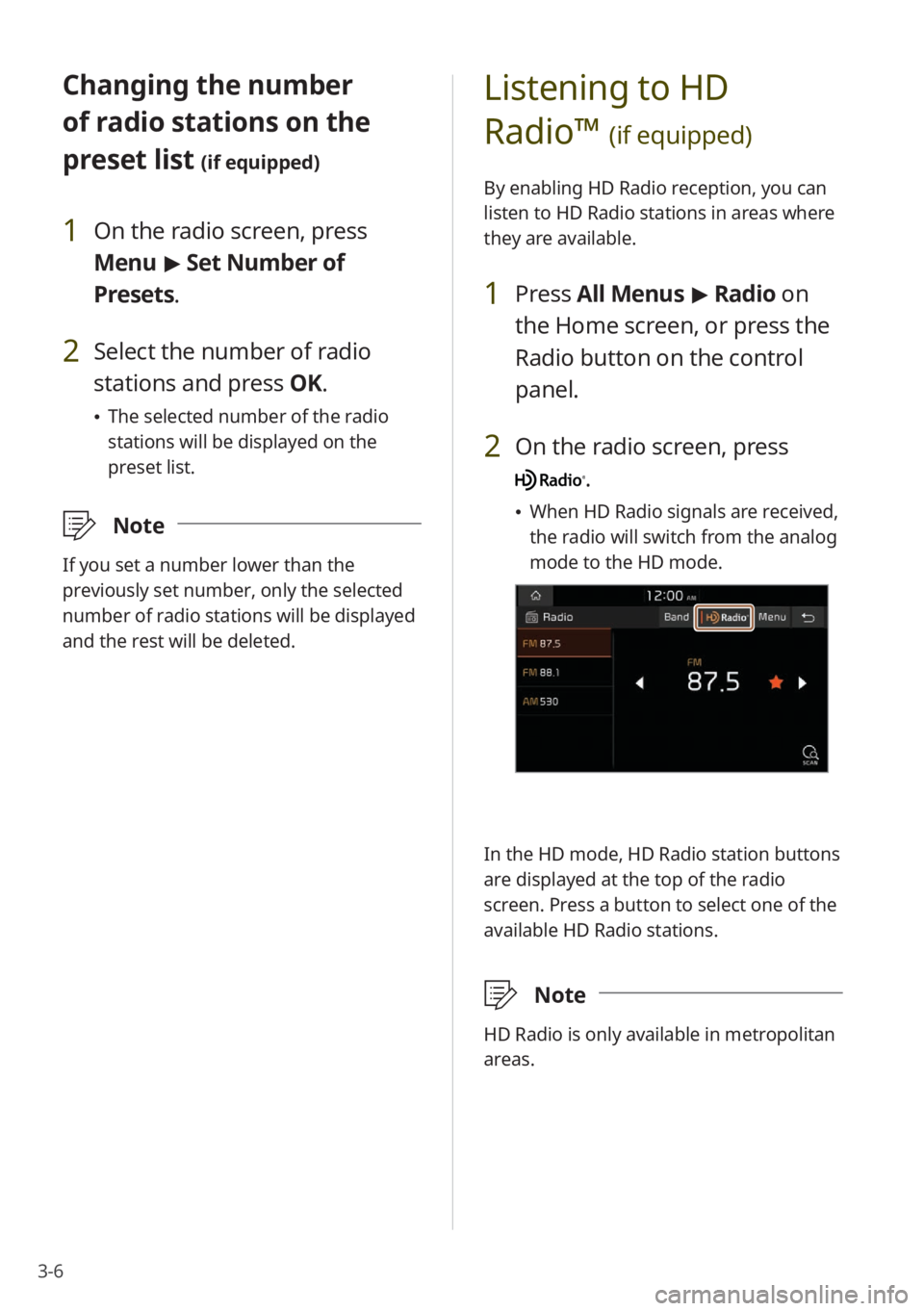
3-6
Changing the number
of radio stations on the
preset list
(if equipped)
1 On the radio screen, press
Menu > Set Number of
Presets.
2 Select the number of radio
stations and press OK.
\225 The selected number of the radio
stations will be displayed on the
preset list.
\333 Note
If you set a number lower than the
previously set number, only the selected
number of radio stations will be displayed
and the rest will be deleted.
Listening to HD
Radio™
(if equipped)
By enabling HD Radio reception, you can
listen to HD Radio stations in areas where
they are available.
1 Press All Menus > Radio on
the Home screen, or press the
Radio button on the control
panel.
2 On the radio screen, press
.
\225 When HD Radio signals are received,
the radio will switch from the analog
mode to the HD mode.
In the HD mode, HD Radio station buttons
are displayed at the top of the radio
screen. Press a button to select one of the
available HD Radio stations.
\333 Note
HD Radio is only available in metropolitan
areas.
Page 65 of 156
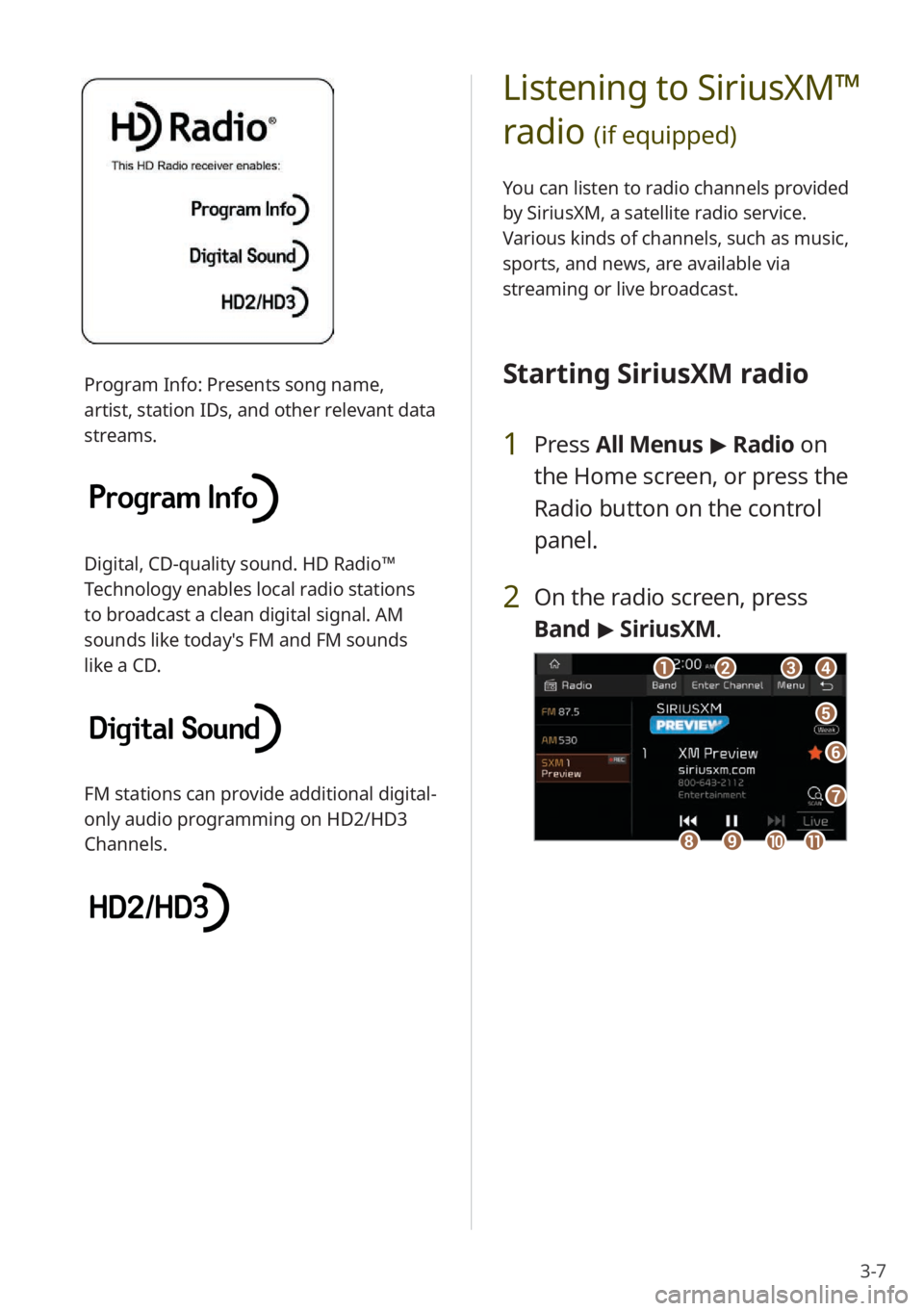
3-7
Listening to SiriusXM™
radio
(if equipped)
You can listen to radio channels provided
by SiriusXM, a satellite radio service.
Various kinds of channels, such as music,
sports, and news, are available via
streaming or live broadcast.
Starting SiriusXM radio
1 Press All Menus > Radio on
the Home screen, or press the
Radio button on the control
panel.
2 On the radio screen, press
Band > SiriusXM.
dd
ff
ee
gg
aabbcc
iijjkkhh
Program Info: Presents song name,
artist, station IDs, and other relevant data
streams.
Digital, CD-quality sound. HD Radio™
Technology enables local radio stations
to broadcast a clean digital signal. AM
sounds like today′s FM and FM sounds
like a CD.
FM stations can provide additional digital-
only audio programming on HD2/HD3
Channels.