navigation KIA SORENTO HYBRID 2021 Navigation System Quick Reference Guide
[x] Cancel search | Manufacturer: KIA, Model Year: 2021, Model line: SORENTO HYBRID, Model: KIA SORENTO HYBRID 2021Pages: 308, PDF Size: 35.89 MB
Page 187 of 308
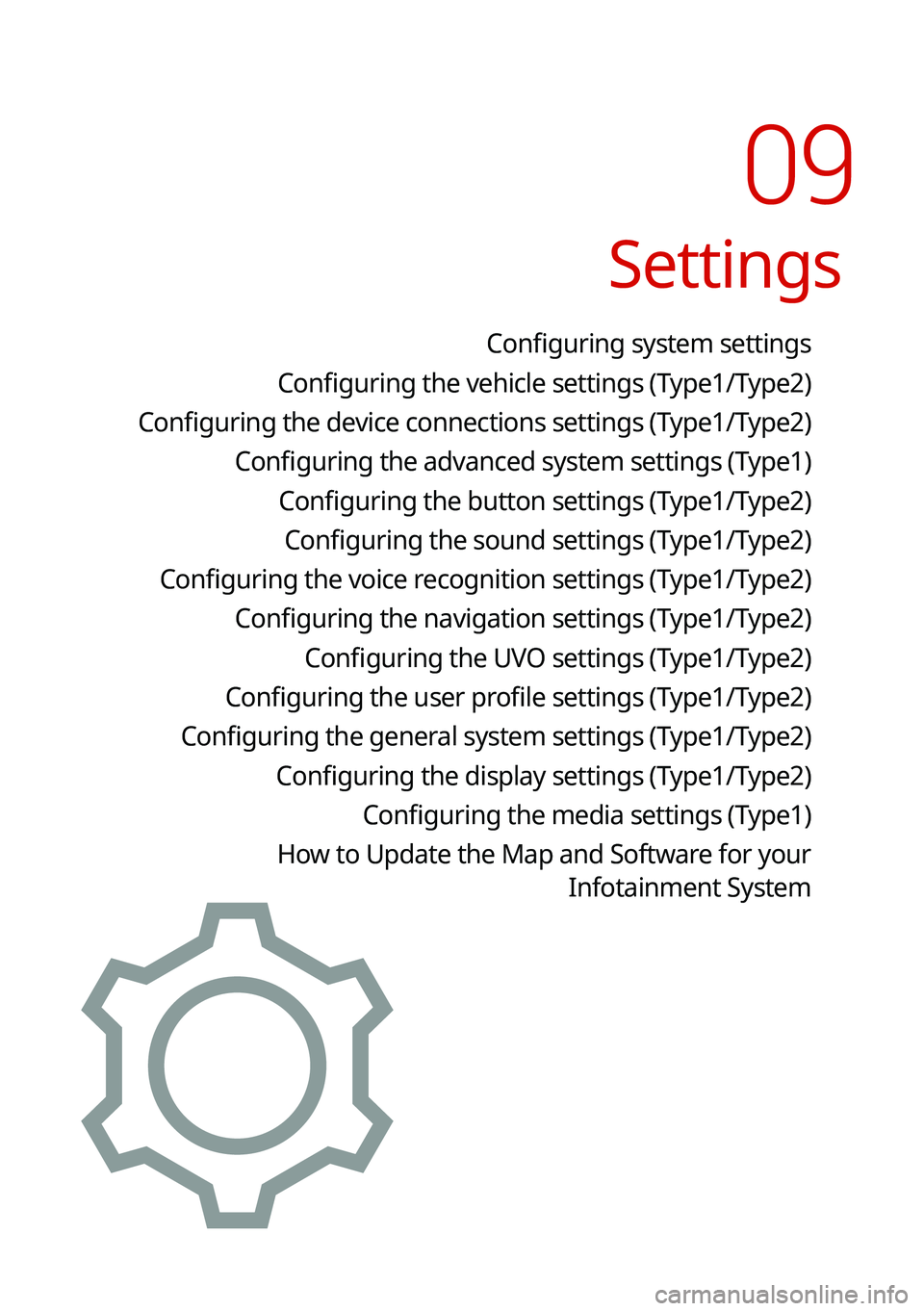
Settings
Configuring system settings
Configuring the vehicle settings (Type1/Type2)
Configuring the device connections settings (Type1/Type2)
Configuring the advanced system settings (Type1)
Configuring the button settings (Type1/Type2)
Configuring the sound settings (Type1/Type2)
Configuring the voice recognition settings (Type1/Type2)
Configuring the navigation settings (Type1/Type2)
Configuring the UVO settings (Type1/Type2)
Configuring the user profile settings (Type1/Type2)
Configuring the general system settings (Type1/Type2)
Configuring the display settings (Type1/Type2)
Configuring the media settings (Type1)
How to Update the Map and Software for your
Infotainment System
09
Page 191 of 308
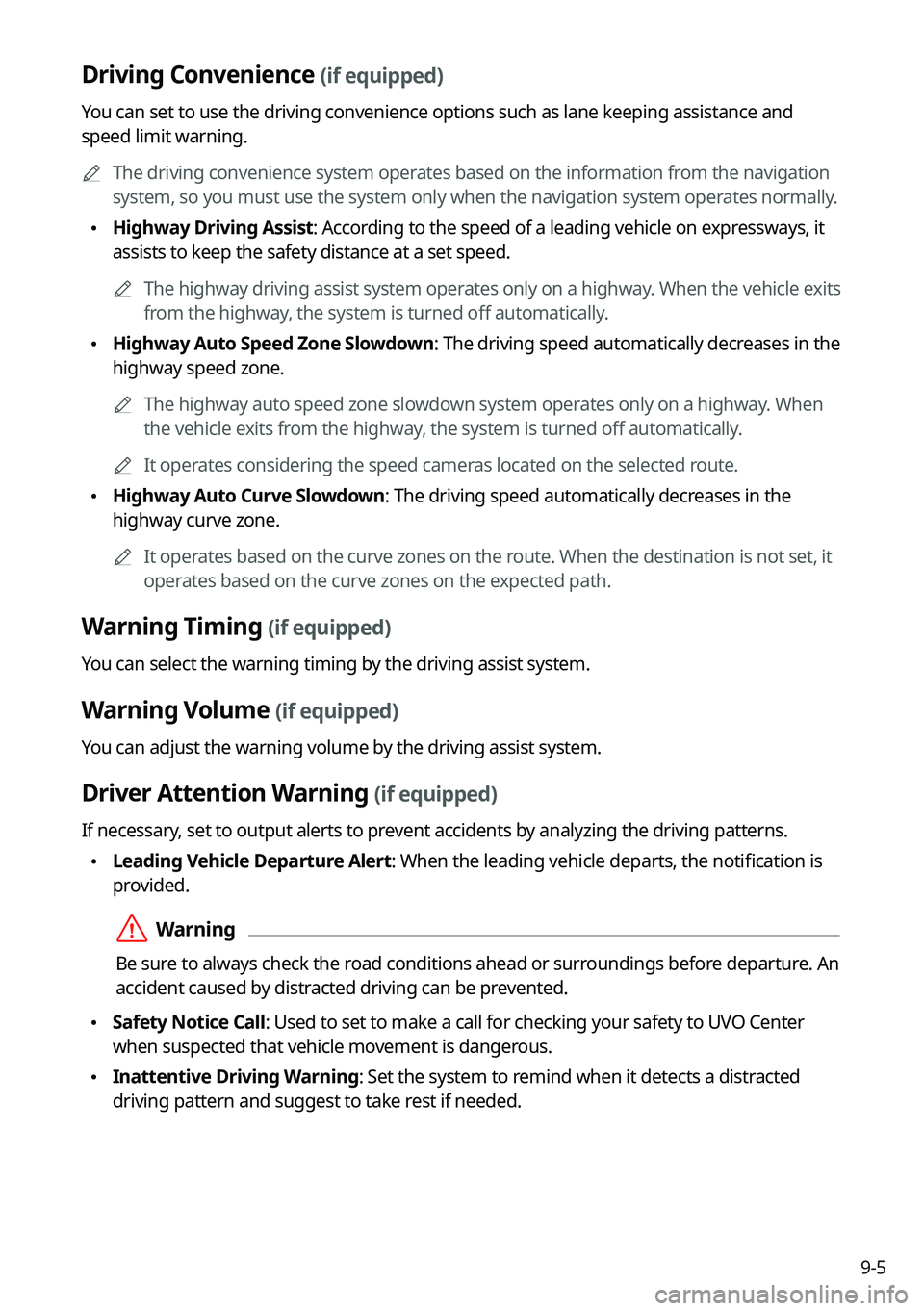
9-5
Driving Convenience (if equipped)
You can set to use the driving convenience options such as lane keeping a\
ssistance and
speed limit warning.
0000AThe driving convenience system operates based on the information from the navigation
system, so you must use the system only when the navigation system operates normally.
\225Highway Driving Assist: According to the speed of a leading vehicle on expressways, it
assists to keep the safety distance at a set speed.
0000AThe highway driving assist system operates only on a highway. When the vehicle exits
from the highway, the system is turned off automatically.
\225Highway Auto Speed Zone Slowdown: The driving speed automatically decreases in the
highway speed zone.
0000AThe highway auto speed zone slowdown system operates only on a highway. When
the vehicle exits from the highway, the system is turned off automatically.
0000AIt operates considering the speed cameras located on the selected route.
\225Highway Auto Curve Slowdown: The driving speed automatically decreases in the
highway curve zone.
0000AIt operates based on the curve zones on the route. When the destination is not set, it
operates based on the curve zones on the expected path.
Warning Timing (if equipped)
You can select the warning timing by the driving assist system.
Warning Volume (if equipped)
You can adjust the warning volume by the driving assist system.
Driver Attention Warning (if equipped)
If necessary, set to output alerts to prevent accidents by analyzing the driving patterns.
\225Leading Vehicle Departure Alert: When the leading vehicle departs, the notification is
provided.
\335Warning
Be sure to always check the road conditions ahead or surroundings before departure. An
accident caused by distracted driving can be prevented.
\225Safety Notice Call: Used to set to make a call for checking your safety to UVO Center
when suspected that vehicle movement is dangerous.
\225Inattentive Driving Warning: Set the system to remind when it detects a distracted
driving pattern and suggest to take rest if needed.
Page 202 of 308
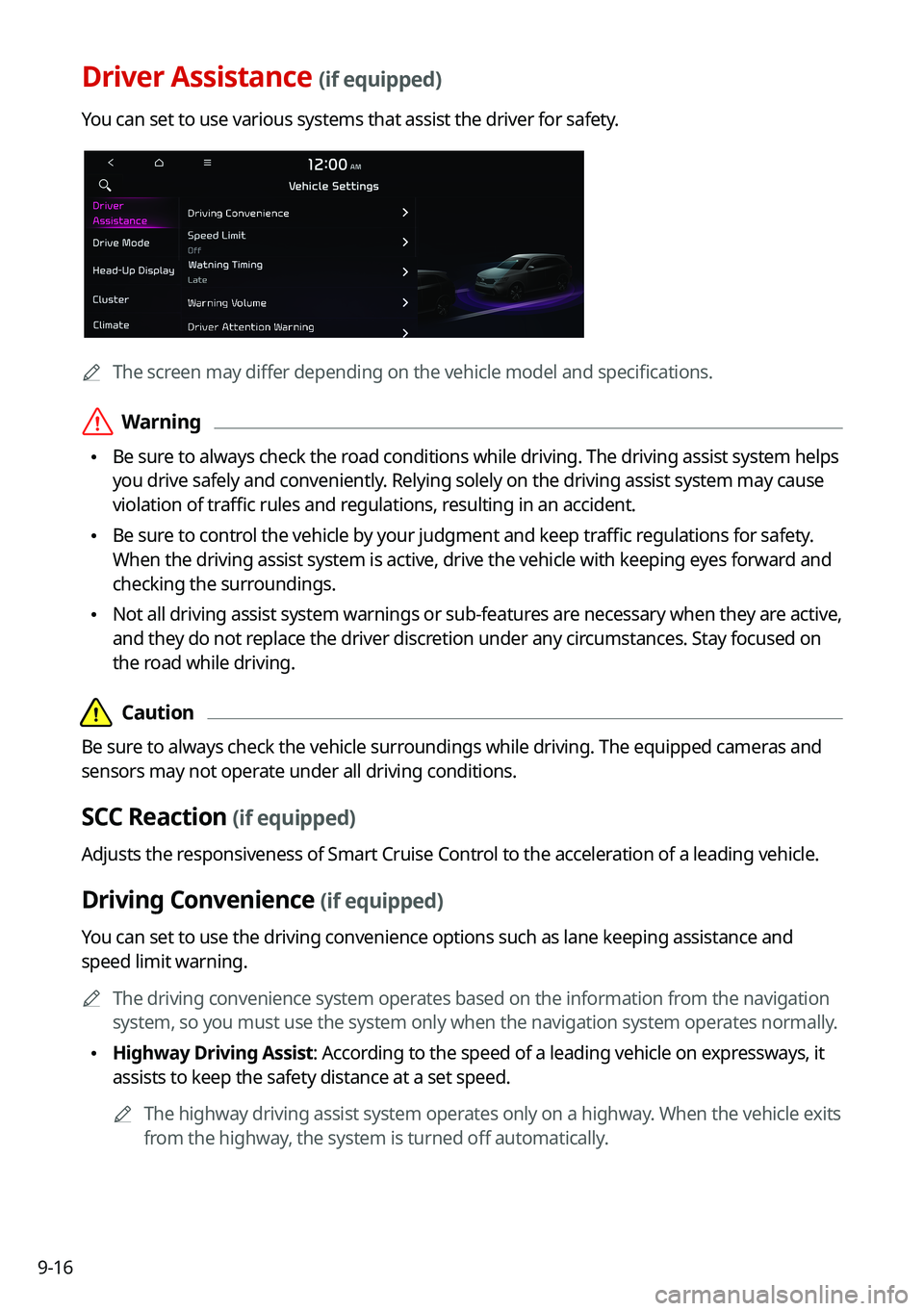
9-16
Driver Assistance (if equipped)
You can set to use various systems that assist the driver for safety.
0000AThe screen may differ depending on the vehicle model and specifications.
\335Warning
\225Be sure to always check the road conditions while driving. The driving assist system helps
you drive safely and conveniently. Relying solely on the driving assist system may cause
violation of traffic rules and regulations, resulting in an accident.
\225Be sure to control the vehicle by your judgment and keep traffic regulations for safety.
When the driving assist system is active, drive the vehicle with keeping\
eyes forward and
checking the surroundings.
\225Not all driving assist system warnings or sub-features are necessary when they are active,
and they do not replace the driver discretion under any circumstances. Stay focused on
the road while driving.
\334\334Caution
Be sure to always check the vehicle surroundings while driving. The equipped cameras and
sensors may not operate under all driving conditions.
SCC Reaction (if equipped)
Adjusts the responsiveness of Smart Cruise Control to the acceleration of a leading vehicle.
Driving Convenience (if equipped)
You can set to use the driving convenience options such as lane keeping a\
ssistance and
speed limit warning.
0000AThe driving convenience system operates based on the information from the navigation
system, so you must use the system only when the navigation system operates normally.
\225Highway Driving Assist: According to the speed of a leading vehicle on expressways, it
assists to keep the safety distance at a set speed.
0000AThe highway driving assist system operates only on a highway. When the vehicle exits
from the highway, the system is turned off automatically.
Page 221 of 308
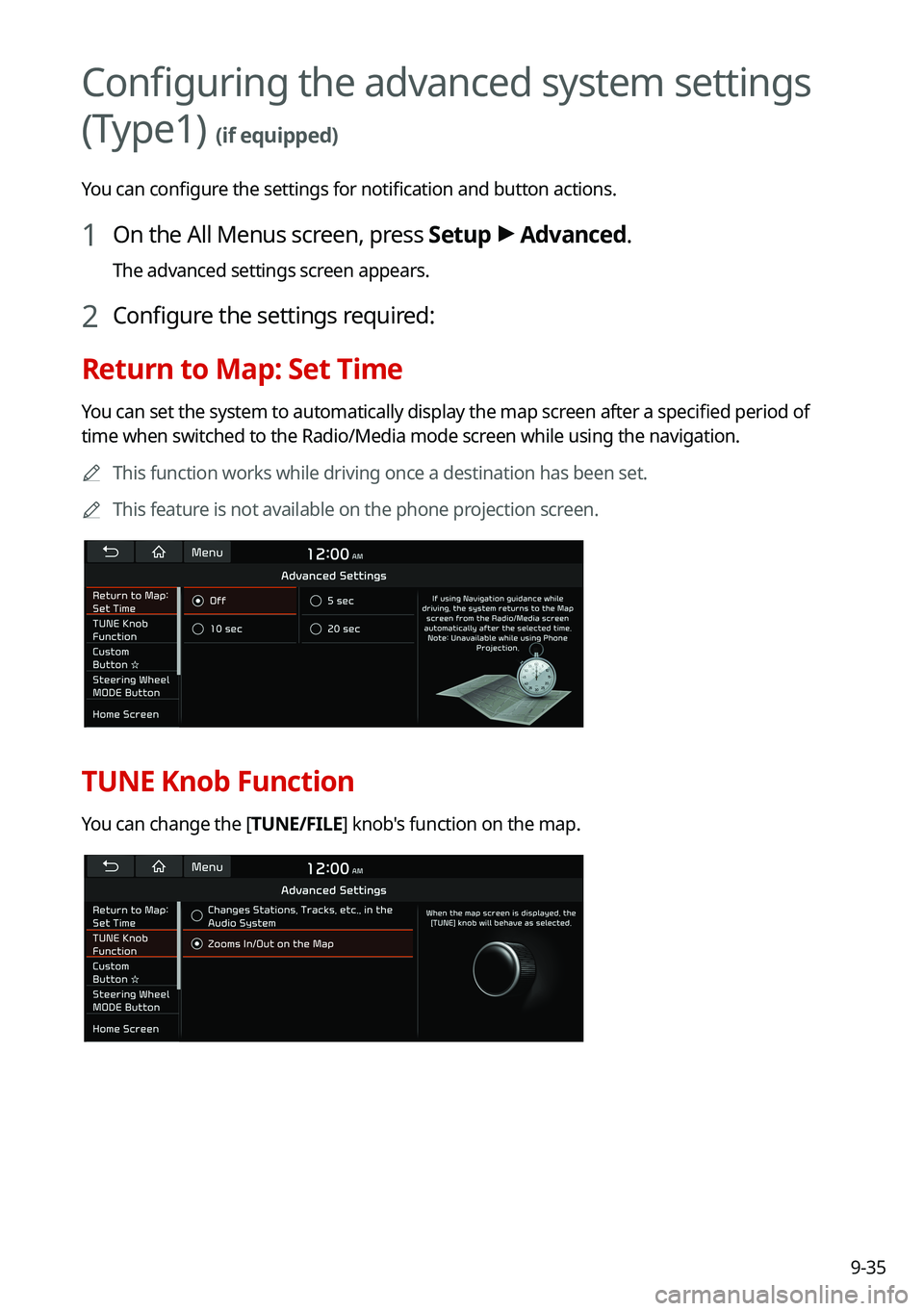
9-35
Configuring the advanced system settings
(Type1) (if equipped)
You can configure the settings for notification and button actions.
1 On the All Menus screen, press Setup > Advanced.
The advanced settings screen appears.
2 Configure the settings required:
Return to Map: Set Time
You can set the system to automatically display the map screen after a specified period of
time when switched to the Radio/Media mode screen while using the navigation.
0000AThis function works while driving once a destination has been set.
0000AThis feature is not available on the phone projection screen.
TUNE Knob Function
You can change the [TUNE/FILE] knob's function on the map.
Page 224 of 308
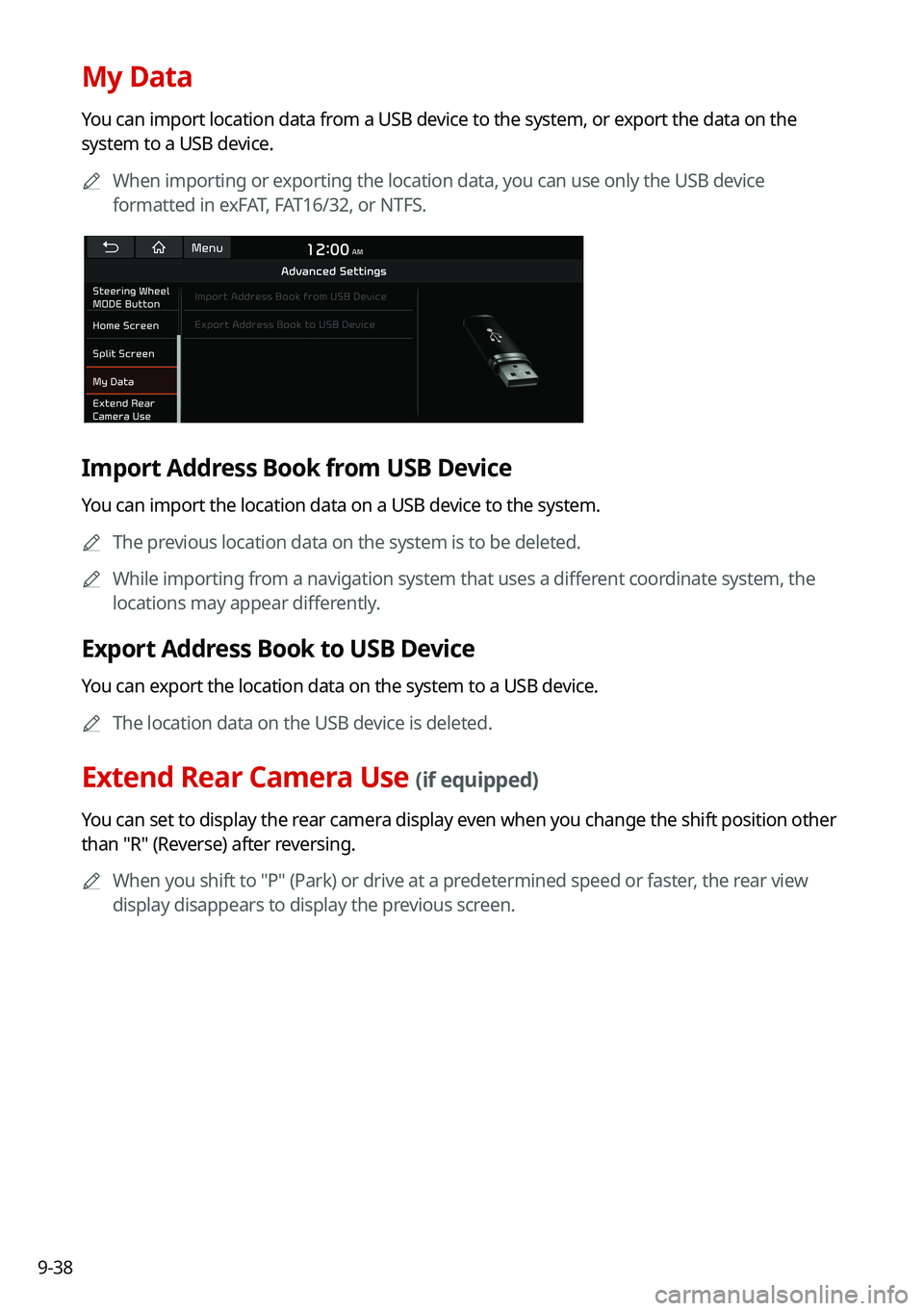
9-38
My Data
You can import location data from a USB device to the system, or export the data on the
system to a USB device.
0000AWhen importing or exporting the location data, you can use only the USB device
formatted in exFAT, FAT16/32, or NTFS.
Import Address Book from USB Device
You can import the location data on a USB device to the system.
0000AThe previous location data on the system is to be deleted.
0000AWhile importing from a navigation system that uses a different coordinate system, the
locations may appear differently.
Export Address Book to USB Device
You can export the location data on the system to a USB device.
0000AThe location data on the USB device is deleted.
Extend Rear Camera Use (if equipped)
You can set to display the rear camera display even when you change the shift position other
than "R" (Reverse) after reversing.
0000AWhen you shift to "P" (Park) or drive at a predetermined speed or faster, the rear view
display disappears to display the previous screen.
Page 229 of 308
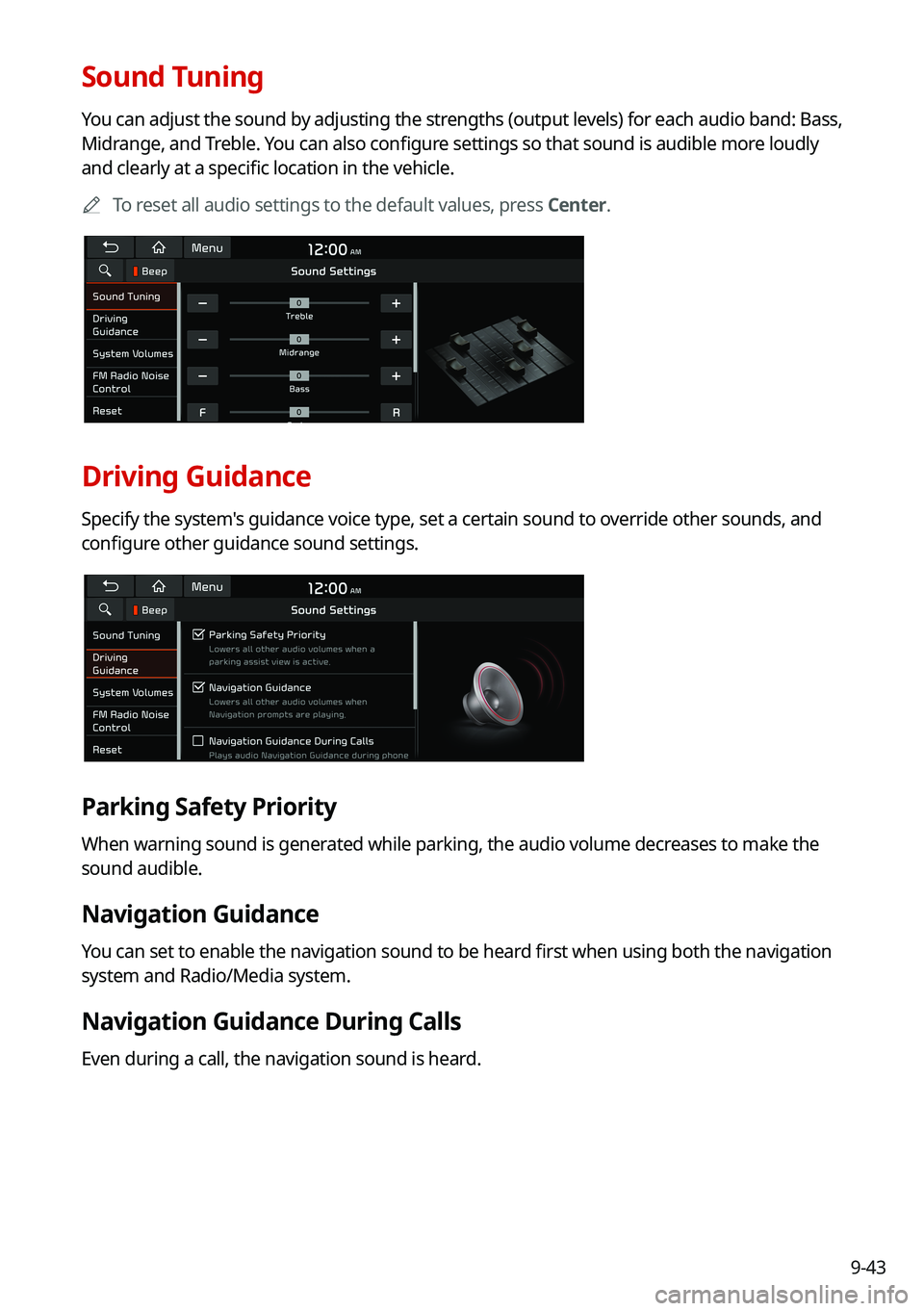
9-43
Sound Tuning
You can adjust the sound by adjusting the strengths (output levels) for each audio band: Bass,
Midrange, and Treble. You can also configure settings so that sound is audible more loudly
and clearly at a specific location in the vehicle.
0000ATo reset all audio settings to the default values, press Center.
Driving Guidance
Specify the system's guidance voice type, set a certain sound to override other sounds, and
configure other guidance sound settings.
Parking Safety Priority
When warning sound is generated while parking, the audio volume decreases to make the
sound audible.
Navigation Guidance
You can set to enable the navigation sound to be heard first when using both the navigation
system and Radio/Media system.
Navigation Guidance During Calls
Even during a call, the navigation sound is heard.
Page 230 of 308
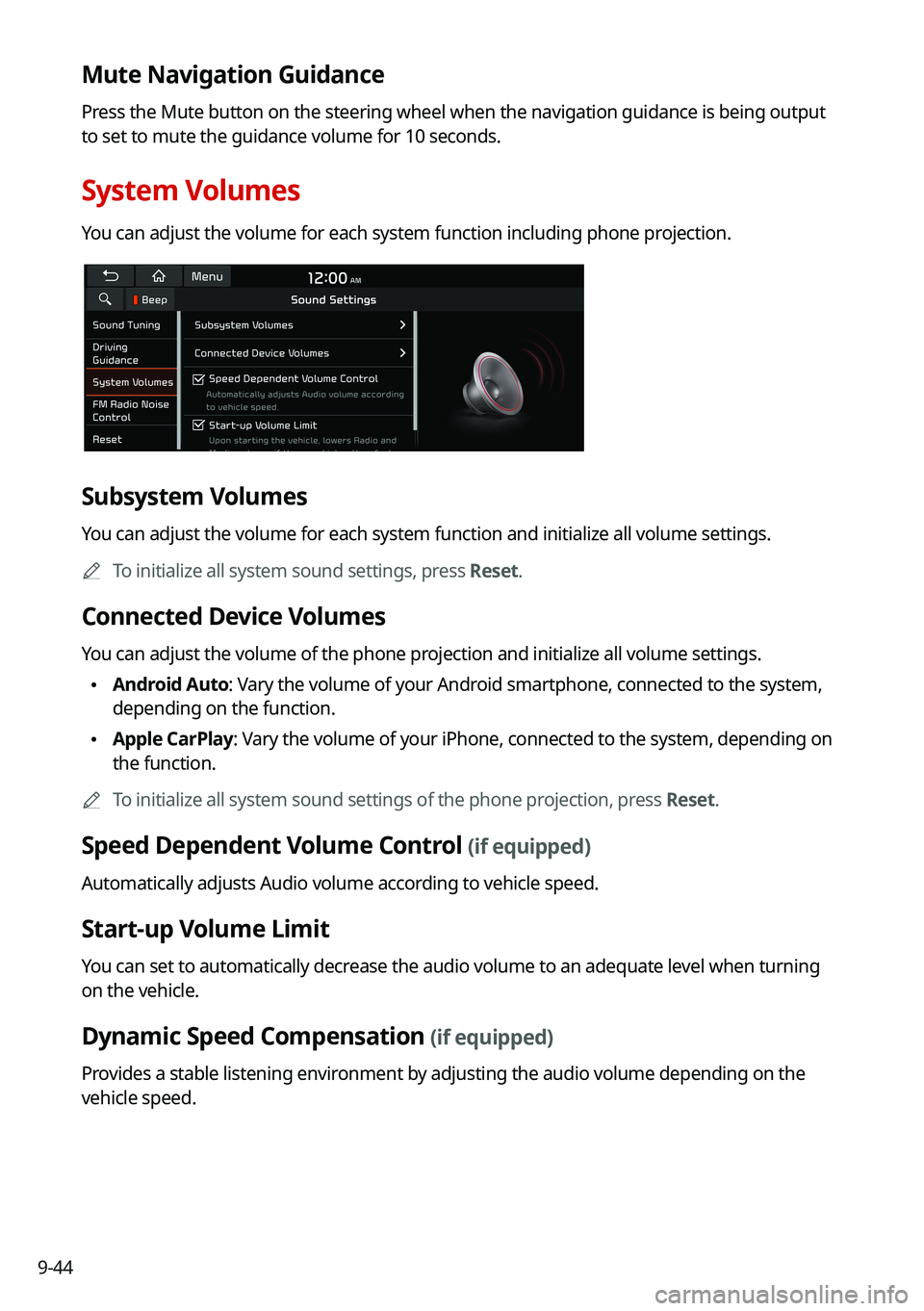
9-44
Mute Navigation Guidance
Press the Mute button on the steering wheel when the navigation guidance i\
s being output
to set to mute the guidance volume for 10 seconds.
System Volumes
You can adjust the volume for each system function including phone projection.
Subsystem Volumes
You can adjust the volume for each system function and initialize all volume settings.
0000ATo initialize all system sound settings, press Reset.
Connected Device Volumes
You can adjust the volume of the phone projection and initialize all volume settings.
\225Android Auto: Vary the volume of your Android smartphone, connected to the system,
depending on the function.
\225Apple CarPlay: Vary the volume of your iPhone, connected to the system, depending on
the function.
0000ATo initialize all system sound settings of the phone projection, press Reset.
Speed Dependent Volume Control (if equipped)
Automatically adjusts Audio volume according to vehicle speed.
Start-up Volume Limit
You can set to automatically decrease the audio volume to an adequate level when turning
on the vehicle.
Dynamic Speed Compensation (if equipped)
Provides a stable listening environment by adjusting the audio volume depending on the
vehicle speed.
Page 234 of 308
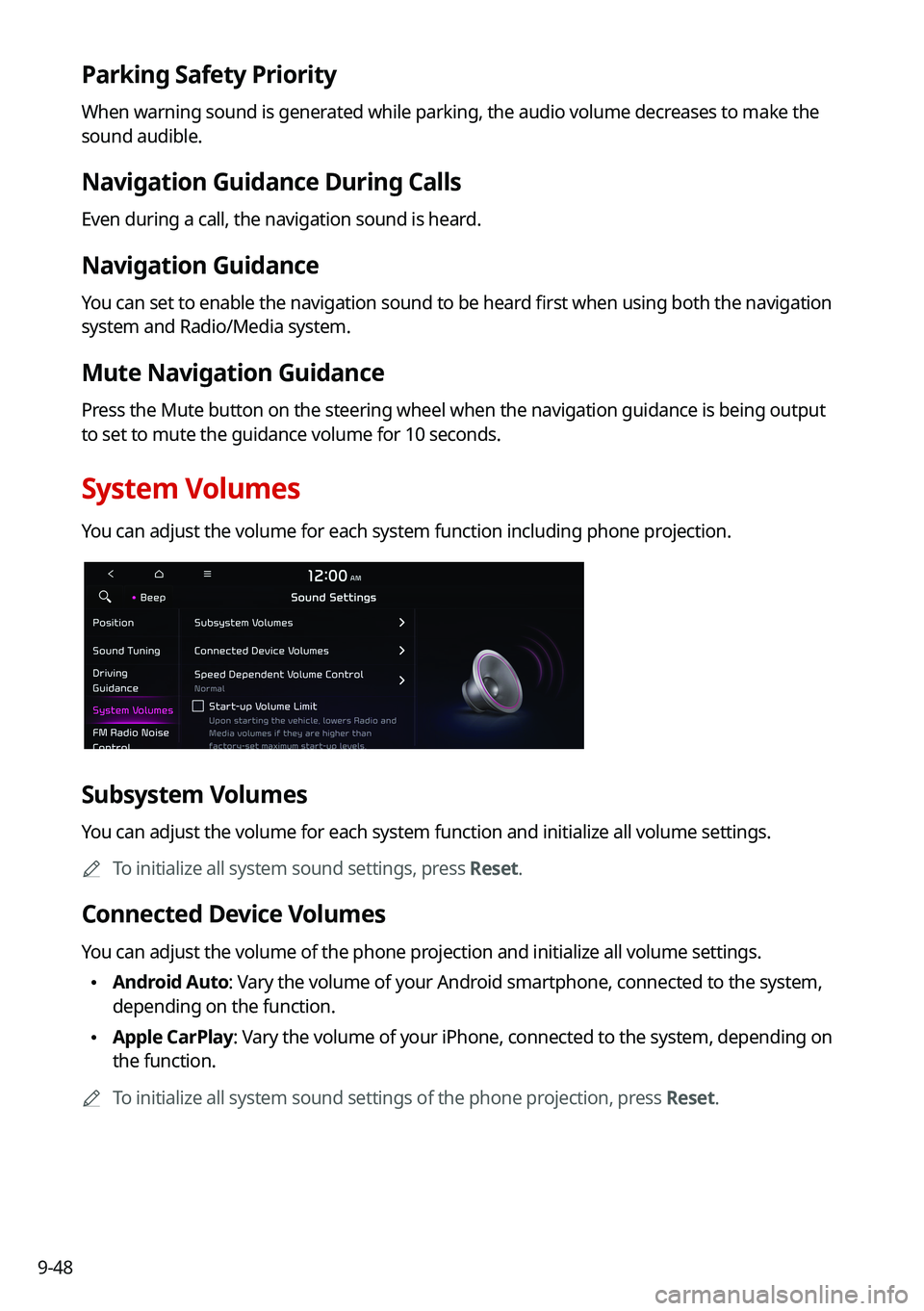
9-48
Parking Safety Priority
When warning sound is generated while parking, the audio volume decreases to make the
sound audible.
Navigation Guidance During Calls
Even during a call, the navigation sound is heard.
Navigation Guidance
You can set to enable the navigation sound to be heard first when using both the navigation
system and Radio/Media system.
Mute Navigation Guidance
Press the Mute button on the steering wheel when the navigation guidance i\
s being output
to set to mute the guidance volume for 10 seconds.
System Volumes
You can adjust the volume for each system function including phone projection.
Subsystem Volumes
You can adjust the volume for each system function and initialize all volume settings.
0000ATo initialize all system sound settings, press Reset.
Connected Device Volumes
You can adjust the volume of the phone projection and initialize all volume settings.
\225Android Auto: Vary the volume of your Android smartphone, connected to the system,
depending on the function.
\225Apple CarPlay: Vary the volume of your iPhone, connected to the system, depending on
the function.
0000ATo initialize all system sound settings of the phone projection, press Reset.
Page 237 of 308
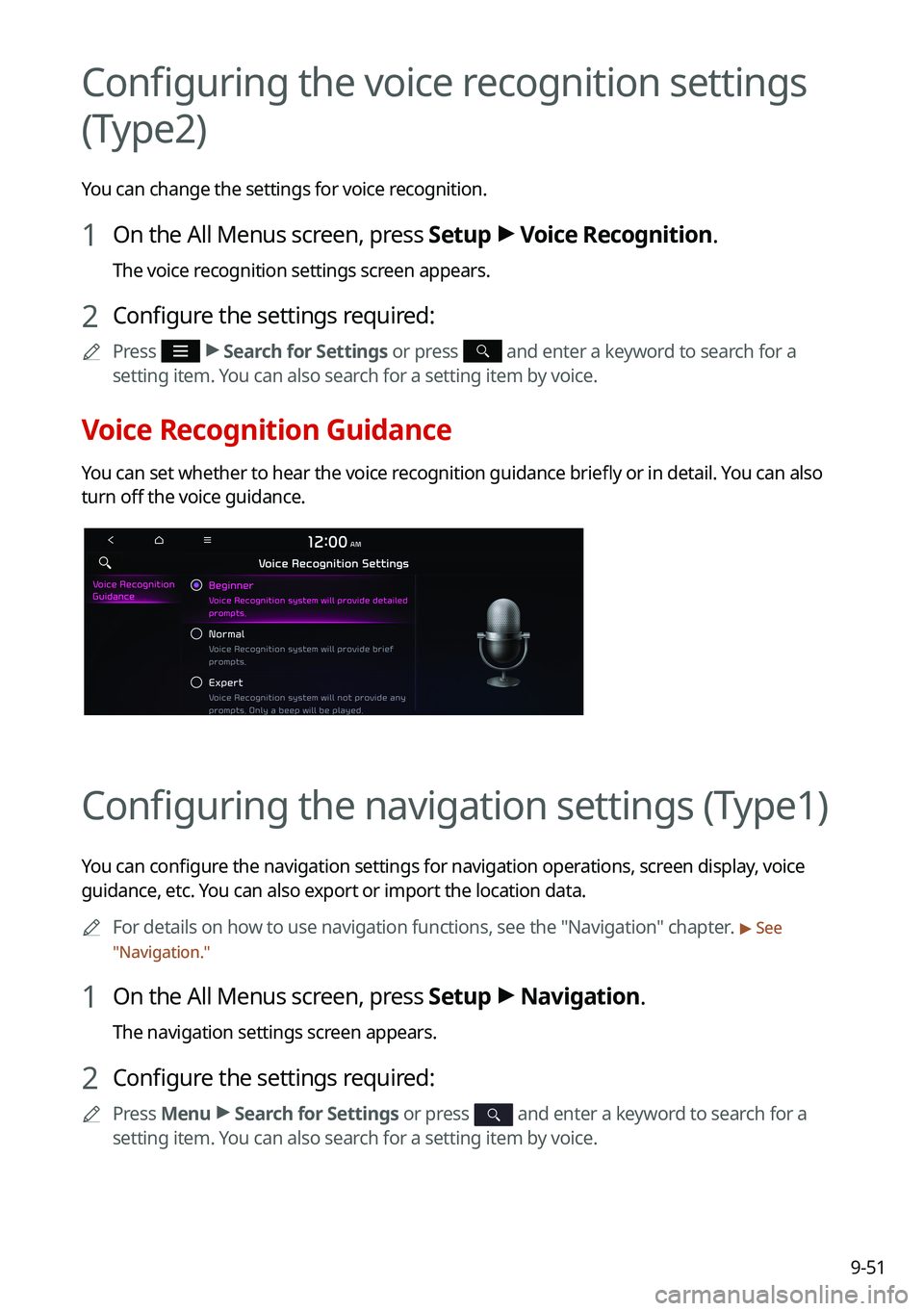
9-51
Configuring the voice recognition settings
(Type2)
You can change the settings for voice recognition.
1 On the All Menus screen, press Setup > Voice Recognition.
The voice recognition settings screen appears.
2 Configure the settings required:
0000APress > Search for Settings or press and enter a keyword to search for a
setting item. You can also search for a setting item by voice.
Voice Recognition Guidance
You can set whether to hear the voice recognition guidance briefly or in detail. You can also
turn off the voice guidance.
Configuring the navigation settings (Type1)
You can configure the navigation settings for navigation operations, screen display, voice
guidance, etc. You can also export or import the location data.
0000AFor details on how to use navigation functions, see the "Navigation" chapter. > See
"Navigation."
1 On the All Menus screen, press Setup > Navigation.
The navigation settings screen appears.
2 Configure the settings required:
0000APress Menu > Search for Settings or press and enter a keyword to search for a
setting item. You can also search for a setting item by voice.
Page 238 of 308
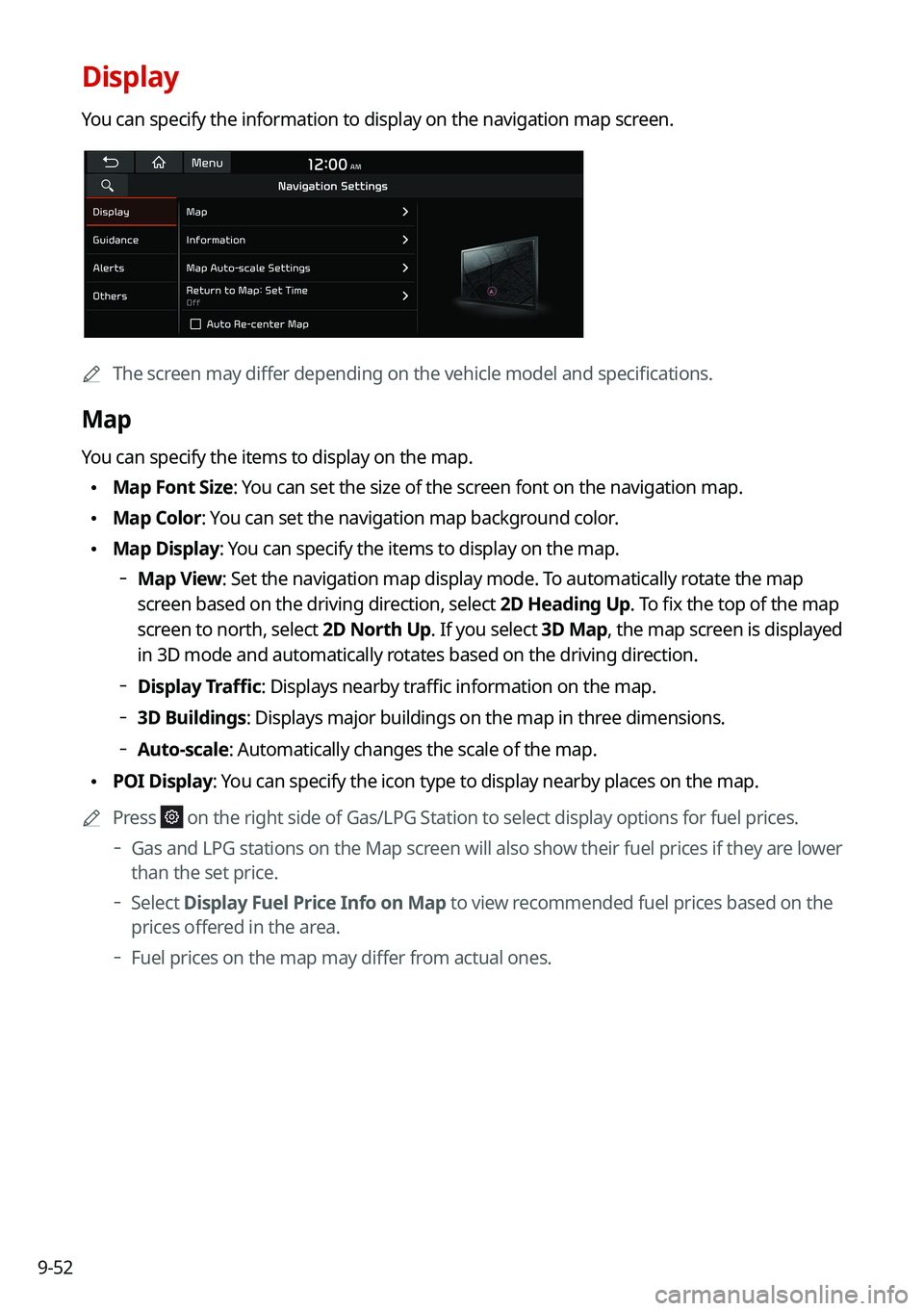
9-52
Display
You can specify the information to display on the navigation map screen.
0000AThe screen may differ depending on the vehicle model and specifications.
Map
You can specify the items to display on the map.
\225Map Font Size: You can set the size of the screen font on the navigation map.
\225Map Color: You can set the navigation map background color.
\225Map Display: You can specify the items to display on the map.
000DMap View: Set the navigation map display mode. To automatically rotate the map
screen based on the driving direction, select 2D Heading Up. To fix the top of the map
screen to north, select 2D North Up. If you select 3D Map, the map screen is displayed
in 3D mode and automatically rotates based on the driving direction.
000DDisplay Traffic: Displays nearby traffic information on the map.
000D3D Buildings: Displays major buildings on the map in three dimensions.
000DAuto-scale: Automatically changes the scale of the map.
\225POI Display: You can specify the icon type to display nearby places on the map.
0000APress on the right side of Gas/LPG Station to select display options for fuel\
prices.
000DGas and LPG stations on the Map screen will also show their fuel prices if they are lower
than the set price.
000DSelect Display Fuel Price Info on Map to view recommended fuel prices based on the
prices offered in the area.
000DFuel prices on the map may differ from actual ones.