phone KIA SORENTO HYBRID 2021 Navigation System Quick Reference Guide
[x] Cancel search | Manufacturer: KIA, Model Year: 2021, Model line: SORENTO HYBRID, Model: KIA SORENTO HYBRID 2021Pages: 308, PDF Size: 35.89 MB
Page 162 of 308
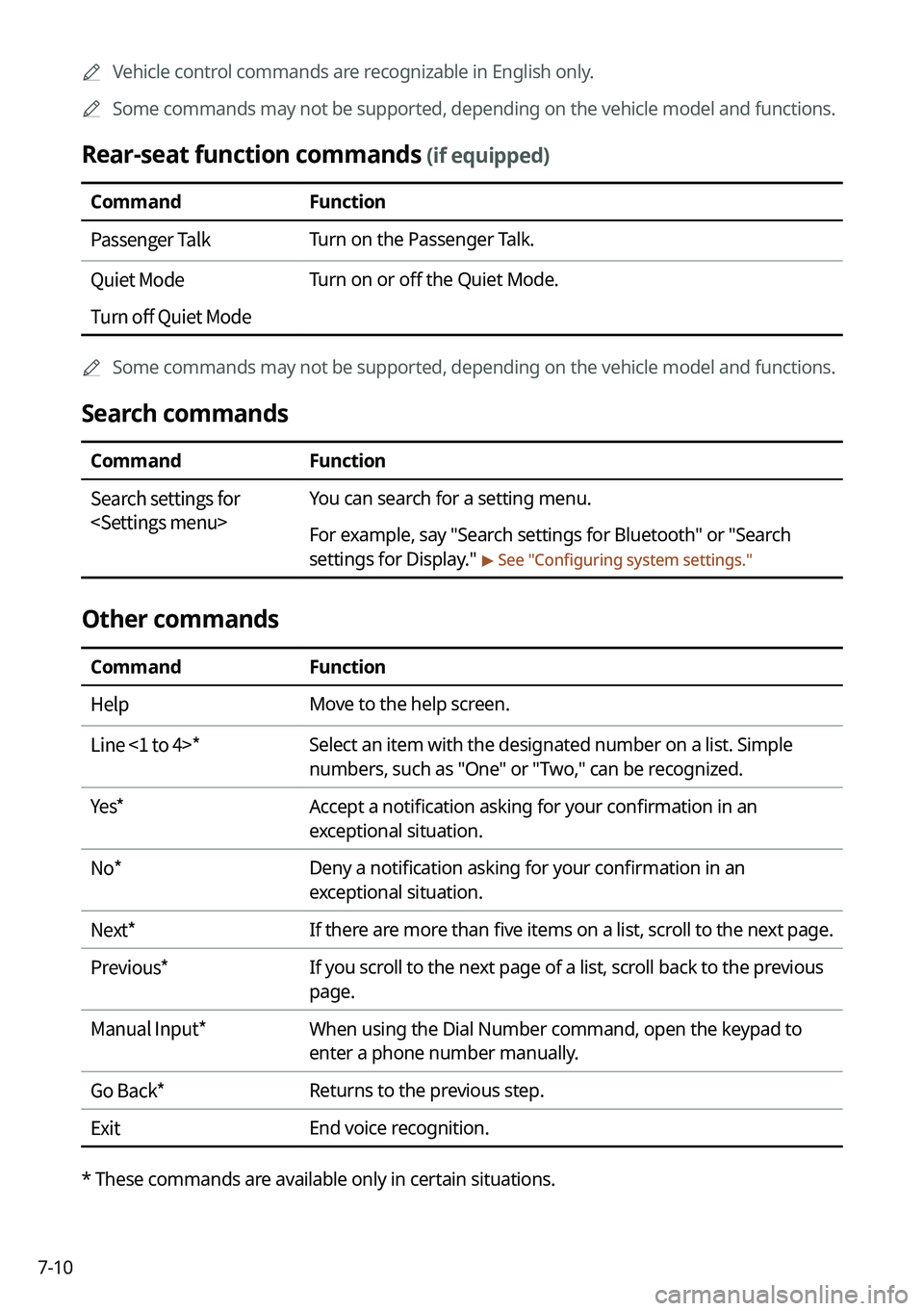
7-10
0000AVehicle control commands are recognizable in English only.
0000ASome commands may not be supported, depending on the vehicle model and f\
unctions.
Rear-seat function commands (if equipped)
CommandFunction
Passenger TalkTurn on the Passenger Talk.
Quiet Mode
Turn off Quiet Mode
Turn on or off the Quiet Mode.
0000ASome commands may not be supported, depending on the vehicle model and f\
unctions.
Search commands
CommandFunction
Search settings for
You can search for a setting menu.
For example, say "Search settings for Bluetooth" or "Search
settings for Display." > See "Configuring system settings."
Other commands
CommandFunction
HelpMove to the help screen.
Line <1 to 4>*Select an item with the designated number on a list. Simple
numbers, such as "One" or "Two," can be recognized.
Yes*Accept a notification asking for your confirmation in an
exceptional situation.
No*Deny a notification asking for your confirmation in an
exceptional situation.
Next*If there are more than five items on a list, scroll to the next page.
Previous*If you scroll to the next page of a list, scroll back to the previous
page.
Manual Input*When using the Dial Number command, open the keypad to
enter a phone number manually.
Go Back*Returns to the previous step.
ExitEnd voice recognition.
* These commands are available only in certain situations.
Page 174 of 308
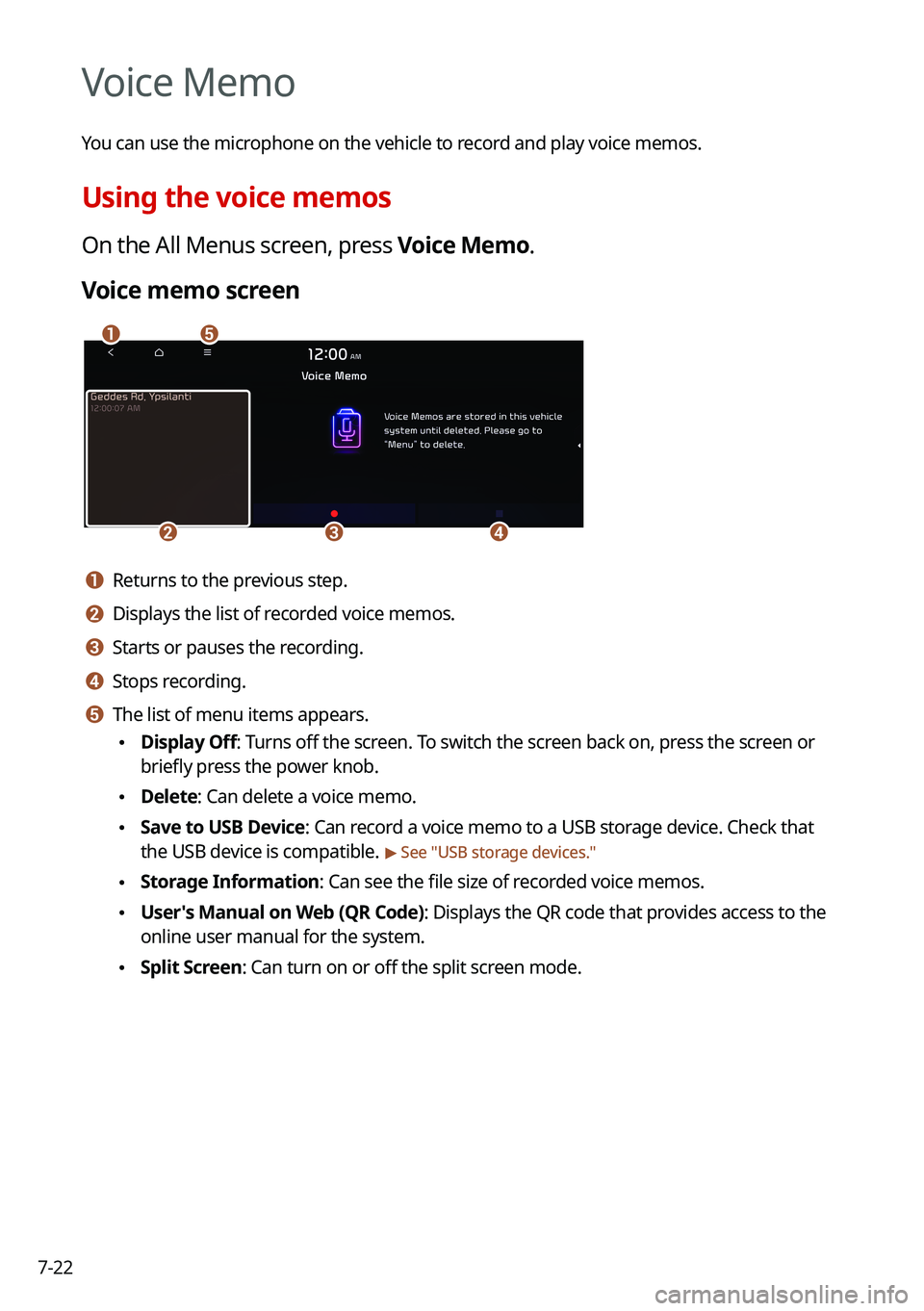
7-22
Voice Memo
You can use the microphone on the vehicle to record and play voice memos.
Using the voice memos
On the All Menus screen, press Voice Memo.
Voice memo screen
\037\036
\035\034\033
a a Returns to the previous step.
b b Displays the list of recorded voice memos.
c c Starts or pauses the recording.
d d Stops recording.
e e The list of menu items appears.
\225Display Off: Turns off the screen. To switch the screen back on, press the screen or
briefly press the power knob.
\225Delete: Can delete a voice memo.
\225Save to USB Device: Can record a voice memo to a USB storage device. Check that
the USB device is compatible. > See "USB storage devices."
\225Storage Information: Can see the file size of recorded voice memos.
\225User's Manual on Web (QR Code): Displays the QR code that provides access to the
online user manual for the system.
\225Split Screen: Can turn on or off the split screen mode.
Page 179 of 308
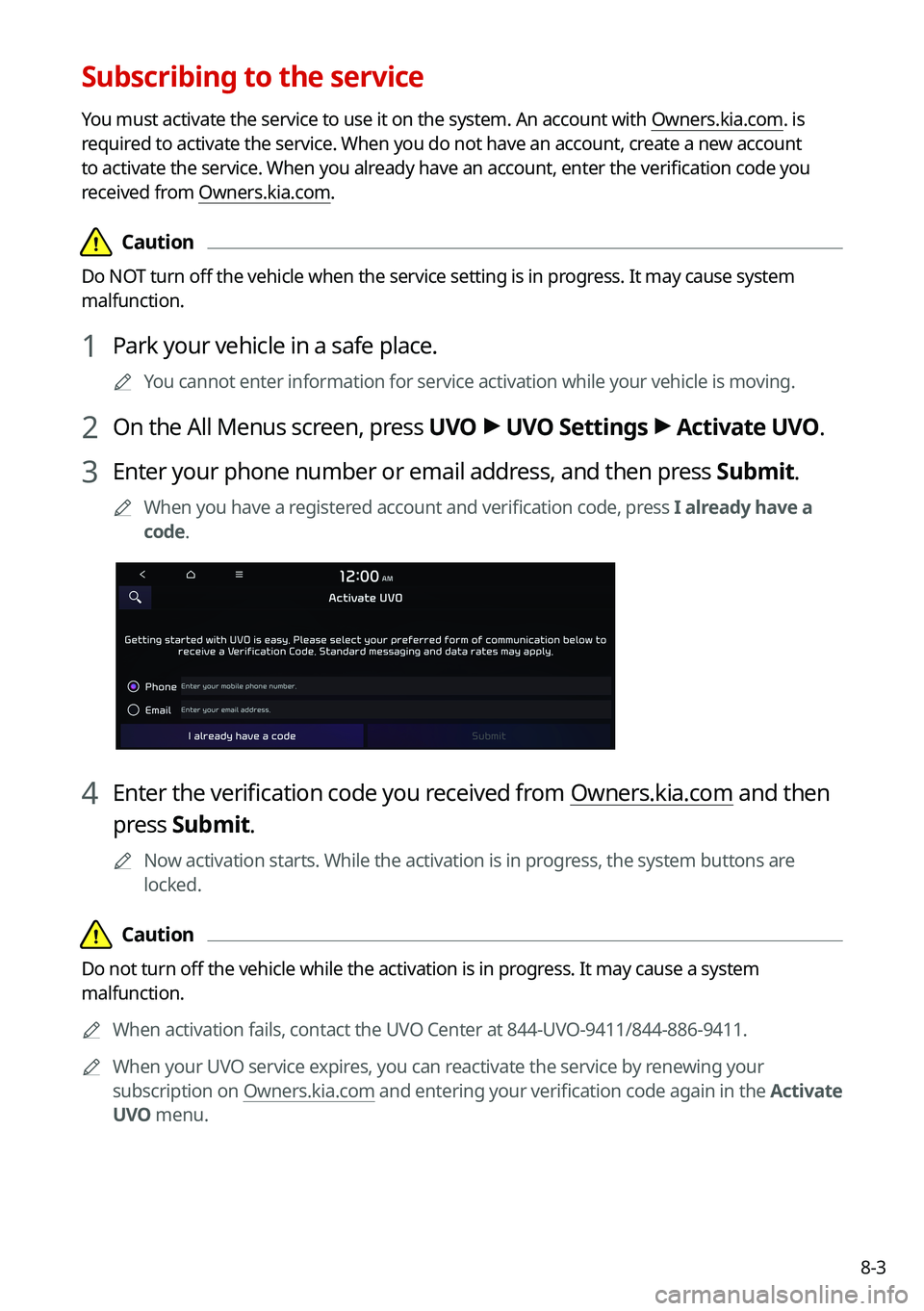
8-3
Subscribing to the service
You must activate the service to use it on the system. An account with Owners.kia.com. is
required to activate the service. When you do not have an account, create a new account
to activate the service. When you already have an account, enter the verification code you
received from Owners.kia.com.
\334\334Caution
Do NOT turn off the vehicle when the service setting is in progress. It may cause system
malfunction.
1 Park your vehicle in a safe place.
0000AYou cannot enter information for service activation while your vehicle is\
moving.
2 On the All Menus screen, press UVO > UVO Settings > Activate UVO.
3 Enter your phone number or email address, and then press Submit.
0000AWhen you have a registered account and verification code, press I already have a
code.
4 Enter the verification code you received from Owners.kia.com and then
press Submit.
0000ANow activation starts. While the activation is in progress, the system buttons are
locked.
\334\334Caution
Do not turn off the vehicle while the activation is in progress. It may cause a system
malfunction.
0000AWhen activation fails, contact the UVO Center at 844-UVO-9411/844-886-9411.
0000AWhen your UVO service expires, you can reactivate the service by renewing your
subscription on Owners.kia.com and entering your verification code again in the Activate
UVO menu.
Page 185 of 308
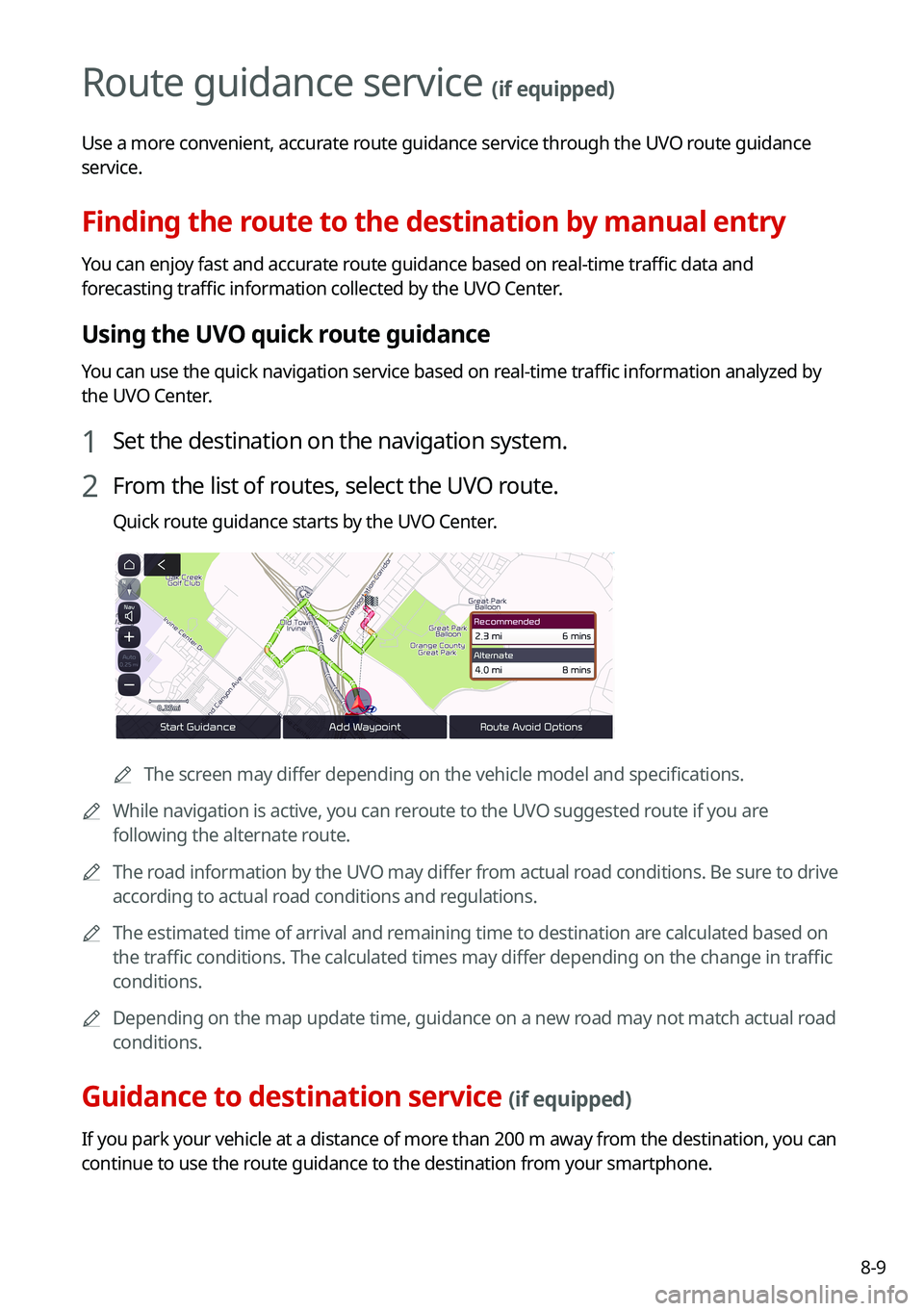
8-9
Route guidance service (if equipped)
Use a more convenient, accurate route guidance service through the UVO route guidance
service.
Finding the route to the destination by manual entry
You can enjoy fast and accurate route guidance based on real-time traffic data and
forecasting traffic information collected by the UVO Center.
Using the UVO quick route guidance
You can use the quick navigation service based on real-time traffic information analyzed by
the UVO Center.
1 Set the destination on the navigation system.
2 From the list of routes, select the UVO route.
Quick route guidance starts by the UVO Center.
0000AThe screen may differ depending on the vehicle model and specifications.
0000AWhile navigation is active, you can reroute to the UVO suggested route if you are
following the alternate route.
0000AThe road information by the UVO may differ from actual road conditions. Be sure to drive
according to actual road conditions and regulations.
0000AThe estimated time of arrival and remaining time to destination are calculated based on
the traffic conditions. The calculated times may differ depending on the change in traffic
conditions.
0000ADepending on the map update time, guidance on a new road may not match actual road
conditions.
Guidance to destination service (if equipped)
If you park your vehicle at a distance of more than 200 m away from the destination, you can
continue to use the route guidance to the destination from your smartphone.
Page 199 of 308
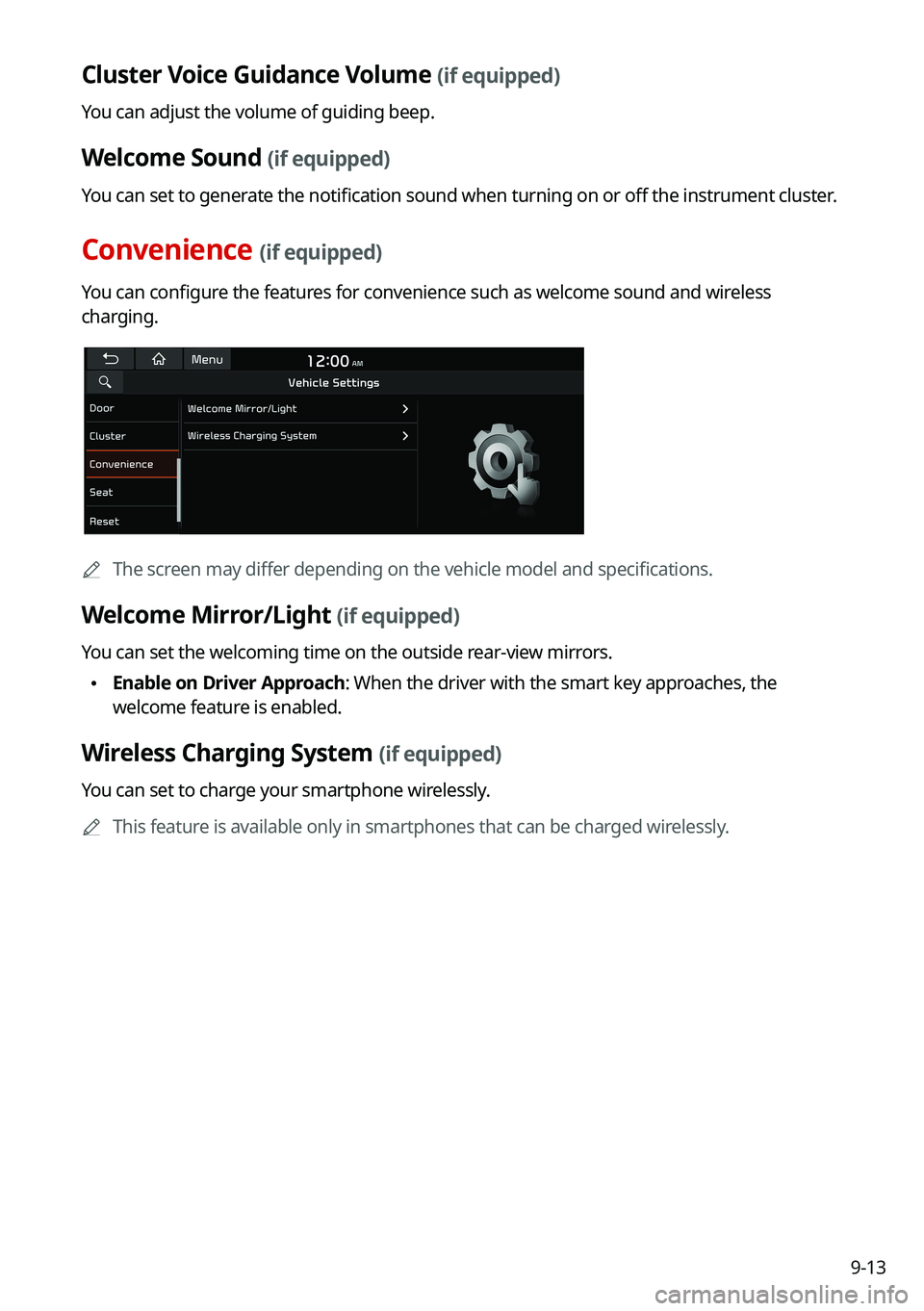
9-13
Cluster Voice Guidance Volume (if equipped)
You can adjust the volume of guiding beep.
Welcome Sound (if equipped)
You can set to generate the notification sound when turning on or off the instrument cluster.
Convenience (if equipped)
You can configure the features for convenience such as welcome sound and wireless
charging.
0000AThe screen may differ depending on the vehicle model and specifications.
Welcome Mirror/Light (if equipped)
You can set the welcoming time on the outside rear-view mirrors.
\225Enable on Driver Approach: When the driver with the smart key approaches, the
welcome feature is enabled.
Wireless Charging System (if equipped)
You can set to charge your smartphone wirelessly.
0000AThis feature is available only in smartphones that can be charged wirelessly.
Page 205 of 308
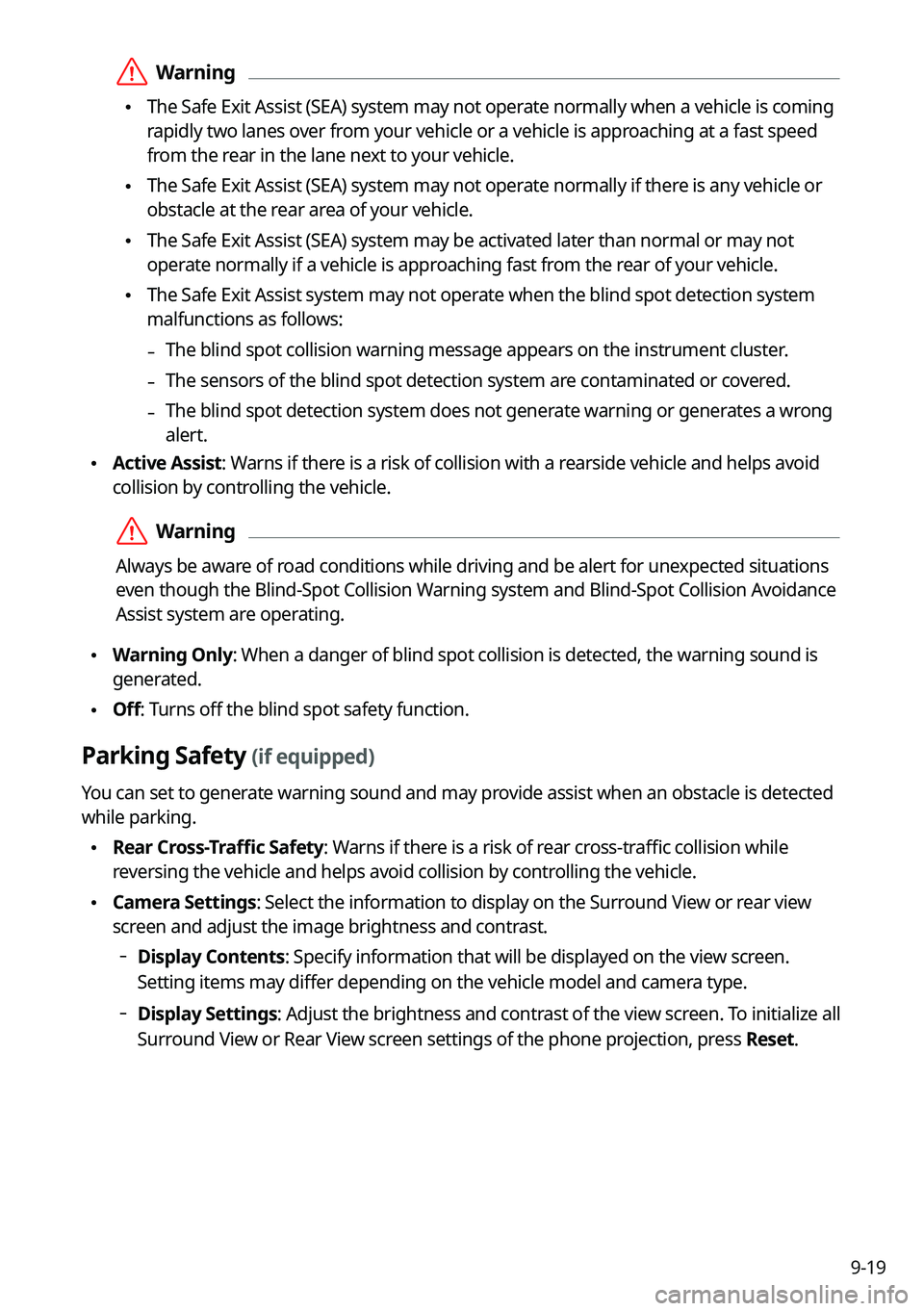
9-19
\335Warning
\225The Safe Exit Assist (SEA) system may not operate normally when a vehicle is coming
rapidly two lanes over from your vehicle or a vehicle is approaching at a fast speed
from the rear in the lane next to your vehicle.
\225The Safe Exit Assist (SEA) system may not operate normally if there is any vehicle or
obstacle at the rear area of your vehicle.
\225The Safe Exit Assist (SEA) system may be activated later than normal o\
r may not
operate normally if a vehicle is approaching fast from the rear of your vehicle.
\225The Safe Exit Assist system may not operate when the blind spot detection system
malfunctions as follows:
-The blind spot collision warning message appears on the instrument clust\
er.
-The sensors of the blind spot detection system are contaminated or covered.
-The blind spot detection system does not generate warning or generates a wrong
alert.
\225Active Assist: Warns if there is a risk of collision with a rearside vehicle and helps avoid
collision by controlling the vehicle.
\335Warning
Always be aware of road conditions while driving and be alert for unexpected situations
even though the Blind-Spot Collision Warning system and Blind-Spot Collision Avoidance
Assist system are operating.
\225Warning Only: When a danger of blind spot collision is detected, the warning sound i\
s
generated.
\225Off: Turns off the blind spot safety function.
Parking Safety (if equipped)
You can set to generate warning sound and may provide assist when an obstacle is detected
while parking.
\225Rear Cross-Traffic Safety: Warns if there is a risk of rear cross-traffic collision while
reversing the vehicle and helps avoid collision by controlling the vehicle.
\225Camera Settings: Select the information to display on the Surround View or rear view
screen and adjust the image brightness and contrast.
000DDisplay Contents: Specify information that will be displayed on the view screen.
Setting items may differ depending on the vehicle model and camera type.
000DDisplay Settings: Adjust the brightness and contrast of the view screen. To initialize all
Surround View or Rear View screen settings of the phone projection, press Reset.
Page 214 of 308
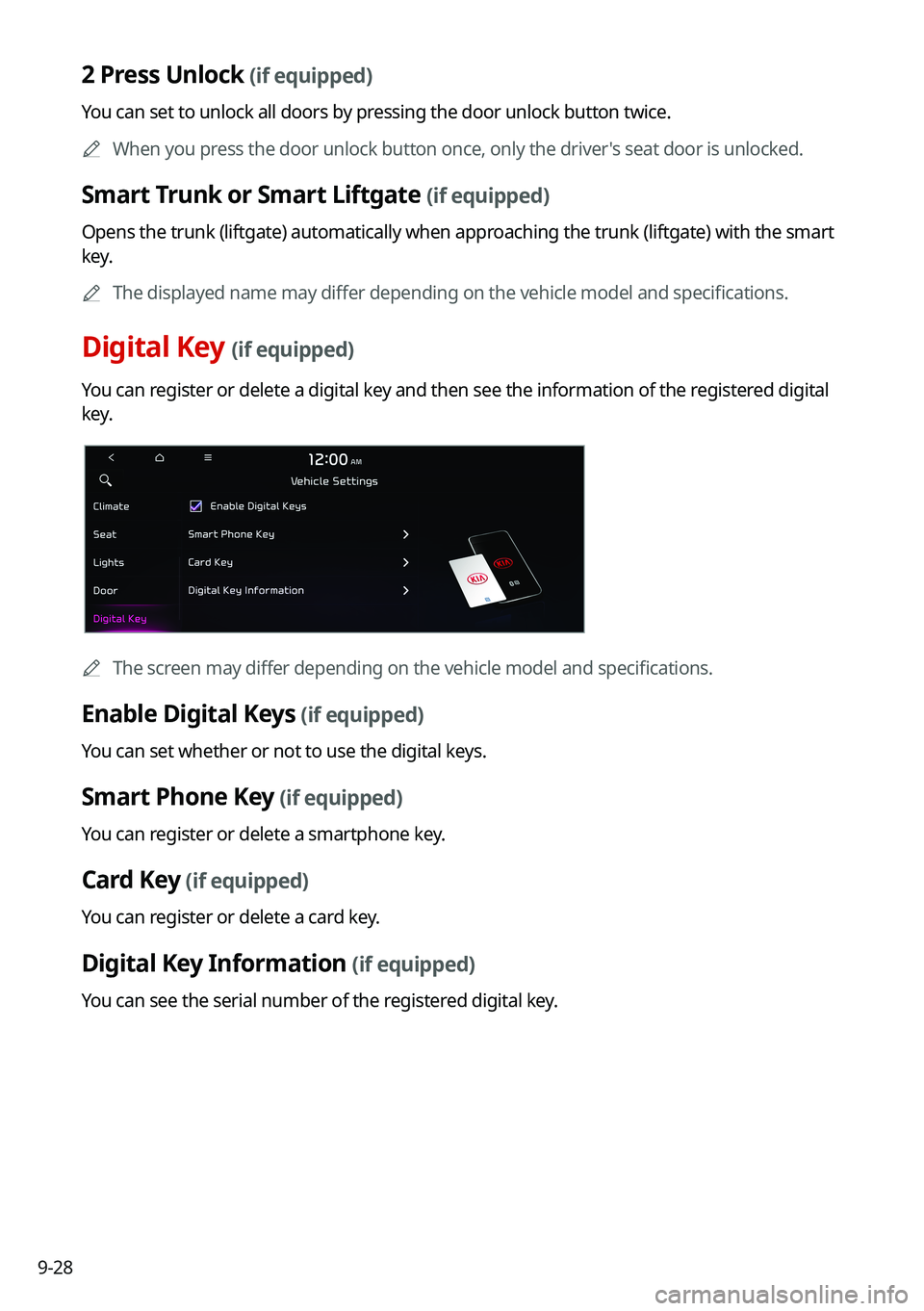
9-28
2 Press Unlock (if equipped)
You can set to unlock all doors by pressing the door unlock button twice.
0000AWhen you press the door unlock button once, only the driver's seat door is unlocked.
Smart Trunk or Smart Liftgate (if equipped)
Opens the trunk (liftgate) automatically when approaching the trunk (liftgate) with the smart
key.
0000AThe displayed name may differ depending on the vehicle model and specifications.
Digital Key (if equipped)
You can register or delete a digital key and then see the information of the registered digital
key.
0000AThe screen may differ depending on the vehicle model and specifications.
Enable Digital Keys (if equipped)
You can set whether or not to use the digital keys.
Smart Phone Key (if equipped)
You can register or delete a smartphone key.
Card Key (if equipped)
You can register or delete a card key.
Digital Key Information (if equipped)
You can see the serial number of the registered digital key.
Page 215 of 308
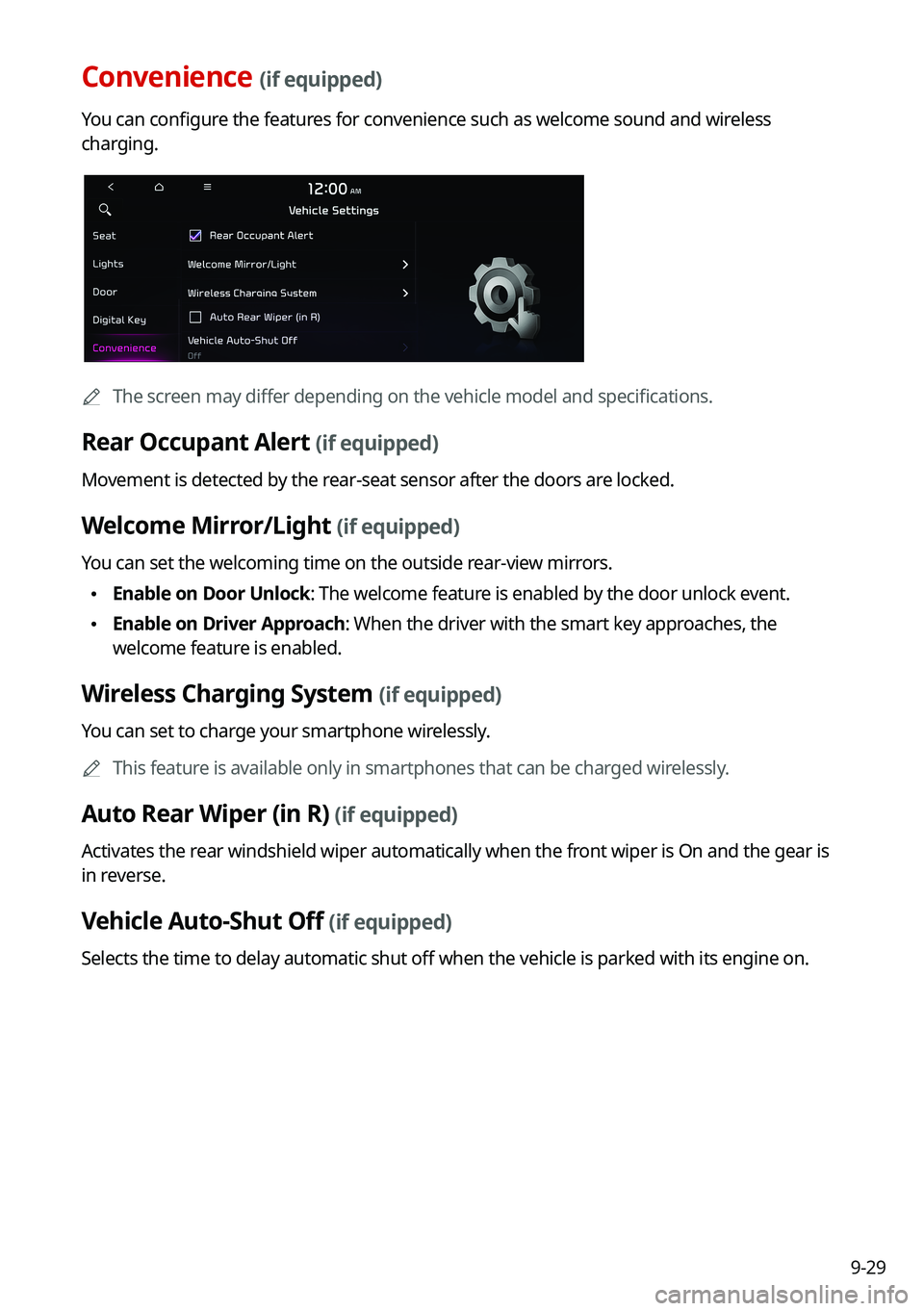
9-29
Convenience (if equipped)
You can configure the features for convenience such as welcome sound and wireless
charging.
0000AThe screen may differ depending on the vehicle model and specifications.
Rear Occupant Alert (if equipped)
Movement is detected by the rear-seat sensor after the doors are locked.
Welcome Mirror/Light (if equipped)
You can set the welcoming time on the outside rear-view mirrors.
\225Enable on Door Unlock: The welcome feature is enabled by the door unlock event.
\225Enable on Driver Approach: When the driver with the smart key approaches, the
welcome feature is enabled.
Wireless Charging System (if equipped)
You can set to charge your smartphone wirelessly.
0000AThis feature is available only in smartphones that can be charged wirelessly.
Auto Rear Wiper (in R) (if equipped)
Activates the rear windshield wiper automatically when the front wiper is On and the gear is
in reverse.
Vehicle Auto-Shut Off (if equipped)
Selects the time to delay automatic shut off when the vehicle is parked with its engine on.
Page 216 of 308
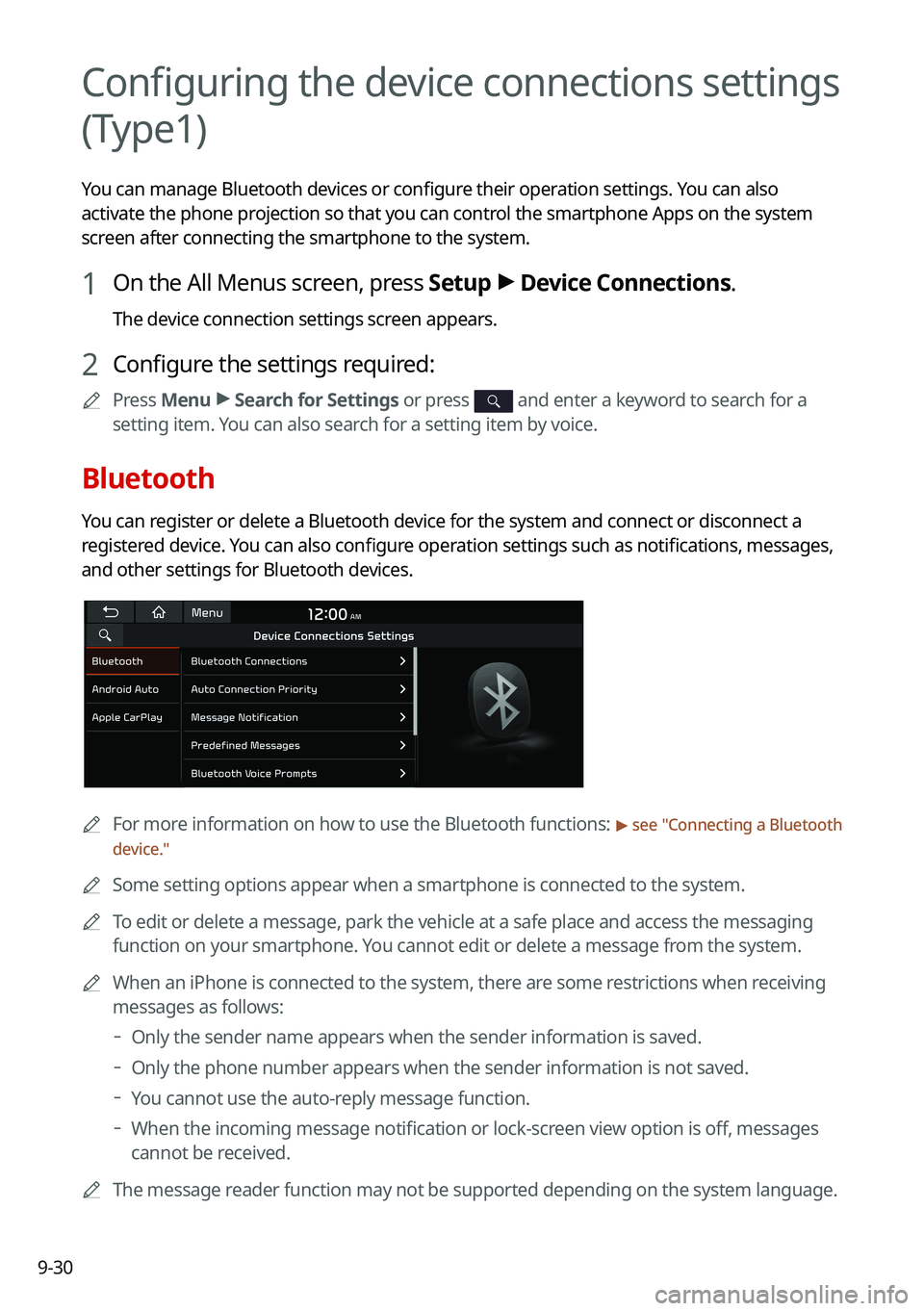
9-30
Configuring the device connections settings
(Type1)
You can manage Bluetooth devices or configure their operation settings. You can also
activate the phone projection so that you can control the smartphone Apps on the system
screen after connecting the smartphone to the system.
1 On the All Menus screen, press Setup > Device Connections.
The device connection settings screen appears.
2 Configure the settings required:
0000APress Menu > Search for Settings or press and enter a keyword to search for a
setting item. You can also search for a setting item by voice.
Bluetooth
You can register or delete a Bluetooth device for the system and connect or disconnect a
registered device. You can also configure operation settings such as notifications, messages,
and other settings for Bluetooth devices.
0000AFor more information on how to use the Bluetooth functions: > see "Connecting a Bluetooth
device."
0000ASome setting options appear when a smartphone is connected to the system\
.
0000ATo edit or delete a message, park the vehicle at a safe place and access \
the messaging
function on your smartphone. You cannot edit or delete a message from the system.
0000AWhen an iPhone is connected to the system, there are some restrictions when receiving
messages as follows:
000DOnly the sender name appears when the sender information is saved.
000DOnly the phone number appears when the sender information is not saved.
000DYou cannot use the auto-reply message function.
000DWhen the incoming message notification or lock-screen view option is off, messages
cannot be received.
0000AThe message reader function may not be supported depending on the system language.
Page 217 of 308
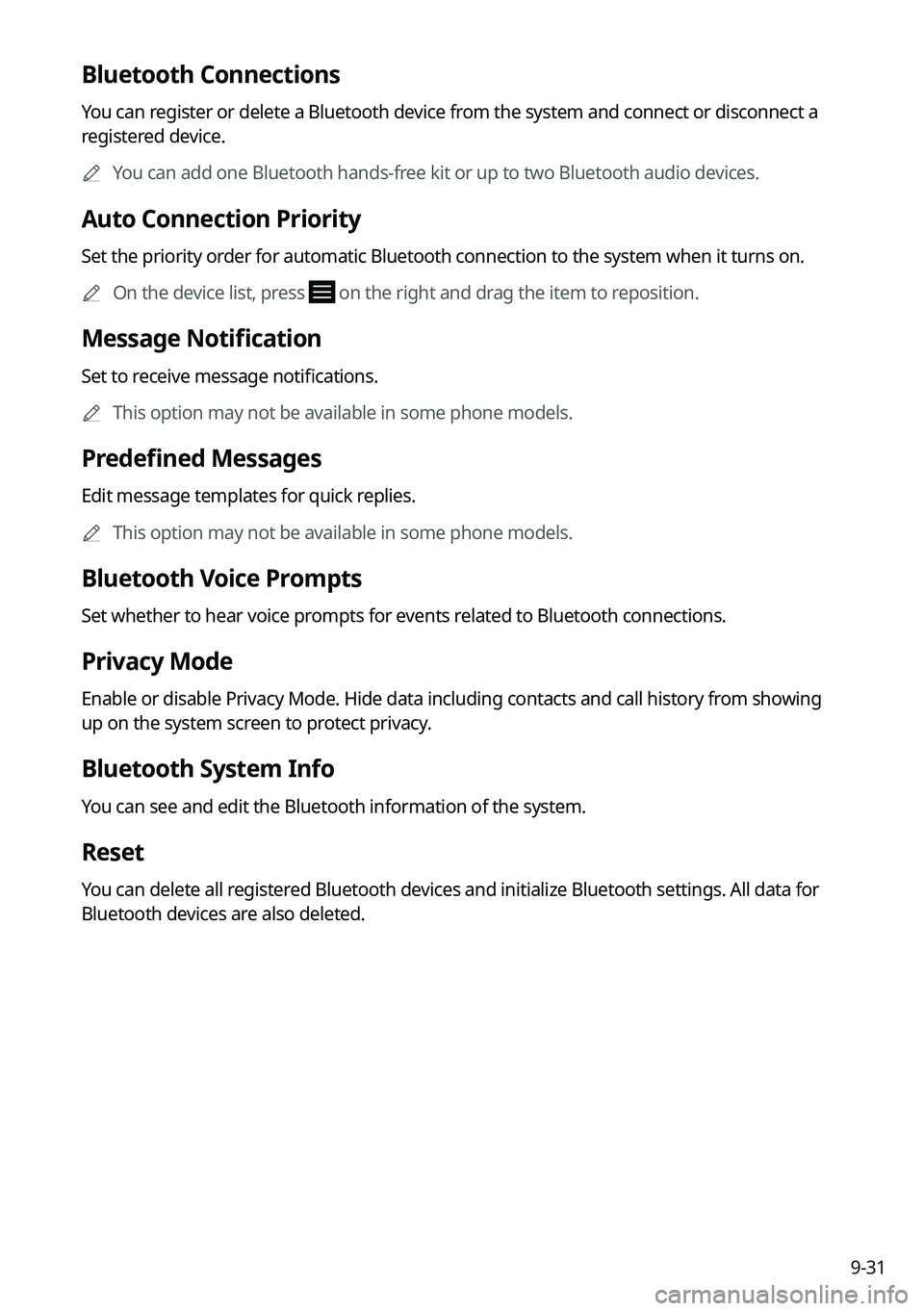
9-31
Bluetooth Connections
You can register or delete a Bluetooth device from the system and connect or disconnect a
registered device.
0000AYou can add one Bluetooth hands-free kit or up to two Bluetooth audio devices.
Auto Connection Priority
Set the priority order for automatic Bluetooth connection to the system when it turns on.
0000AOn the device list, press on the right and drag the item to reposition.
Message Notification
Set to receive message notifications.
0000AThis option may not be available in some phone models.
Predefined Messages
Edit message templates for quick replies.
0000AThis option may not be available in some phone models.
Bluetooth Voice Prompts
Set whether to hear voice prompts for events related to Bluetooth connections.
Privacy Mode
Enable or disable Privacy Mode. Hide data including contacts and call hi\
story from showing
up on the system screen to protect privacy.
Bluetooth System Info
You can see and edit the Bluetooth information of the system.
Reset
You can delete all registered Bluetooth devices and initialize Bluetooth settings. All data for
Bluetooth devices are also deleted.