display KIA SORENTO HYBRID 2022 Navigation System Quick Reference Guide
[x] Cancel search | Manufacturer: KIA, Model Year: 2022, Model line: SORENTO HYBRID, Model: KIA SORENTO HYBRID 2022Pages: 324, PDF Size: 10.65 MB
Page 37 of 324
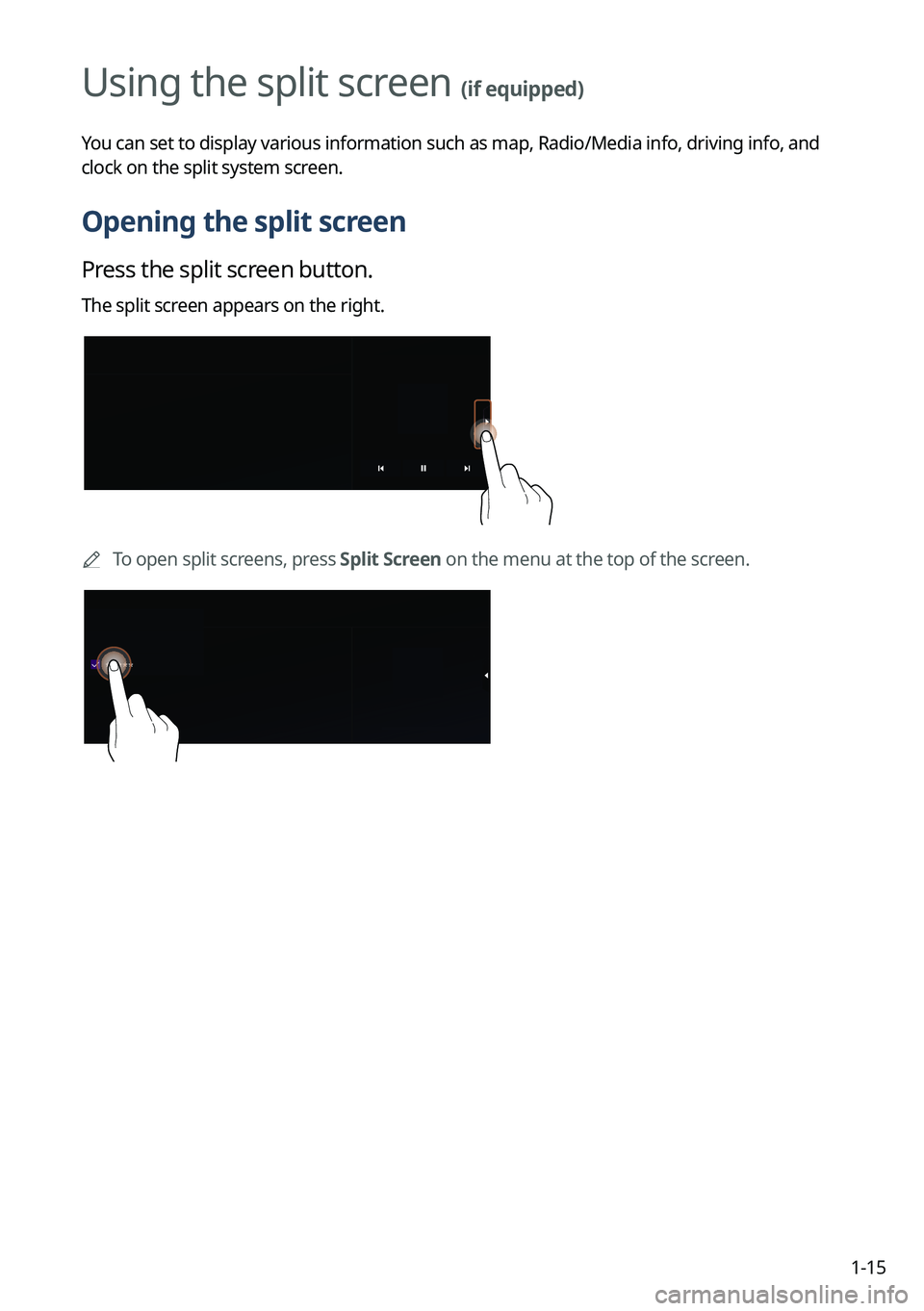
1-15
Using the split screen (if equipped)
You can set to display various information such as map, Radio/Media info, driving info, and
clock on the split system screen.
Opening the split screen
Press the split screen button.
The split screen appears on the right.
0000ATo open split screens, press Split Screen on the menu at the top of the screen.
Page 40 of 324
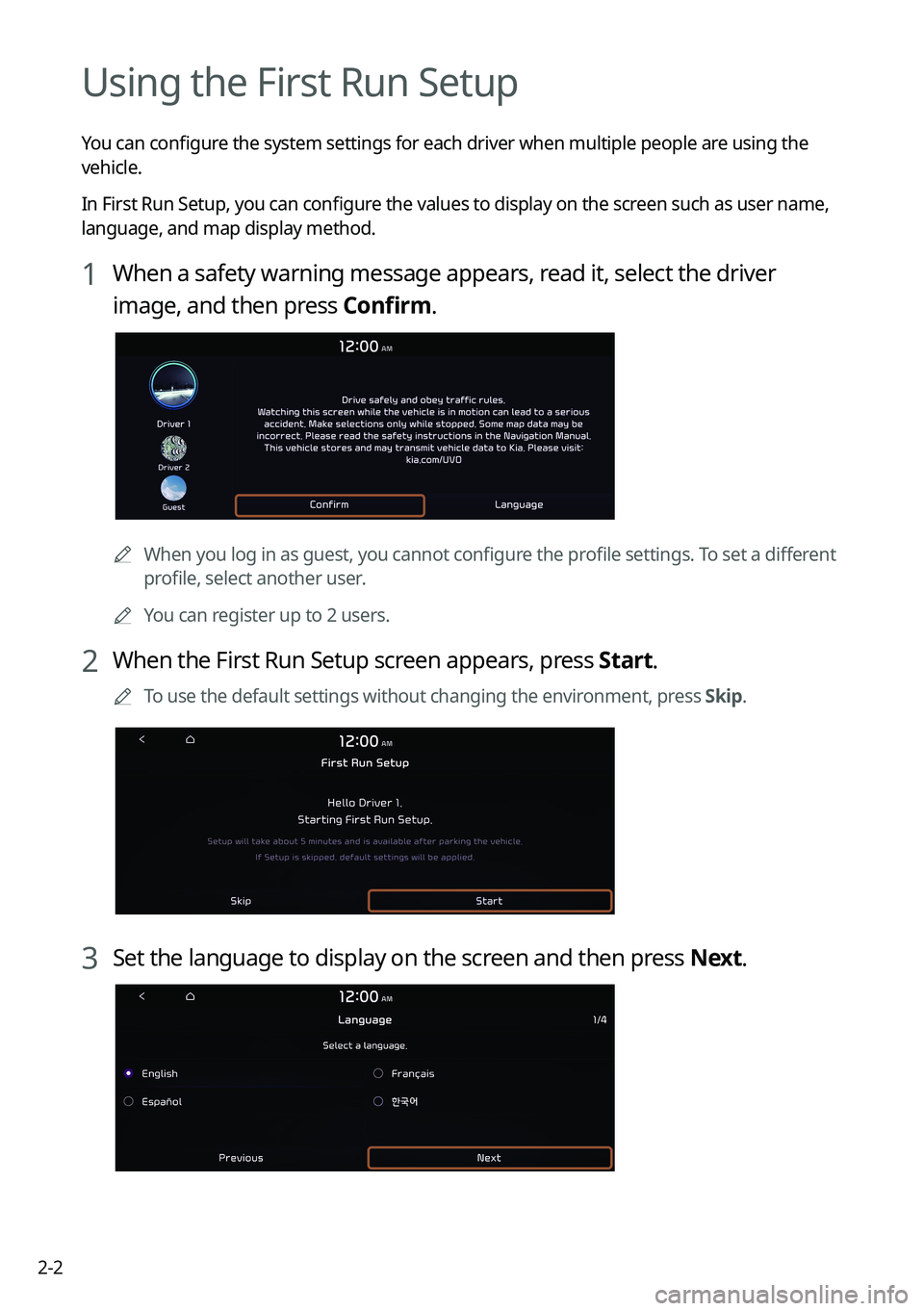
2-2
Using the First Run Setup
You can configure the system settings for each driver when multiple people are using the
vehicle.
In First Run Setup, you can configure the values to display on the screen such as user name,
language, and map display method.
1 When a safety warning message appears, read it, select the driver
image, and then press Confirm.
0000AWhen you log in as guest, you cannot configure the profile settings. To set a different
profile, select another user.
0000
A
You can register up to 2 users.
2 When the First Run Setup screen appears, press Start.
0000
A
To use the default settings without changing the environment, press Skip.
3 Set the language to display on the screen and then press Next.
Page 41 of 324
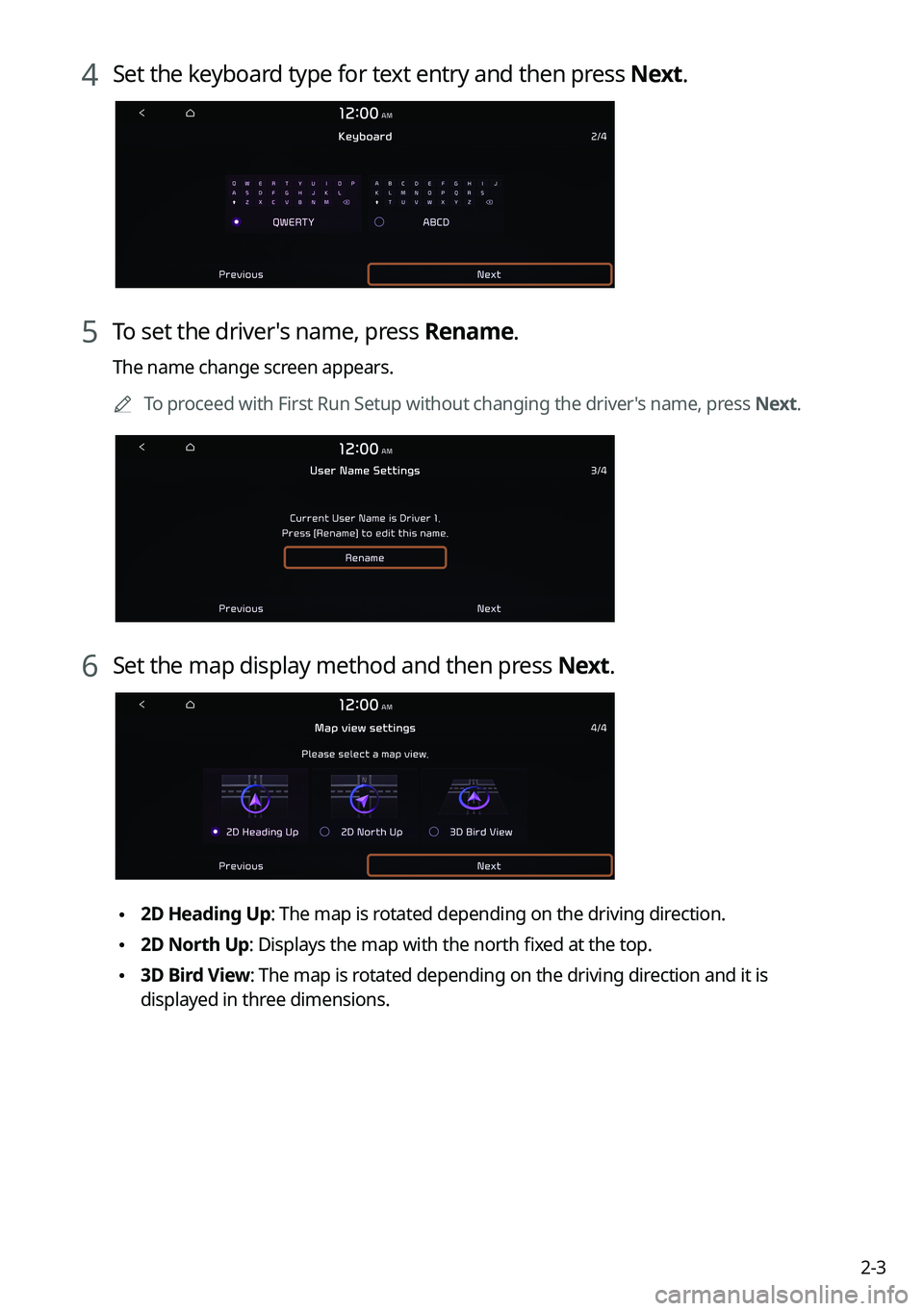
2-3
4 Set the keyboard type for text entry and then press Next.
5 To set the driver's name, press Rename.
The name change screen appears.0000
A
To proceed with First Run Setup without changing the driver's name, press Next.
6 Set the map display method and then press Next.
\2252D Heading Up: The map is rotated depending on the driving direction.
\2252D North Up: Displays the map with the north fixed at the top.
\2253D Bird View: The map is rotated depending on the driving direction and it is
displayed in three dimensions.
Page 42 of 324
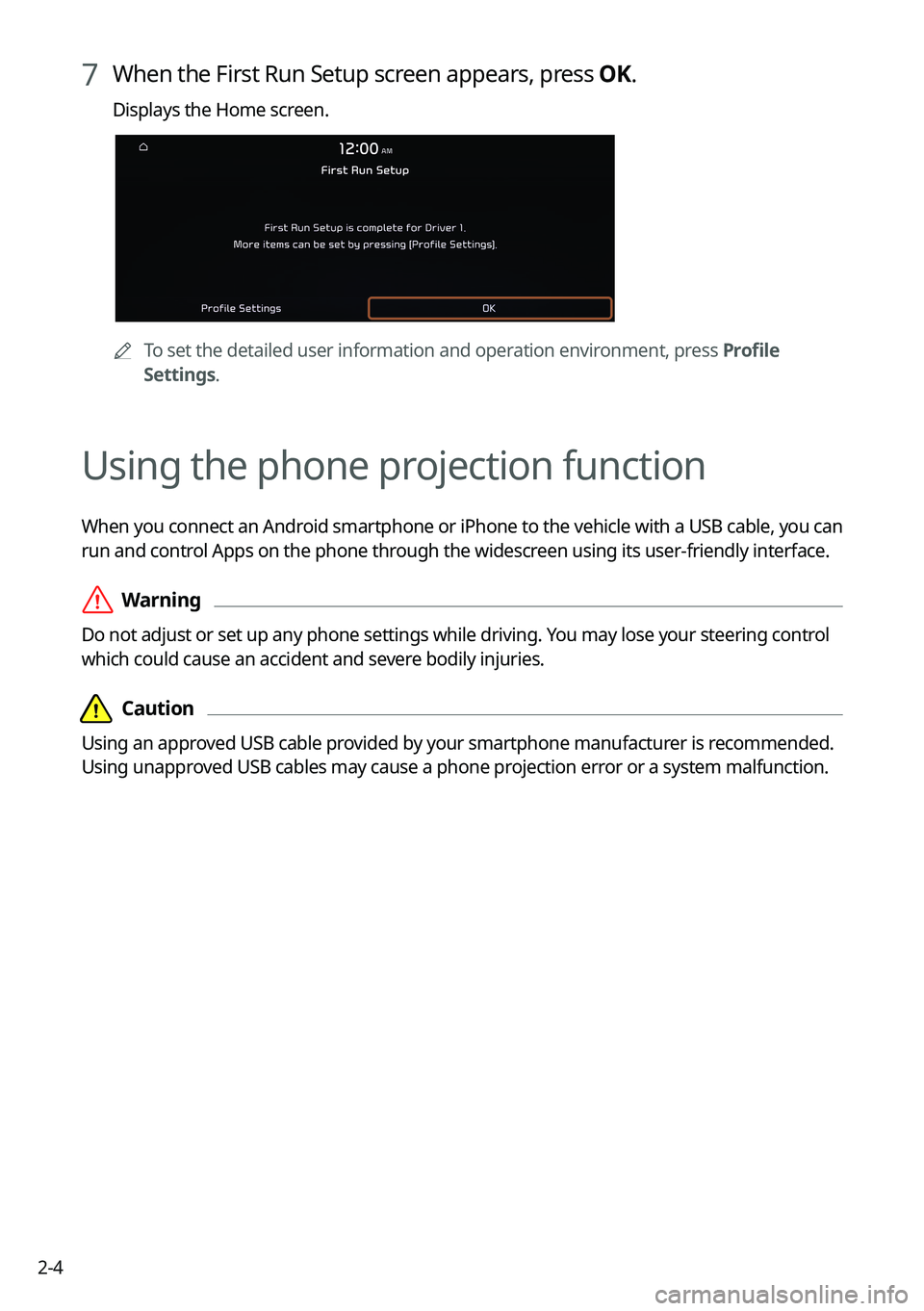
2-4
7 When the First Run Setup screen appears, press OK.
Displays the Home screen.
0000ATo set the detailed user information and operation environment, press Profile
Settings.
Using the phone projection function
When you connect an Android smartphone or iPhone to the vehicle with a USB cable, you can
run and control Apps on the phone through the widescreen using its user-friendly interface.
\335Warning
Do not adjust or set up any phone settings while driving. You may lose your steering control
which could cause an accident and severe bodily injuries.
\334\334Caution
Using an approved USB cable provided by your smartphone manufacturer is recommended.
Using unapproved USB cables may cause a phone projection error or a system malfunction.
Page 43 of 324
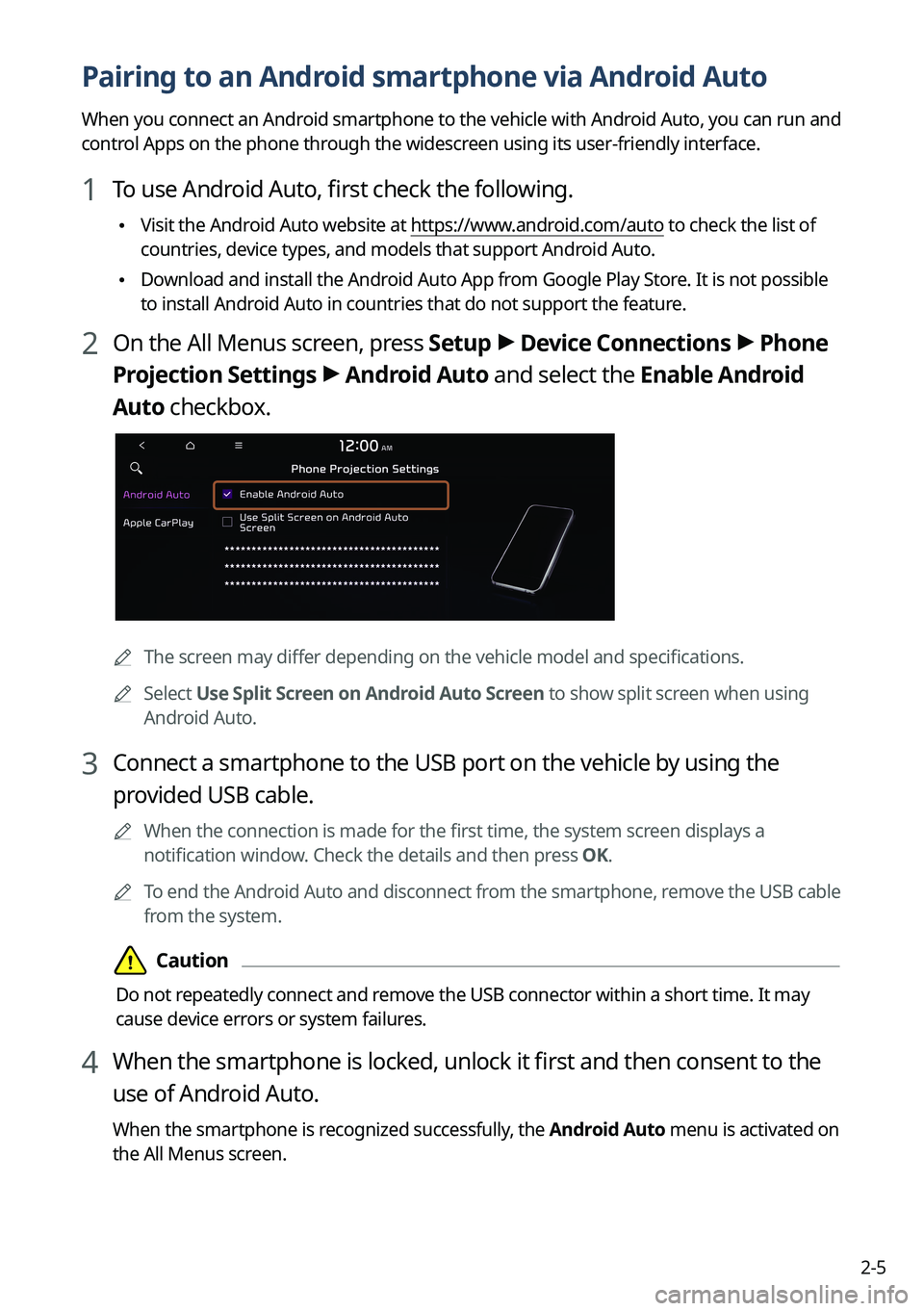
2-5
Pairing to an Android smartphone via Android Auto
When you connect an Android smartphone to the vehicle with Android Auto, you can run and
control Apps on the phone through the widescreen using its user-friendly interface.
1 To use Android Auto, first check the following.
\225Visit the Android Auto website at https://www.android.com/auto to check the list of
countries, device types, and models that support Android Auto.
\225Download and install the Android Auto App from Google Play Store. It is not possible
to install Android Auto in countries that do not support the feature.
2 On the All Menus screen, press Setup >
Device Connections >
Phone
Projection Settings >
Android Auto and select the Enable Android
Auto checkbox.
0000A The screen may differ depending on the vehicle model and specifications.
0000
A
Select Use Split Screen on Android Auto Screen to show split screen when using
Android Auto.
3 Connect a smartphone to the USB port on the vehicle by using the
provided USB cable.
0000
A
When the connection is made for the first time, the system screen displays a
notification window. Check the details and then press OK.
0000
A
To end the Android Auto and disconnect from the smartphone, remove the USB cable
from the system.
\334\334Caution
Do not repeatedly connect and remove the USB connector within a short time. It may
cause device errors or system failures.
4 When the smartphone is locked, unlock it first and then consent to the
use of Android Auto.
When the smartphone is recognized successfully, the Android Auto menu is activated on
the All Menus screen.
Page 44 of 324
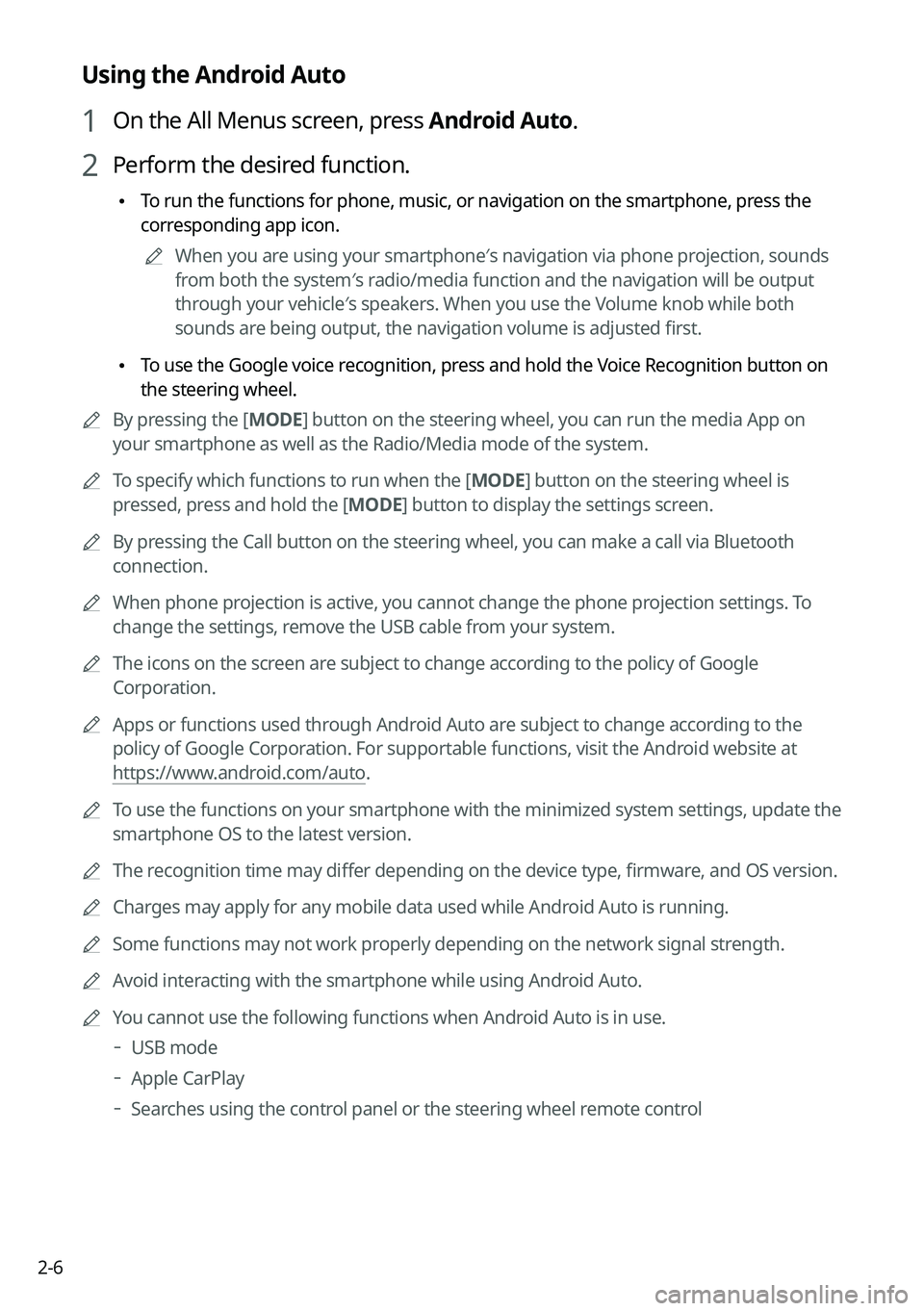
2-6
Using the Android Auto
1 On the All Menus screen, press Android Auto.
2 Perform the desired function.
\225To run the functions for phone, music, or navigation on the smartphone, press the
corresponding app icon.
0000
A
When you are using your smartphone′s navigation via phone projection, sounds
from both the system′s radio/media function and the navigation will be output
through your vehicle′s speakers. When you use the Volume knob while both
sounds are being output, the navigation volume is adjusted first.
\225To use the Google voice recognition, press and hold the Voice Recognition button on
the steering wheel.
0000
A
By pressing the [ MODE] button on the steering wheel, you can run the media App on
your smartphone as well as the Radio/Media mode of the system.
0000
A
To specify which functions to run when the [ MODE] button on the steering wheel is
pressed, press and hold the [ MODE] button to display the settings screen.
0000
A
By pressing the Call button on the steering wheel, you can make a call via Bl\
uetooth
connection.
0000
A
When phone projection is active, you cannot change the phone projection settings. To
change the settings, remove the USB cable from your system.
0000
A
The icons on the screen are subject to change according to the policy of Google
Corporation.
0000
A
Apps or functions used through Android Auto are subject to change according to the
policy of Google Corporation. For supportable functions, visit the Android website at
https://www.android.com/auto.
0000
A
To use the functions on your smartphone with the minimized system settings, update the
smartphone OS to the latest version.
0000
A
The recognition time may differ depending on the device type, firmware, and OS version.
0000
A
Charges may apply for any mobile data used while Android Auto is running.
0000
A
Some functions may not work properly depending on the network signal strength.
0000
A
Avoid interacting with the smartphone while using Android Auto.
0000
A
You cannot use the following functions when Android Auto is in use.
000DUSB mode
000DApple CarPlay
000DSearches using the control panel or the steering wheel remote control
Page 45 of 324
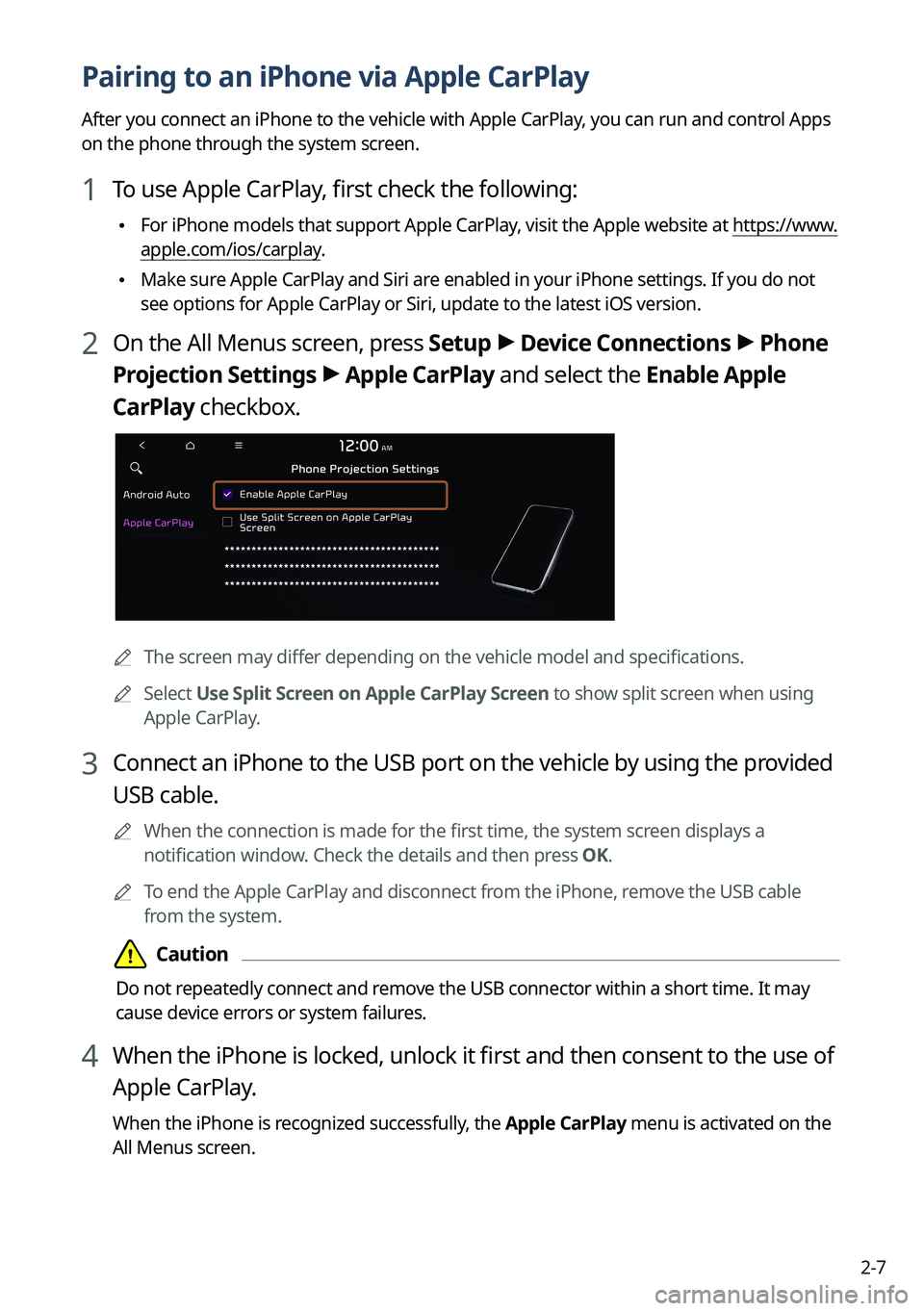
2-7
Pairing to an iPhone via Apple CarPlay
After you connect an iPhone to the vehicle with Apple CarPlay, you can run and control Apps
on the phone through the system screen.
1 To use Apple CarPlay, first check the following:
\225For iPhone models that support Apple CarPlay, visit the Apple website at
https://www.
apple.com/ios/carplay .
\225Make sure Apple CarPlay and Siri are enabled in your iPhone settings. If you do not
see options for Apple CarPlay or Siri, update to the latest iOS version.\
2 On the All Menus screen, press Setup >
Device Connections >
Phone
Projection Settings >
Apple CarPlay and select the Enable Apple
CarPlay checkbox.
0000A The screen may differ depending on the vehicle model and specifications.
0000
A
Select Use Split Screen on Apple CarPlay Screen to show split screen when using
Apple CarPlay.
3 Connect an iPhone to the USB port on the vehicle by using the provided
USB cable.
0000
A
When the connection is made for the first time, the system screen displays a
notification window. Check the details and then press OK.
0000
A
To end the Apple CarPlay and disconnect from the iPhone, remove the USB cable
from the system.
\334\334Caution
Do not repeatedly connect and remove the USB connector within a short time. It may
cause device errors or system failures.
4 When the iPhone is locked, unlock it first and then consent to the use of
Apple CarPlay.
When the iPhone is recognized successfully, the Apple CarPlay menu is activated on the
All Menus screen.
Page 46 of 324
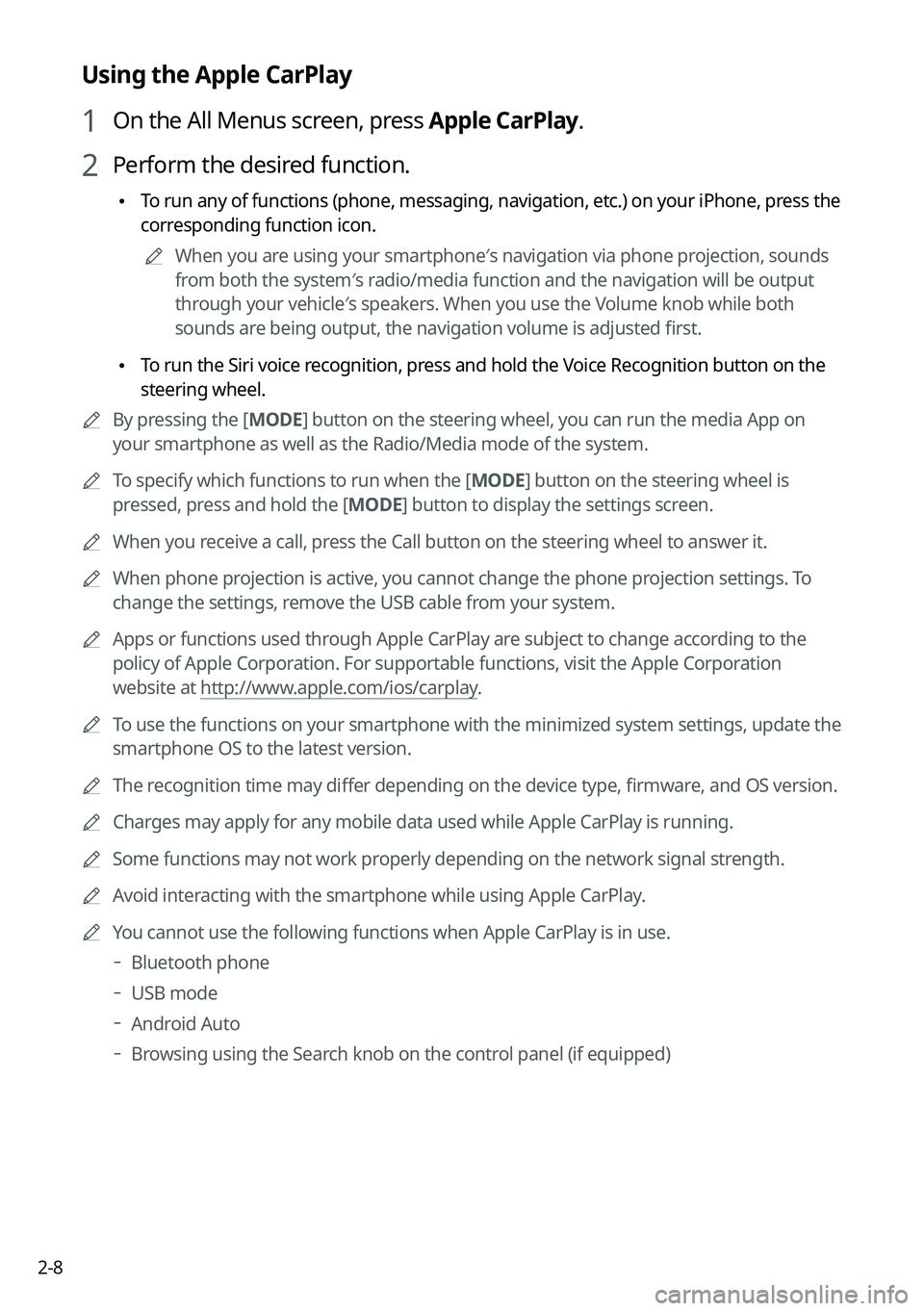
2-8
Using the Apple CarPlay
1 On the All Menus screen, press Apple CarPlay.
2 Perform the desired function.
\225To run any of functions (phone, messaging, navigation, etc.) on your iPhone, press the
corresponding function icon.
0000
A
When you are using your smartphone′s navigation via phone projection, sounds
from both the system′s radio/media function and the navigation will be output
through your vehicle′s speakers. When you use the Volume knob while both
sounds are being output, the navigation volume is adjusted first.
\225To run the Siri voice recognition, press and hold the Voice Recognition button on the
steering wheel.
0000
A
By pressing the [ MODE] button on the steering wheel, you can run the media App on
your smartphone as well as the Radio/Media mode of the system.
0000
A
To specify which functions to run when the [ MODE] button on the steering wheel is
pressed, press and hold the [ MODE] button to display the settings screen.
0000
A
When you receive a call, press the Call button on the steering wheel to answer it.
0000
A
When phone projection is active, you cannot change the phone projection settings. To
change the settings, remove the USB cable from your system.
0000
A
Apps or functions used through Apple CarPlay are subject to change according to the
policy of Apple Corporation. For supportable functions, visit the Apple Corporation
website at http://www.apple.com/ios/carplay .
0000
A
To use the functions on your smartphone with the minimized system settings, update the
smartphone OS to the latest version.
0000
A
The recognition time may differ depending on the device type, firmware, and OS version.
0000
A
Charges may apply for any mobile data used while Apple CarPlay is running.
0000
A
Some functions may not work properly depending on the network signal strength.
0000
A
Avoid interacting with the smartphone while using Apple CarPlay.
0000
A
You cannot use the following functions when Apple CarPlay is in use.
000DBluetooth phone
000DUSB mode
000DAndroid Auto
000DBrowsing using the Search knob on the control panel (if equipped)
Page 47 of 324
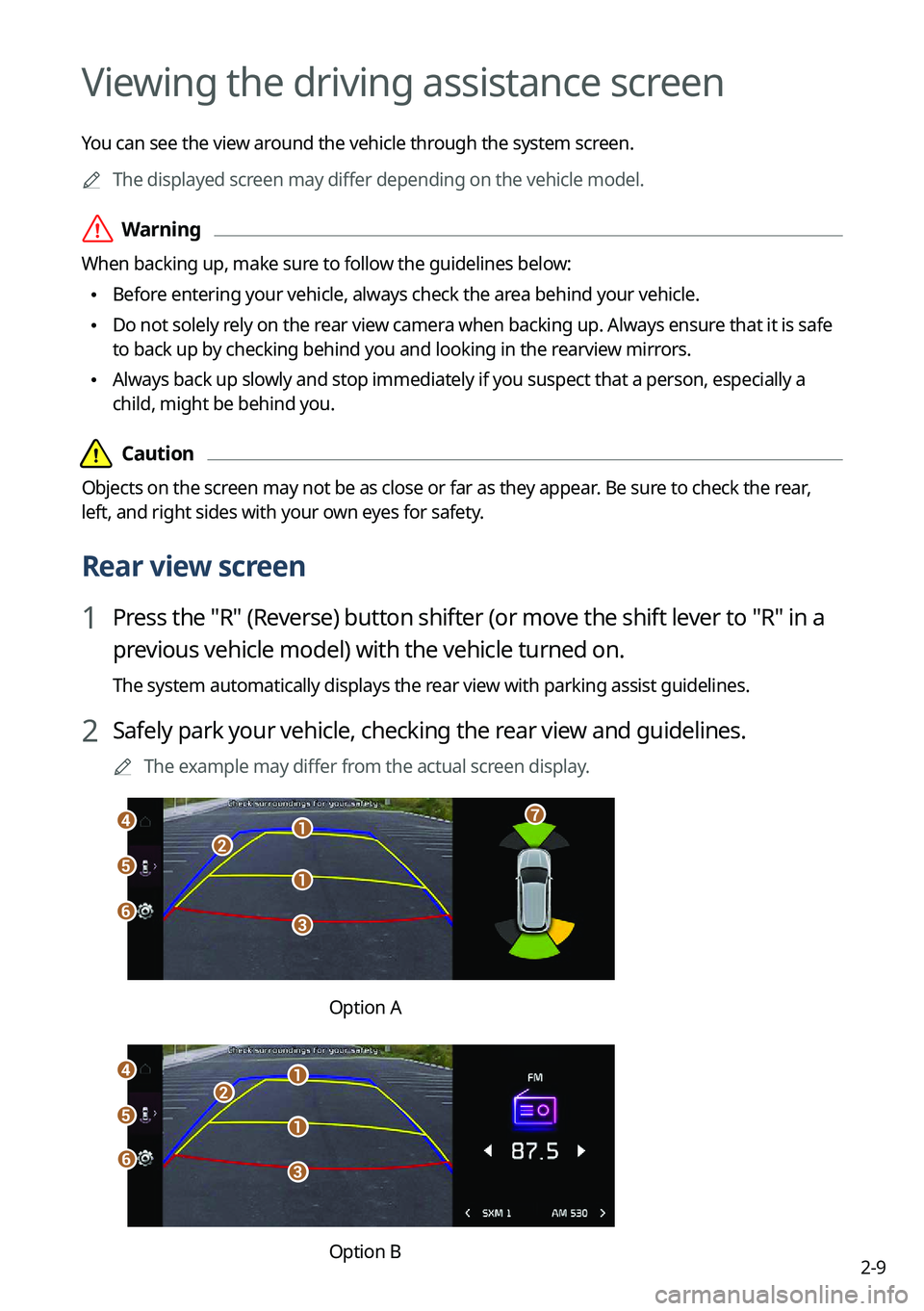
2-9
Viewing the driving assistance screen
You can see the view around the vehicle through the system screen.0000
A
The displayed screen may differ depending on the vehicle model.
\335Warning
When backing up, make sure to follow the guidelines below:
\225Before entering your vehicle, always check the area behind your vehicle.
\225Do not solely rely on the rear view camera when backing up. Always ensure that it is safe
to back up by checking behind you and looking in the rearview mirrors.
\225Always back up slowly and stop immediately if you suspect that a person, especially a
child, might be behind you.
\334\334Caution
Objects on the screen may not be as close or far as they appear. Be sure to check the rear,
left, and right sides with your own eyes for safety.
Rear view screen
1 Press the "R" (Reverse) button shifter (or move the shift lever to "R" in a
previous vehicle model) with the vehicle turned on.
The system automatically displays the rear view with parking assist guidelines.
2 Safely park your vehicle, checking the rear view and guidelines.
0000
A
The example may differ from the actual screen display.
\037
\037
\036
\035
\034\033
\032
\031
Option A
\037
\037\036
\035
\034
\033
\037
\032
Option B
Page 48 of 324
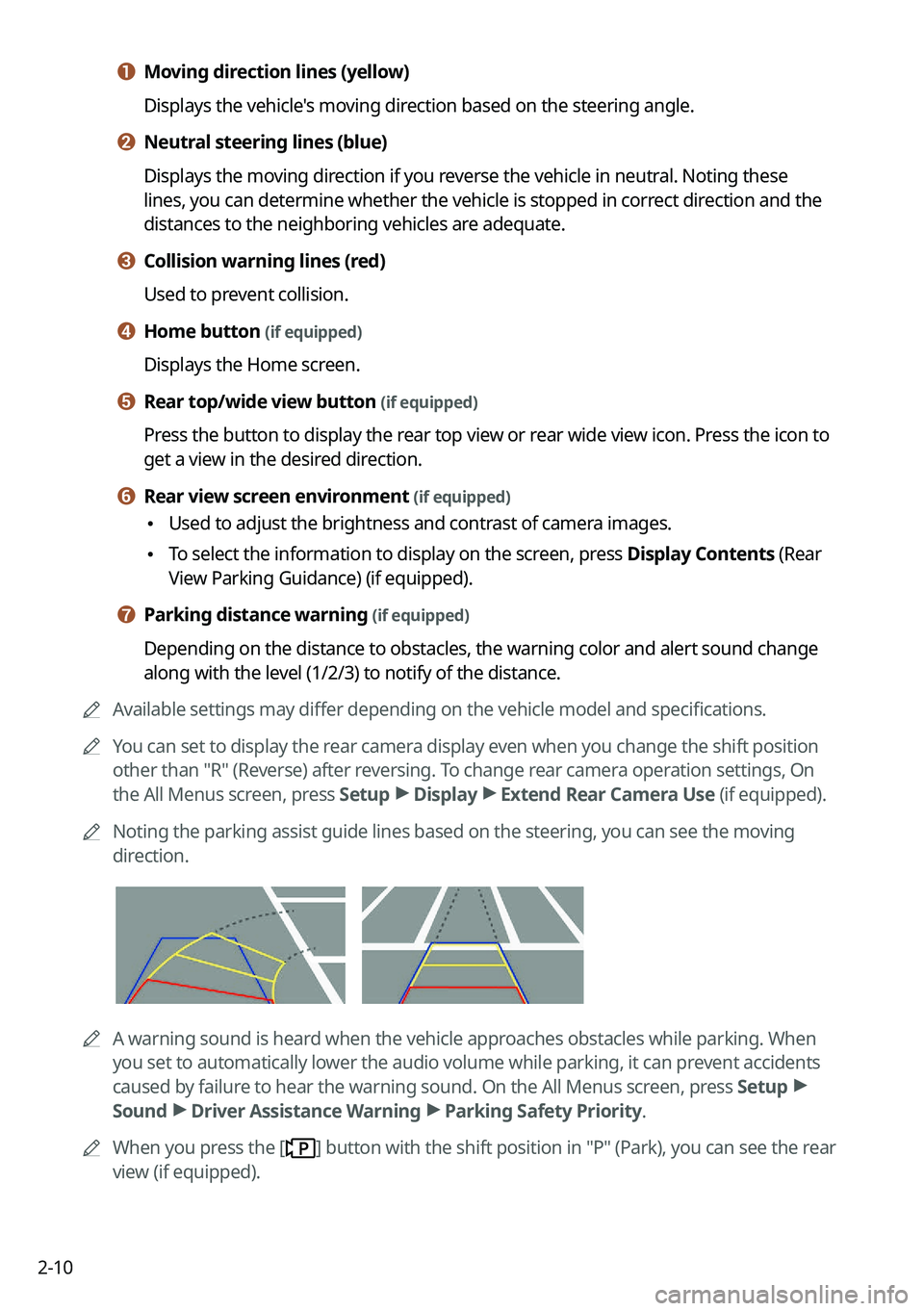
2-10
a a Moving direction lines (yellow)
Displays the vehicle's moving direction based on the steering angle.
b b Neutral steering lines (blue)
Displays the moving direction if you reverse the vehicle in neutral. Noting these
lines, you can determine whether the vehicle is stopped in correct direction and the
distances to the neighboring vehicles are adequate.
c c Collision warning lines (red)
Used to prevent collision.
d d Home button (if equipped)
Displays the Home screen.
e e Rear top/wide view button (if equipped)
Press the button to display the rear top view or rear wide view icon. Press the icon to
get a view in the desired direction.
f f Rear view screen environment (if equipped)
\225Used to adjust the brightness and contrast of camera images.
\225To select the information to display on the screen, press Display Contents (Rear
View Parking Guidance) (if equipped).
g g Parking distance warning (if equipped)
Depending on the distance to obstacles, the warning color and alert soun\
d change
along with the level (1/2/3) to notify of the distance.
0000
A
Available settings may differ depending on the vehicle model and specifications.
0000
A
You can set to display the rear camera display even when you change the shift position
other than "R" (Reverse) after reversing. To change rear camera operation settings, On
the All Menus screen, press Setup >
Display >
Extend Rear Camera Use (if equipped).
0000
A
Noting the parking assist guide lines based on the steering, you can see\
the moving
direction.
0000AA warning sound is heard when the vehicle approaches obstacles while parking. When
you set to automatically lower the audio volume while parking, it can prevent accidents
caused by failure to hear the warning sound. On the All Menus screen, press Setup >
Sound >
Driver Assistance Warning >
Parking Safety Priority.
0000
A
When you press the [
] button with the shift position in "P" (Park), you can see the rear
view (if equipped).