display KIA SORENTO HYBRID 2022 Navigation System Quick Reference Guide
[x] Cancel search | Manufacturer: KIA, Model Year: 2022, Model line: SORENTO HYBRID, Model: KIA SORENTO HYBRID 2022Pages: 324, PDF Size: 10.65 MB
Page 103 of 324
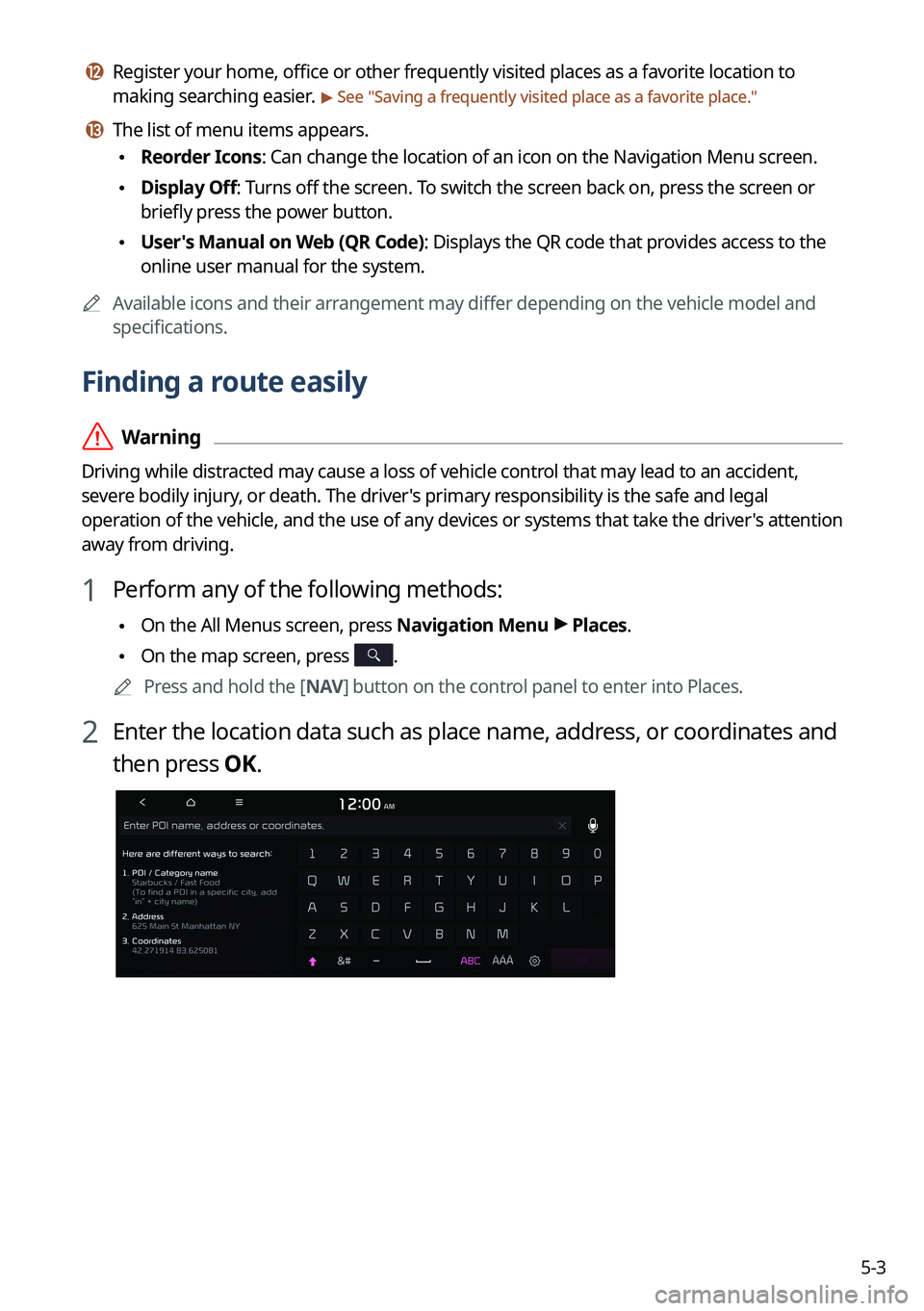
5-3
l l Register your home, office or other frequently visited places as a favorite location to
making searching easier.
> See "Saving a frequently visited place as a favorite place."
m m The list of menu items appears.
\225 Reorder Icons: Can change the location of an icon on the Navigation Menu screen.
\225Display Off: Turns off the screen. To switch the screen back on, press the screen or
briefly press the power button.
\225User's Manual on Web (QR Code): Displays the QR code that provides access to the
online user manual for the system.
0000
A
Available icons and their arrangement may differ depending on the vehicle model and
specifications.
Finding a route easily
\335Warning
Driving while distracted may cause a loss of vehicle control that may lead to an accident,
severe bodily injury, or death. The driver's primary responsibility is the safe and legal
operation of the vehicle, and the use of any devices or systems that take the driver's attention
away from driving.
1 Perform any of the following methods:
\225On the All Menus screen, press Navigation Menu >
Places.
\225 On the map screen, press .
0000
A
Press and hold the [ NAV] button on the control panel to enter into Places.
2 Enter the location data such as place name, address, or coordinates and
then press OK.
Page 104 of 324
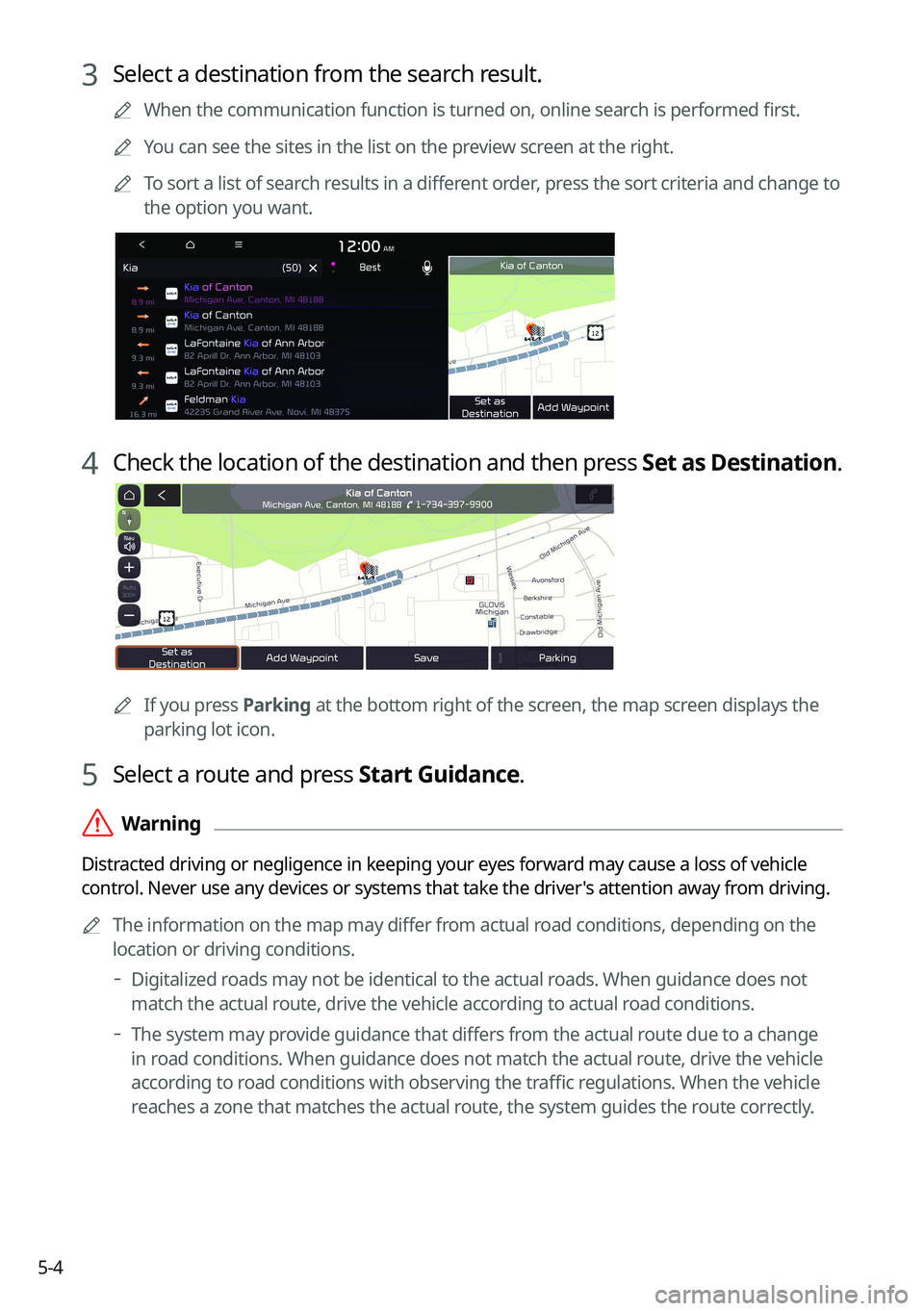
5-4
3 Select a destination from the search result.
0000
A
When the communication function is turned on, online search is performed first.
0000
A
You can see the sites in the list on the preview screen at the right.
0000
A
To sort a list of search results in a different order, press the sort criteria and change to
the option you want.
4 Check the location of the destination and then press Set as Destination.
0000A
If you press Parking at the bottom right of the screen, the map screen displays the
parking lot icon.
5 Select a route and press Start Guidance.
\335Warning
Distracted driving or negligence in keeping your eyes forward may cause a loss of vehicle
control. Never use any devices or systems that take the driver's attention away from driving.
0000
A
The information on the map may differ from actual road conditions, depending on the
location or driving conditions.
000DDigitalized roads may not be identical to the actual roads. When guidance does not
match the actual route, drive the vehicle according to actual road conditions.
000DThe system may provide guidance that differs from the actual route due to a change
in road conditions. When guidance does not match the actual route, drive the vehicle
according to road conditions with observing the traffic regulations. When the vehicle
reaches a zone that matches the actual route, the system guides the route correctly.
Page 105 of 324
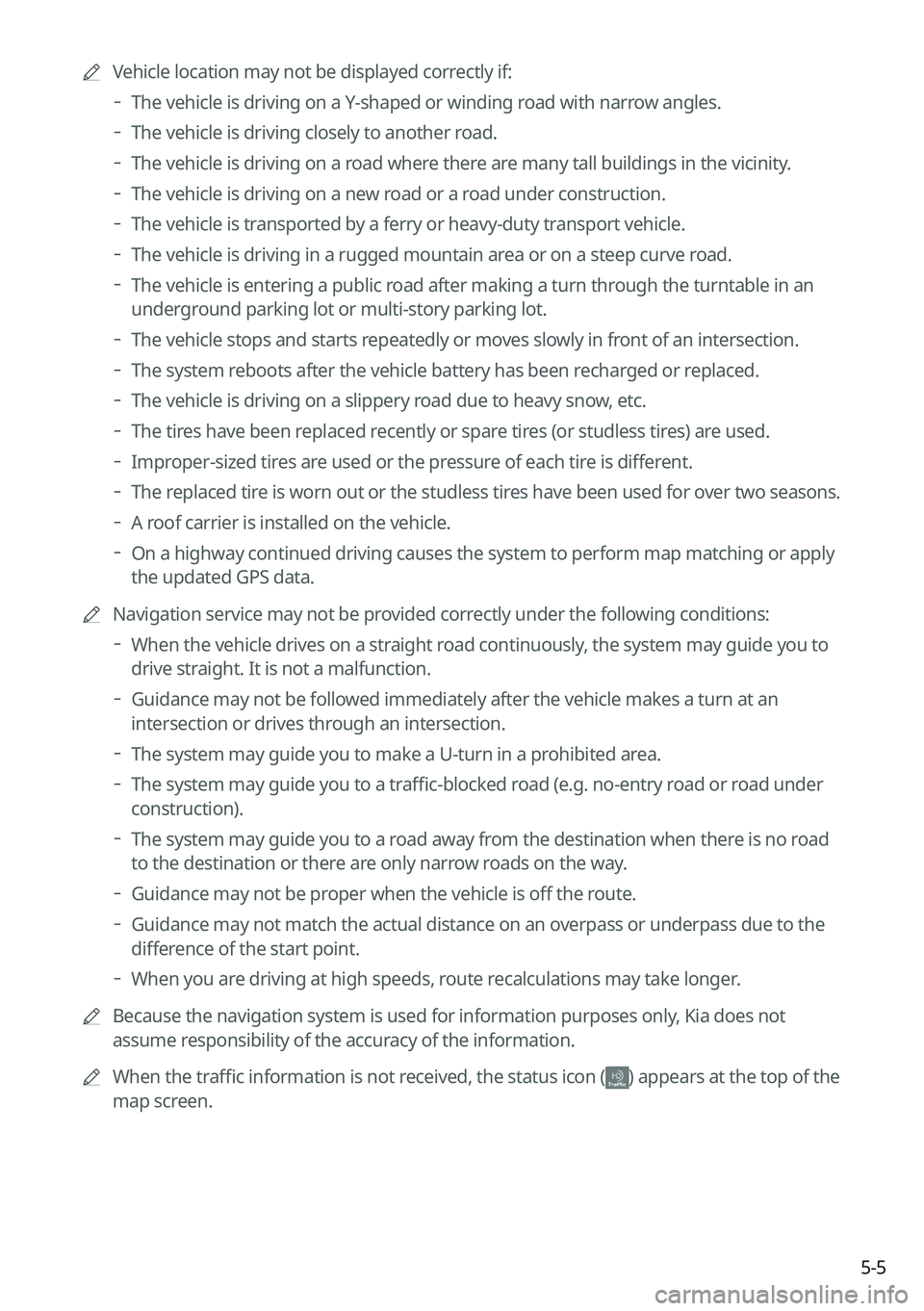
5-5
0000
A
Vehicle location may not be displayed correctly if:
000DThe vehicle is driving on a Y-shaped or winding road with narrow angles.
000DThe vehicle is driving closely to another road.
000DThe vehicle is driving on a road where there are many tall buildings in the vicinity.
000DThe vehicle is driving on a new road or a road under construction.
000DThe vehicle is transported by a ferry or heavy-duty transport vehicle.
000DThe vehicle is driving in a rugged mountain area or on a steep curve road.
000DThe vehicle is entering a public road after making a turn through the turntable in an
underground parking lot or multi-story parking lot.
000DThe vehicle stops and starts repeatedly or moves slowly in front of an intersection.
000DThe system reboots after the vehicle battery has been recharged or replaced.
000DThe vehicle is driving on a slippery road due to heavy snow, etc.
000DThe tires have been replaced recently or spare tires (or studless tires) are used.
000DImproper-sized tires are used or the pressure of each tire is different.
000DThe replaced tire is worn out or the studless tires have been used for over two seasons.
000DA roof carrier is installed on the vehicle.
000DOn a highway continued driving causes the system to perform map matching or apply
the updated GPS data.
0000
A
Navigation service may not be provided correctly under the following conditions:
000DWhen the vehicle drives on a straight road continuously, the system may guide you to
drive straight. It is not a malfunction.
000DGuidance may not be followed immediately after the vehicle makes a turn at an
intersection or drives through an intersection.
000DThe system may guide you to make a U-turn in a prohibited area.
000DThe system may guide you to a traffic-blocked road (e.g. no-entry road or road under
construction).
000DThe system may guide you to a road away from the destination when there is no road
to the destination or there are only narrow roads on the way.
000DGuidance may not be proper when the vehicle is off the route.
000DGuidance may not match the actual distance on an overpass or underpass due to the
difference of the start point.
000DWhen you are driving at high speeds, route recalculations may take longer.
0000
A
Because the navigation system is used for information purposes only, Kia does not
assume responsibility of the accuracy of the information.
0000
A
When the traffic information is not received, the status icon (
) appears at the top of the
map screen.
Page 106 of 324
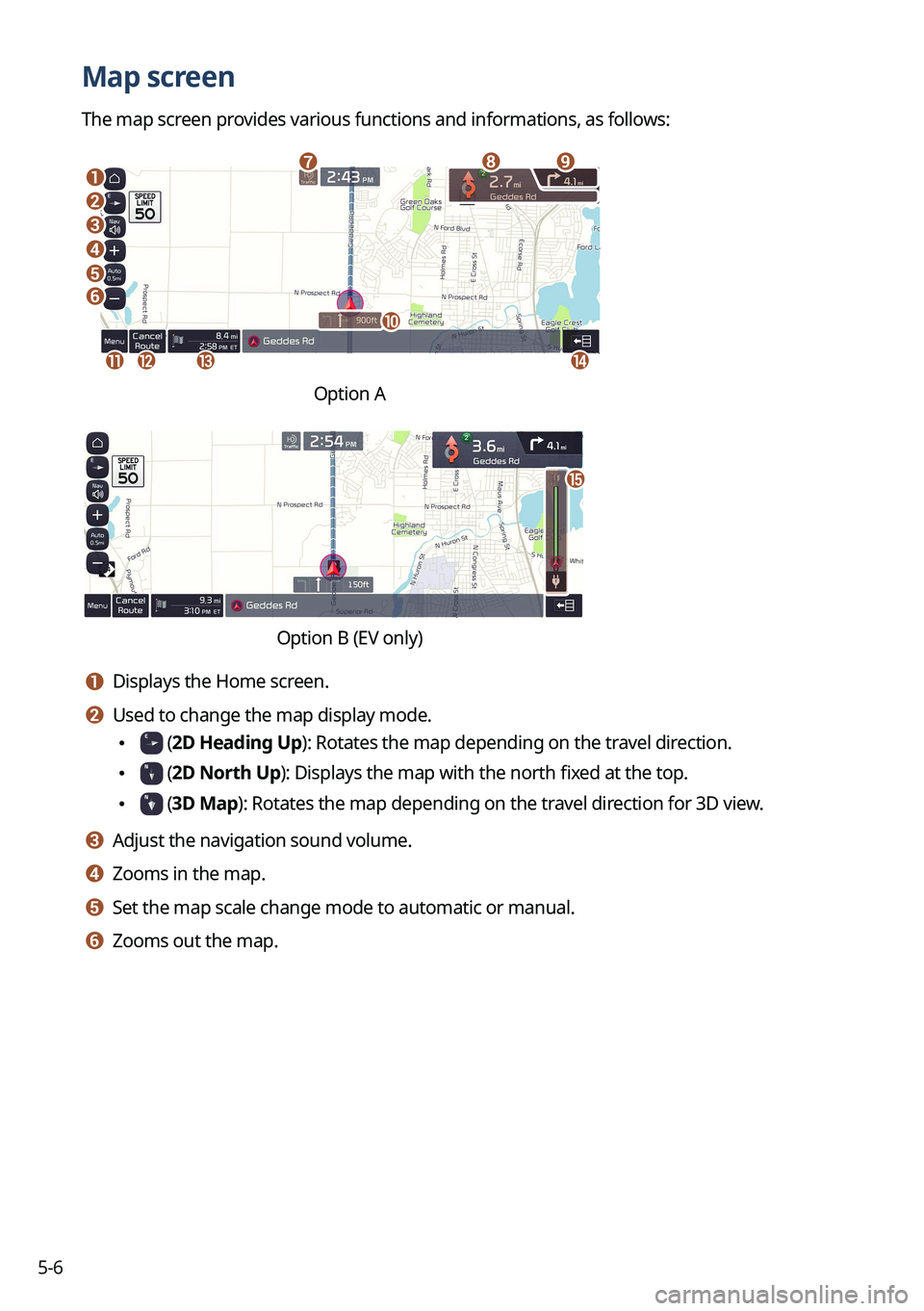
5-6
Map screen
The map screen provides various functions and informations, as follows:
\037
\036\035
\034
\033
\032
\031
\030
\027
\026
\025\024\023
\022
Option A
o
\0002\000S\000W\000L\000R\000Q\000\003\000%\000\003\000\013\000\(\0009\000\
\003\000R\000Q\000O\000\\\000\f
a a Displays the Home screen.
b b Used to change the map display mode.
\225 (2D Heading Up): Rotates the map depending on the travel direction.
\225 (2D North Up): Displays the map with the north fixed at the top.
\225 (3D Map): Rotates the map depending on the travel direction for 3D view.
c c Adjust the navigation sound volume.
d d Zooms in the map.
e e Set the map scale change mode to automatic or manual.
f f Zooms out the map.
Page 107 of 324
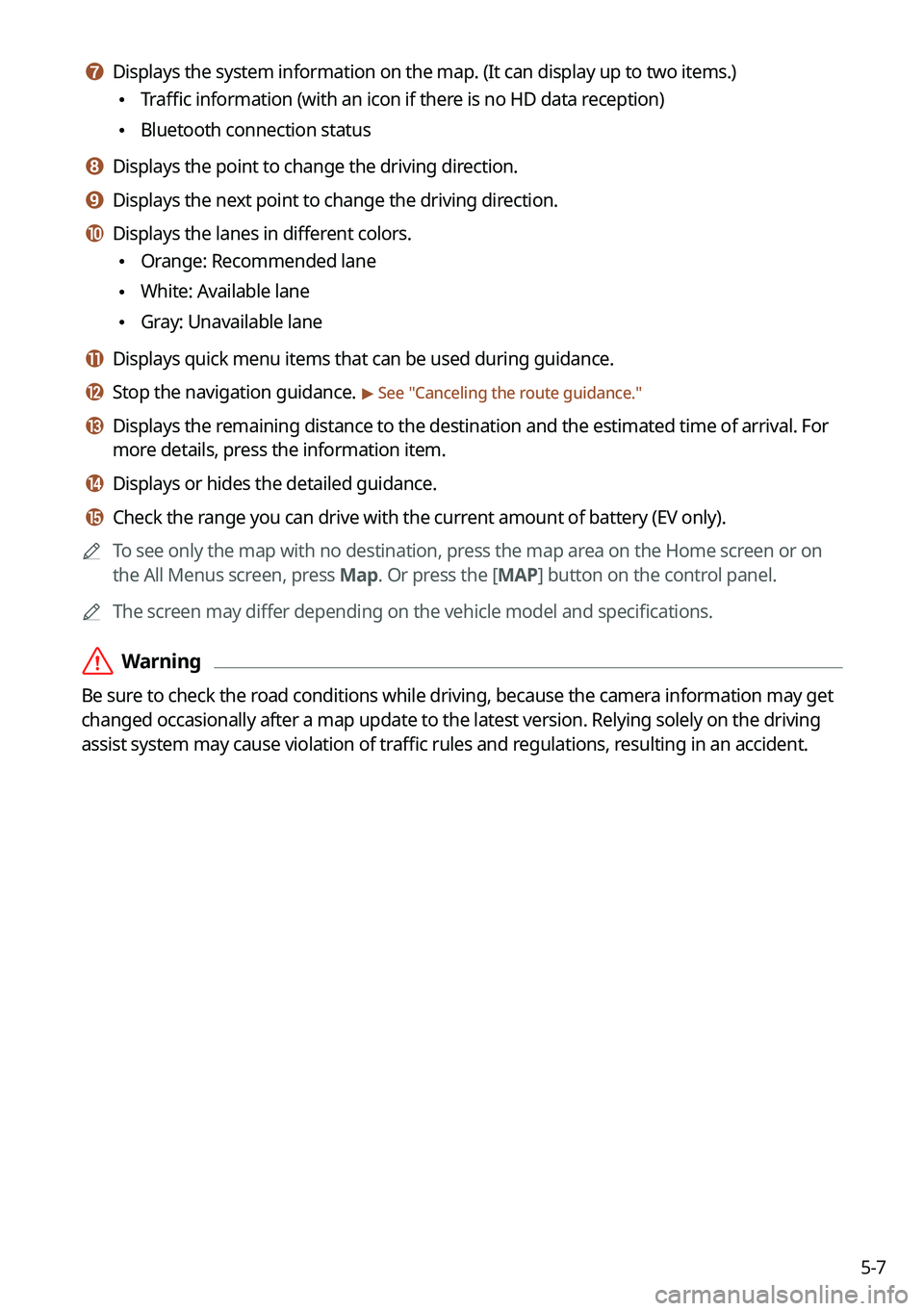
5-7
g g Displays the system information on the map. (It can display up to two items.)
\225Traffic information (with an icon if there is no HD data reception)
\225Bluetooth connection status
h h Displays the point to change the driving direction.
i i Displays the next point to change the driving direction.
j j Displays the lanes in different colors.
\225Orange: Recommended lane
\225White: Available lane
\225Gray: Unavailable lane
k k Displays quick menu items that can be used during guidance.
l l Stop the navigation guidance. > See "
Canceling the route guidance."
m m Displays the remaining distance to the destination and the estimated time of arrival. For
more details, press the information item.
n n Displays or hides the detailed guidance.
o o Check the range you can drive with the current amount of battery (EV only).
0000
A
To see only the map with no destination, press the map area on the Home screen or on
the All Menus screen, press Map. Or press the [ MAP] button on the control panel.
0000
A
The screen may differ depending on the vehicle model and specifications.
\335Warning
Be sure to check the road conditions while driving, because the camera information may get
changed occasionally after a map update to the latest version. Relying solely on the driving
assist system may cause violation of traffic rules and regulations, resulting in an accident.
Page 108 of 324
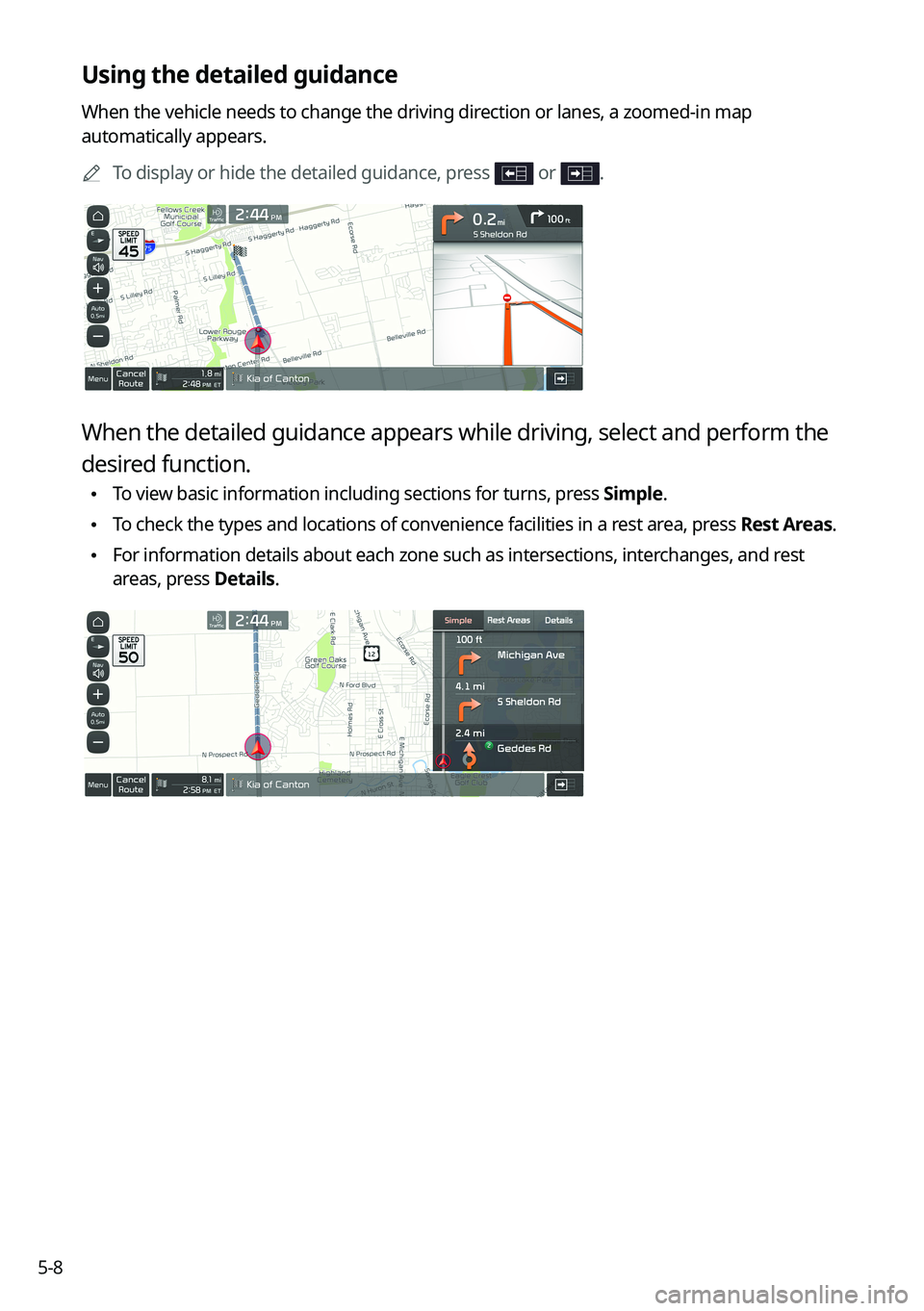
5-8
Using the detailed guidance
When the vehicle needs to change the driving direction or lanes, a zoomed-in map
automatically appears.0000
A
To display or hide the detailed guidance, press
or .
When the detailed guidance appears while driving, select and perform the
desired function.
\225To view basic information including sections for turns, press Simple.
\225To check the types and locations of convenience facilities in a rest area, press
Rest Areas.
\225For information details about each zone such as intersections, interchanges, and rest
areas, press Details.
Page 109 of 324
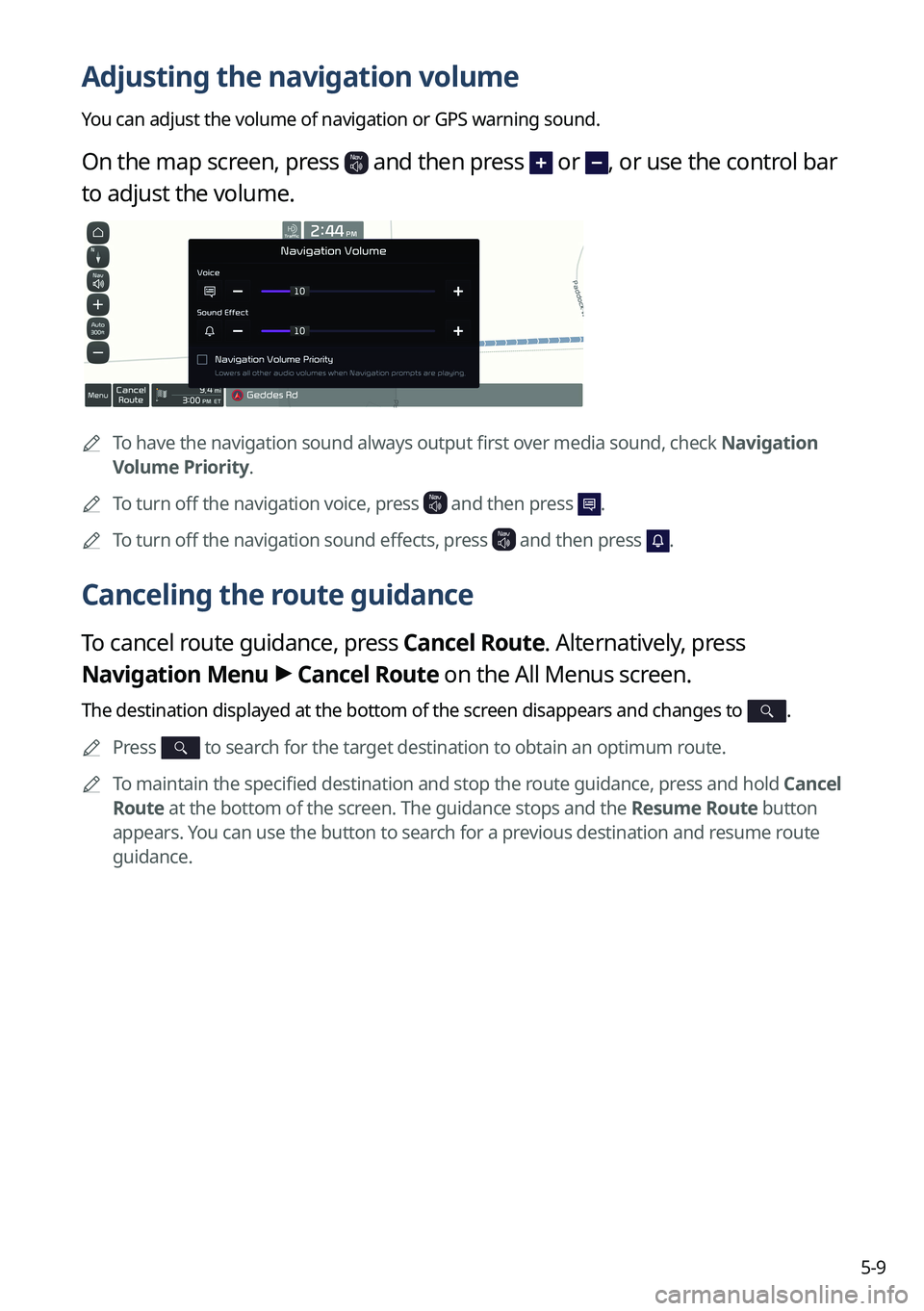
5-9
Adjusting the navigation volume
You can adjust the volume of navigation or GPS warning sound.
On the map screen, press and then press or , or use the control bar
to adjust the volume.
0000
A
To have the navigation sound always output first over media sound, check Navigation
Volume Priority.
0000
A
To turn off the navigation voice, press
and then press .
0000
A
To turn off the navigation sound effects, press and then press .
Canceling the route guidance
To cancel route guidance, press Cancel Route. Alternatively, press
Navigation Menu >
Cancel Route on the All Menus screen.
The destination displayed at the bottom of the screen disappears and changes to .
0000
A
Press to search for the target destination to obtain an optimum route.
0000
A
To maintain the specified destination and stop the route guidance, press and hold Cancel
Route at the bottom of the screen. The guidance stops and the Resume Route button
appears. You can use the button to search for a previous destination and resume route
guidance.
Page 112 of 324
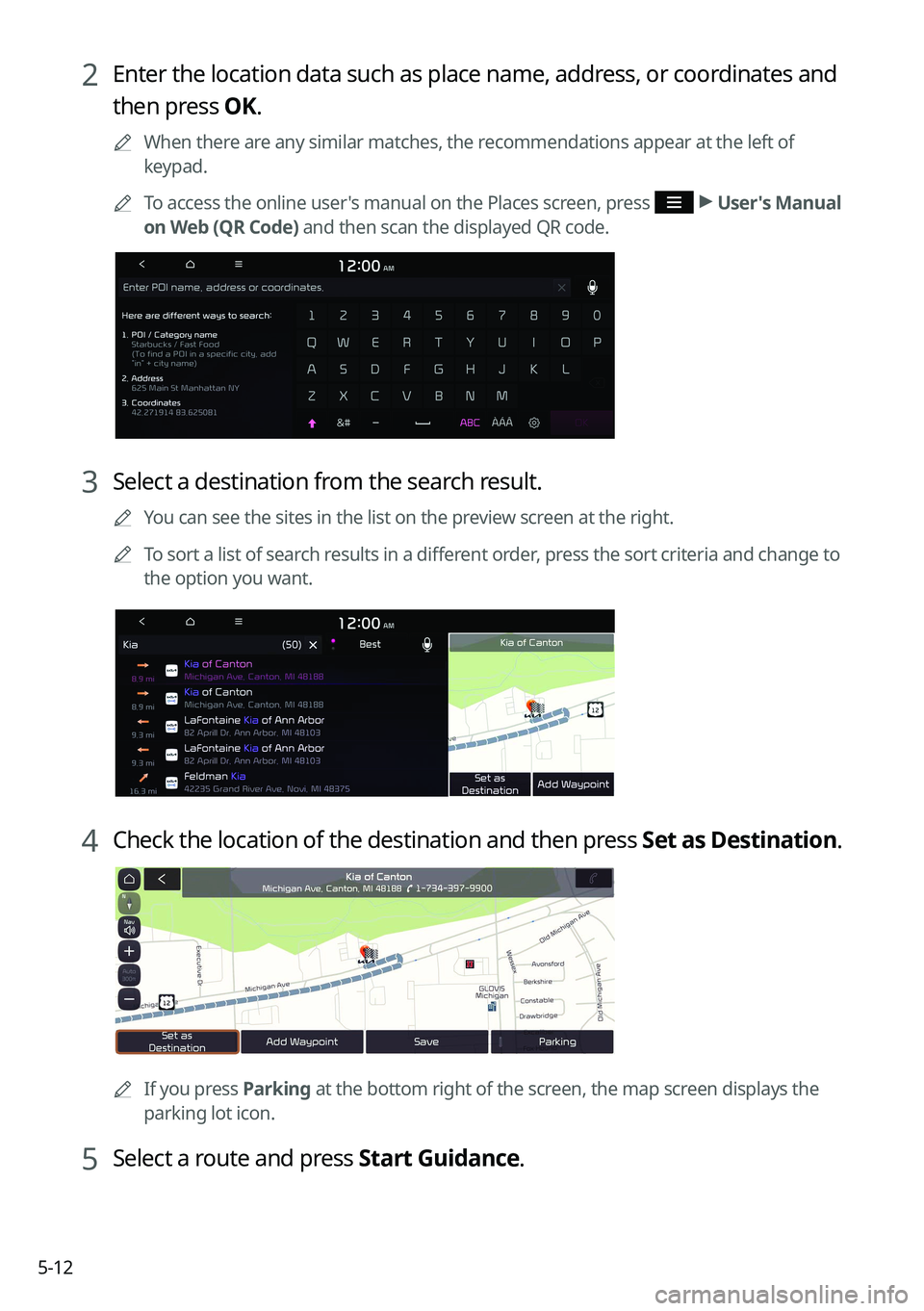
5-12
2 Enter the location data such as place name, address, or coordinates and
then press OK.
0000
A
When there are any similar matches, the recommendations appear at the left of
keypad.
0000
A
To access the online user's manual on the Places screen, press
>
User's Manual
on Web (QR Code) and then scan the displayed QR code.
3 Select a destination from the search result.
0000
A
You can see the sites in the list on the preview screen at the right.
0000
A
To sort a list of search results in a different order, press the sort criteria and change to
the option you want.
4 Check the location of the destination and then press Set as Destination.
0000A
If you press Parking at the bottom right of the screen, the map screen displays the
parking lot icon.
5 Select a route and press Start Guidance.
Page 113 of 324
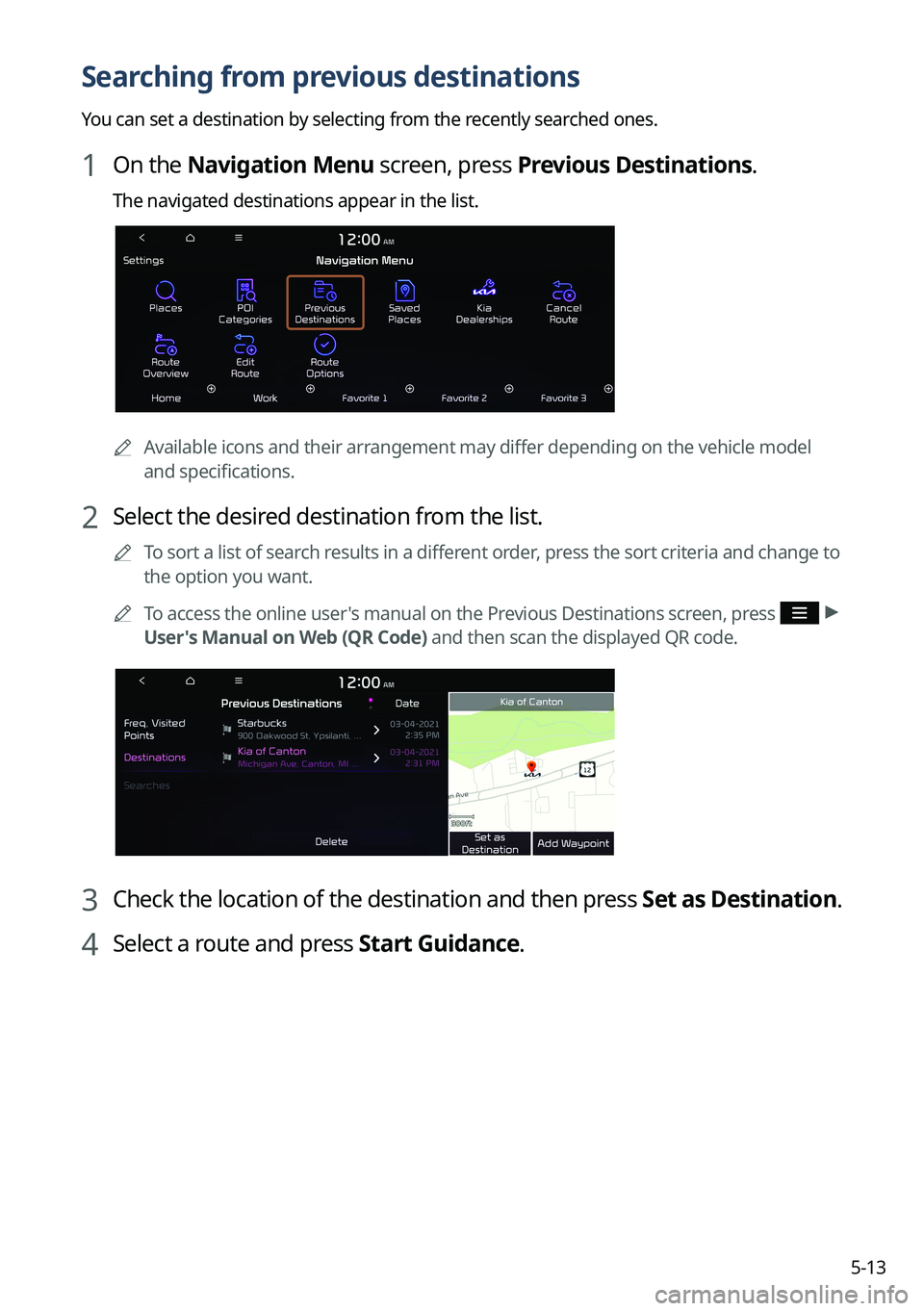
5-13
Searching from previous destinations
You can set a destination by selecting from the recently searched ones.
1 On the Navigation Menu screen, press Previous Destinations.
The navigated destinations appear in the list.
0000AAvailable icons and their arrangement may differ depending on the vehicle model
and specifications.
2 Select the desired destination from the list.
0000
A
To sort a list of search results in a different order, press the sort criteria and change to
the option you want.
0000
A
To access the online user's manual on the Previous Destinations screen, press
>
User's Manual on Web (QR Code) and then scan the displayed QR code.
3 Check the location of the destination and then press Set as Destination.
4 Select a route and press Start Guidance.
Page 114 of 324
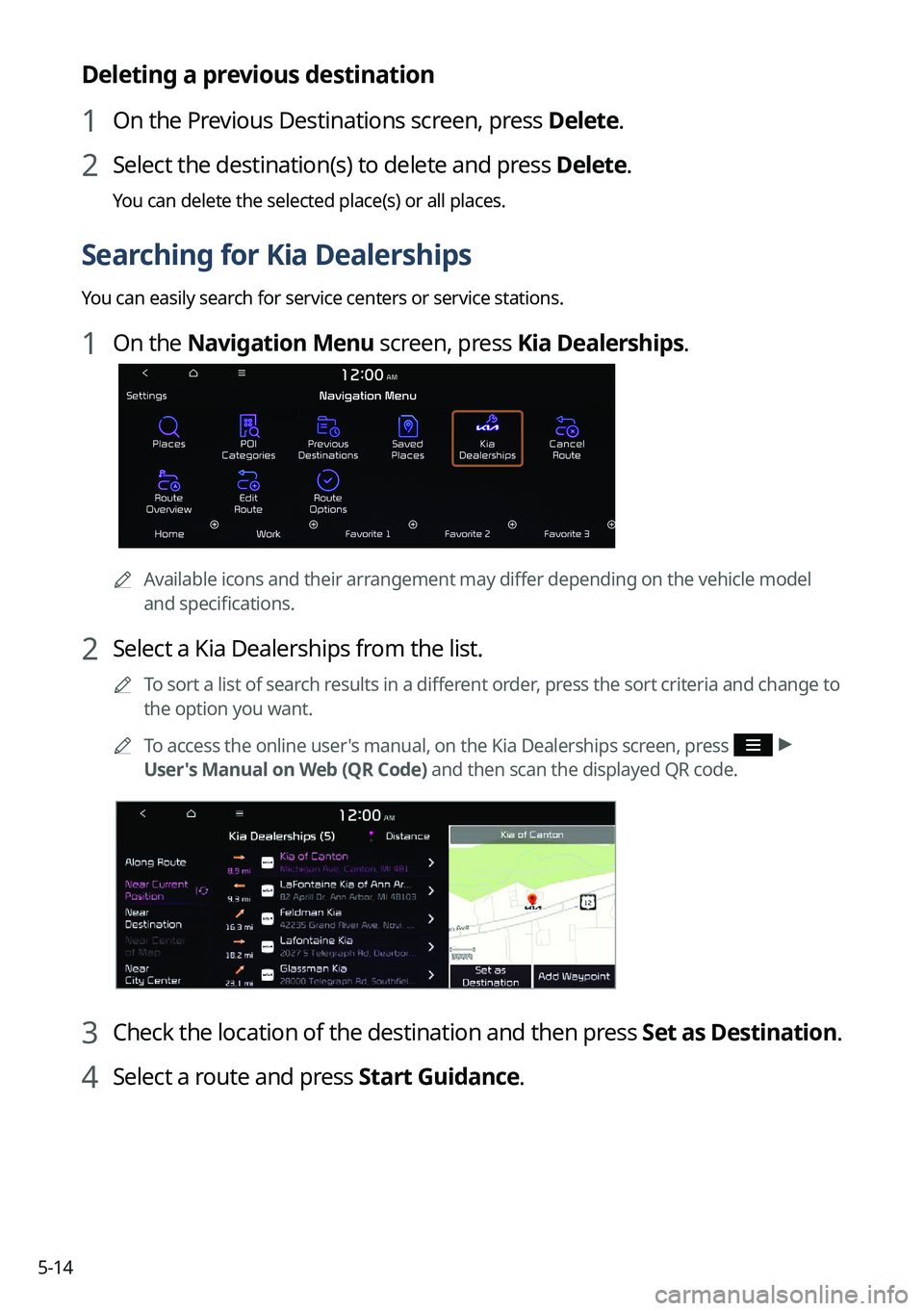
5-14
Deleting a previous destination
1 On the Previous Destinations screen, press Delete.
2 Select the destination(s) to delete and press Delete.
You can delete the selected place(s) or all places.
Searching for Kia Dealerships
You can easily search for service centers or service stations.
1 On the Navigation Menu screen, press Kia Dealerships.
0000AAvailable icons and their arrangement may differ depending on the vehicle model
and specifications.
2 Select a Kia Dealerships from the list.
0000
A
To sort a list of search results in a different order, press the sort criteria and change to
the option you want.
0000
A
To access the online user's manual, on the Kia Dealerships screen, press
>
User's Manual on Web (QR Code) and then scan the displayed QR code.
3 Check the location of the destination and then press Set as Destination.
4 Select a route and press Start Guidance.