reset KIA TELLURIDE 2020 Navigation System Quick Reference Guide
[x] Cancel search | Manufacturer: KIA, Model Year: 2020, Model line: TELLURIDE, Model: KIA TELLURIDE 2020Pages: 219, PDF Size: 9.16 MB
Page 59 of 219
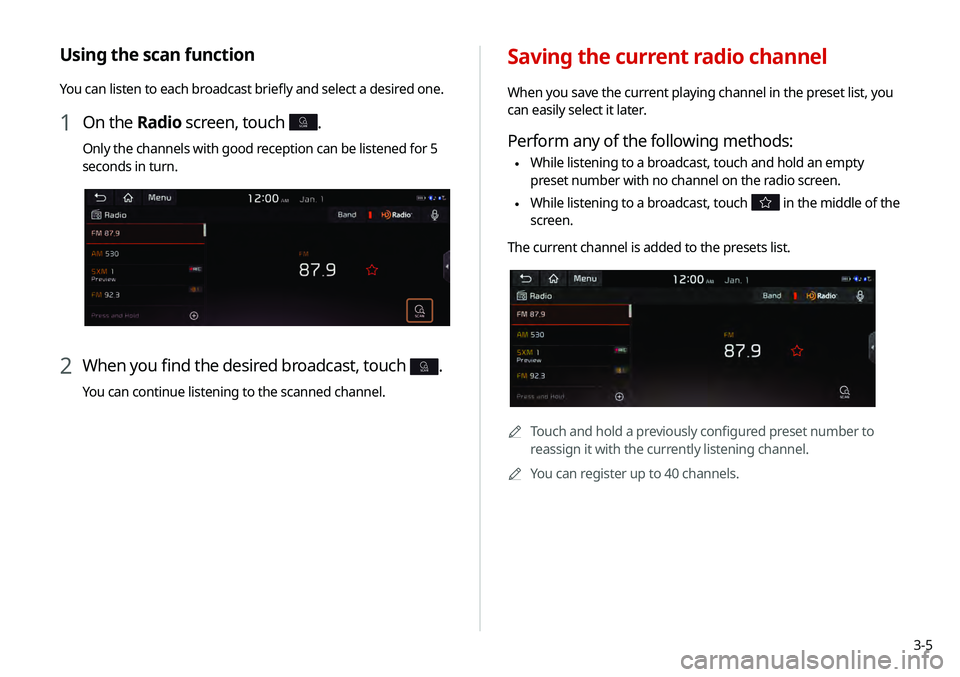
3-5
Saving the current radio channel
When you save the current playing channel in the preset list, you
can easily select it later.
Perform any of the following methods:
\225While listening to a broadcast, touch and hold an empty
preset number with no channel on the radio screen.
\225While listening to a broadcast, touch in the middle of the
screen.
The current channel is added to the presets list.
0000
A
Touch and hold a previously configured preset number to
reassign it with the currently listening channel.
0000
A
You can register up to 40 channels.
Using the scan function
You can listen to each broadcast briefly and select a desired one.
1 On the Radio screen, touch SCAN.
Only the channels with good reception can be listened for 5
seconds in turn.
2 When you find the desired broadcast, touch SCAN.
You can continue listening to the scanned channel.
Page 60 of 219
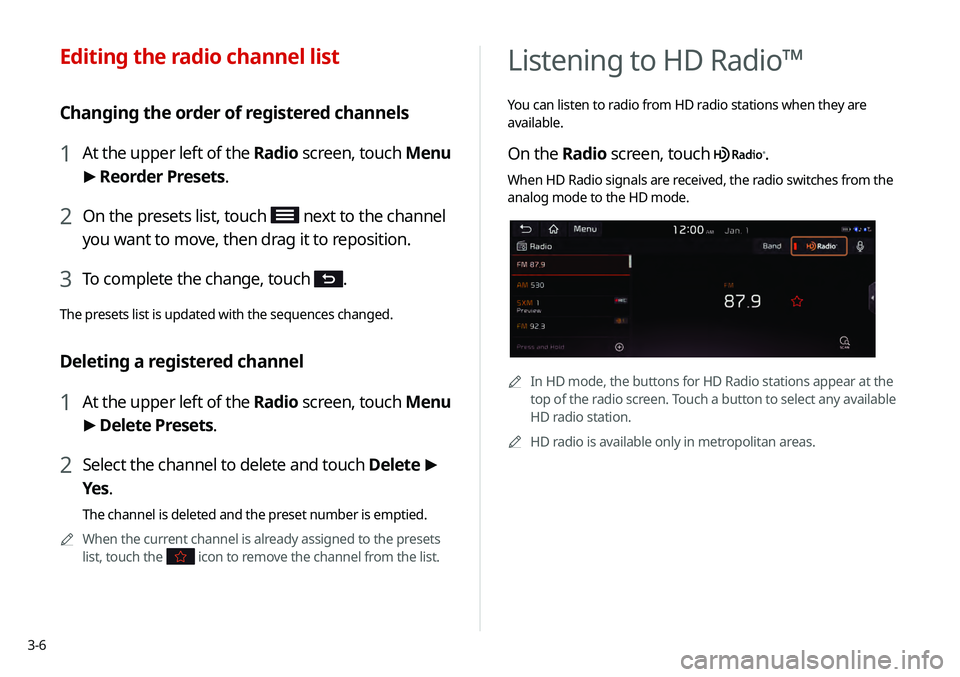
3-6
Listening to HD Radio™
You can listen to radio from HD radio stations when they are
available.
On the Radio screen, touch .
When HD Radio signals are received, the radio switches from the
analog mode to the HD mode.
0000AIn HD mode, the buttons for HD Radio stations appear at the
top of the radio screen. Touch a button to select any available
HD radio station.
0000
A
HD radio is available only in metropolitan areas.
Editing the radio channel list
Changing the order of registered channels
1 At the upper left of the Radio screen, touch Menu
>
Reorder Presets.
2 On the presets list, touch next to the channel
you want to move, then drag it to reposition.
3 To complete the change, touch .
The presets list is updated with the sequences changed.
Deleting a registered channel
1 At the upper left of the Radio screen, touch Menu
> Delete Presets.
2 Select the channel to delete and touch Delete >
Yes .
The channel is deleted and the preset number is emptied.
0000
A
When the current channel is already assigned to the presets
list, touch the
icon to remove the channel from the list.
Page 63 of 219
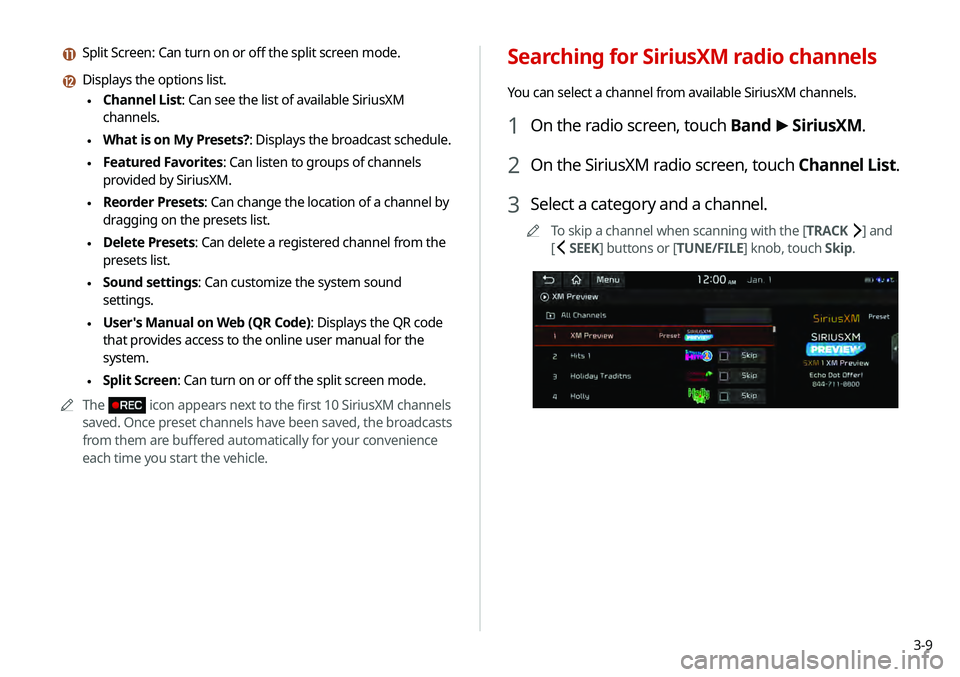
3-9
Searching for SiriusXM radio channels
You can select a channel from available SiriusXM channels.
1 On the radio screen, touch Band >
SiriusXM.
2 On the SiriusXM radio screen, touch Channel List.
3 Select a category and a channel.
0000
A
To skip a channel when scanning with the [TRACK ] and
[
SEEK] buttons or [TUNE/FILE] knob, touch Skip.
k Split Screen: Can turn on or off the split screen mode.
l Displays the options list.
\225Channel List: Can see the list of available SiriusXM
channels.
\225What is on My Presets?: Displays the broadcast schedule.
\225Featured Favorites: Can listen to groups of channels
provided by SiriusXM.
\225Reorder Presets: Can change the location of a channel by
dragging on the presets list.
\225Delete Presets: Can delete a registered channel from the
presets list.
\225Sound settings: Can customize the system sound
settings.
\225User's Manual on Web (QR Code): Displays the QR code
that provides access to the online user manual for the
system.
\225Split Screen: Can turn on or off the split screen mode.
0000
A
The
icon appears next to the first 10 SiriusXM channels
saved. Once preset channels have been saved, the broadcasts
from them are buffered automatically for your convenience
each time you start the vehicle.
Page 64 of 219
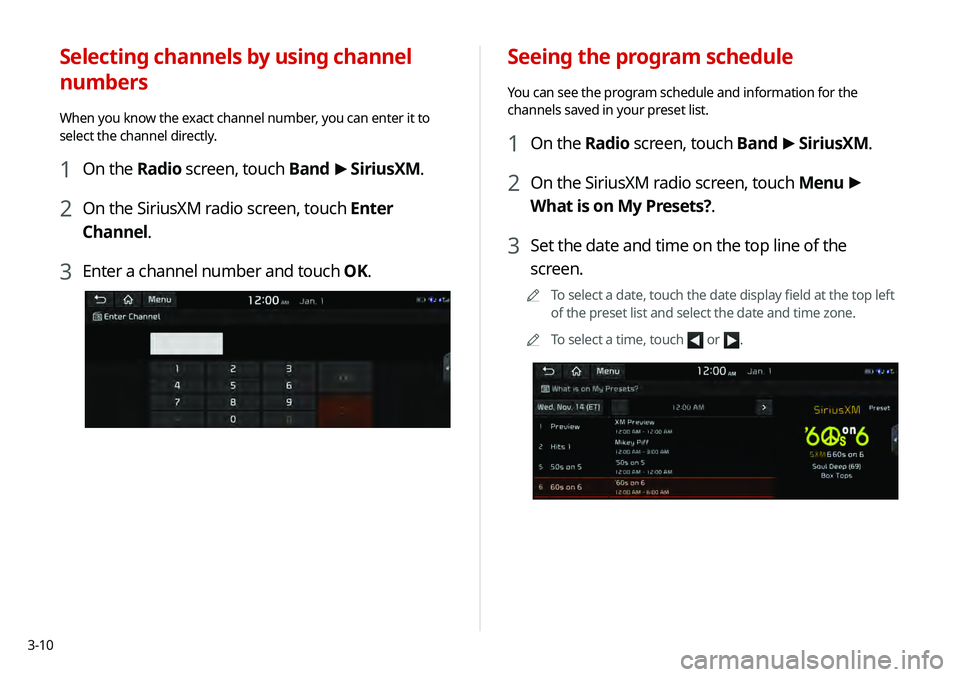
3-10
Seeing the program schedule
You can see the program schedule and information for the
channels saved in your preset list.
1 On the Radio screen, touch Band >
SiriusXM.
2 On the SiriusXM radio screen, touch Menu >
What is on My Presets?.
3 Set the date and time on the top line of the
screen.
0000
A
To select a date, touch the date display field at the top left
of the preset list and select the date and time zone.
0000
A
To select a time, touch
or .
Selecting channels by using channel
numbers
When you know the exact channel number, you can enter it to
select the channel directly.
1 On the Radio screen, touch Band >
SiriusXM.
2 On the SiriusXM radio screen, touch Enter
Channel.
3 Enter a channel number and touch OK.
Page 113 of 219
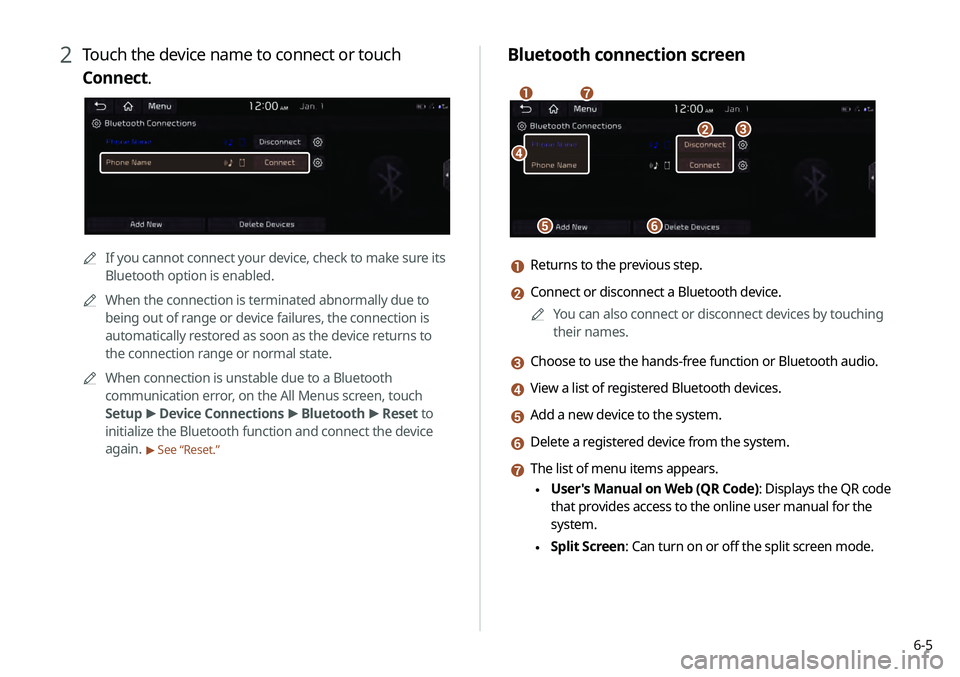
6-5
Bluetooth connection screen
\037
\036\035
\034\033
\032\031
a Returns to the previous step.
b Connect or disconnect a Bluetooth device.0000
A
You can also connect or disconnect devices by touching
their names.
c Choose to use the hands-free function or Bluetooth audio.
d View a list of registered Bluetooth devices.
e Add a new device to the system.
f Delete a registered device from the system.
g The list of menu items appears.
\225User's Manual on Web (QR Code): Displays the QR code
that provides access to the online user manual for the
system.
\225Split Screen: Can turn on or off the split screen mode.
2 Touch the device name to connect or touch
Connect.
0000A
If you cannot connect your device, check to make sure its
Bluetooth option is enabled.
0000
A
When the connection is terminated abnormally due to
being out of range or device failures, the connection is
automatically restored as soon as the device returns to
the connection range or normal state.
0000
A
When connection is unstable due to a Bluetooth
communication error, on the All Menus screen, touch
Setup >
Device Connections >
Bluetooth >
Reset to
initialize the Bluetooth function and connect the device
again.
> See “Reset.”
Page 165 of 219
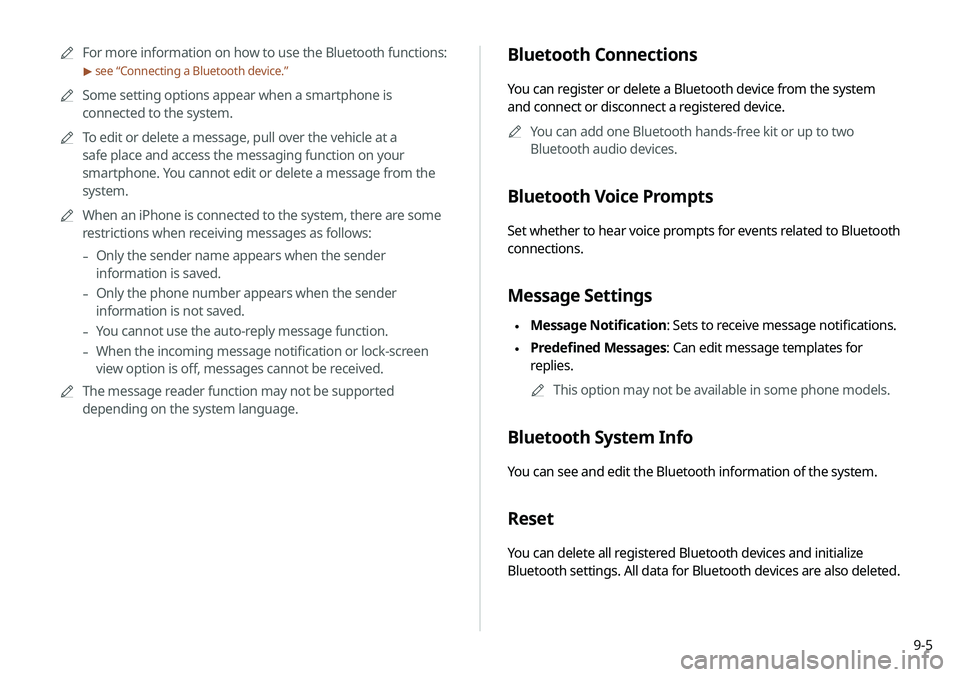
9-5
0000
A
For more information on how to use the Bluetooth functions:
> see “Connecting a Bluetooth device.”
0000
A
Some setting options appear when a smartphone is
connected to the system.
0000
A
To edit or delete a message, pull over the vehicle at a
safe place and access the messaging function on your
smartphone. You cannot edit or delete a message from the
system.
0000
A
When an iPhone is connected to the system, there are some
restrictions when receiving messages as follows:
-Only the sender name appears when the sender
information is saved.
-Only the phone number appears when the sender
information is not saved.
-You cannot use the auto-reply message function.
-When the incoming message notification or lock-screen
view option is off, messages cannot be received.
0000
A
The message reader function may not be supported
depending on the system language.
Bluetooth Connections
You can register or delete a Bluetooth device from the system
and connect or disconnect a registered device.
0000
A
You can add one Bluetooth hands-free kit or up to two
Bluetooth audio devices.
Bluetooth Voice Prompts
Set whether to hear voice prompts for events related to Bluetooth
connections.
Message Settings
\225Message Notification: Sets to receive message notifications.
\225Predefined Messages: Can edit message templates for
replies.
0000
A
This option may not be available in some phone models.
Bluetooth System Info
You can see and edit the Bluetooth information of the system.
Reset
You can delete all registered Bluetooth devices and initialize
Bluetooth settings. All data for Bluetooth devices are also deleted.
Page 171 of 219
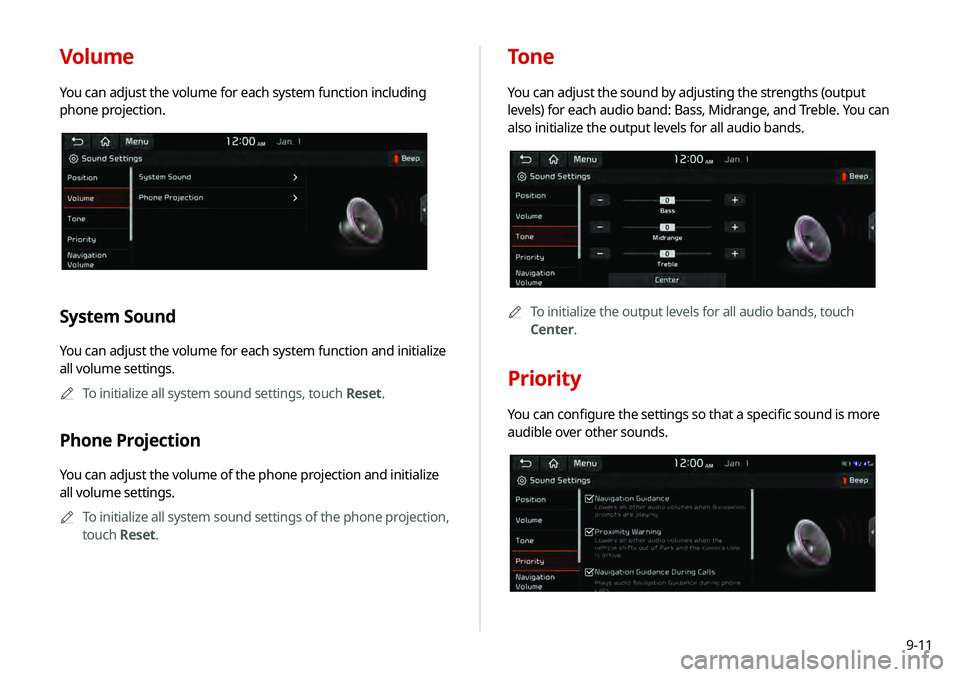
9-11
Volume
You can adjust the volume for each system function including
phone projection.
System Sound
You can adjust the volume for each system function and initialize
all volume settings.0000
A
To initialize all system sound settings, touch Reset.
Phone Projection
You can adjust the volume of the phone projection and initialize
all volume settings.
0000
A
To initialize all system sound settings of the phone projection,
touch Reset.
Tone
You can adjust the sound by adjusting the strengths (output
levels) for each audio band: Bass, Midrange, and Treble. You can
also initialize the output levels for all audio bands.
0000A
To initialize the output levels for all audio bands, touch
Center.
Priority
You can configure the settings so that a specific sound is more
audible over other sounds.
Page 174 of 219
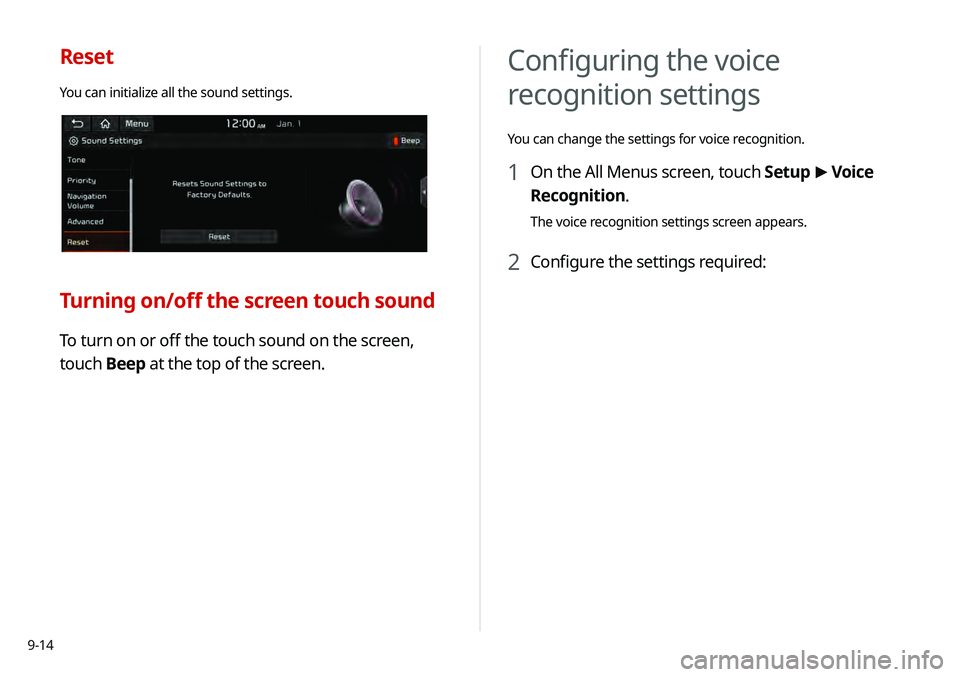
9-14
Reset
You can initialize all the sound settings.
Turning on/off the screen touch sound
To turn on or off the touch sound on the screen,
touch Beep at the top of the screen.
Configuring the voice
recognition settings
You can change the settings for voice recognition.
1 On the All Menus screen, touch Setup >
Voice
Recognition.
The voice recognition settings screen appears.
2 Configure the settings required:
Page 178 of 219
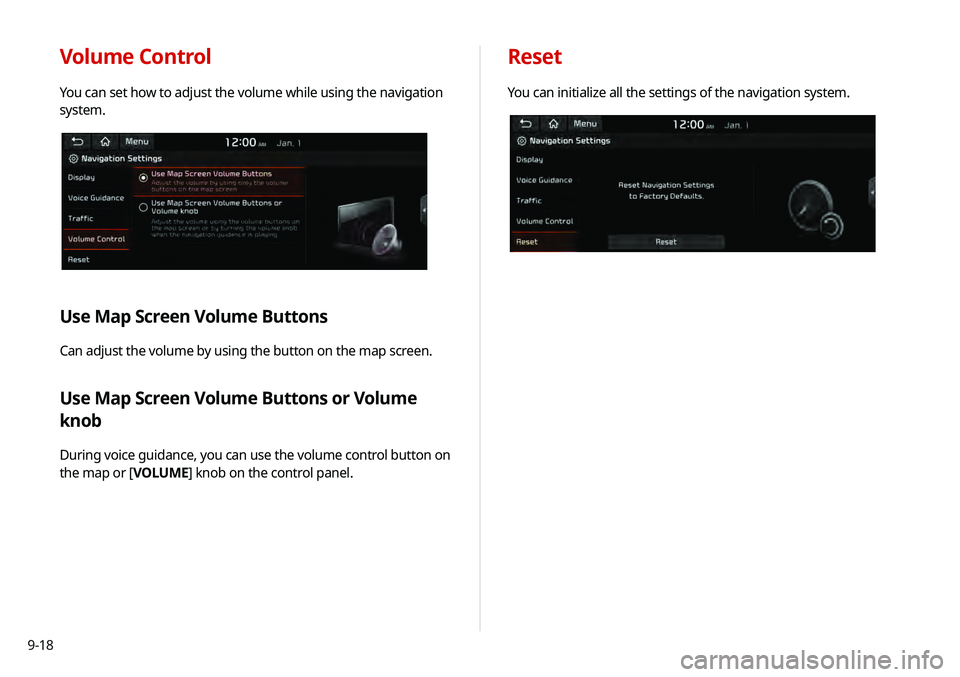
9-18
Volume Control
You can set how to adjust the volume while using the navigation
system.
Use Map Screen Volume Buttons
Can adjust the volume by using the button on the map screen.
Use Map Screen Volume Buttons or Volume
knob
During voice guidance, you can use the volume control button on
the map or [VOLUME] knob on the control panel.
Reset
You can initialize all the settings of the navigation system.
Page 184 of 219
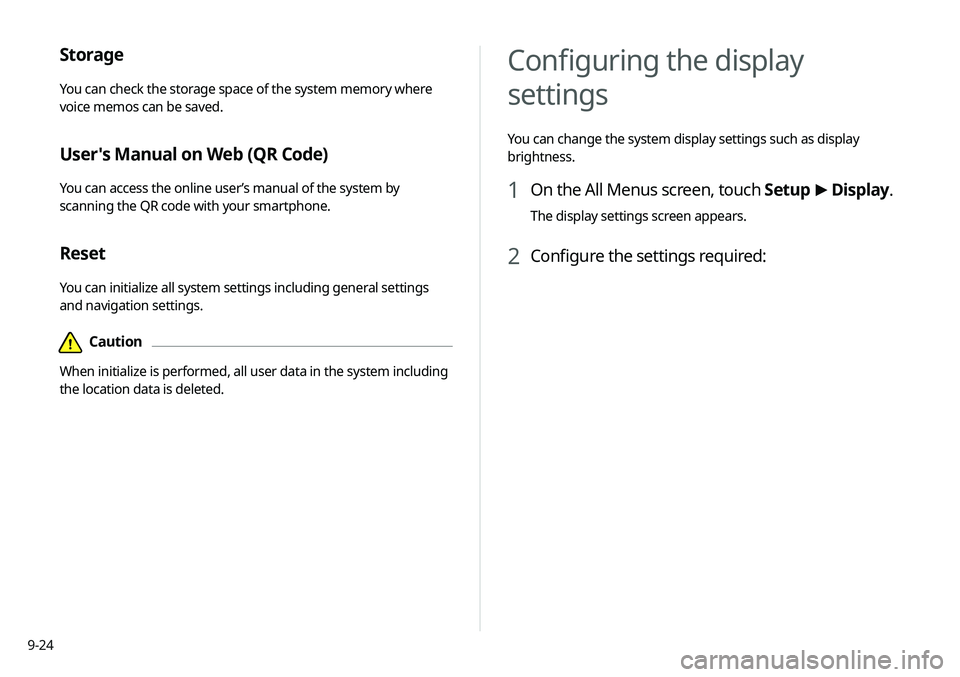
9-24
Configuring the display
settings
You can change the system display settings such as display
brightness.
1 On the All Menus screen, touch Setup >
Display.
The display settings screen appears.
2 Configure the settings required:
Storage
You can check the storage space of the system memory where
voice memos can be saved.
User's Manual on Web (QR Code)
You can access the online user’s manual of the system by
scanning the QR code with your smartphone.
Reset
You can initialize all system settings including general settings
and navigation settings.
\334Caution
When initialize is performed, all user data in the system including
the location data is deleted.