reset KIA TELLURIDE 2020 Navigation System Quick Reference Guide
[x] Cancel search | Manufacturer: KIA, Model Year: 2020, Model line: TELLURIDE, Model: KIA TELLURIDE 2020Pages: 219, PDF Size: 9.16 MB
Page 7 of 219
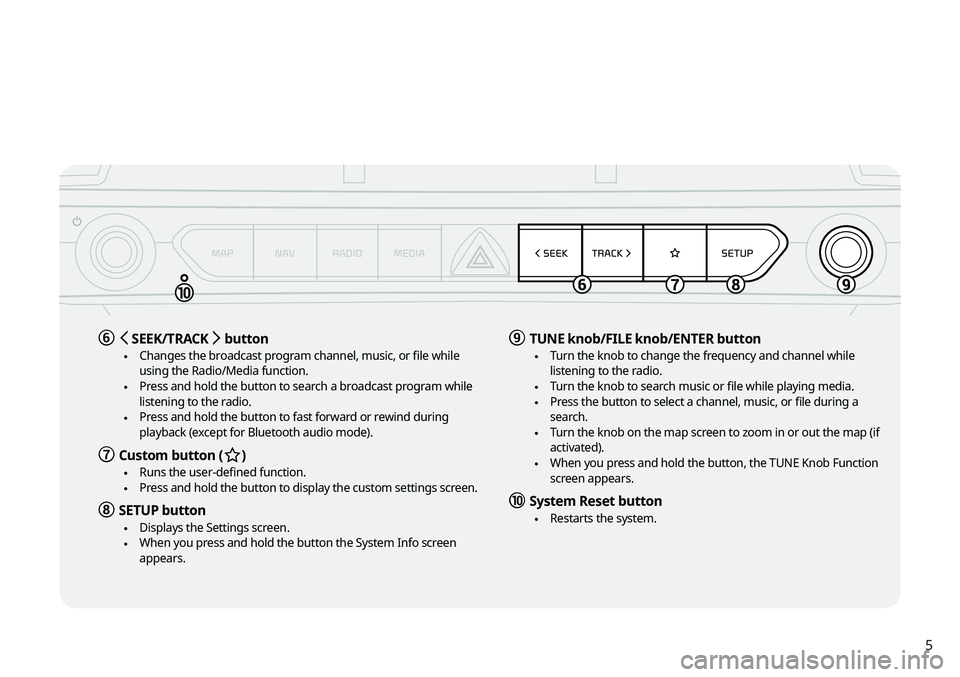
5
f < SEEK/TRACK > button
\225Changes the broadcast program channel, music, or file while
using the Radio/Media function.
\225Press and hold the button to search a broadcast program while
listening to the radio.
\225Press and hold the button to fast forward or rewind during
playback (except for Bluetooth audio mode).
g Custom button (B
)
\225Runs the user-defined function. \225Press and hold the button to display the custom settings screen.
h SETUP button
\225Displays the Settings screen. \225When you press and hold the button the System Info screen
appears.
i TUNE knob/FILE knob/ENTER button
\225Turn the knob to change the frequency and channel while
listening to the radio.
\225Turn the knob to search music or file while playing media. \225Press the button to select a channel, music, or file during a
search.
\225Turn the knob on the map screen to zoom in or out the map (if
activated).
\225When you press and hold the button, the TUNE Knob Function
screen appears.
j System Reset button
\225Restarts the system.
Page 19 of 219
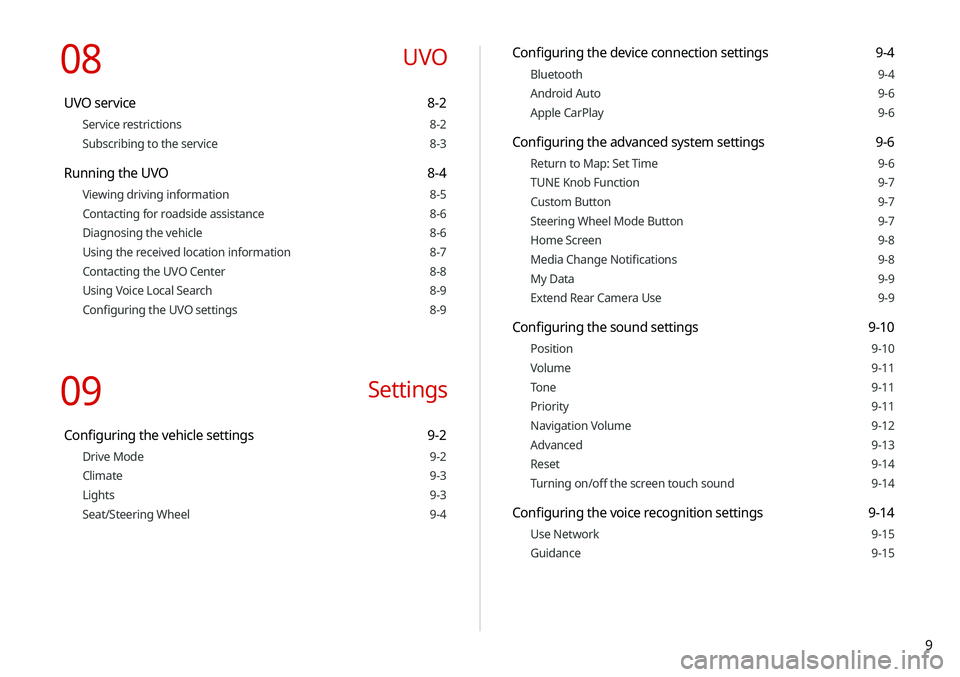
9
Configuring the device connection settings 9-4
Bluetooth 9-4
Android Auto 9-6
Apple CarPlay 9-6
Configuring the advanced system settings 9-6
Return to Map: Set Time 9-6
TUNE Knob Function 9-7
Custom Button 9-7
Steering Wheel Mode Button 9-7
Home Screen 9-8
Media Change Notifications 9-8
My Data 9-9
Extend Rear Camera Use 9-9
Configuring the sound settings 9-10
Position 9-10
Volume 9-11
Tone 9-11
Priority 9-11
Navigation Volume 9-12
Advanced 9-13
Reset 9-14
Turning on/off the screen touch sound 9-14
Configuring the voice recognition settings 9-14
Use Network 9-15
Guidance 9-15
08 UVO
UVO service 8-2
Service restrictions 8-2
Subscribing to the service 8-3
Running the UVO 8-4
Viewing driving information 8-5
Contacting for roadside assistance 8-6
Diagnosing the vehicle 8-6
Using the received location information 8-7
Contacting the UVO Center 8-8
Using Voice Local Search 8-9
Configuring the UVO settings 8-9
09 Settings
Configuring the vehicle settings 9-2
Drive Mode 9-2
Climate 9-3
Lights 9-3
Seat/Steering Wheel 9-4
Page 20 of 219
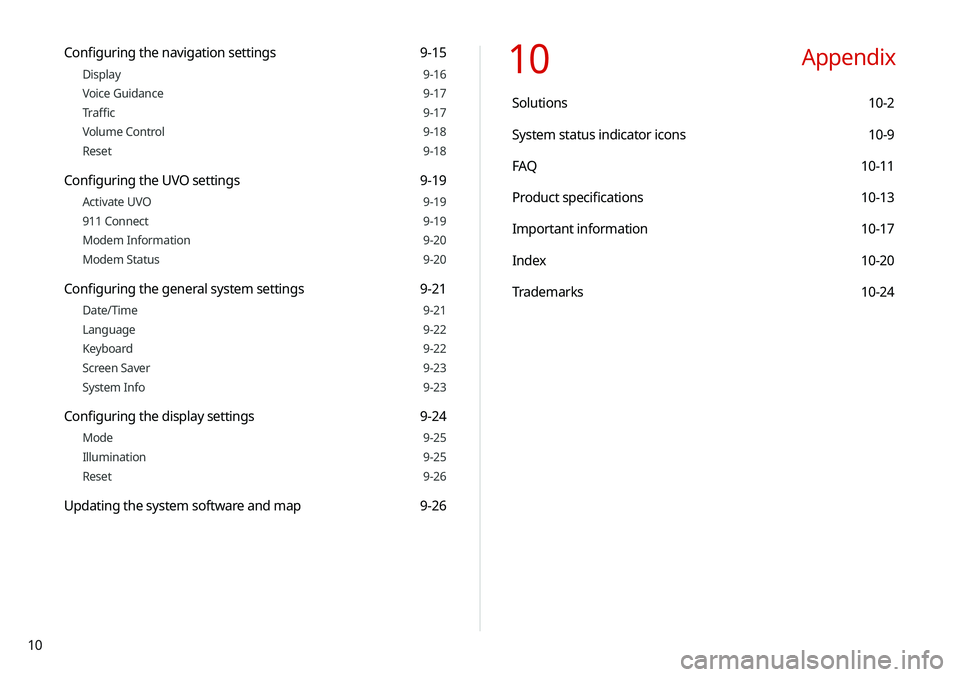
10
10 Appendix
Solutions 10-2
System status indicator icons 10-9
FAQ 10-11
Product specifications 10-13
Important information 10-17
Index 10-20
Trademarks 10-24
Configuring the navigation settings 9-15
Display 9-16
Voice Guidance 9-17
Traffic 9-17
Volume Control 9-18
Reset 9-18
Configuring the UVO settings 9-19
Activate UVO 9-19
911 Connect 9-19
Modem Information 9-20
Modem Status 9-20
Configuring the general system settings 9-21
Date/Time 9-21
Language 9-22
Keyboard 9-22
Screen Saver 9-23
System Info 9-23
Configuring the display settings 9-24
Mode 9-25
Illumination 9-25
Reset 9-26
Updating the system software and map 9-26
Page 23 of 219
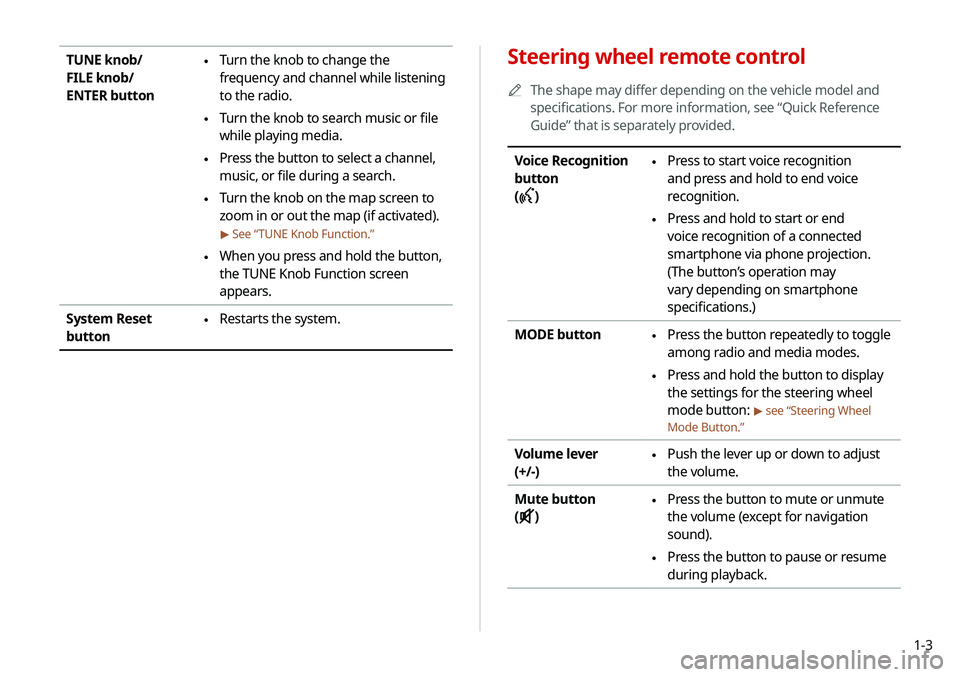
1-3
Steering wheel remote control
0000
A
The shape may differ depending on the vehicle model and
specifications. For more information, see “Quick Reference
Guide” that is separately provided.
Voice Recognition
button
(
)
\225 Press to start voice recognition
and press and hold to end voice
recognition.
\225Press and hold to start or end
voice recognition of a connected
smartphone via phone projection.
(The button’s operation may
vary depending on smartphone
specifications.)
MODE button
\225 Press the button repeatedly to toggle
among radio and media modes.
\225Press and hold the button to display
the settings for the steering wheel
mode button:
> see “Steering Wheel
Mode Button.”
Volume lever
(+/-) \225 Push the lever up or down to adjust
the volume.
Mute button
(
)
\225 Press the button to mute or unmute
the volume (except for navigation
sound).
\225Press the button to pause or resume
during playback.
TUNE knob/
FILE knob/
ENTER button \225Turn the knob to change the
frequency and channel while listening
to the radio.
\225Turn the knob to search music or file
while playing media.
\225Press the button to select a channel,
music, or file during a search.
\225Turn the knob on the map screen to
zoom in or out the map (if activated).
> See “
TUNE Knob Function.”
\225When you press and hold the button,
the TUNE Knob Function screen
appears.
System Reset
button
\225 Restarts the system.
Page 32 of 219
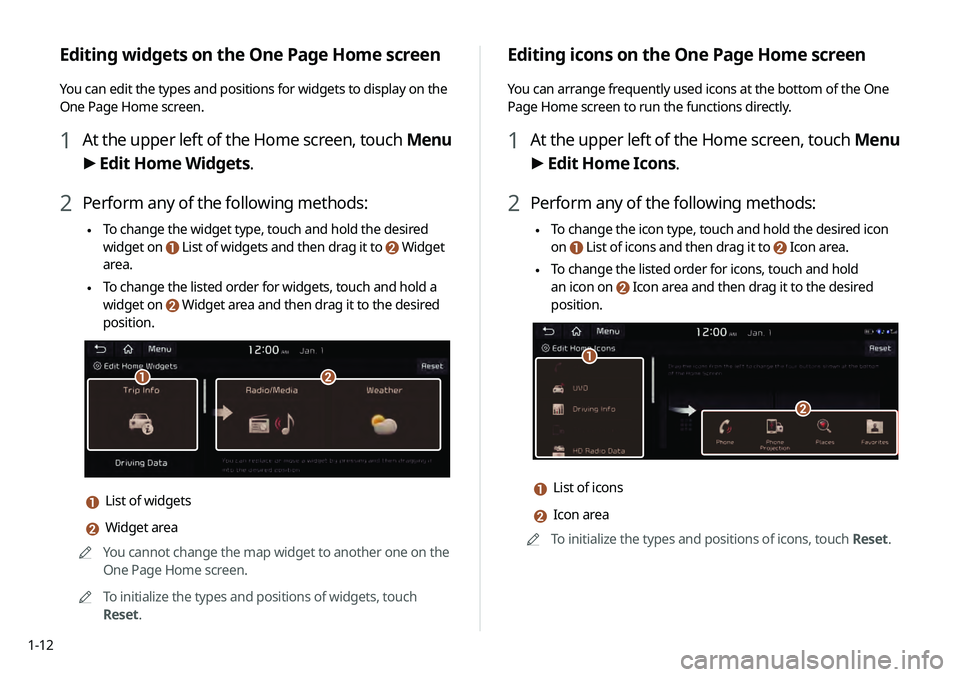
1-12
Editing icons on the One Page Home screen
You can arrange frequently used icons at the bottom of the One
Page Home screen to run the functions directly.
1 At the upper left of the Home screen, touch Menu
> Edit Home Icons.
2 Perform any of the following methods:
\225 To change the icon type, touch and hold the desired icon
on
List of icons and then drag it to Icon area.
\225To change the listed order for icons, touch and hold
an icon on
Icon area and then drag it to the desired
position.
\037
\036
a List of icons
b Icon area
0000
A
To initialize the types and positions of icons, touch Reset.
Editing widgets on the One Page Home screen
You can edit the types and positions for widgets to display on the
One Page Home screen.
1 At the upper left of the Home screen, touch Menu
> Edit Home Widgets.
2 Perform any of the following methods:
\225 To change the widget type, touch and hold the desired
widget on
List of widgets and then drag it to Widget
area.
\225To change the listed order for widgets, touch and hold a
widget on
Widget area and then drag it to the desired
position.
\037\036
a List of widgets
b Widget area
0000
A
You cannot change the map widget to another one on the
One Page Home screen.
0000
A
To initialize the types and positions of widgets, touch
Reset.
Page 34 of 219
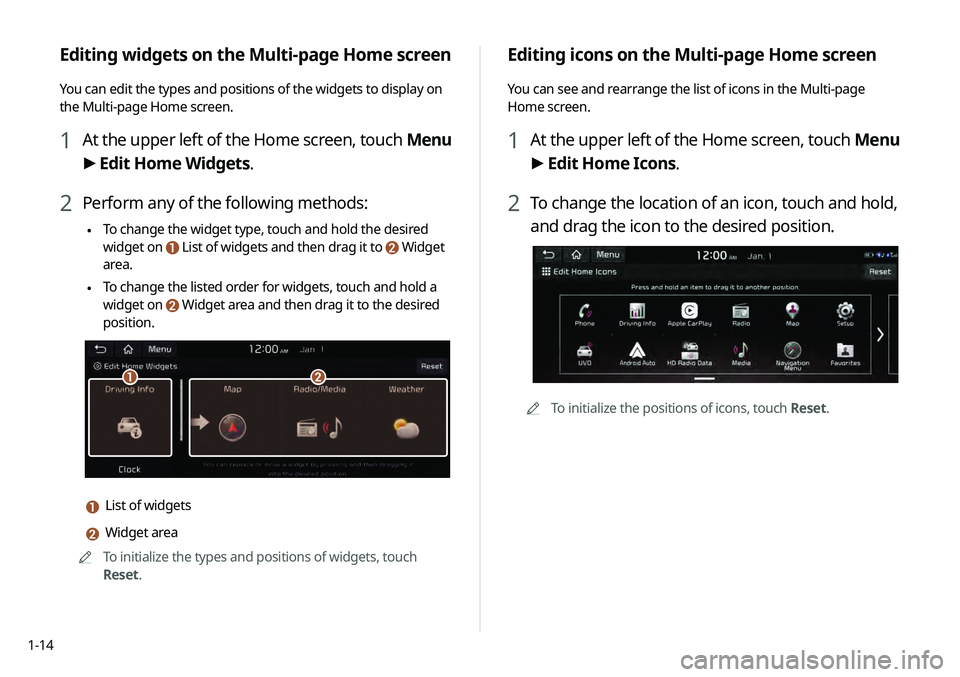
1-14
Editing icons on the Multi-page Home screen
You can see and rearrange the list of icons in the Multi-page
Home screen.
1 At the upper left of the Home screen, touch Menu
> Edit Home Icons.
2 To change the location of an icon, touch and hold,
and drag the icon to the desired position.
0000
A
To initialize the positions of icons, touch Reset.
Editing widgets on the Multi-page Home screen
You can edit the types and positions of the widgets to display on
the Multi-page Home screen.
1 At the upper left of the Home screen, touch Menu
> Edit Home Widgets.
2 Perform any of the following methods:
\225 To change the widget type, touch and hold the desired
widget on
List of widgets and then drag it to Widget
area.
\225To change the listed order for widgets, touch and hold a
widget on
Widget area and then drag it to the desired
position.
\037\036
a List of widgets
b Widget area
0000
A
To initialize the types and positions of widgets, touch
Reset.
Page 54 of 219
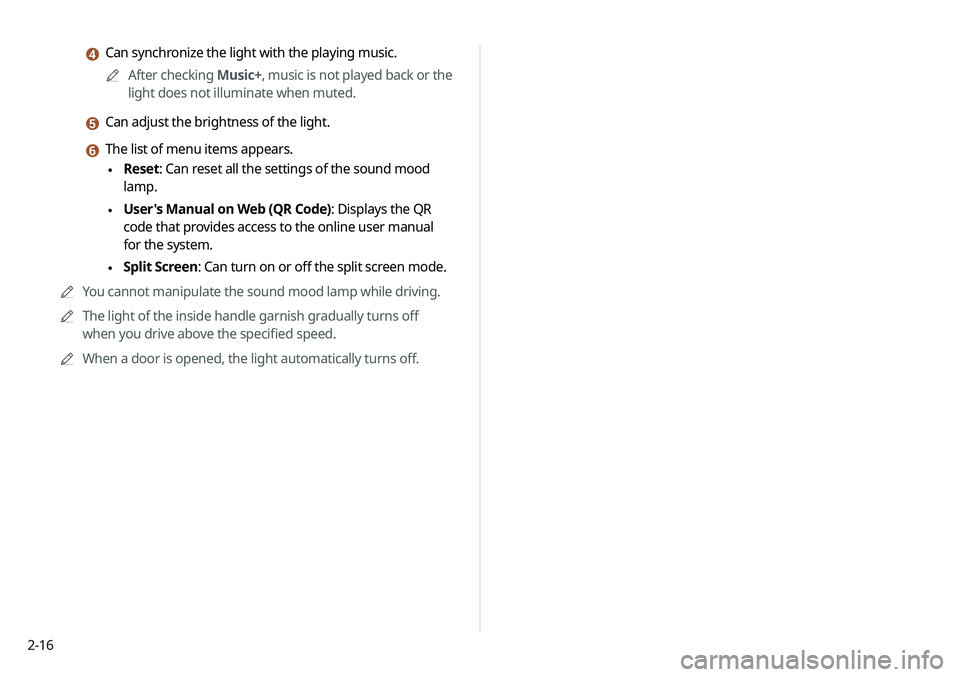
2-16
d Can synchronize the light with the playing music.0000
A
After checking Music+, music is not played back or the
light does not illuminate when muted.
e Can adjust the brightness of the light.
f The list of menu items appears.
\225 Reset: Can reset all the settings of the sound mood
lamp.
\225User's Manual on Web (QR Code): Displays the QR
code that provides access to the online user manual
for the system.
\225Split Screen: Can turn on or off the split screen mode.
0000
A
You cannot manipulate the sound mood lamp while driving.
0000
A
The light of the inside handle garnish gradually turns off
when you drive above the specified speed.
0000
A
When a door is opened, the light automatically turns off.
Page 56 of 219
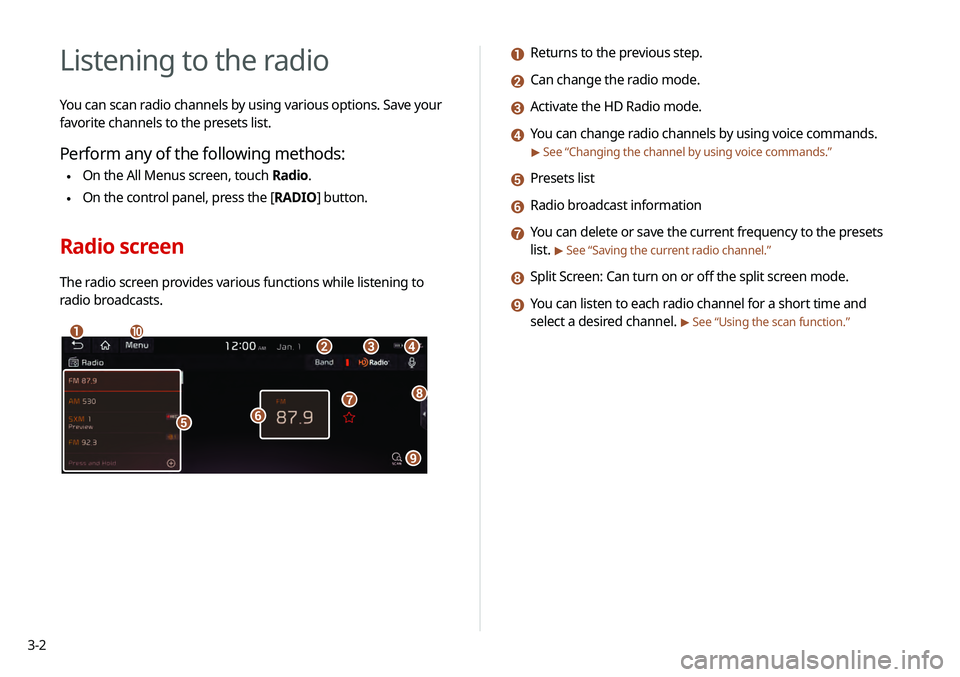
3-2
Listening to the radio
You can scan radio channels by using various options. Save your
favorite channels to the presets list.
Perform any of the following methods:
\225On the All Menus screen, touch Radio.
\225On the control panel, press the [
RADIO] button.
Radio screen
The radio screen provides various functions while listening to
radio broadcasts.
\037\036\035
\034
\033\032
\031
\030
\027
\026
a Returns to the previous step.
b Can change the radio mode.
c Activate the HD Radio mode.
d You can change radio channels by using voice commands.
> See “Changing the channel by using voice commands .”
e Presets list
f Radio broadcast information
g You can delete or save the current frequency to the presets
list.
> See “Saving the current radio channel.”
h Split Screen: Can turn on or off the split screen mode.
i You can listen to each radio channel for a short time and
select a desired channel.
> See “Using the scan function.”
Page 57 of 219
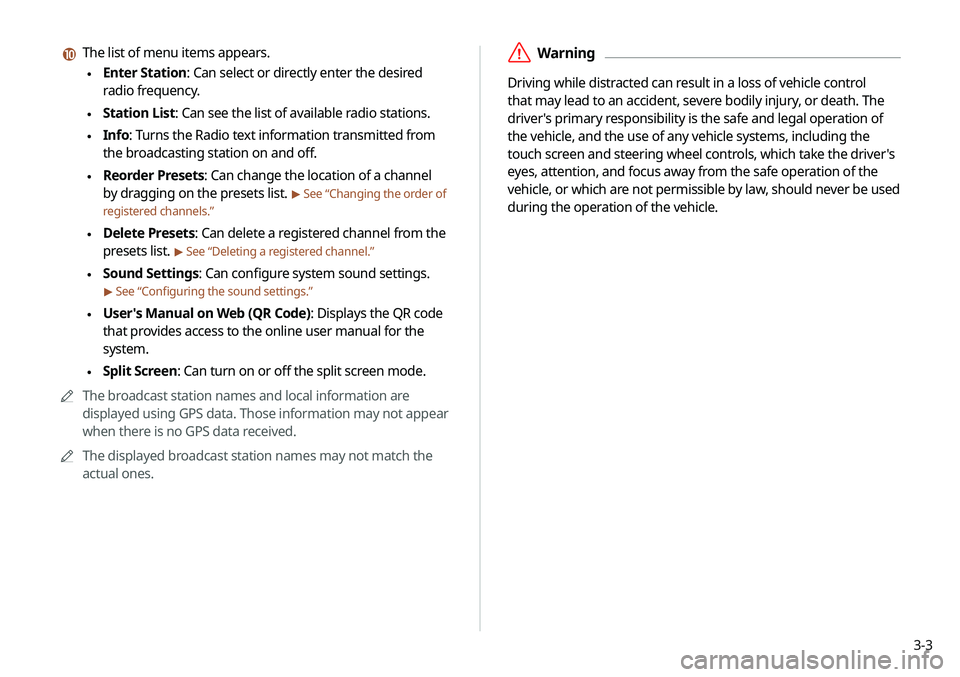
3-3
\335Warning
Driving while distracted can result in a loss of vehicle control
that may lead to an accident, severe bodily injury, or death. The
driver's primary responsibility is the safe and legal operation of
the vehicle, and the use of any vehicle systems, including the
touch screen and steering wheel controls, which take the driver's
eyes, attention, and focus away from the safe operation of the
vehicle, or which are not permissible by law, should never be used
during the operation of the vehicle.
j The list of menu items appears.
\225Enter Station: Can select or directly enter the desired
radio frequency.
\225Station List: Can see the list of available radio stations.
\225Info: Turns the Radio text information transmitted from
the broadcasting station on and off.
\225Reorder Presets: Can change the location of a channel
by dragging on the presets list.
> See “Changing the order of
registered channels.”
\225 Delete Presets: Can delete a registered channel from the
presets list.
> See “Deleting a registered channel.”
\225Sound Settings: Can configure system sound settings.
> See “Configuring the sound settings.”
\225User's Manual on Web (QR Code): Displays the QR code
that provides access to the online user manual for the
system.
\225Split Screen: Can turn on or off the split screen mode.
0000
A
The broadcast station names and local information are
displayed using GPS data. Those information may not appear
when there is no GPS data received.
0000
A
The displayed broadcast station names may not match the
actual ones.
Page 58 of 219
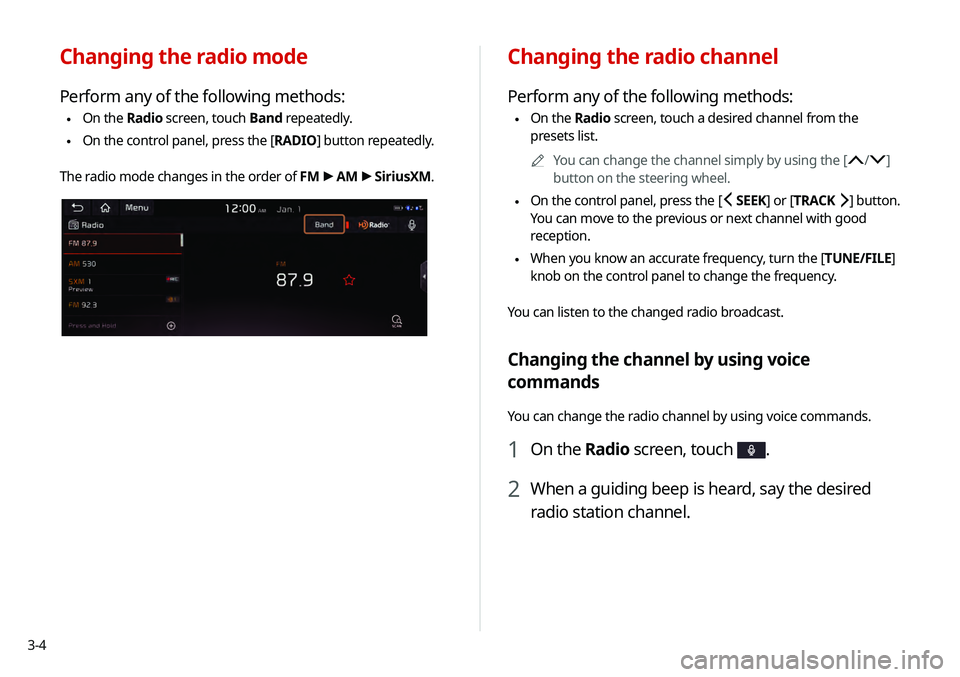
3-4
Changing the radio channel
Perform any of the following methods:
\225On the Radio screen, touch a desired channel from the
presets list.
0000
A
You can change the channel simply by using the [
/]
button on the steering wheel.
\225 On the control panel, press the
[ SEEK ] or [TRACK ] button.
You can move to the previous or next channel with good
reception.
\225 When you know an accurate frequency, turn the [
TUNE/FILE]
knob on the control panel to change the frequency.
You can listen to the changed radio broadcast.
Changing the channel by using voice
commands
You can change the radio channel by using voice commands.
1 On the Radio screen, touch .
2 When a guiding beep is heard, say the desired
radio station channel.
Changing the radio mode
Perform any of the following methods:
\225 On the Radio screen, touch Band repeatedly.
\225On the control panel, press the [
RADIO] button repeatedly.
The radio mode changes in the order of FM >
AM >
SiriusXM.