LAND ROVER DISCOVERY 1999 Workshop Manual
Manufacturer: LAND ROVER, Model Year: 1999, Model line: DISCOVERY, Model: LAND ROVER DISCOVERY 1999Pages: 1529, PDF Size: 34.8 MB
Page 1471 of 1529
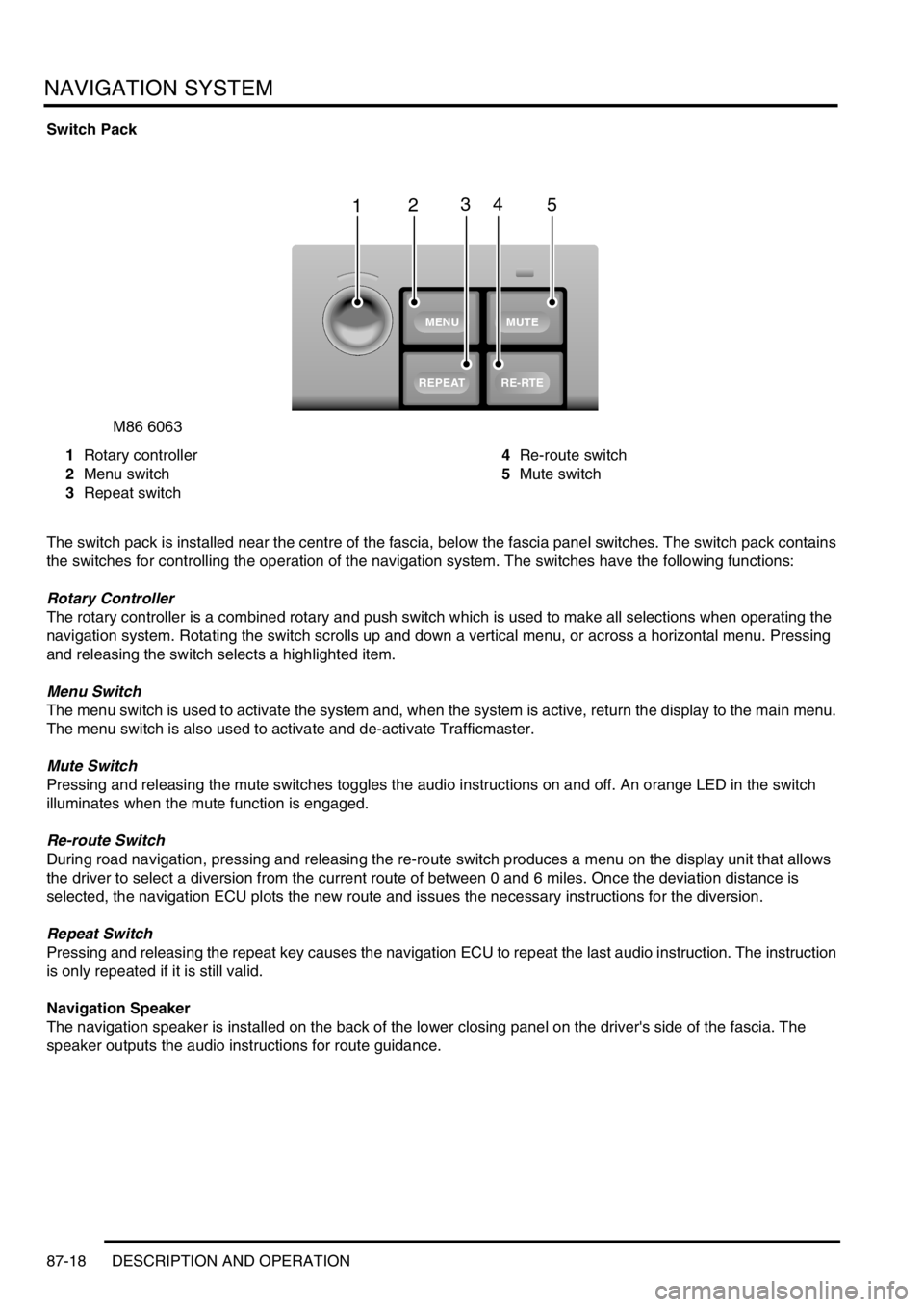
NAVIGATION SYSTEM
87-18 DESCRIPTION AND OPERATION
Switch Pack
1Rotary controller
2Menu switch
3Repeat switch4Re-route switch
5Mute switch
The switch pack is installed near the centre of the fascia, below the fascia panel switches. The switch pack contains
the switches for controlling the operation of the navigation system. The switches have the following functions:
Rotary Controller
The rotary controller is a combined rotary and push switch which is used to make all selections when operating the
navigation system. Rotating the switch scrolls up and down a vertical menu, or across a horizontal menu. Pressing
and releasing the switch selects a highlighted item.
Menu Switch
The menu switch is used to activate the system and, when the system is active, return the display to the main menu.
The menu switch is also used to activate and de-activate Trafficmaster.
Mute Switch
Pressing and releasing the mute switches toggles the audio instructions on and off. An orange LED in the switch
illuminates when the mute function is engaged.
Re-route Switch
During road navigation, pressing and releasing the re-route switch produces a menu on the display unit that allows
the driver to select a diversion from the current route of between 0 and 6 miles. Once the deviation distance is
selected, the navigation ECU plots the new route and issues the necessary instructions for the diversion.
Repeat Switch
Pressing and releasing the repeat key causes the navigation ECU to repeat the last audio instruction. The instruction
is only repeated if it is still valid.
Navigation Speaker
The navigation speaker is installed on the back of the lower closing panel on the driver's side of the fascia. The
speaker outputs the audio instructions for route guidance.
M86 6063
1
MUTE
RE-RTE
REPEAT
MENU
2345
Page 1472 of 1529
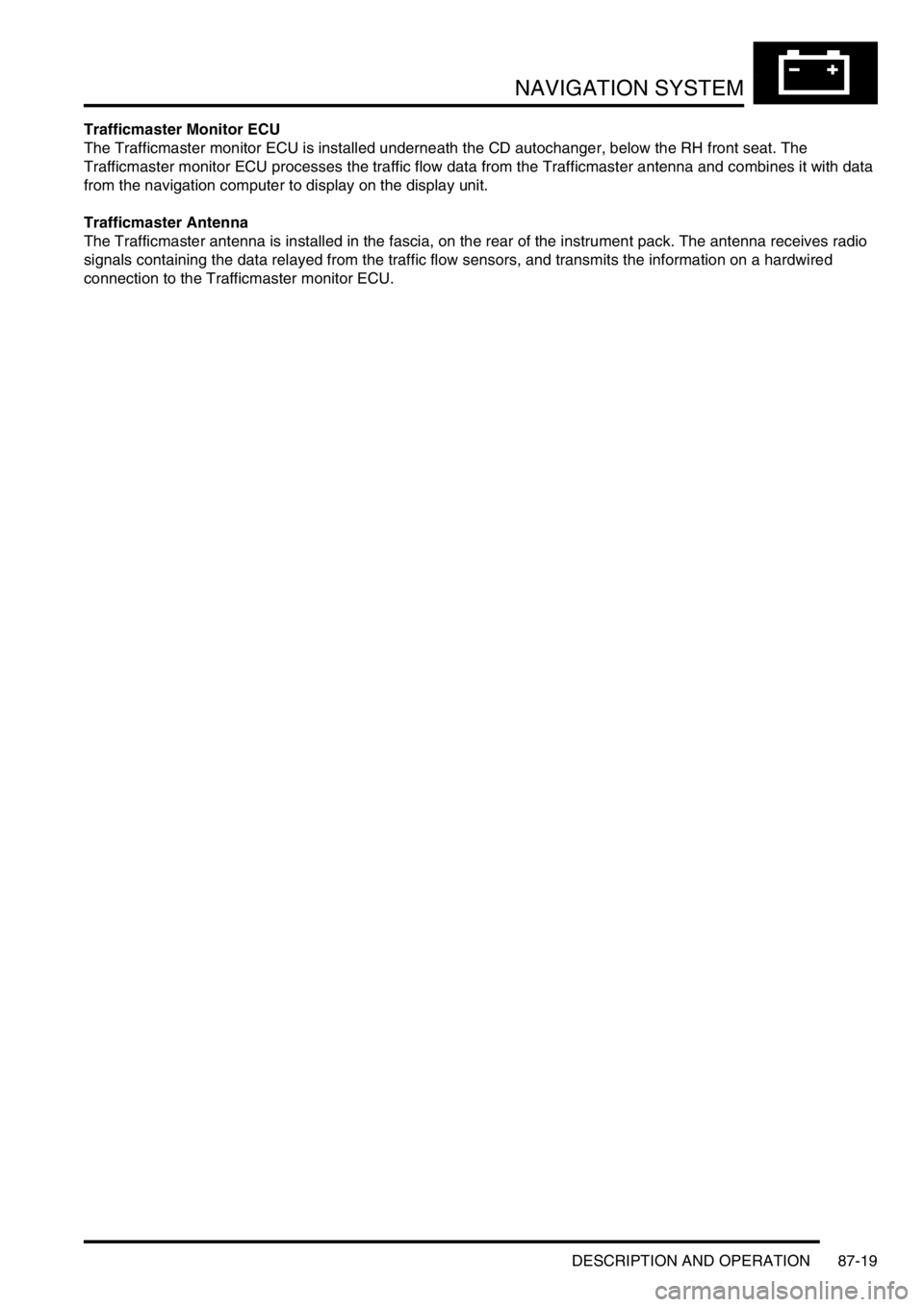
NAVIGATION SYSTEM
DESCRIPTION AND OPERATION 87-19
Trafficmaster Monitor ECU
The Trafficmaster monitor ECU is installed underneath the CD autochanger, below the RH front seat. The
Trafficmaster monitor ECU processes the traffic flow data from the Trafficmaster antenna and combines it with data
from the navigation computer to display on the display unit.
Trafficmaster Antenna
The Trafficmaster antenna is installed in the fascia, on the rear of the instrument pack. The antenna receives radio
signals containing the data relayed from the traffic flow sensors, and transmits the information on a hardwired
connection to the Trafficmaster monitor ECU.
Page 1473 of 1529
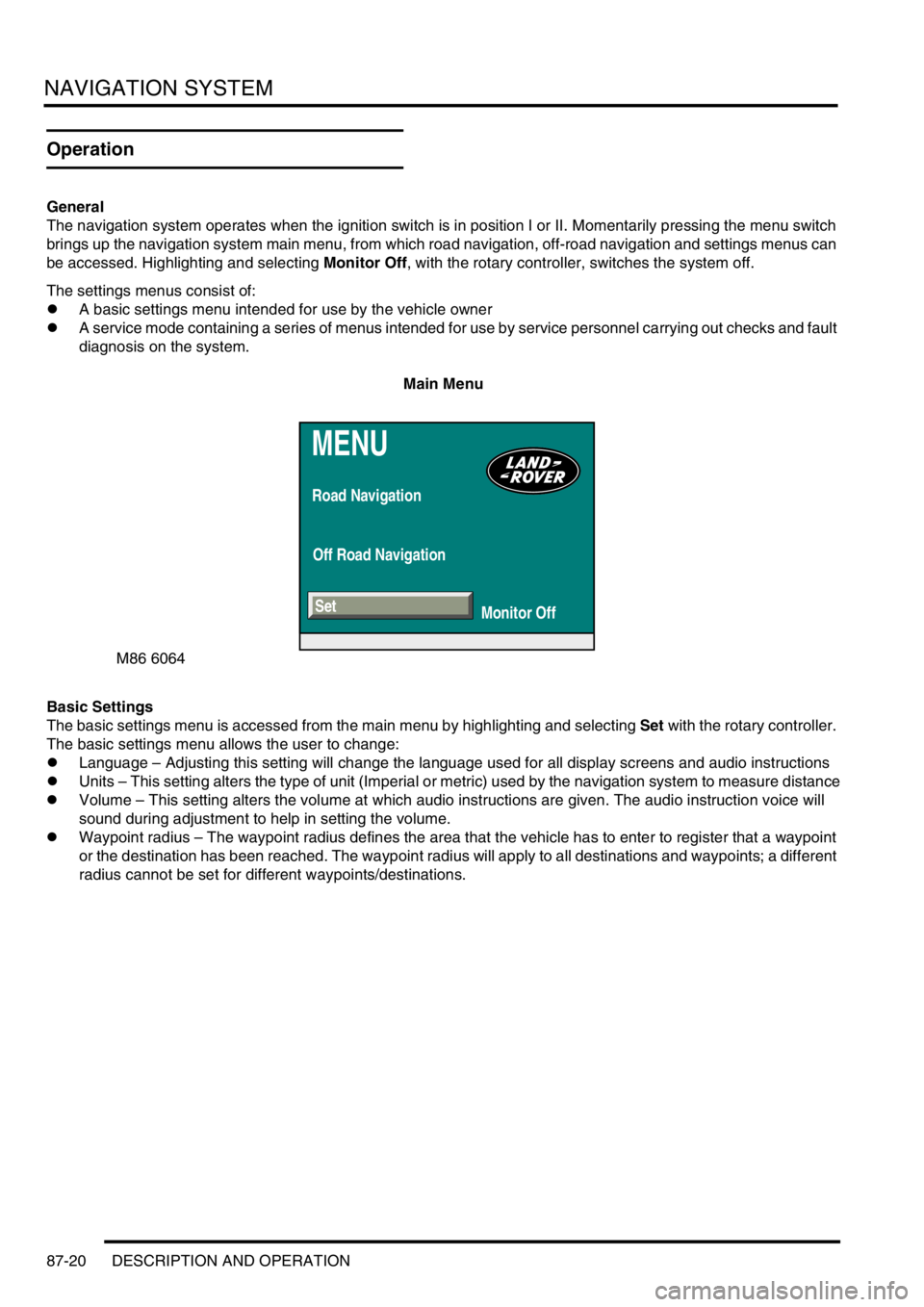
NAVIGATION SYSTEM
87-20 DESCRIPTION AND OPERATION
Operation
General
The navigation system operates when the ignition switch is in position I or II. Momentarily pressing the menu switch
brings up the navigation system main menu, from which road navigation, off-road navigation and settings menus can
be accessed. Highlighting and selecting Monitor Off, with the rotary controller, switches the system off.
The settings menus consist of:
lA basic settings menu intended for use by the vehicle owner
lA service mode containing a series of menus intended for use by service personnel carrying out checks and fault
diagnosis on the system.
Main Menu
Basic Settings
The basic settings menu is accessed from the main menu by highlighting and selecting Set with the rotary controller.
The basic settings menu allows the user to change:
lLanguage – Adjusting this setting will change the language used for all display screens and audio instructions
lUnits – This setting alters the type of unit (Imperial or metric) used by the navigation system to measure distance
lVolume – This setting alters the volume at which audio instructions are given. The audio instruction voice will
sound during adjustment to help in setting the volume.
lWaypoint radius – The waypoint radius defines the area that the vehicle has to enter to register that a waypoint
or the destination has been reached. The waypoint radius will apply to all destinations and waypoints; a different
radius cannot be set for different waypoints/destinations.
MENU
Road Navigation
Off Road Navigation
Monitor Off
M86 6064
Set
Page 1474 of 1529
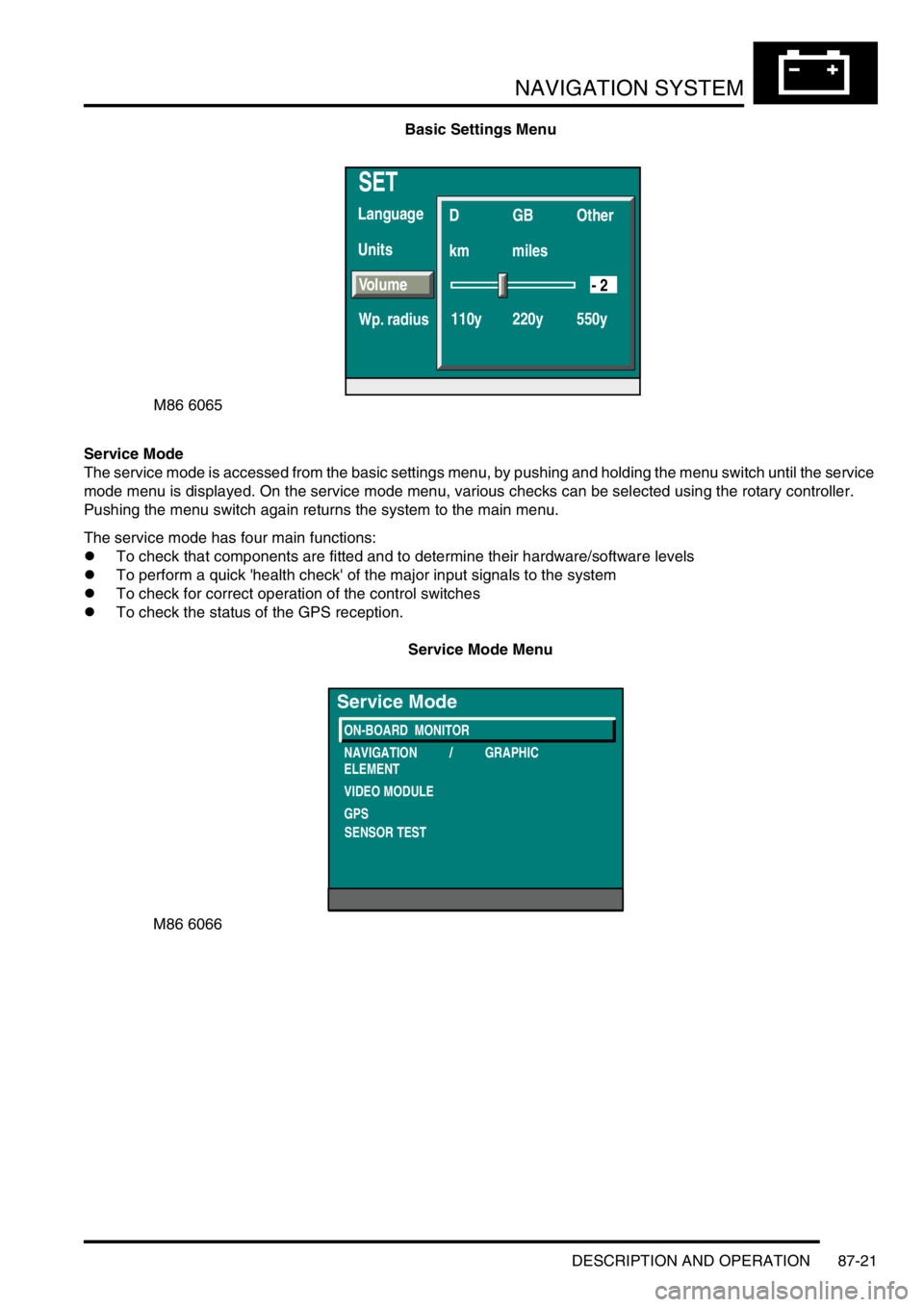
NAVIGATION SYSTEM
DESCRIPTION AND OPERATION 87-21
Basic Settings Menu
Service Mode
The service mode is accessed from the basic settings menu, by pushing and holding the menu switch until the service
mode menu is displayed. On the service mode menu, various checks can be selected using the rotary controller.
Pushing the menu switch again returns the system to the main menu.
The service mode has four main functions:
lTo check that components are fitted and to determine their hardware/software levels
lTo perform a quick 'health check' of the major input signals to the system
lTo check for correct operation of the control switches
lTo check the status of the GPS reception.
Service Mode Menu
SET
Units Language
D
km
110y 220y 550ymilesGB Other
Volume
Wp. radius
- 2
M86 6065
M86 6066
ON-BOARD MONITOR
NAVIGATION / GRAPHIC
ELEMENT
VIDEO MODULE
GPS
Service Mode
SENSOR TEST
Page 1475 of 1529
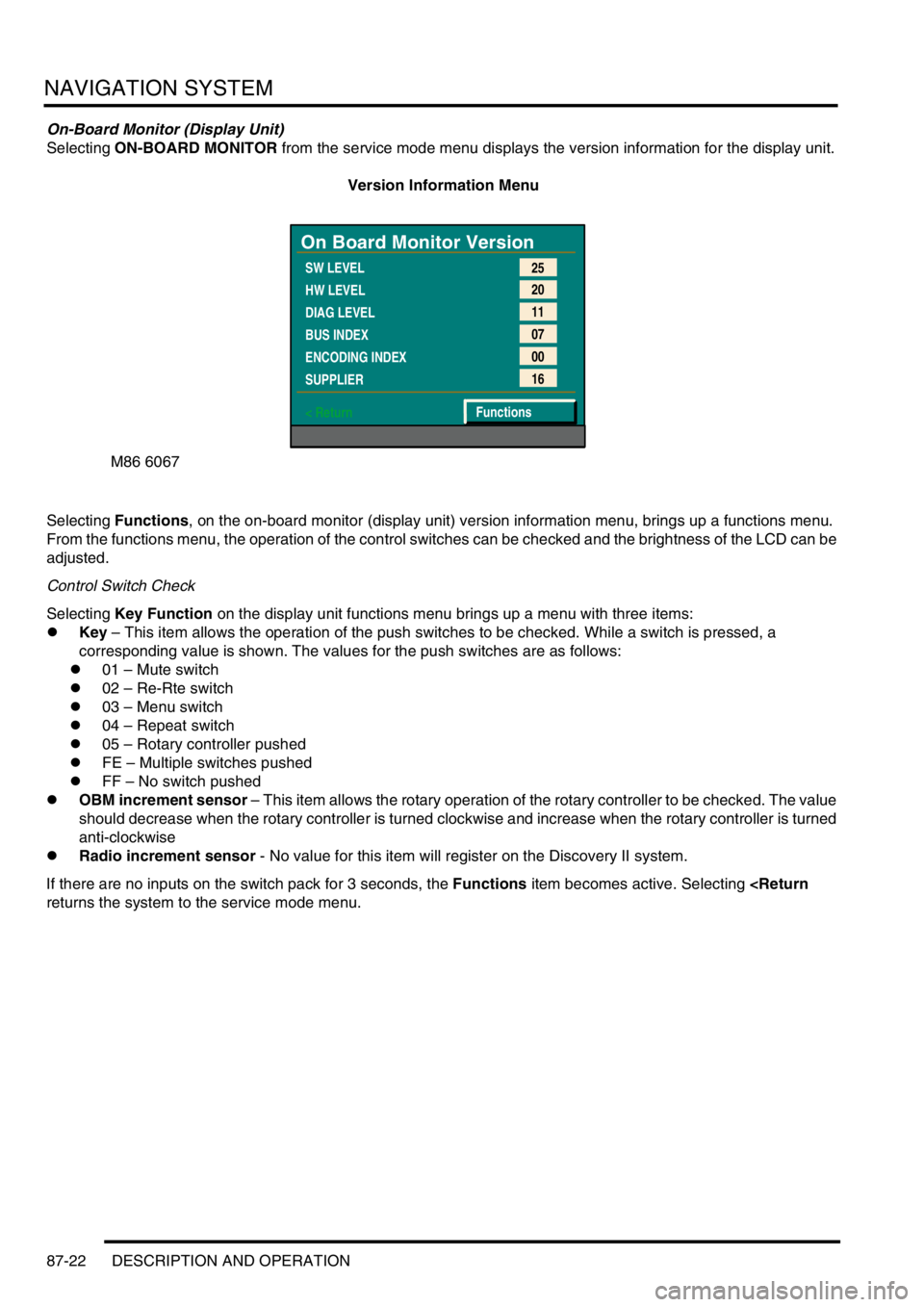
NAVIGATION SYSTEM
87-22 DESCRIPTION AND OPERATION
On-Board Monitor (Display Unit)
Selecting ON-BOARD MONITOR from the service mode menu displays the version information for the display unit.
Version Information Menu
Selecting Functions, on the on-board monitor (display unit) version information menu, brings up a functions menu.
From the functions menu, the operation of the control switches can be checked and the brightness of the LCD can be
adjusted.
Control Switch Check
Selecting Key Function on the display unit functions menu brings up a menu with three items:
lKey – This item allows the operation of the push switches to be checked. While a switch is pressed, a
corresponding value is shown. The values for the push switches are as follows:
l01 – Mute switch
l02 – Re-Rte switch
l03 – Menu switch
l04 – Repeat switch
l05 – Rotary controller pushed
lFE – Multiple switches pushed
lFF – No switch pushed
lOBM increment sensor – This item allows the rotary operation of the rotary controller to be checked. The value
should decrease when the rotary controller is turned clockwise and increase when the rotary controller is turned
anti-clockwise
lRadio increment sensor - No value for this item will register on the Discovery II system.
If there are no inputs on the switch pack for 3 seconds, the Functions item becomes active. Selecting
M86 6067
On Board Monitor Version
SW LEVEL
HW LEVEL
DIAG LEVEL
BUS INDEX
ENCODING INDEX
SUPPLIER
< Return25
20
11
07
00
16
Functions
Page 1476 of 1529
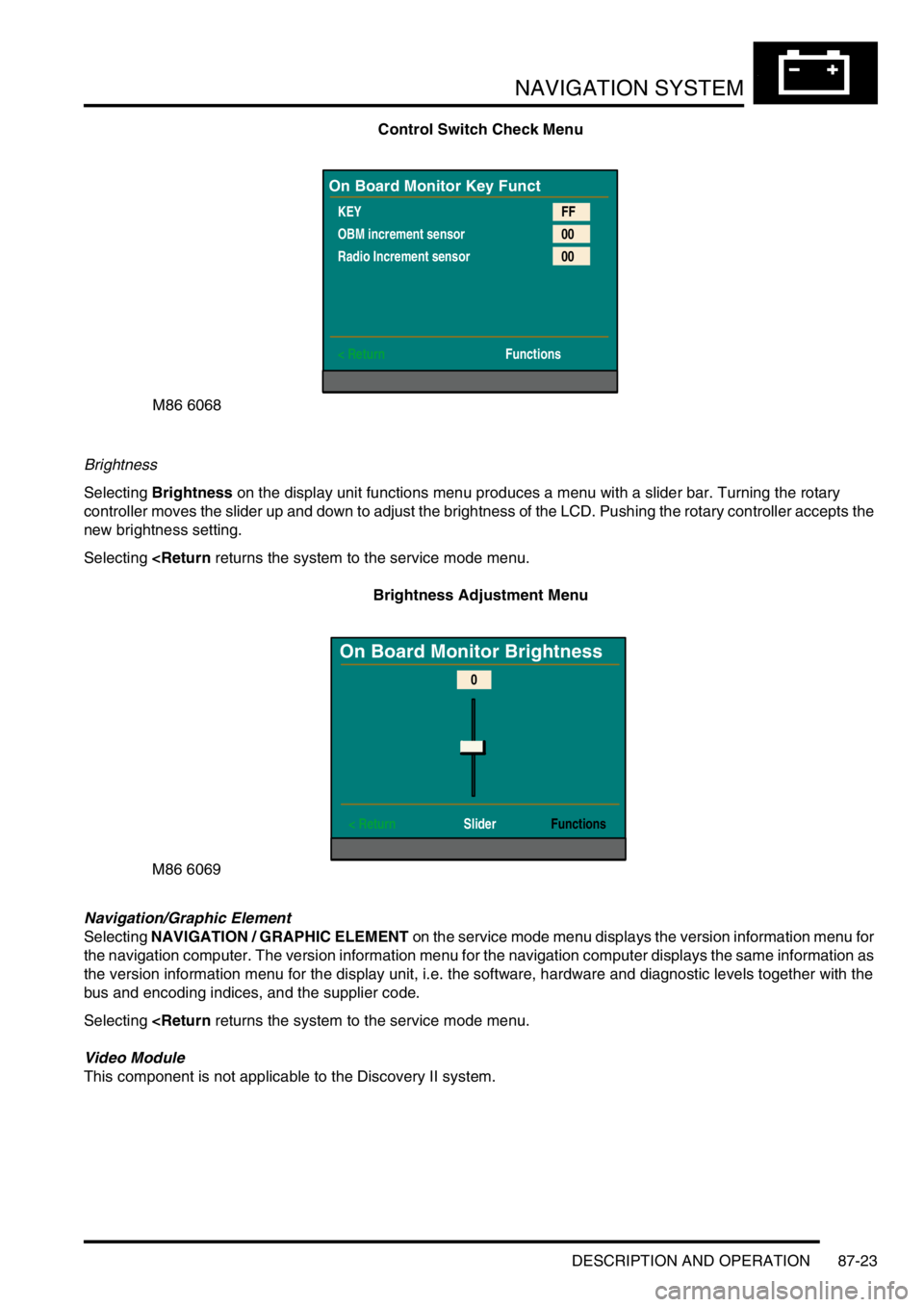
NAVIGATION SYSTEM
DESCRIPTION AND OPERATION 87-23
Control Switch Check Menu
Brightness
Selecting Brightness on the display unit functions menu produces a menu with a slider bar. Turning the rotary
controller moves the slider up and down to adjust the brightness of the LCD. Pushing the rotary controller accepts the
new brightness setting.
Selecting
Navigation/Graphic Element
Selecting NAVIGATION / GRAPHIC ELEMENT on the service mode menu displays the version information menu for
the navigation computer. The version information menu for the navigation computer displays the same information as
the version information menu for the display unit, i.e. the software, hardware and diagnostic levels together with the
bus and encoding indices, and the supplier code.
Selecting
This component is not applicable to the Discovery II system.
M86 6068
On Board Monitor Key Funct
KEY
OBM increment sensor
Radio Increment sensor
< ReturnFF
00
00
Functions
M86 6069
On Board Monitor Brightness
< Return SliderFunctions
0
Page 1477 of 1529
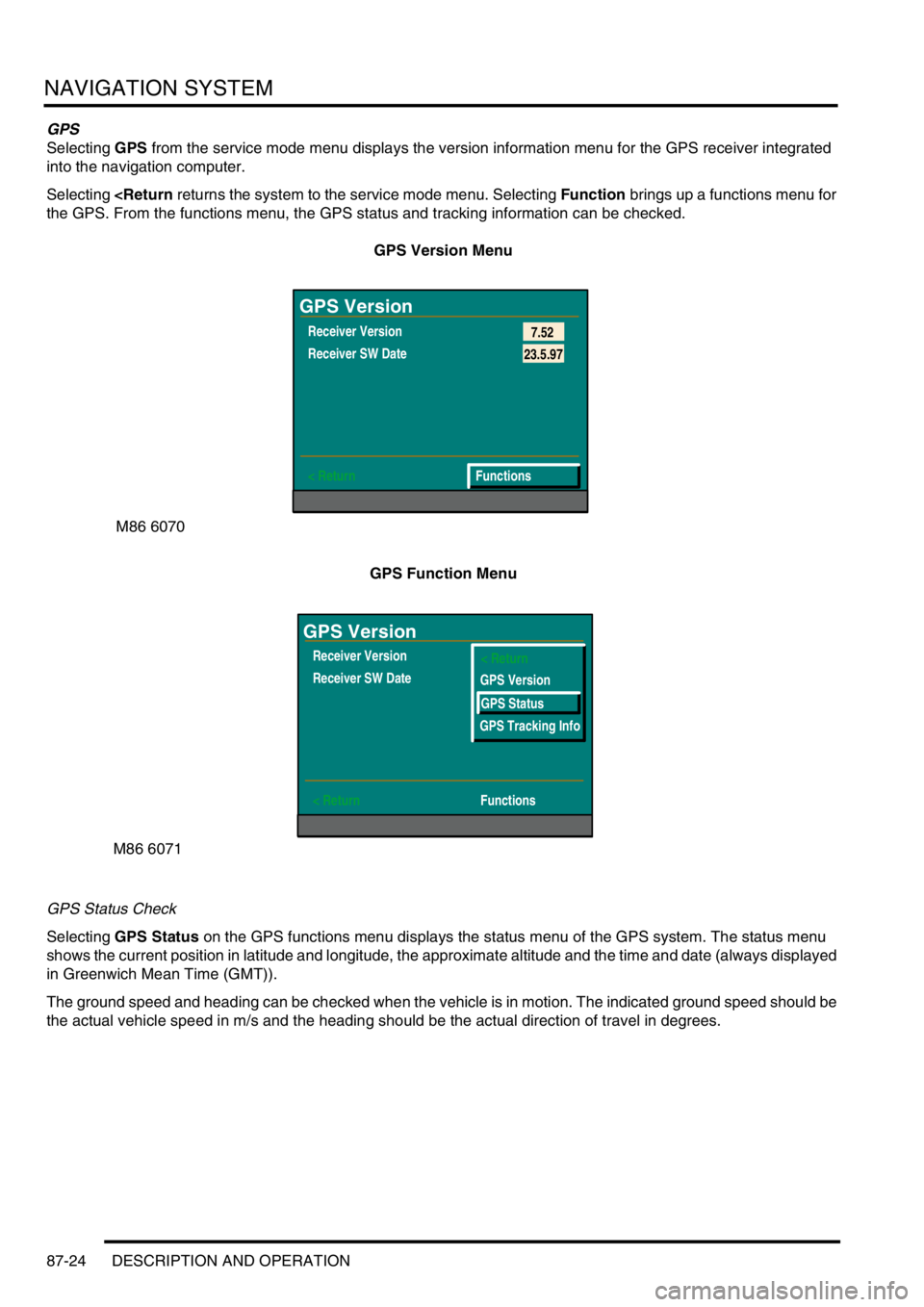
NAVIGATION SYSTEM
87-24 DESCRIPTION AND OPERATION
GPS
Selecting GPS from the service mode menu displays the version information menu for the GPS receiver integrated
into the navigation computer.
Selecting
GPS Version Menu
GPS Function Menu
GPS Status Check
Selecting GPS Status on the GPS functions menu displays the status menu of the GPS system. The status menu
shows the current position in latitude and longitude, the approximate altitude and the time and date (always displayed
in Greenwich Mean Time (GMT)).
The ground speed and heading can be checked when the vehicle is in motion. The indicated ground speed should be
the actual vehicle speed in m/s and the heading should be the actual direction of travel in degrees.
M86 6070
GPS Version
Receiver Version
Receiver SW Date
< Return7.52
Functions
23.5.97
M86 6071
GPS Version
Receiver Version
Receiver SW Date
< ReturnFunctions< Return
GPS Version
GPS Status
GPS Tracking Info
Page 1478 of 1529
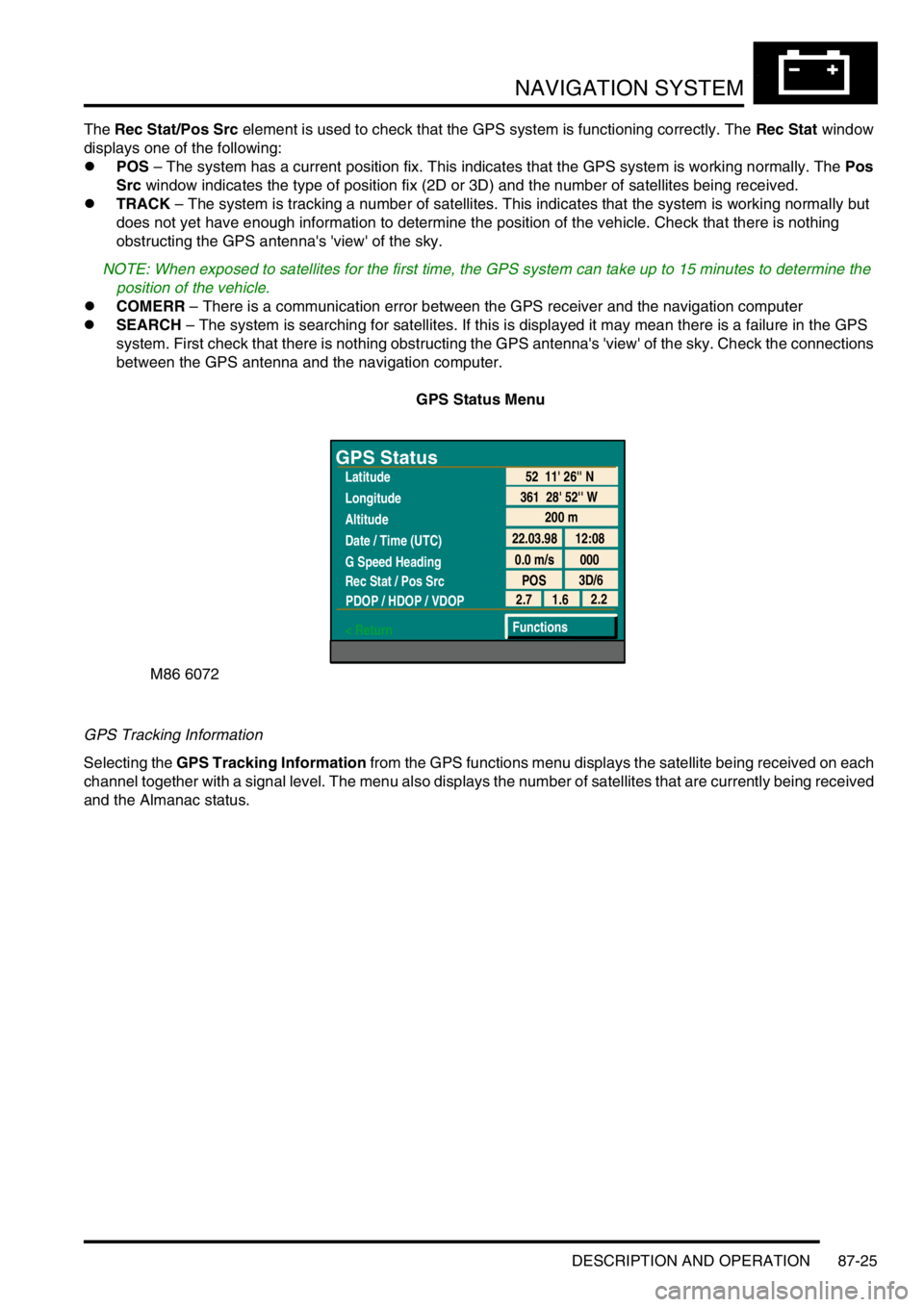
NAVIGATION SYSTEM
DESCRIPTION AND OPERATION 87-25
The Rec Stat/Pos Src element is used to check that the GPS system is functioning correctly. The Rec Stat window
displays one of the following:
lPOS – The system has a current position fix. This indicates that the GPS system is working normally. The Pos
Src window indicates the type of position fix (2D or 3D) and the number of satellites being received.
lTRACK – The system is tracking a number of satellites. This indicates that the system is working normally but
does not yet have enough information to determine the position of the vehicle. Check that there is nothing
obstructing the GPS antenna's 'view' of the sky.
NOTE: When exposed to satellites for the first time, the GPS system can take up to 15 minutes to determine the
position of the vehicle.
lCOMERR – There is a communication error between the GPS receiver and the navigation computer
lSEARCH – The system is searching for satellites. If this is displayed it may mean there is a failure in the GPS
system. First check that there is nothing obstructing the GPS antenna's 'view' of the sky. Check the connections
between the GPS antenna and the navigation computer.
GPS Status Menu
GPS Tracking Information
Selecting the GPS Tracking Information from the GPS functions menu displays the satellite being received on each
channel together with a signal level. The menu also displays the number of satellites that are currently being received
and the Almanac status.
M86 6072
GPS Status
Latitude
Longitude
Altitude
Date / Time (UTC)
G Speed Heading
Rec Stat / Pos Src
PDOP / HDOP / VDOP
< Return
200 m
22.03.98 12:08
0.0 m/s 000
POS3D/6
52 11' 26'' N
361 28' 52'' W
2.2
1.6 2.7
Functions
Page 1479 of 1529
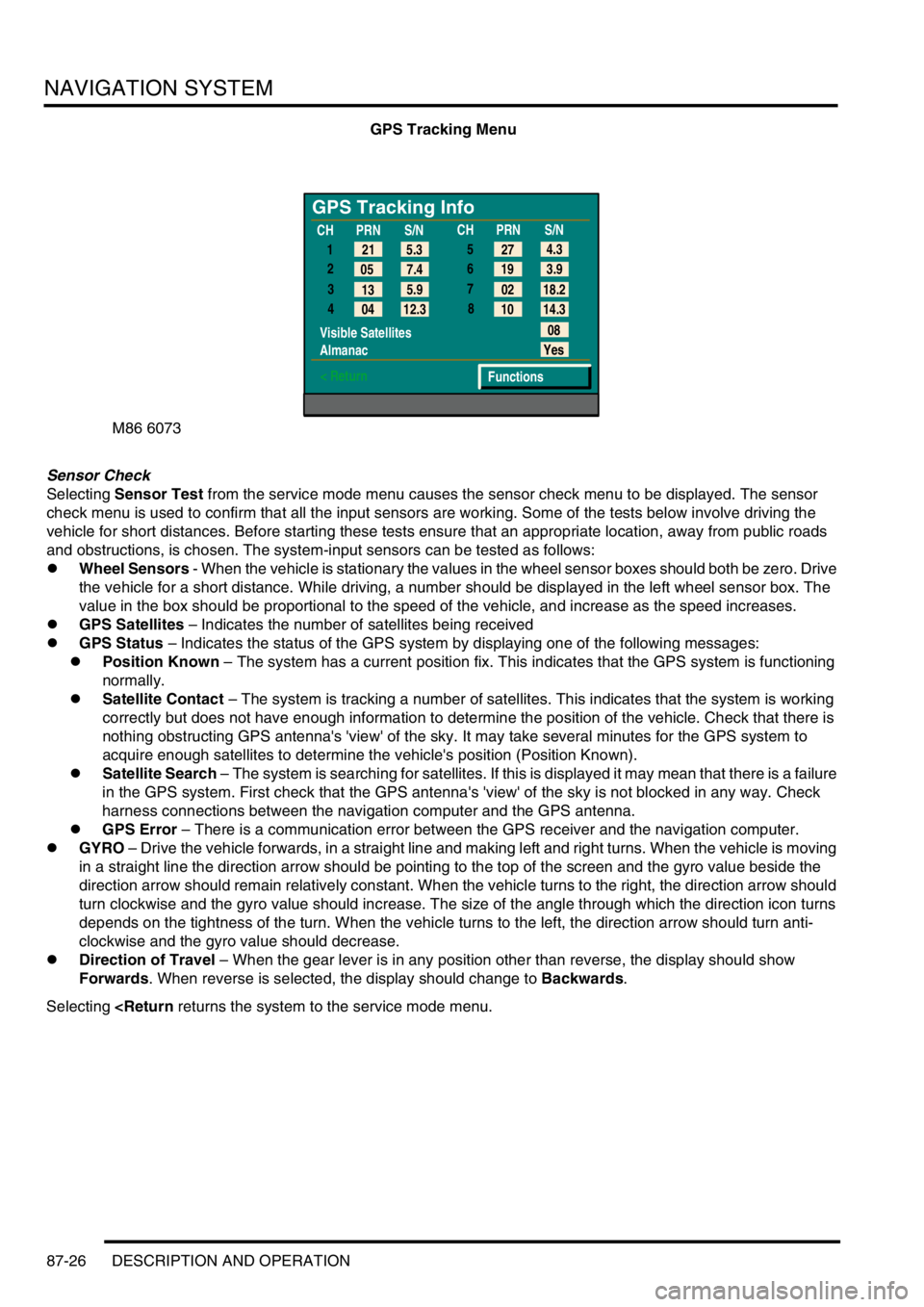
NAVIGATION SYSTEM
87-26 DESCRIPTION AND OPERATION
GPS Tracking Menu
Sensor Check
Selecting Sensor Test from the service mode menu causes the sensor check menu to be displayed. The sensor
check menu is used to confirm that all the input sensors are working. Some of the tests below involve driving the
vehicle for short distances. Before starting these tests ensure that an appropriate location, away from public roads
and obstructions, is chosen. The system-input sensors can be tested as follows:
lWheel Sensors - When the vehicle is stationary the values in the wheel sensor boxes should both be zero. Drive
the vehicle for a short distance. While driving, a number should be displayed in the left wheel sensor box. The
value in the box should be proportional to the speed of the vehicle, and increase as the speed increases.
lGPS Satellites – Indicates the number of satellites being received
lGPS Status – Indicates the status of the GPS system by displaying one of the following messages:
lPosition Known – The system has a current position fix. This indicates that the GPS system is functioning
normally.
lSatellite Contact – The system is tracking a number of satellites. This indicates that the system is working
correctly but does not have enough information to determine the position of the vehicle. Check that there is
nothing obstructing GPS antenna's 'view' of the sky. It may take several minutes for the GPS system to
acquire enough satellites to determine the vehicle's position (Position Known).
lSatellite Search – The system is searching for satellites. If this is displayed it may mean that there is a failure
in the GPS system. First check that the GPS antenna's 'view' of the sky is not blocked in any way. Check
harness connections between the navigation computer and the GPS antenna.
lGPS Error – There is a communication error between the GPS receiver and the navigation computer.
lGYRO – Drive the vehicle forwards, in a straight line and making left and right turns. When the vehicle is moving
in a straight line the direction arrow should be pointing to the top of the screen and the gyro value beside the
direction arrow should remain relatively constant. When the vehicle turns to the right, the direction arrow should
turn clockwise and the gyro value should increase. The size of the angle through which the direction icon turns
depends on the tightness of the turn. When the vehicle turns to the left, the direction arrow should turn anti-
clockwise and the gyro value should decrease.
lDirection of Travel – When the gear lever is in any position other than reverse, the display should show
Forwards. When reverse is selected, the display should change to Backwards.
Selecting
GPS Tracking Info
1
2
3
4
Visible Satellites
Almanac
< Return
08
Yes
Functions 5.3 21
7.4 05
5.9
13
12.3
04CHPRN
S/N
CHPRN
S/N
4.3
27
3.9 19
18.2 02
14.3 10 5
6
7
8
Page 1480 of 1529
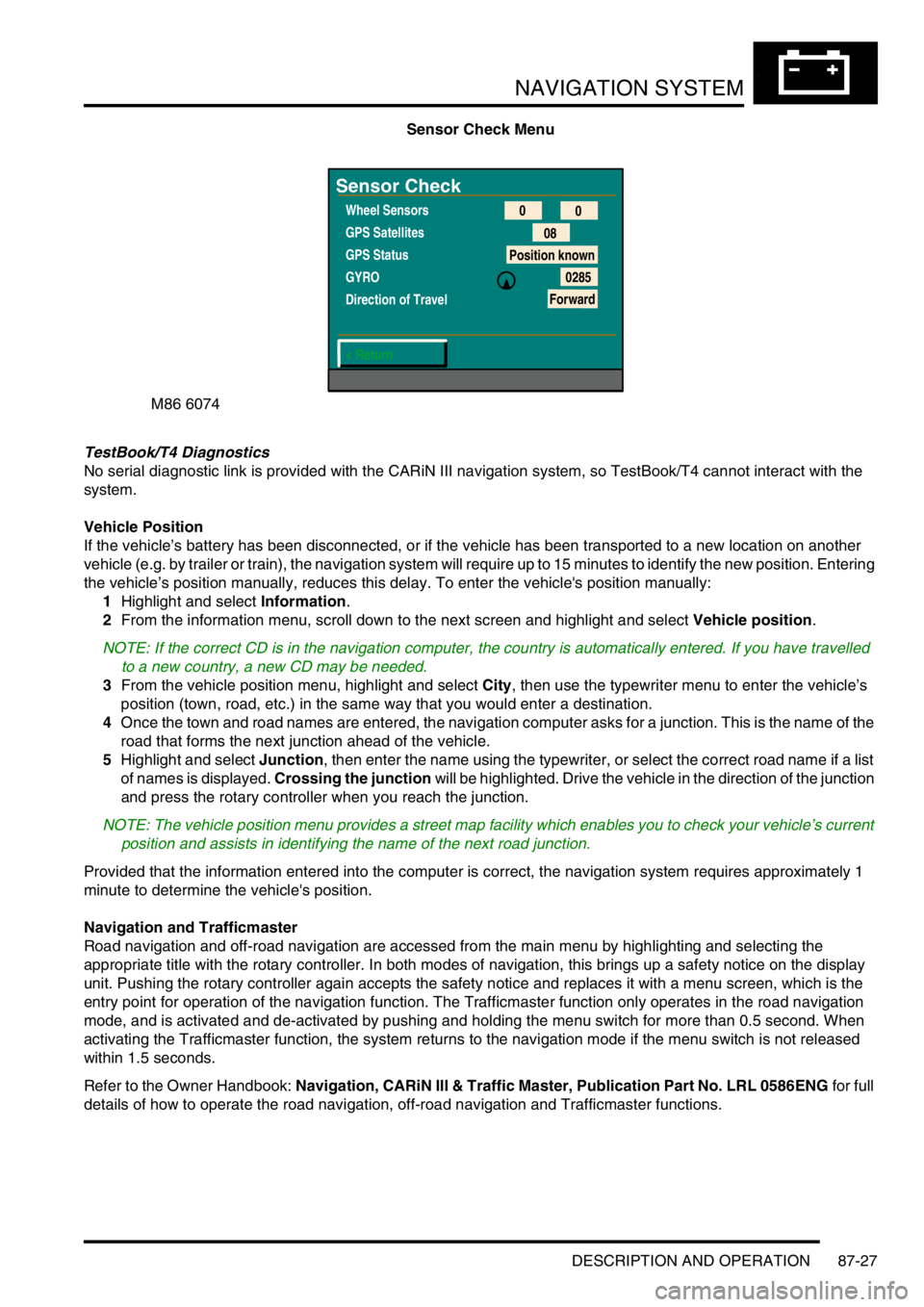
NAVIGATION SYSTEM
DESCRIPTION AND OPERATION 87-27
Sensor Check Menu
TestBook/T4 Diagnostics
No serial diagnostic link is provided with the CARiN III navigation system, so TestBook/T4 cannot interact with the
system.
Vehicle Position
If the vehicle’s battery has been disconnected, or if the vehicle has been transported to a new location on another
vehicle (e.g. by trailer or train), the navigation system will require up to 15 minutes to identify the new position. Entering
the vehicle’s position manually, reduces this delay. To enter the vehicle's position manually:
1Highlight and select Information.
2From the information menu, scroll down to the next screen and highlight and select Vehicle position.
NOTE: If the correct CD is in the navigation computer, the country is automatically entered. If you have travelled
to a new country, a new CD may be needed.
3From the vehicle position menu, highlight and select City, then use the typewriter menu to enter the vehicle’s
position (town, road, etc.) in the same way that you would enter a destination.
4Once the town and road names are entered, the navigation computer asks for a junction. This is the name of the
road that forms the next junction ahead of the vehicle.
5Highlight and select Junction, then enter the name using the typewriter, or select the correct road name if a list
of names is displayed. Crossing the junction will be highlighted. Drive the vehicle in the direction of the junction
and press the rotary controller when you reach the junction.
NOTE: The vehicle position menu provides a street map facility which enables you to check your vehicle’s current
position and assists in identifying the name of the next road junction.
Provided that the information entered into the computer is correct, the navigation system requires approximately 1
minute to determine the vehicle's position.
Navigation and Trafficmaster
Road navigation and off-road navigation are accessed from the main menu by highlighting and selecting the
appropriate title with the rotary controller. In both modes of navigation, this brings up a safety notice on the display
unit. Pushing the rotary controller again accepts the safety notice and replaces it with a menu screen, which is the
entry point for operation of the navigation function. The Trafficmaster function only operates in the road navigation
mode, and is activated and de-activated by pushing and holding the menu switch for more than 0.5 second. When
activating the Trafficmaster function, the system returns to the navigation mode if the menu switch is not released
within 1.5 seconds.
Refer to the Owner Handbook: Navigation, CARiN III & Traffic Master, Publication Part No. LRL 0586ENG for full
details of how to operate the road navigation, off-road navigation and Trafficmaster functions.
M86 6074
Sensor Check
Wheel Sensors
GPS Satellites
GPS Status
GYRO
Direction of Travel
< Return0
0
08
Position known
0285
Forward