display Lexus CT200h 2012 Navigation Manual (in English)
[x] Cancel search | Manufacturer: LEXUS, Model Year: 2012, Model line: CT200h, Model: Lexus CT200h 2012Pages: 436, PDF Size: 28.25 MB
Page 70 of 436
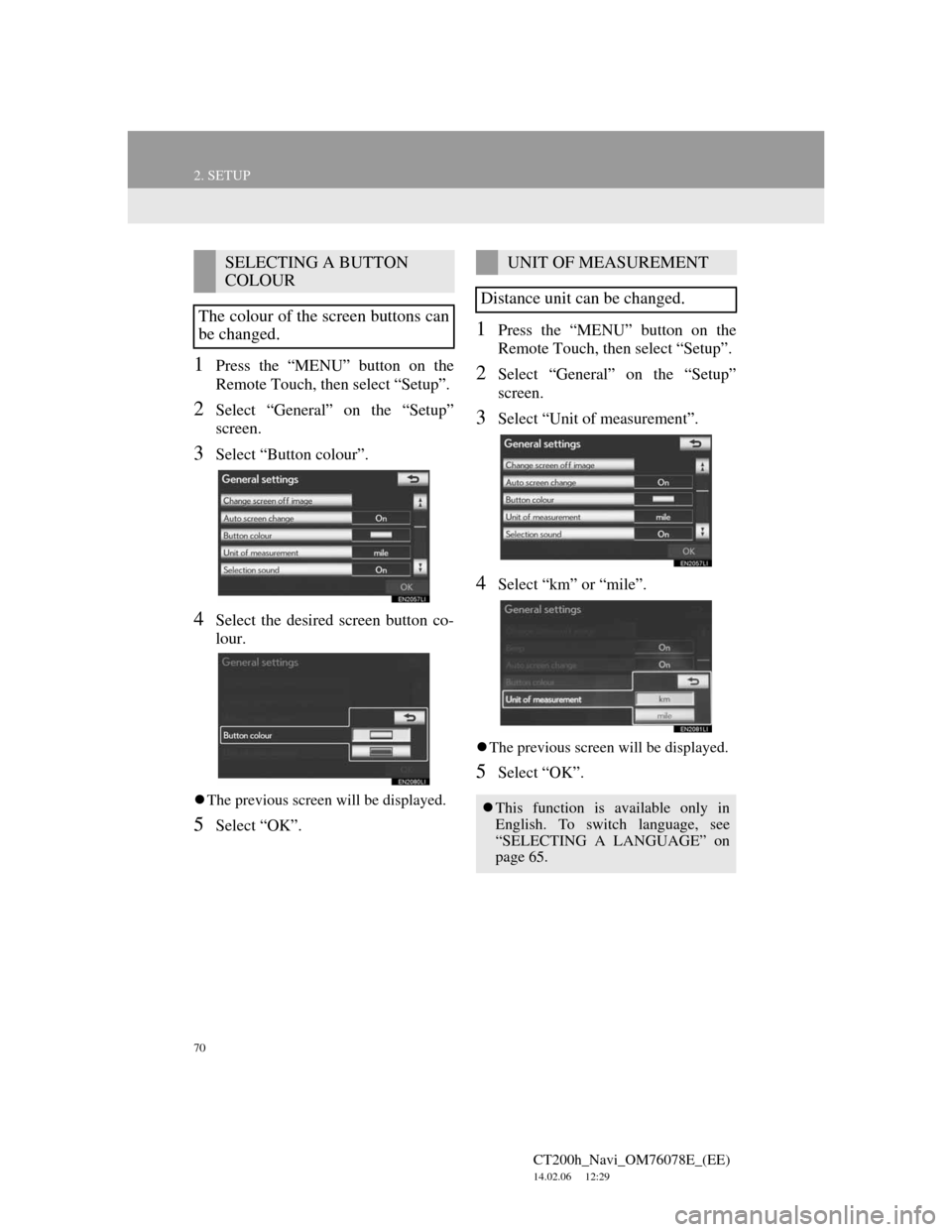
70
2. SETUP
CT200h_Navi_OM76078E_(EE)
14.02.06 12:29
1Press the “MENU” button on the
Remote Touch, then select “Setup”.
2Select “General” on the “Setup”
screen.
3Select “Button colour”.
4Select the desired screen button co-
lour.
The previous screen will be displayed.
5Select “OK”.
1Press the “MENU” button on the
Remote Touch, then select “Setup”.
2Select “General” on the “Setup”
screen.
3Select “Unit of measurement”.
4Select “km” or “mile”.
The previous screen will be displayed.
5Select “OK”.
SELECTING A BUTTON
COLOUR
The colour of the screen buttons can
be changed.UNIT OF MEASUREMENT
Distance unit can be changed.
This function is available only in
English. To switch language, see
“SELECTING A LANGUAGE” on
page 65.
Page 72 of 436
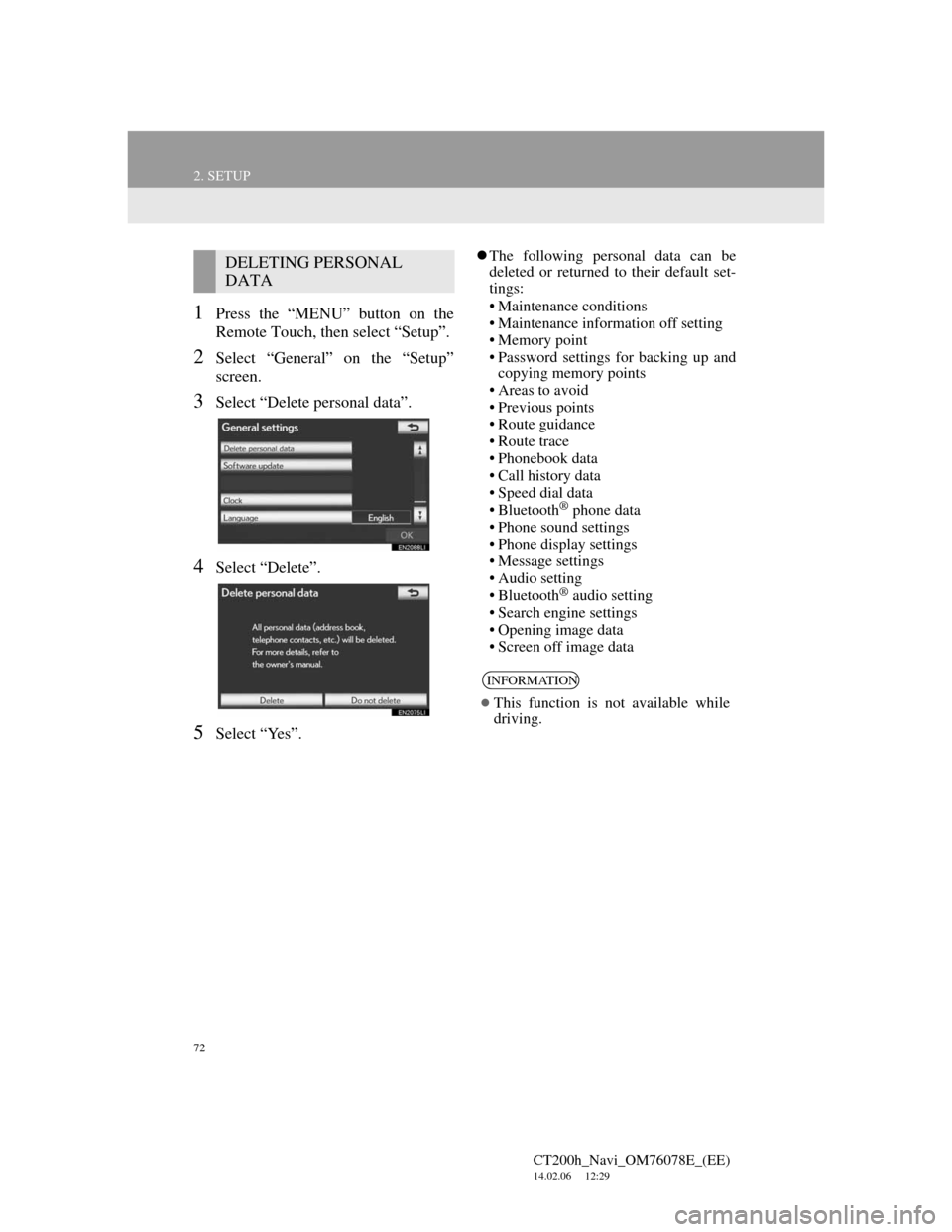
72
2. SETUP
CT200h_Navi_OM76078E_(EE)
14.02.06 12:29
1Press the “MENU” button on the
Remote Touch, then select “Setup”.
2Select “General” on the “Setup”
screen.
3Select “Delete personal data”.
4Select “Delete”.
5Select “Yes”.
The following personal data can be
deleted or returned to their default set-
tings:
• Maintenance conditions
• Maintenance information off setting
• Memory point
• Password settings for backing up and
copying memory points
• Areas to avoid
• Previous points
• Route guidance
• Route trace
• Phonebook data
• Call history data
• Speed dial data
•Bluetooth
® phone data
• Phone sound settings
• Phone display settings
• Message settings
• Audio setting
•Bluetooth
® audio setting
• Search engine settings
• Opening image data
• Screen off image data
DELETING PERSONAL
DATA
INFORMATION
This function is not available while
driving.
Page 77 of 436
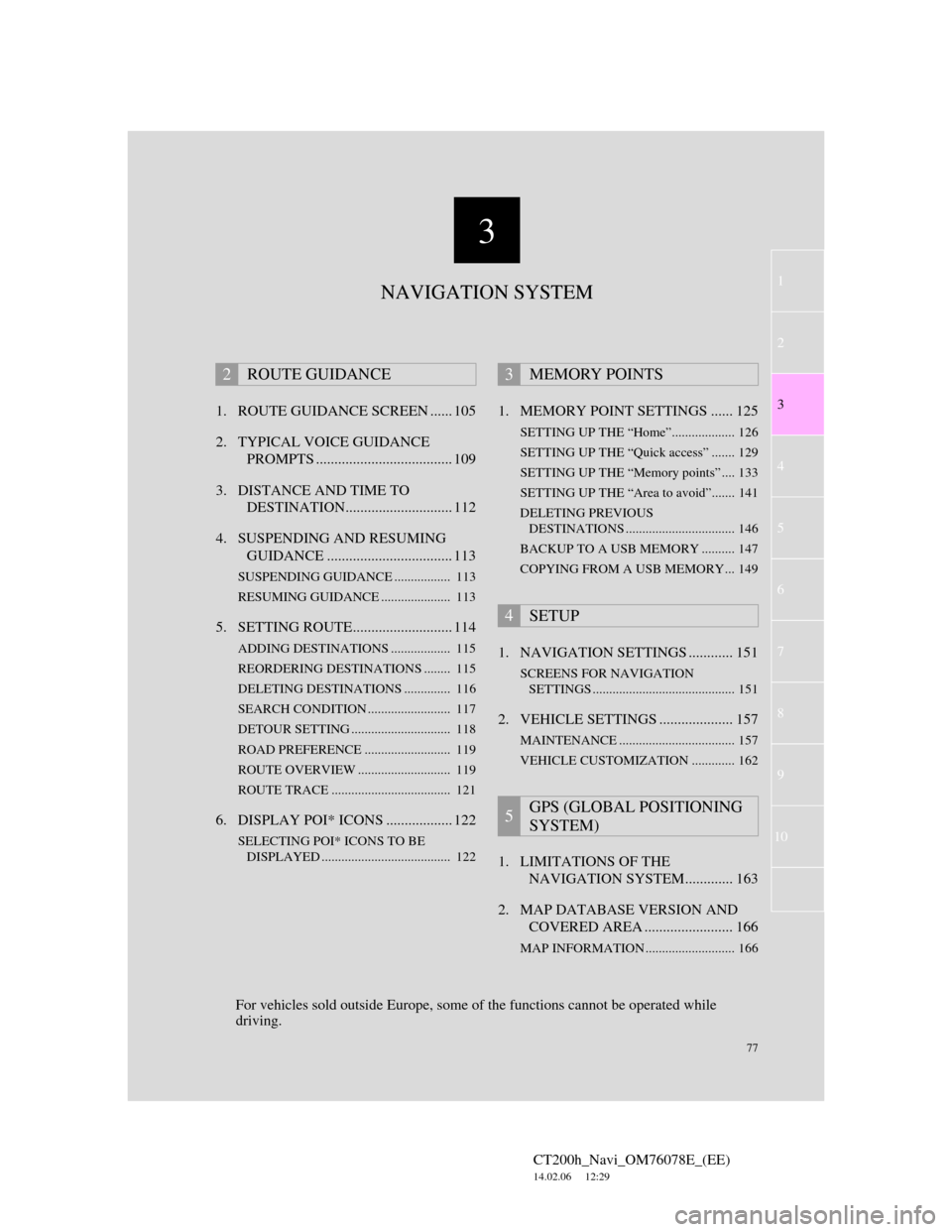
3
77
1
2
3
4
5
6
7
CT200h_Navi_OM76078E_(EE)
14.02.06 12:29
8
9
10
1. ROUTE GUIDANCE SCREEN ...... 105
2. TYPICAL VOICE GUIDANCE
PROMPTS ..................................... 109
3. DISTANCE AND TIME TO
DESTINATION............................. 112
4. SUSPENDING AND RESUMING
GUIDANCE .................................. 113
SUSPENDING GUIDANCE ................. 113
RESUMING GUIDANCE ..................... 113
5. SETTING ROUTE........................... 114
ADDING DESTINATIONS .................. 115
REORDERING DESTINATIONS ........ 115
DELETING DESTINATIONS .............. 116
SEARCH CONDITION ......................... 117
DETOUR SETTING .............................. 118
ROAD PREFERENCE .......................... 119
ROUTE OVERVIEW ............................ 119
ROUTE TRACE .................................... 121
6. DISPLAY POI* ICONS .................. 122
SELECTING POI* ICONS TO BE
DISPLAYED ....................................... 122
1. MEMORY POINT SETTINGS ...... 125
SETTING UP THE “Home”................... 126
SETTING UP THE “Quick access” ....... 129
SETTING UP THE “Memory points” .... 133
SETTING UP THE “Area to avoid”....... 141
DELETING PREVIOUS
DESTINATIONS ................................. 146
BACKUP TO A USB MEMORY .......... 147
COPYING FROM A USB MEMORY... 149
1. NAVIGATION SETTINGS ............ 151
SCREENS FOR NAVIGATION
SETTINGS ........................................... 151
2. VEHICLE SETTINGS .................... 157
MAINTENANCE ................................... 157
VEHICLE CUSTOMIZATION ............. 162
1. LIMITATIONS OF THE
NAVIGATION SYSTEM............. 163
2. MAP DATABASE VERSION AND
COVERED AREA ........................ 166
MAP INFORMATION ........................... 166
2ROUTE GUIDANCE3MEMORY POINTS
4SETUP
5GPS (GLOBAL POSITIONING
SYSTEM)
NAVIGATION SYSTEM
For vehicles sold outside Europe, some of the functions cannot be operated while
driving.
Page 78 of 436
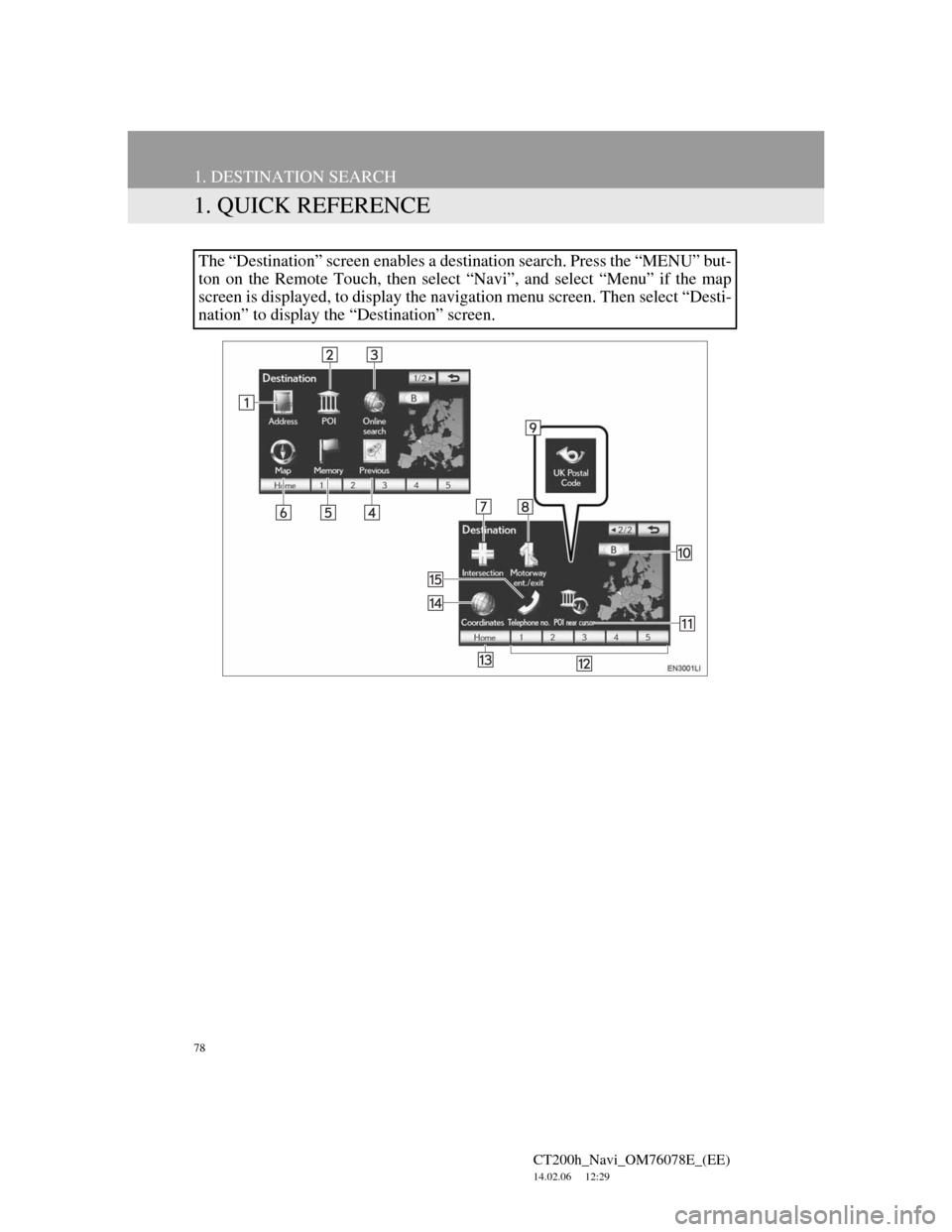
78
CT200h_Navi_OM76078E_(EE)
14.02.06 12:29
1. DESTINATION SEARCH
1. QUICK REFERENCE
The “Destination” screen enables a destination search. Press the “MENU” but-
ton on the Remote Touch, then select “Navi”, and select “Menu” if the map
screen is displayed, to display the navigation menu screen. Then select “Desti-
nation” to display the “Destination” screen.
Page 80 of 436
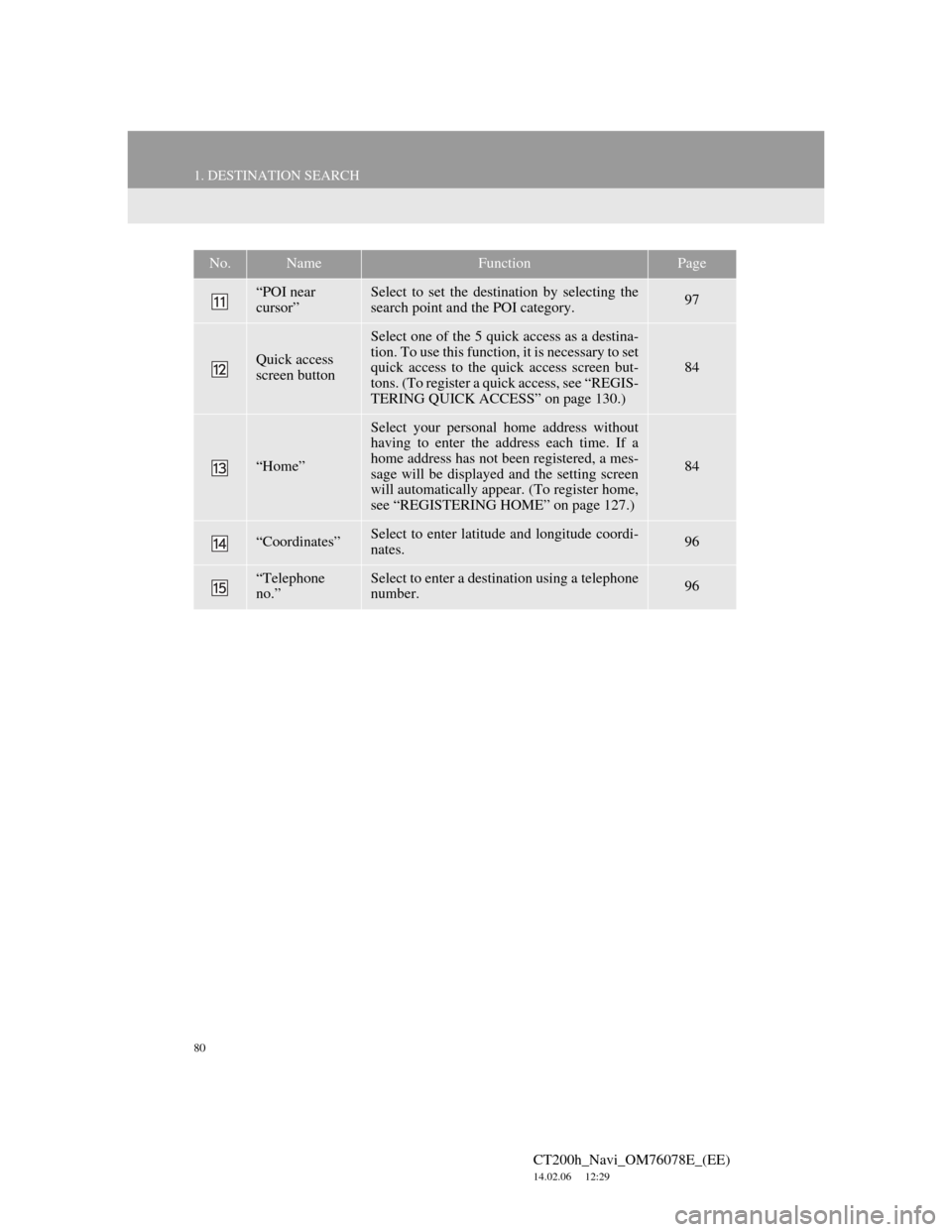
80
1. DESTINATION SEARCH
CT200h_Navi_OM76078E_(EE)
14.02.06 12:29
“POI near
cursor”Select to set the destination by selecting the
search point and the POI category.97
Quick access
screen button
Select one of the 5 quick access as a destina-
tion. To use this function, it is necessary to set
quick access to the quick access screen but-
tons. (To register a quick access, see “REGIS-
TERING QUICK ACCESS” on page 130.)
84
“Home”
Select your personal home address without
having to enter the address each time. If a
home address has not been registered, a mes-
sage will be displayed and the setting screen
will automatically appear. (To register home,
see “REGISTERING HOME” on page 127.)
84
“Coordinates”Select to enter latitude and longitude coordi-
nates.96
“Telephone
no.”Select to enter a destination using a telephone
number.96
No.NameFunctionPage
Page 81 of 436
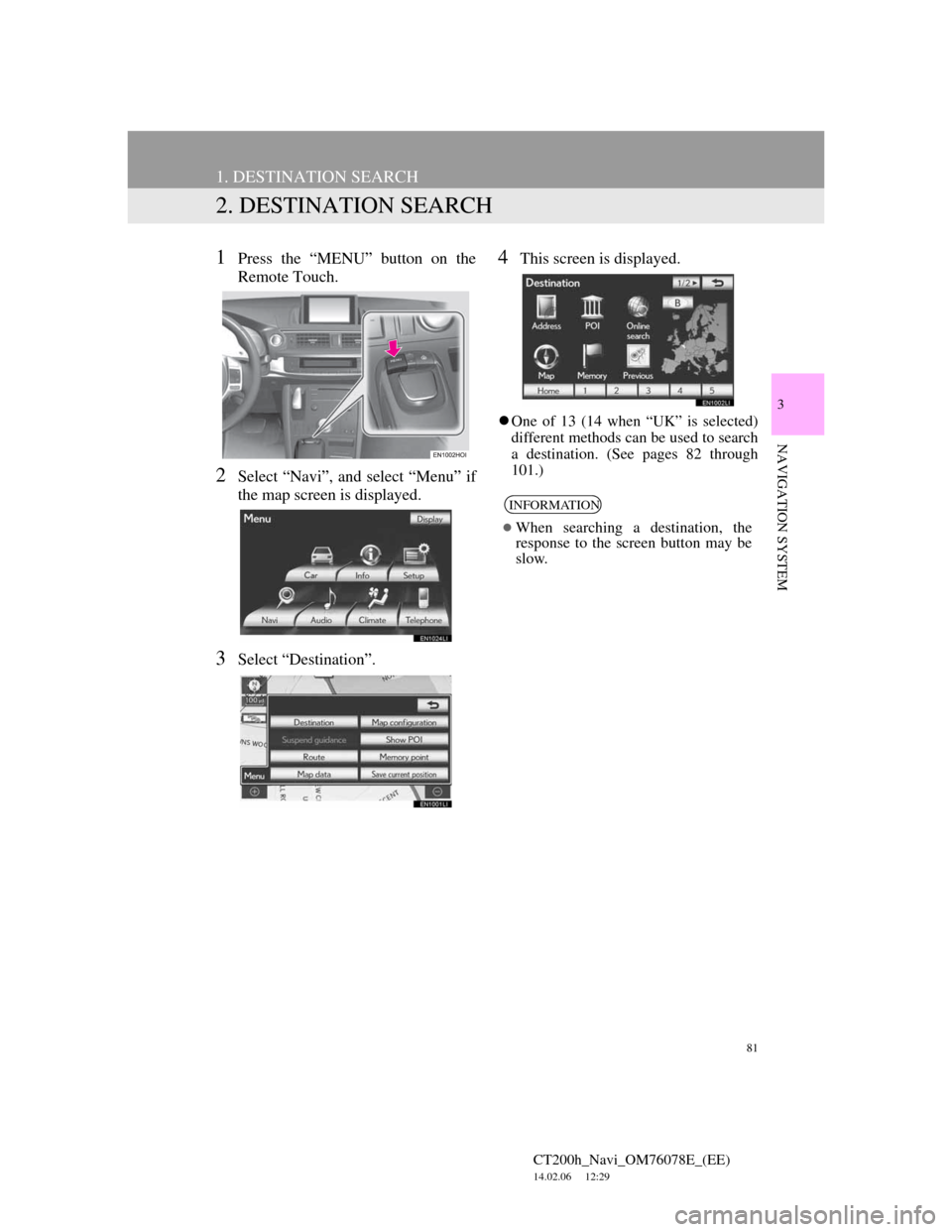
81
1. DESTINATION SEARCH
CT200h_Navi_OM76078E_(EE)
14.02.06 12:29
3
NAVIGATION SYSTEM
2. DESTINATION SEARCH
1Press the “MENU” button on the
Remote Touch.
2Select “Navi”, and select “Menu” if
the map screen is displayed.
3Select “Destination”.
4This screen is displayed.
One of 13 (14 when “UK” is selected)
different methods can be used to search
a destination. (See pages 82 through
101.)
INFORMATION
When searching a destination, the
response to the screen button may be
slow.
Page 82 of 436
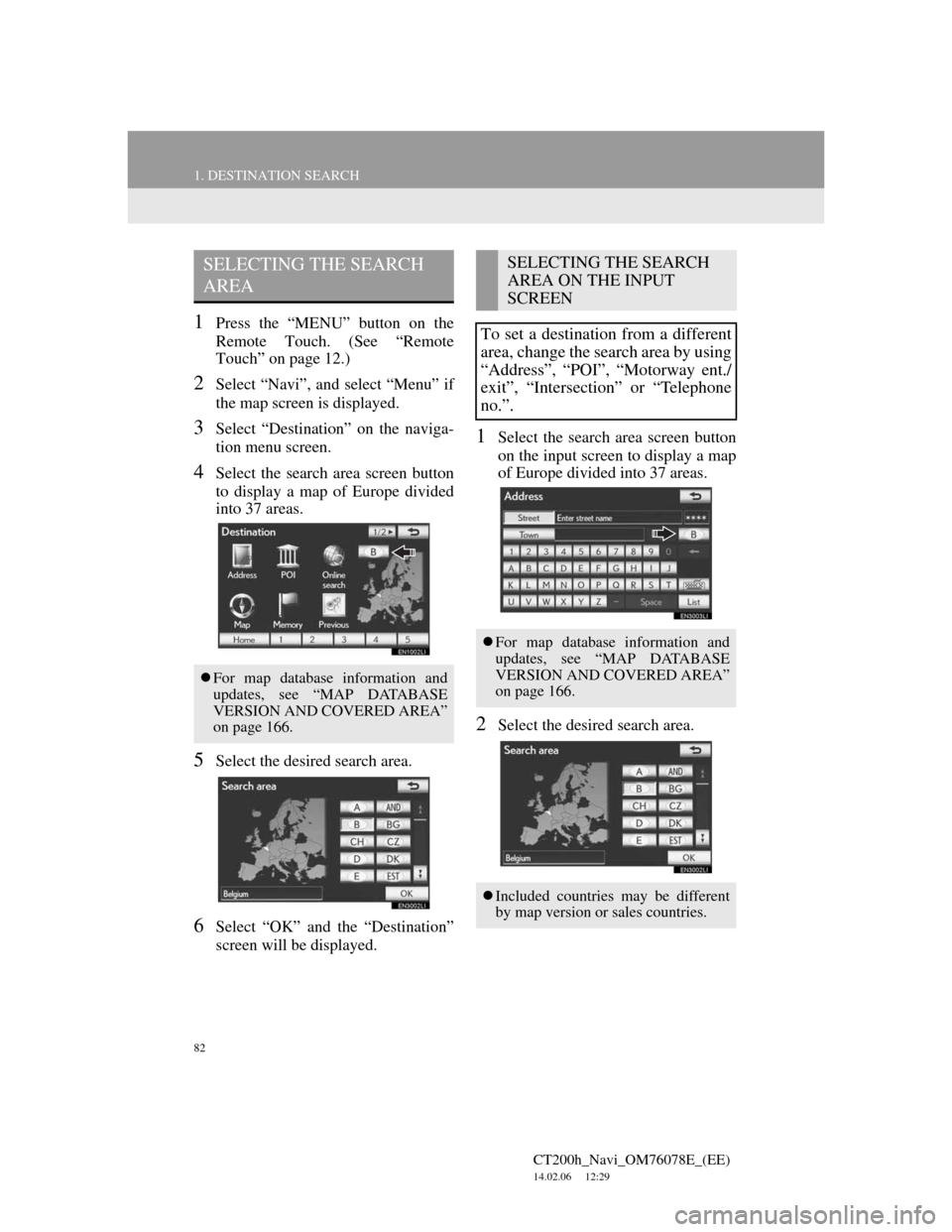
82
1. DESTINATION SEARCH
CT200h_Navi_OM76078E_(EE)
14.02.06 12:29
1Press the “MENU” button on the
Remote Touch. (See “Remote
Touch” on page 12.)
2Select “Navi”, and select “Menu” if
the map screen is displayed.
3Select “Destination” on the naviga-
tion menu screen.
4Select the search area screen button
to display a map of Europe divided
into 37 areas.
5Select the desired search area.
6Select “OK” and the “Destination”
screen will be displayed.
1Select the search area screen button
on the input screen to display a map
of Europe divided into 37 areas.
2Select the desired search area.
SELECTING THE SEARCH
AREA
For map database information and
updates, see “MAP DATABASE
VERSION AND COVERED AREA”
on page 166.
SELECTING THE SEARCH
AREA ON THE INPUT
SCREEN
To set a destination from a different
area, change the search area by using
“Address”, “POI”, “Motorway ent./
exit”, “Intersection” or “Telephone
no.”.
For map database information and
updates, see “MAP DATABASE
VERSION AND COVERED AREA”
on page 166.
Included countries may be different
by map version or sales countries.
Page 83 of 436
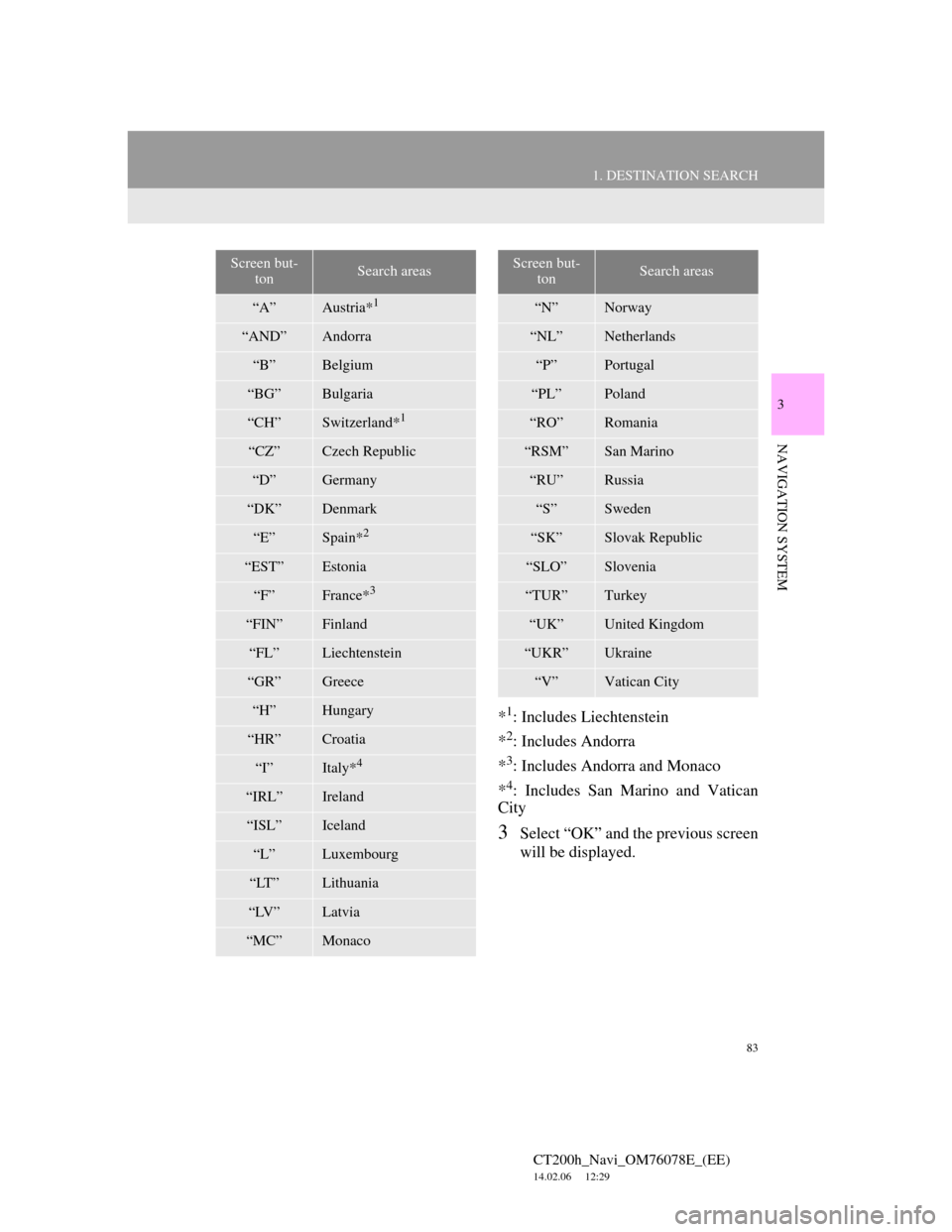
83
1. DESTINATION SEARCH
3
NAVIGATION SYSTEM
CT200h_Navi_OM76078E_(EE)
14.02.06 12:29
*1: Includes Liechtenstein
*
2: Includes Andorra
*
3: Includes Andorra and Monaco
*
4: Includes San Marino and Vatican
City
3Select “OK” and the previous screen
will be displayed.
Screen but-
tonSearch areas
“A”Austria*1
“AND”Andorra
“B”Belgium
“BG”Bulgaria
“CH”Switzerland*1
“CZ”Czech Republic
“D”Germany
“DK”Denmark
“E”Spain*2
“EST”Estonia
“F”France*3
“FIN”Finland
“FL”Liechtenstein
“GR”Greece
“H”Hungary
“HR”Croatia
“I”Italy*4
“IRL”Ireland
“ISL”Iceland
“L”Luxembourg
“LT”Lithuania
“LV”Latvia
“MC”Monaco
“N”Norway
“NL”Netherlands
“P”Portugal
“PL”Poland
“RO”Romania
“RSM”San Marino
“RU”Russia
“S”Sweden
“SK”Slovak Republic
“SLO”Slovenia
“TUR”Turkey
“UK”United Kingdom
“UKR”Ukraine
“V”Vatican City
Screen but-
tonSearch areas
Page 84 of 436
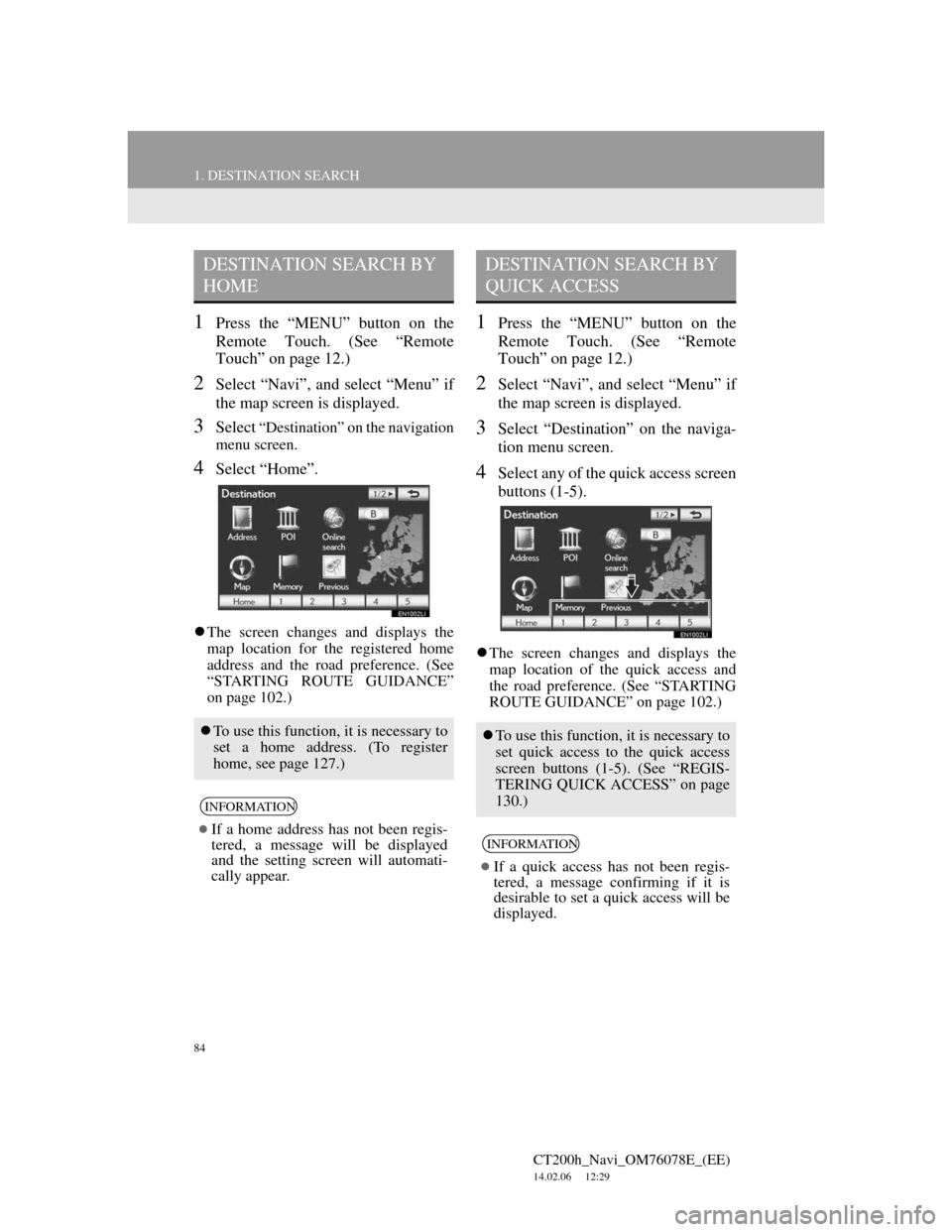
84
1. DESTINATION SEARCH
CT200h_Navi_OM76078E_(EE)
14.02.06 12:29
1Press the “MENU” button on the
Remote Touch. (See “Remote
Touch” on page 12.)
2Select “Navi”, and select “Menu” if
the map screen is displayed.
3Select “Destination” on the navigation
menu screen.
4Select “Home”.
The screen changes and displays the
map location for the registered home
address and the road preference. (See
“STARTING ROUTE GUIDANCE”
on page 102.)
1Press the “MENU” button on the
Remote Touch. (See “Remote
Touch” on page 12.)
2Select “Navi”, and select “Menu” if
the map screen is displayed.
3Select “Destination” on the naviga-
tion menu screen.
4Select any of the quick access screen
buttons (1-5).
The screen changes and displays the
map location of the quick access and
the road preference. (See “STARTING
ROUTE GUIDANCE” on page 102.)
DESTINATION SEARCH BY
HOME
To use this function, it is necessary to
set a home address. (To register
home, see page 127.)
INFORMATION
If a home address has not been regis-
tered, a message will be displayed
and the setting screen will automati-
cally appear.
DESTINATION SEARCH BY
QUICK ACCESS
To use this function, it is necessary to
set quick access to the quick access
screen buttons (1-5). (See “REGIS-
TERING QUICK ACCESS” on page
130.)
INFORMATION
If a quick access has not been regis-
tered, a message confirming if it is
desirable to set a quick access will be
displayed.
Page 85 of 436
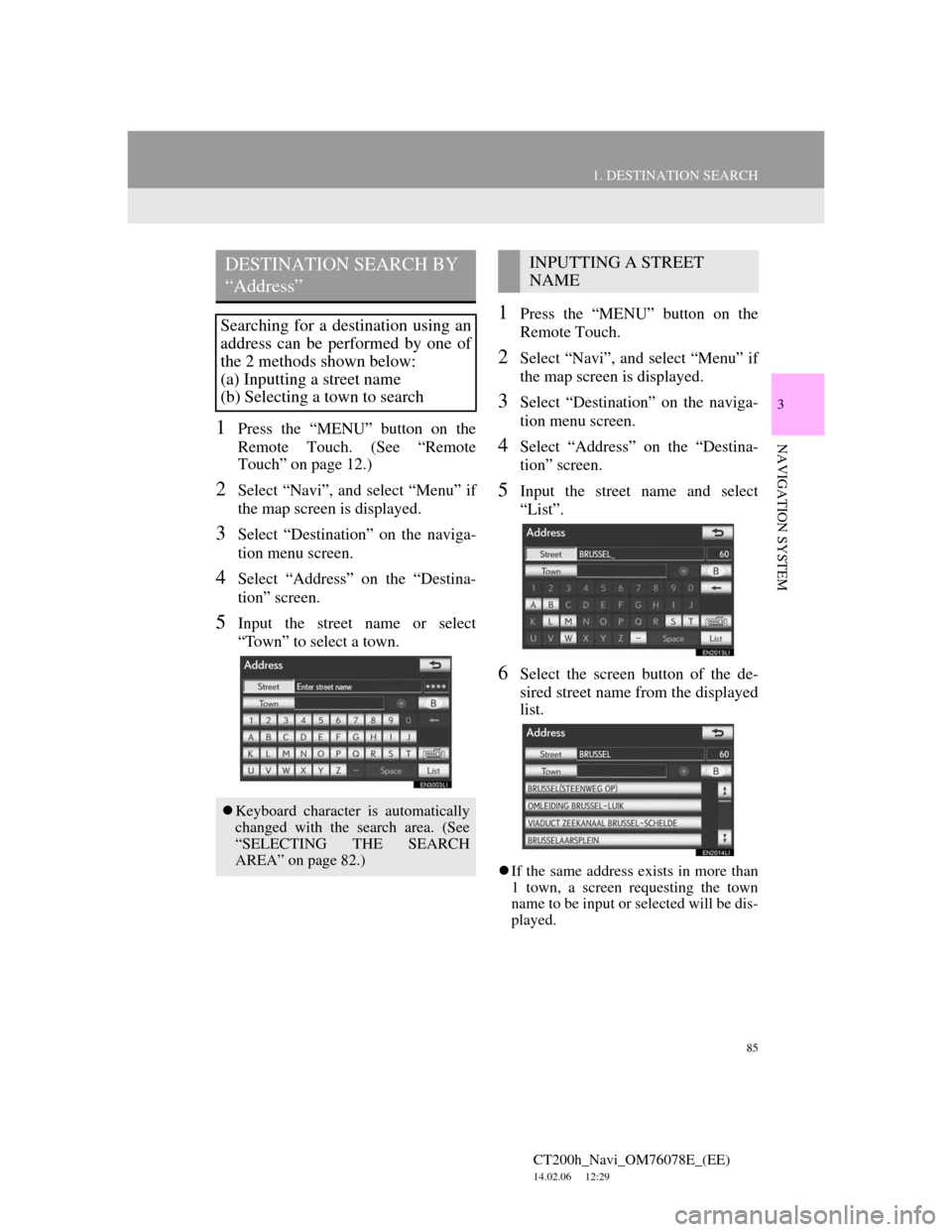
85
1. DESTINATION SEARCH
3
NAVIGATION SYSTEM
CT200h_Navi_OM76078E_(EE)
14.02.06 12:29
1Press the “MENU” button on the
Remote Touch. (See “Remote
Touch” on page 12.)
2Select “Navi”, and select “Menu” if
the map screen is displayed.
3Select “Destination” on the naviga-
tion menu screen.
4Select “Address” on the “Destina-
tion” screen.
5Input the street name or select
“Town” to select a town.
1Press the “MENU” button on the
Remote Touch.
2Select “Navi”, and select “Menu” if
the map screen is displayed.
3Select “Destination” on the naviga-
tion menu screen.
4Select “Address” on the “Destina-
tion” screen.
5Input the street name and select
“List”.
6Select the screen button of the de-
sired street name from the displayed
list.
If the same address exists in more than
1 town, a screen requesting the town
name to be input or selected will be dis-
played.
DESTINATION SEARCH BY
“Address”
Searching for a destination using an
address can be performed by one of
the 2 methods shown below:
(a) Inputting a street name
(b) Selecting a town to search
Keyboard character is automatically
changed with the search area. (See
“SELECTING THE SEARCH
AREA” on page 82.)
INPUTTING A STREET
NAME