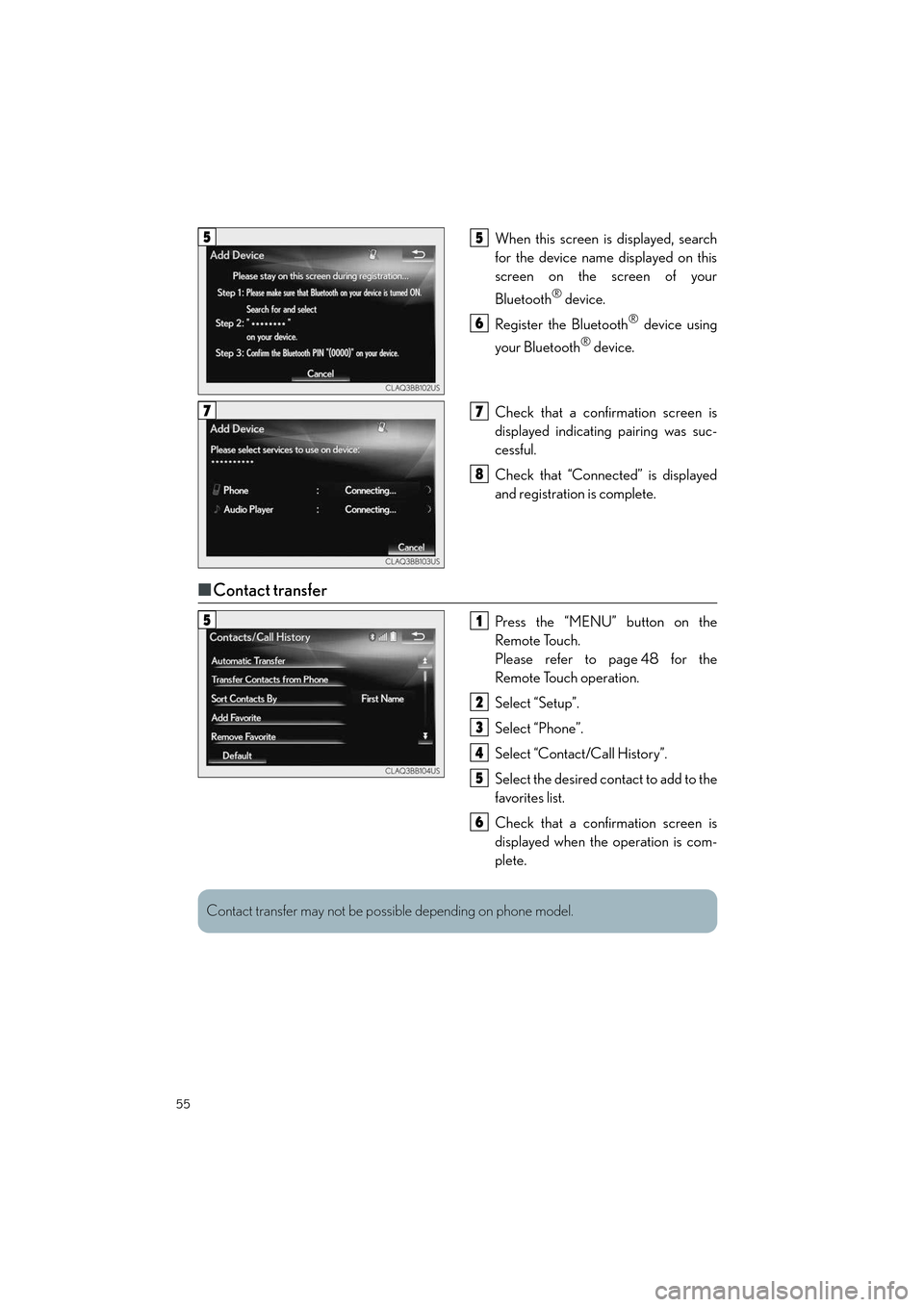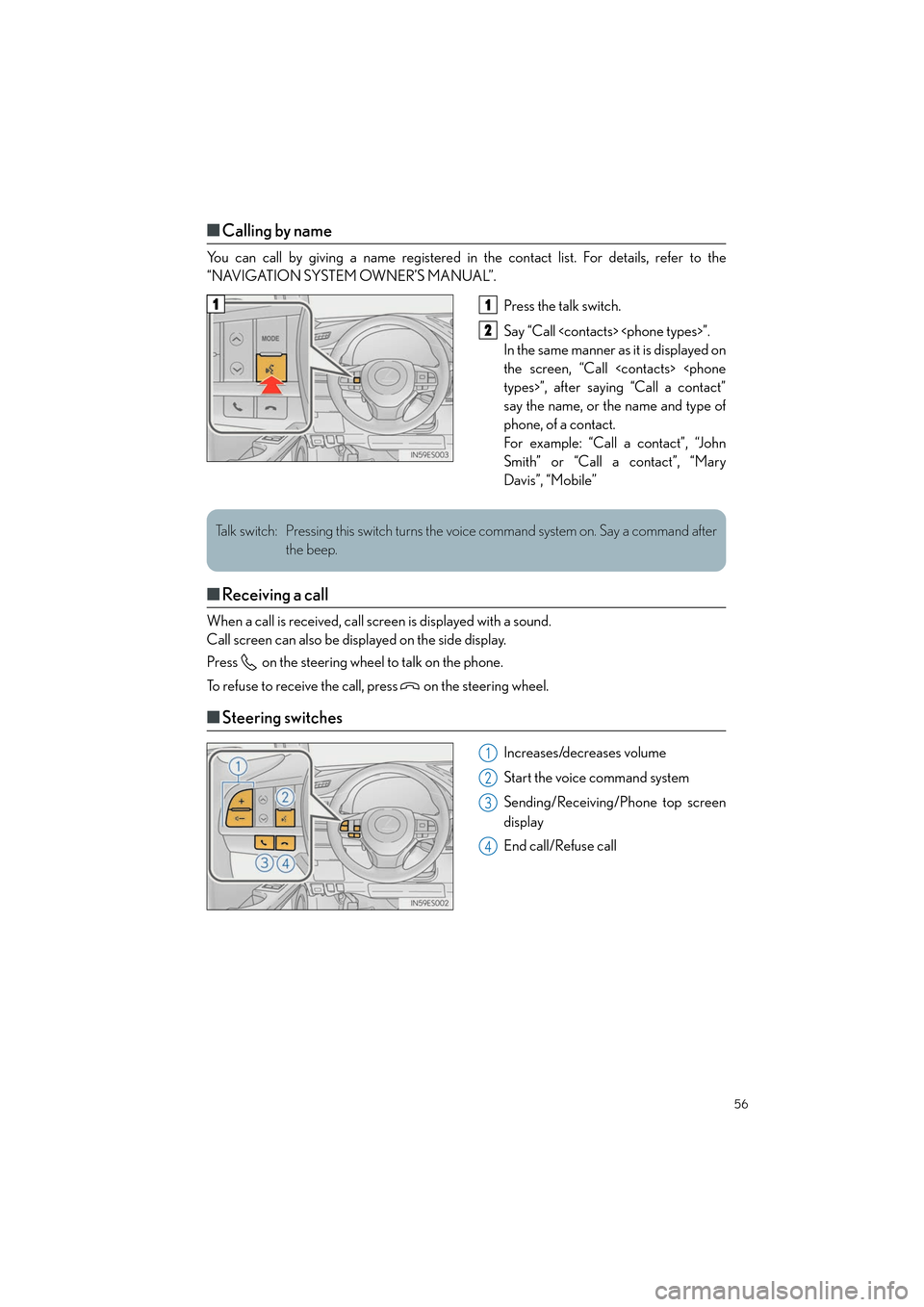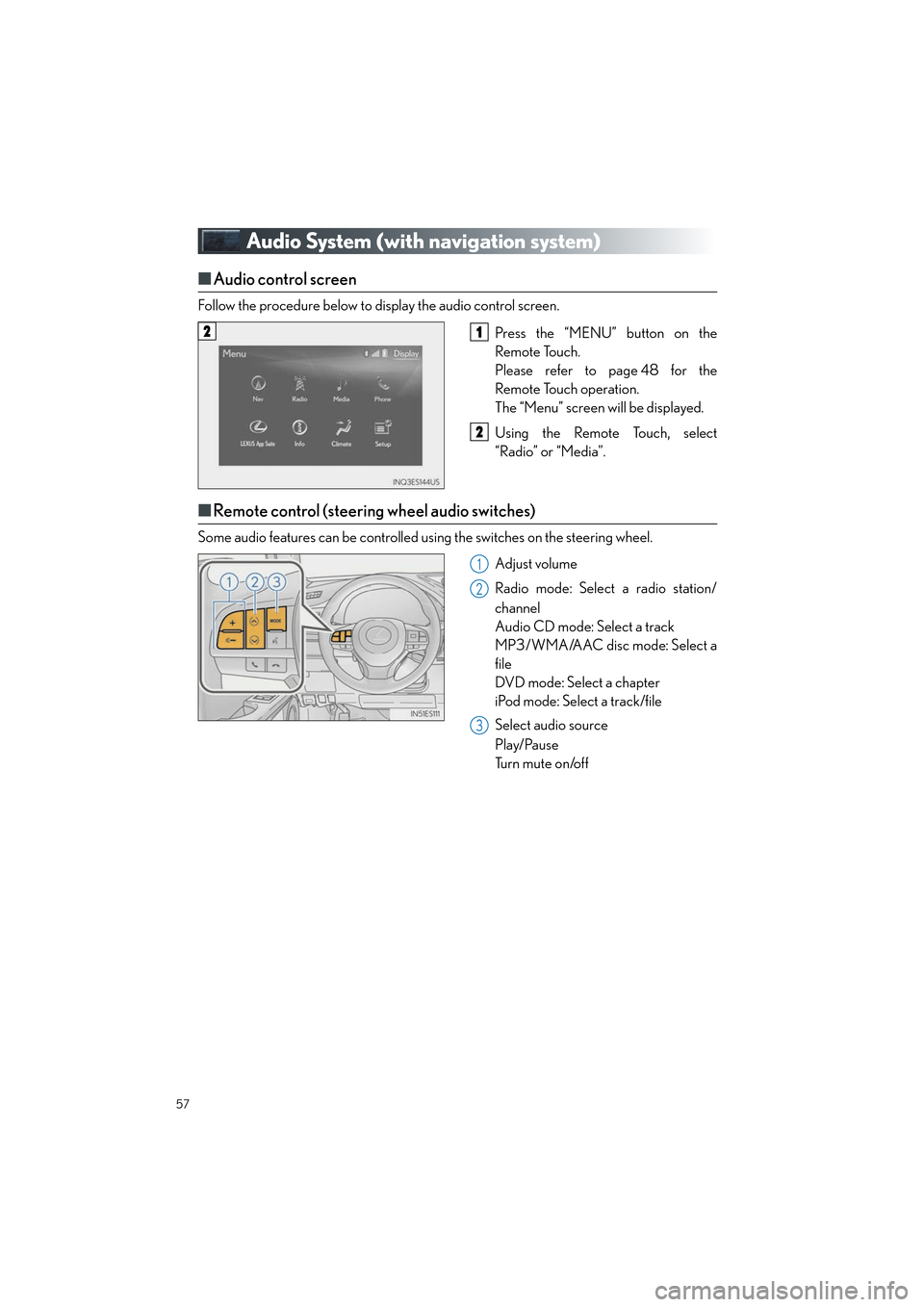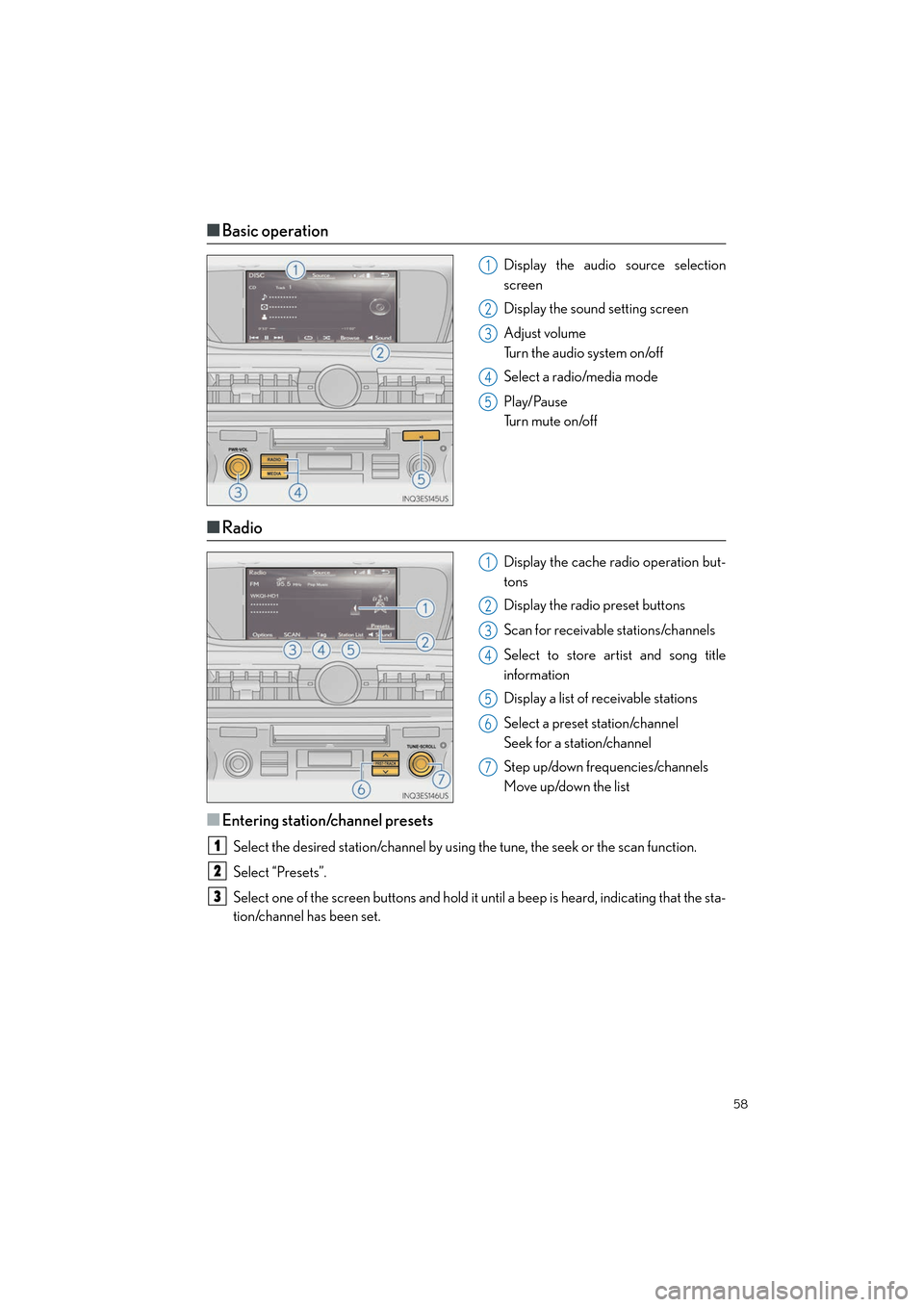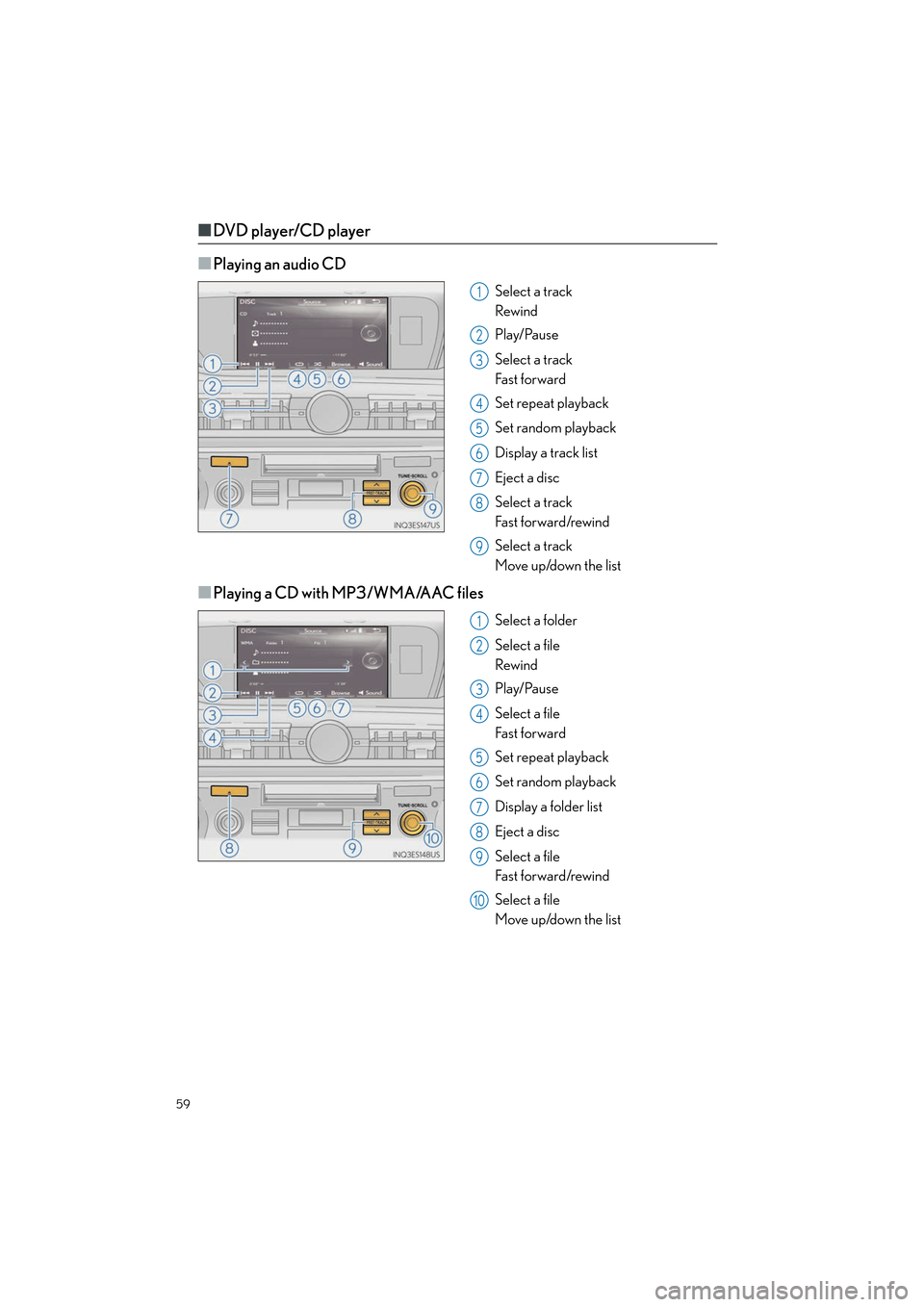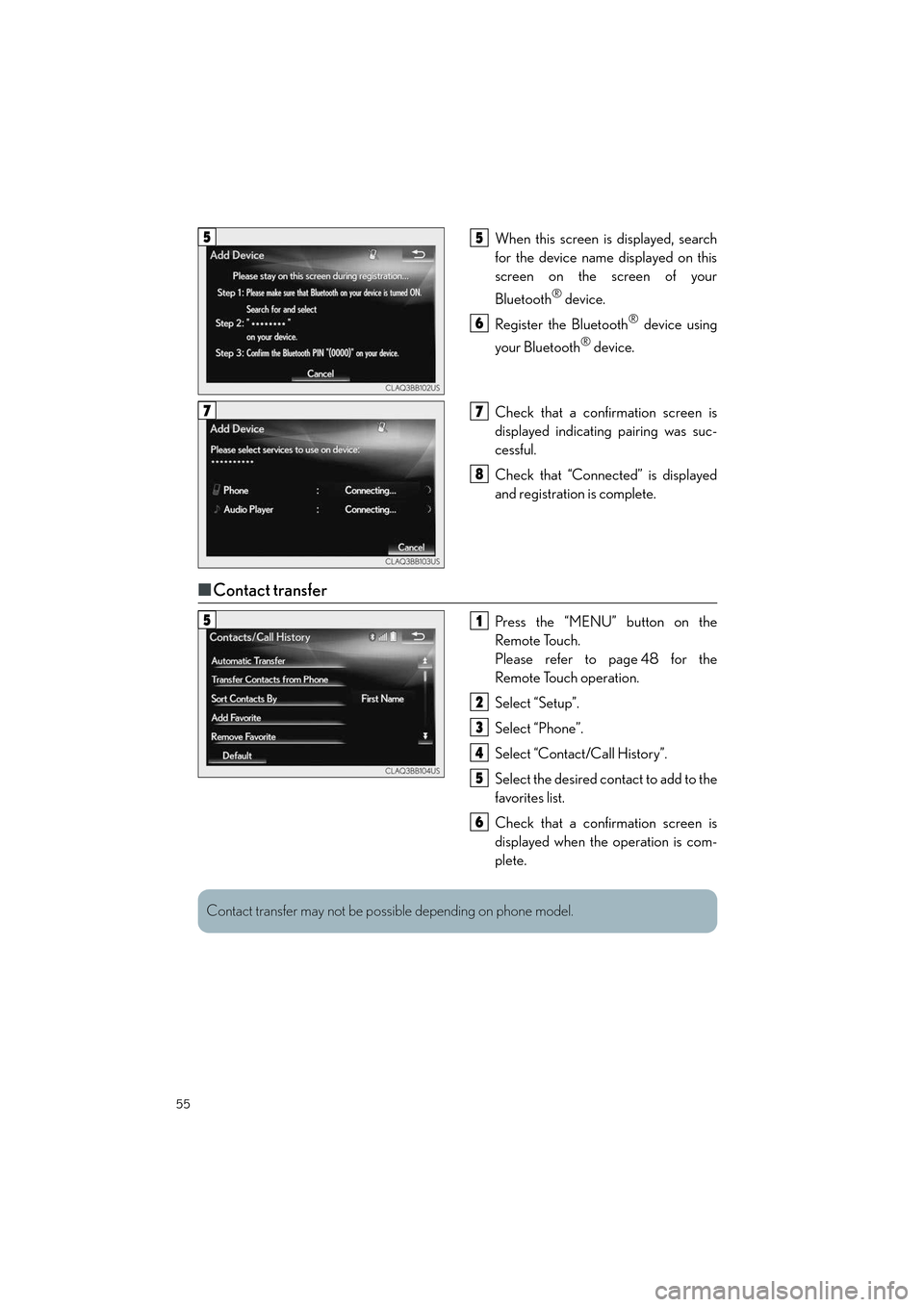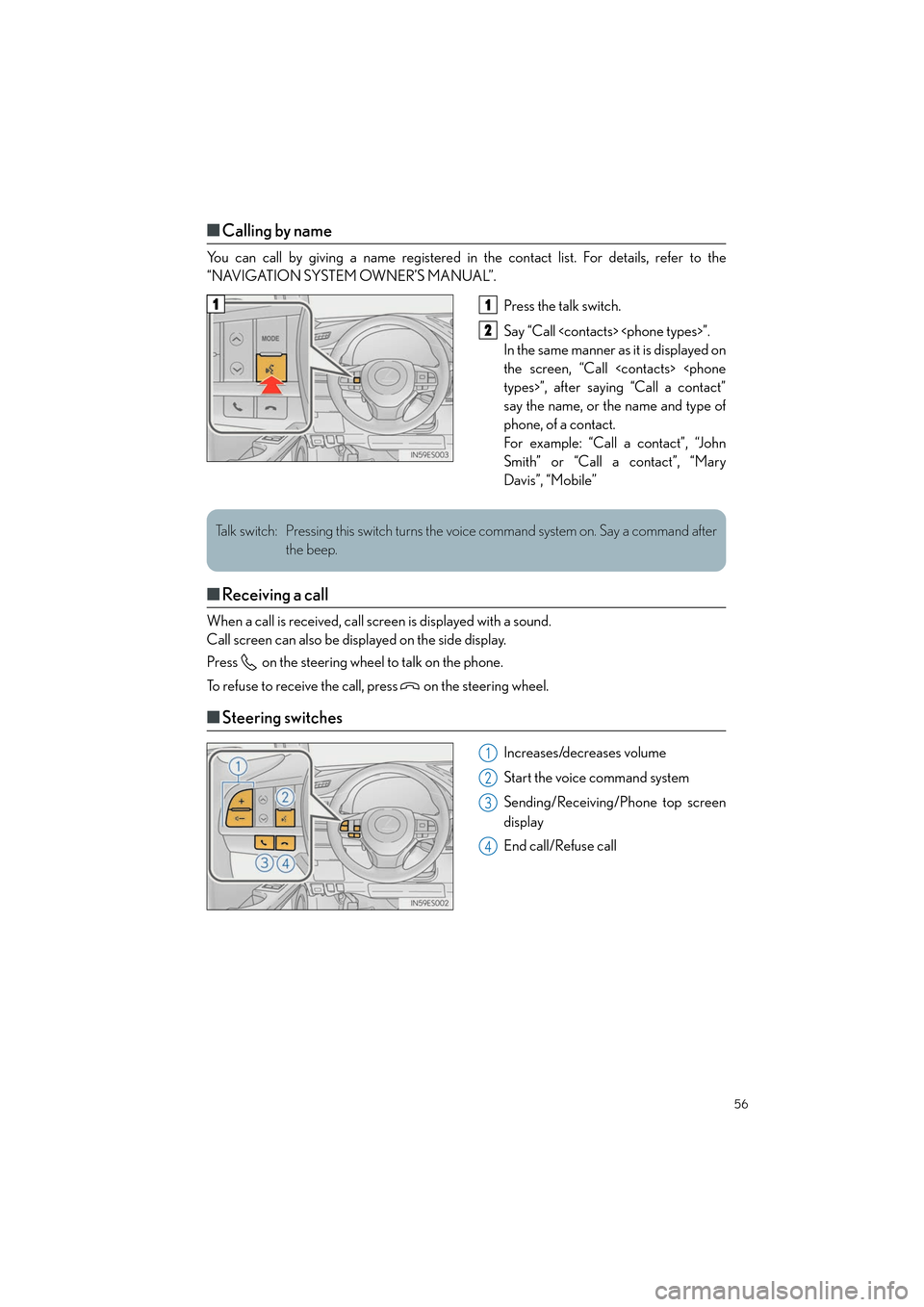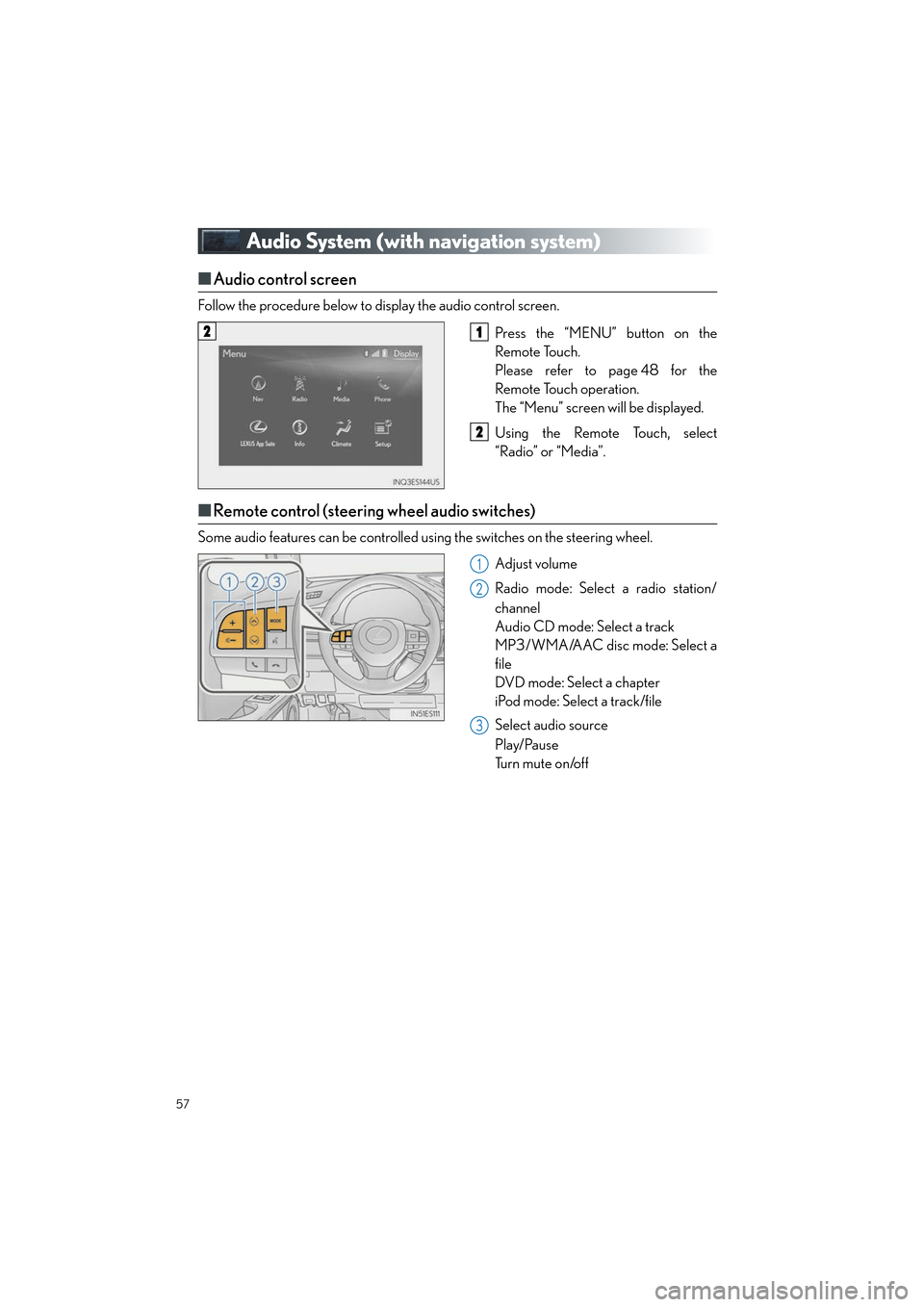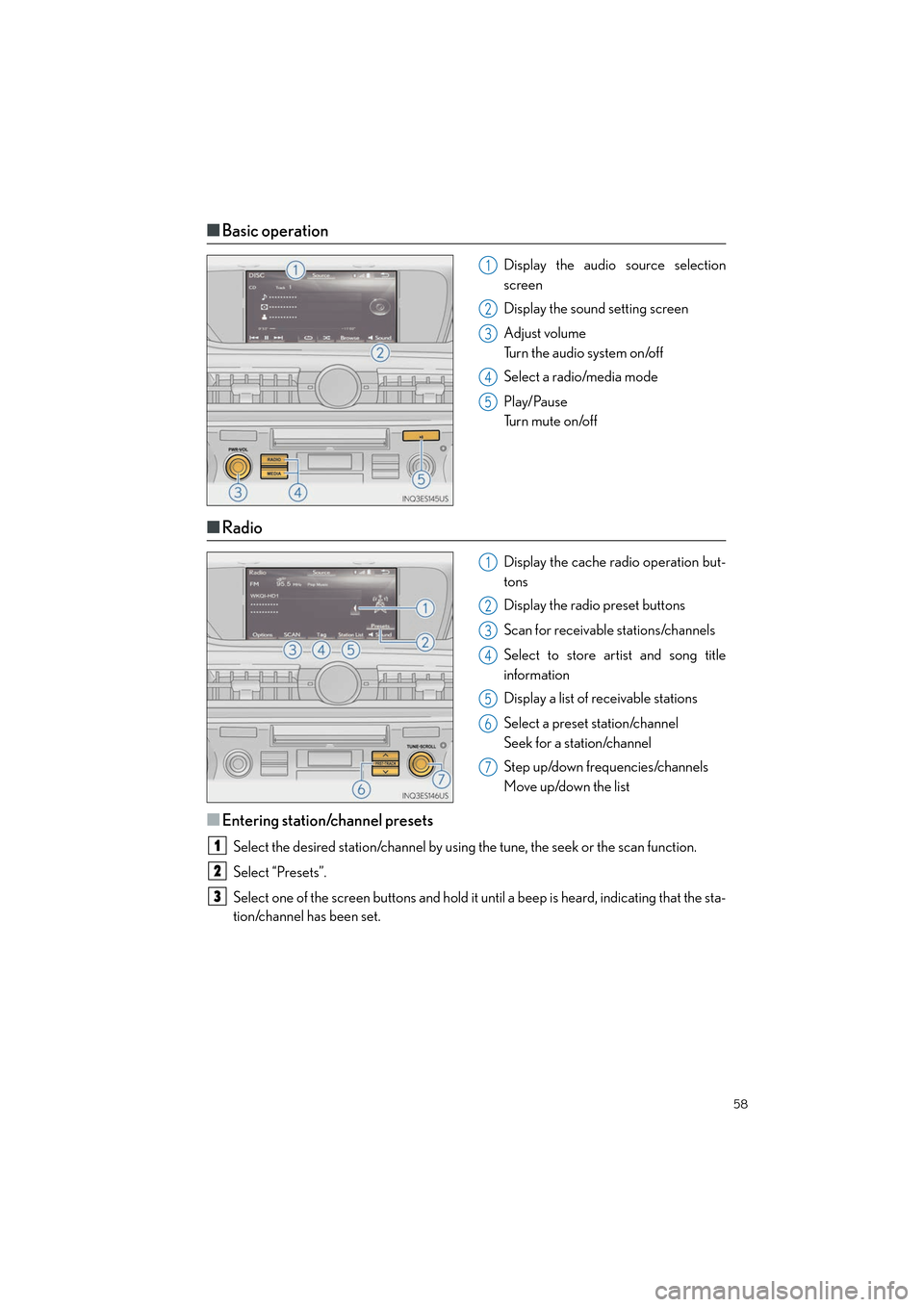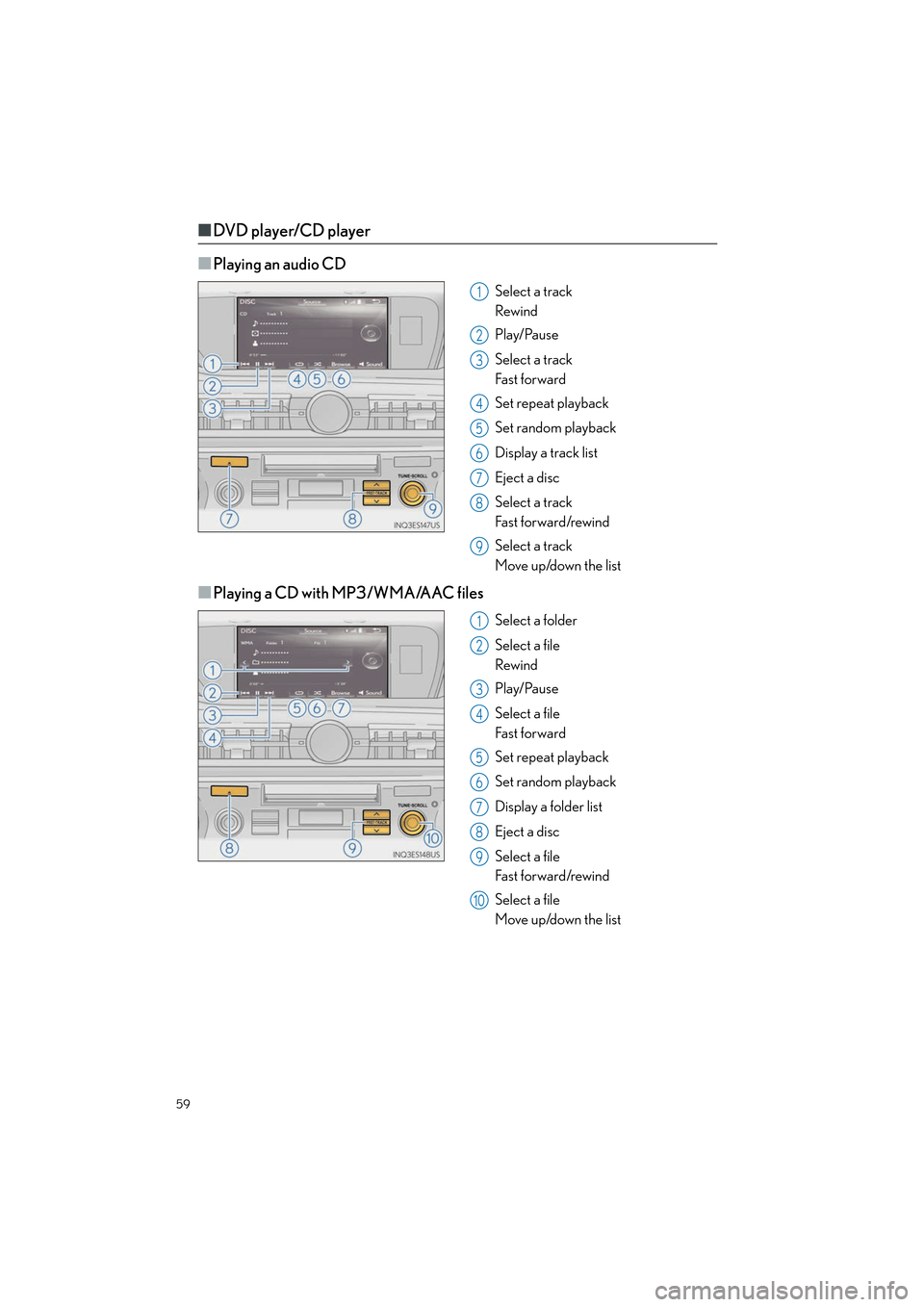Lexus ES350 2017 Quick Guide
ES350 2017
Lexus
Lexus
https://www.carmanualsonline.info/img/36/12940/w960_12940-0.png
Lexus ES350 2017 Quick Guide
Trending: rear view mirror, parking sensors, service schedule, fuel pressure, lumbar support, remove seats, steering wheel
Page 51 of 104
50
ES350_QG_OM33C84U_(U)
■Screen scroll operation
To scroll over the map screen, place the
cursor mark in the desired position and then
press and hold the Remote Touch knob.
Cursor mark
Distance from the current position to
the cursor mark.
Zooms in on the map
Zooms out on the map
Select to return to the current position.
Select to register as a memory point.
Select to set as a destination.
1
2
3
4
5
6
7
Page 52 of 104
51
ES350_QG_OM33C84U_(U)
■Setting a route
While route guidance is operating, you can change the route using the following method.
Press the “MENU” button on the
Remote Touch, then select “Nav.”.
Select .
Select “Edit Route”.
The following settings can be
accessed.Adding destinations
Deleting destinations
Reordering destinations
Route preferences
Route type
Detour setting
Starting from adjacent road
21
2
3
44
1
2
3
4
5
6
7
Some functions are unavailable while the vehi cle is in motion. Refer to the “NAVIGATION
SYSTEM OWNER’S MANUAL”.
Page 53 of 104
52
ES350_QG_OM33C84U_(U)
Navigation System (if equipped)
■Register home
Press the “MENU” button on the
Remote Touch.
Please refer to page 48 for the
Remote Touch operation.
Select “Setup”.
Select “Navigation.”.
Select “Home”.
Select “Set Home Location”.
Select “Address”.
Select “City”.
Enter a city name and select “OK”.
Select the desired city name.
Enter a street name and select “OK”.
Select the desired street name.
Enter a house number and select
“OK”.
Select “Enter”.
Select “OK”.41
2
3
4
55
6
7
8
9
10
11
12
13
14
Page 54 of 104
53
ES350_QG_OM33C84U_(U)
■Destination search
■
Search by address
Press the “MENU” button on the
Remote Touch, then select “Nav.”.
Please refer to page 48 for the
Remote Touch operation.
Select “Dest.”.
Select “Address”.
Search by city Select “City”.
Enter a city name and select “OK”.
Select the desired city name.
Enter a street name and select “OK”.
Select the desired street name.
Enter a house number and select
“OK”.
Select “Go”.
Select “OK”.
Search by street address
Select “Street Address”.
Enter a house number and select
“OK”.
Enter a street name and select “OK”.
Select the desired street name.
Enter a city name and select “OK”.
Select the desired city name.
Select “Go”.
Select “OK”.31
2
3
44
5
6
7
8
9
10
11
44
5
6
7
8
9
10
11
Page 55 of 104
54
ES350_QG_OM33C84U_(U)
■Search by point of interest
Press the “MENU” button on the
Remote Touch, then select “Nav.”.
Please refer to page 48 for the
Remote Touch operation.
Select “Dest.”.
Select “Point of Interest”.
Hands-free System For Cellular Phone
(with navigation system)
■Bluetooth® phone pairing
To use the hands-free system, it is necessary to register a Bluetooth® phone with the system.
Please refer to the cellular phone manufacturer’s user guide for pairing procedures, or go to
http://www.lexus.com/MobileLink
for more phone information.
Tu r n t h e B l u e t o o t h
® connection set-
ting of your cellular phone on.
Press the “MENU” button on the
Remote Touch.
Please refer to page 48 for the
Remote Touch operation.
Select “Phone”.
Select “Yes” to register a phone.
31
2
3
31
2
3
44
Page 56 of 104
55
ES350_QG_OM33C84U_(U)
When this screen is displayed, search
for the device name displayed on this
screen on the screen of your
Bluetooth
® device.
Register the Bluetooth
® device using
your Bluetooth
® device.
Check that a confirmation screen is
displayed indicating pairing was suc-
cessful.
Check that “Connected” is displayed
and registration is complete.
■ Contact transfer
Press the “MENU” button on the
Remote Touch.
Please refer to page 48 for the
Remote Touch operation.
Select “Setup”.
Select “Phone”.
Select “Contact/Call History”.
Select the desired contact to add to the
favorites list.
Check that a confirmation screen is
displayed when the operation is com-
plete.
55
6
77
8
51
2
3
4
5
6
Contact transfer may not be possible depending on phone model.
Page 57 of 104
56
ES350_QG_OM33C84U_(U)
■Calling by name
You can call by giving a name registered in the contact list. For details, refer to the
“NAVIGATION SYSTEM OWNER’S MANUAL”.
Press the talk switch.
Say “Call ”.
In the same manner as it is displayed on
the screen, “Call
types>”, after saying “Call a contact”
say the name, or the name and type of
phone, of a contact.
For example: “Call a contact”, “John
Smith” or “Call a contact”, “Mary
Davis”, “Mobile”
■Receiving a call
When a call is received, call screen is displayed with a sound.
Call screen can also be displayed on the side display.
Press on the steering wheel to talk on the phone.
To refuse to receive the call, press on the steering wheel.
■Steering switches
Increases/decreases volume
Start the voice command system
Sending/Receiving/Phone top screen
display
End call/Refuse call
11
2
Talk switch: Pressing this switch turns the voice command system on. Say a command after
the beep.
1
2
3
4
Page 58 of 104
57
ES350_QG_OM33C84U_(U)
Audio System (with navigation system)
■Audio control screen
Follow the procedure below to display the audio control screen.
Press the “MENU” button on the
Remote Touch.
Please refer to page 48 for the
Remote Touch operation.
The “Menu” screen will be displayed.
Using the Remote Touch, select
“Radio” or “Media”.
■Remote control (steering wheel audio switches)
Some audio features can be controlled using the switches on the steering wheel.
Adjust volume
Radio mode: Select a radio station/
channel
Audio CD mode: Select a track
MP3/WMA/AAC disc mode: Select a
file
DVD mode: Select a chapter
iPod mode: Select a track/file
Select audio source
Play/Pause
Tu r n m u t e o n /o f f
21
2
1
2
3
Page 59 of 104
58
ES350_QG_OM33C84U_(U)
■Basic operation
Display the audio source selection
screen
Display the sound setting screen
Adjust volume
Turn the audio system on/off
Select a radio/media mode
Play/Pause
Tu r n m u t e o n /o f f
■Radio
Display the cache radio operation but-
tons
Display the radio preset buttons
Scan for receivable stations/channels
Select to store artist and song title
information
Display a list of receivable stations
Select a preset station/channel
Seek for a station/channel
Step up/down frequencies/channels
Move up/down the list
■Entering station/channel presets
Select the desired station/channel by using the tune, the seek or the scan function.
Select “Presets”.
Select one of the screen buttons and hold it until a beep is heard, indicating that the sta-
tion/channel has been set.
1
2
3
4
5
1
2
3
4
5
6
7
1
2
3
Page 60 of 104
59
ES350_QG_OM33C84U_(U)
■DVD player/CD player
■
Playing an audio CD
Select a track
Rewind
Play/Pause
Select a track
Fa s t f o r wa rd
Set repeat playback
Set random playback
Display a track list
Eject a disc
Select a track
Fa s t f o r wa rd /rewi n d
Select a track
Move up/down the list
■Playing a CD with MP3/WMA/AAC files
Select a folder
Select a file
Rewind
Play/Pause
Select a file
Fa s t f o r wa rd
Set repeat playback
Set random playback
Display a folder list
Eject a disc
Select a file
Fa s t f o r wa rd /rewi n d
Select a file
Move up/down the list
1
2
3
4
5
6
7
8
9
1
2
3
4
5
6
7
8
9
10
Trending: maintenance schedule, ignition, service, warning light, manual transmission, wiper blades, brake light