reset Lexus GS350 2015 Navigation Manual
[x] Cancel search | Manufacturer: LEXUS, Model Year: 2015, Model line: GS350, Model: Lexus GS350 2015Pages: 383, PDF Size: 46.51 MB
Page 57 of 383
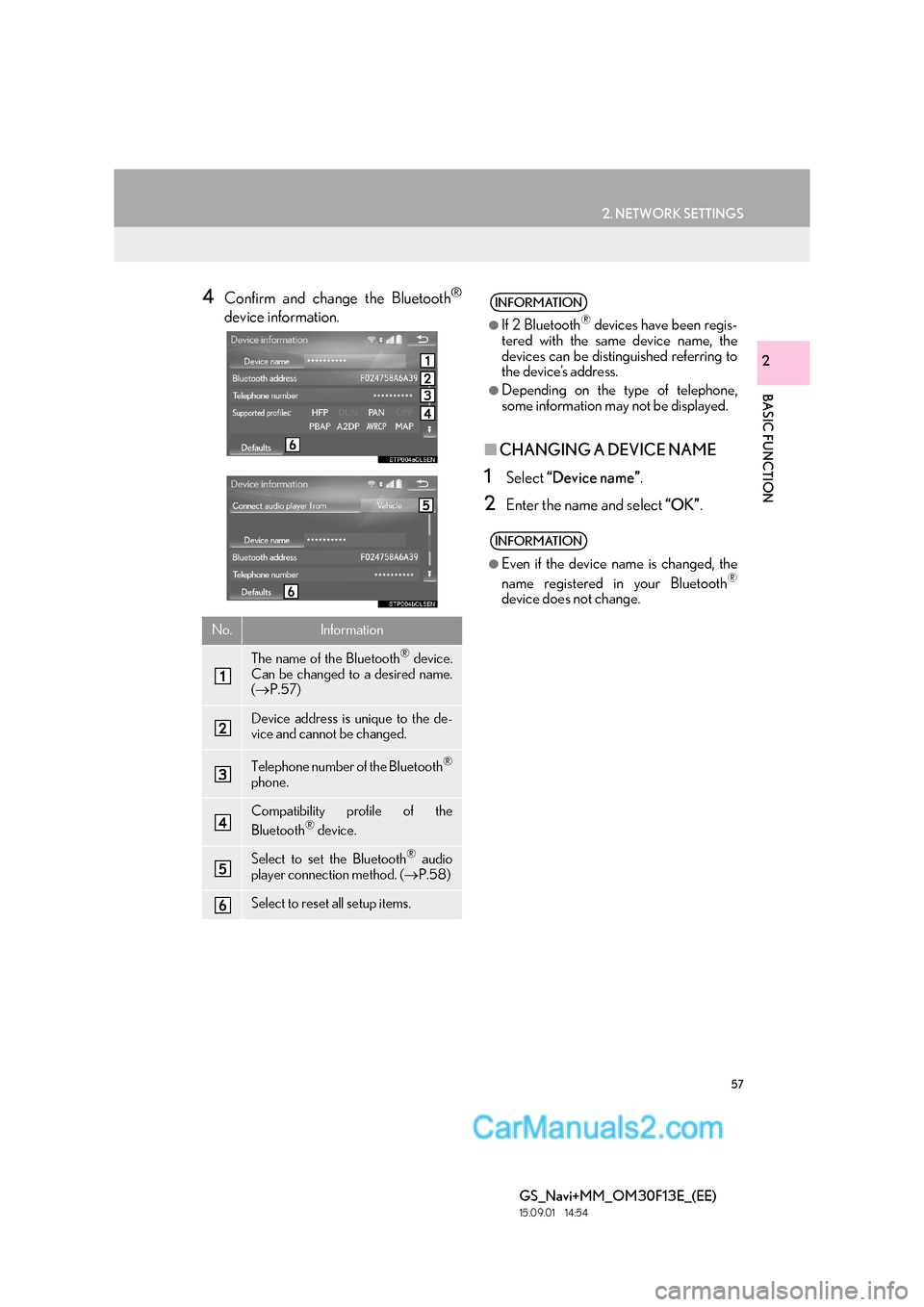
57
2. NETWORK SETTINGS
BASIC FUNCTION
GS_Navi+MM_OM30F13E_(EE)
15.09.01 14:54
2
4Confirm and change the Bluetooth®
device information.
■CHANGING A DEVICE NAME
1Select “Device name” .
2Enter the name and select “OK”.
No.Information
The name of the Bluetooth® device.
Can be changed to a desired name.
( → P.57)
Device address is unique to the de-
vice and cannot be changed.
Telephone number of the Bluetooth®
phone.
Compatibility profile of the
Bluetooth® device.
Select to set the Bluetooth® audio
player connection method. ( →P.58)
Select to reset all setup items.
INFORMATION
●
If 2 Bluetooth® devices have been regis-
tered with the same device name, the
devices can be distinguished referring to
the device’s address.
●Depending on the type of telephone,
some information may not be displayed.
INFORMATION
●
Even if the device name is changed, the
name registered in your Bluetooth®
device does not change.
Page 58 of 383
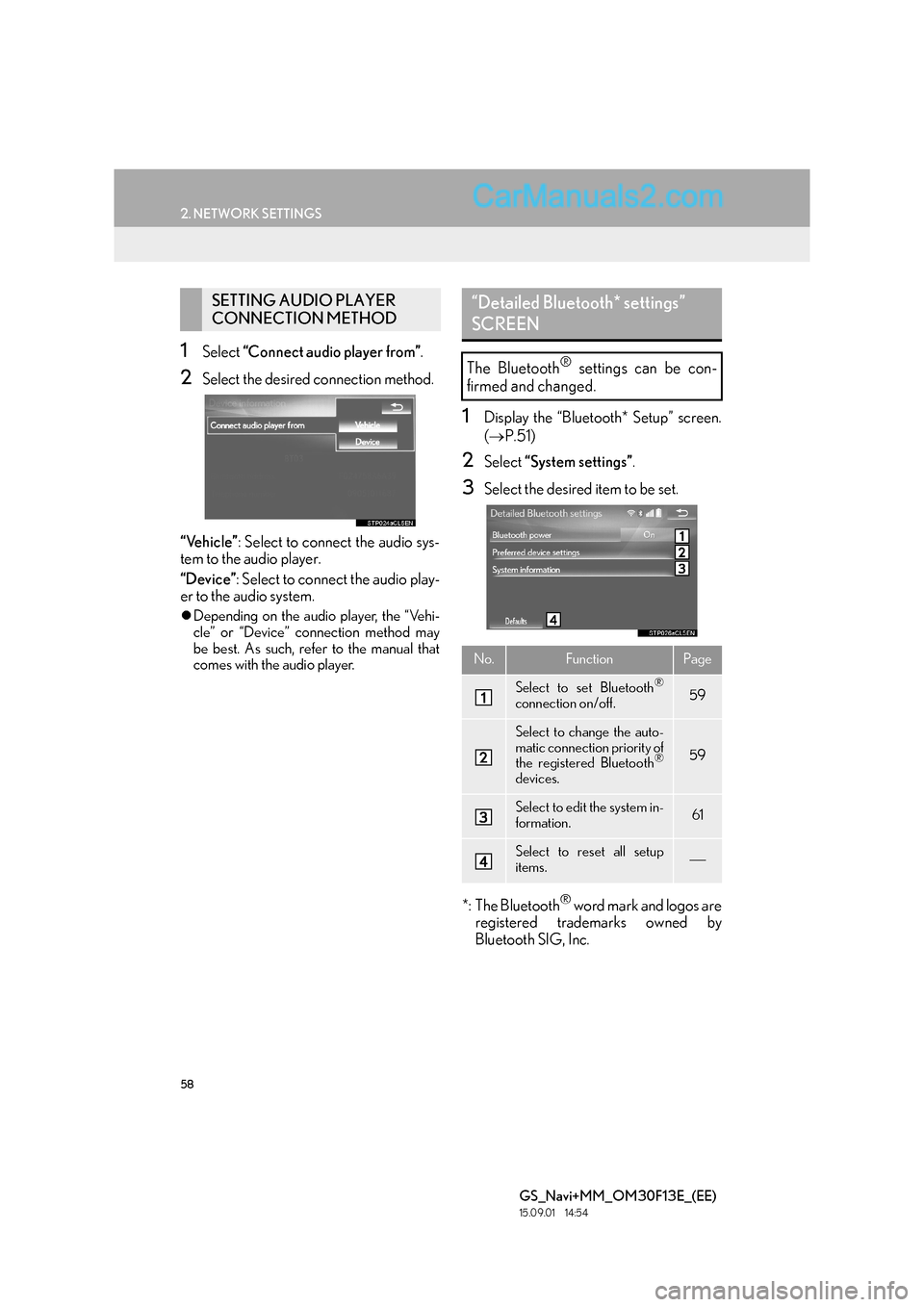
58
2. NETWORK SETTINGS
GS_Navi+MM_OM30F13E_(EE)
15.09.01 14:54
1Select “Connect audio player from” .
2Select the desired connection method.
“Vehicle” : Select to connect the audio sys-
tem to the audio player.
“Device” : Select to connect the audio play-
er to the audio system.
�z Depending on the audio player, the “Vehi-
cle” or “Device” connection method may
be best. As such, refer to the manual that
comes with the audio player.
1Display the “Bluetooth* Setup” screen.
(→ P.51)
2Select “System settings” .
3Select the desired item to be set.
*: The Bluetooth
® word mark and logos are
registered trademarks owned by
Bluetooth SIG, Inc.
SETTING AUDIO PLAYER
CONNECTION METHOD“Detailed Bluetooth* settings”
SCREEN
The Bluetooth® settings can be con-
firmed and changed.
No.FunctionPage
Select to set Bluetooth®
connection on/off.59
Select to change the auto-
matic connection priority of
the registered Bluetooth
®
devices.
59
Select to edit the system in-
formation.61
Select to reset all setup
items.
Page 59 of 383
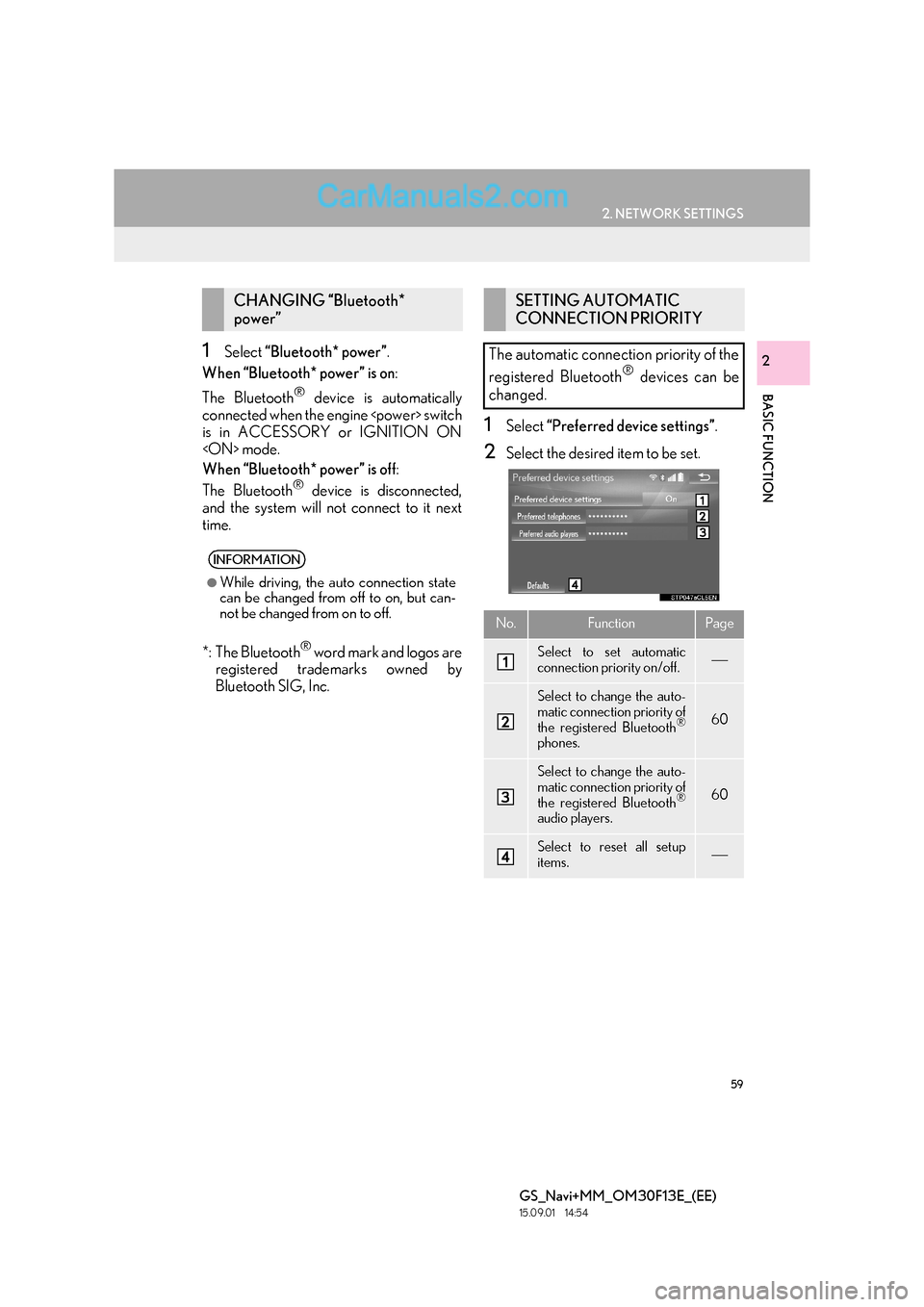
59
2. NETWORK SETTINGS
BASIC FUNCTION
GS_Navi+MM_OM30F13E_(EE)
15.09.01 14:54
21Select “Bluetooth* power” .
When “Bluetooth* power” is on :
The Bluetooth
® device is automatically
connected when the engine
is in ACCESSORY or IGNITION ON
When “Bluetooth* power” is off :
The Bluetooth
® device is disconnected,
and the system will not connect to it next
time.
*: The Bluetooth
® word mark and logos are
registered trademarks owned by
Bluetooth SIG, Inc.
1Select “Preferred device settings” .
2Select the desired item to be set.
CHANGING “Bluetooth*
power”
INFORMATION
●
While driving, the auto connection state
can be changed from off to on, but can-
not be changed from on to off.
SETTING AUTOMATIC
CONNECTION PRIORITY
The automatic connection priority of the
registered Bluetooth
® devices can be
changed.
No.FunctionPage
Select to set automatic
connection priority on/off.
Select to change the auto-
matic connection priority of
the registered Bluetooth
®
phones.
60
Select to change the auto-
matic connection priority of
the registered Bluetooth
®
audio players.
60
Select to reset all setup
items.
Page 61 of 383
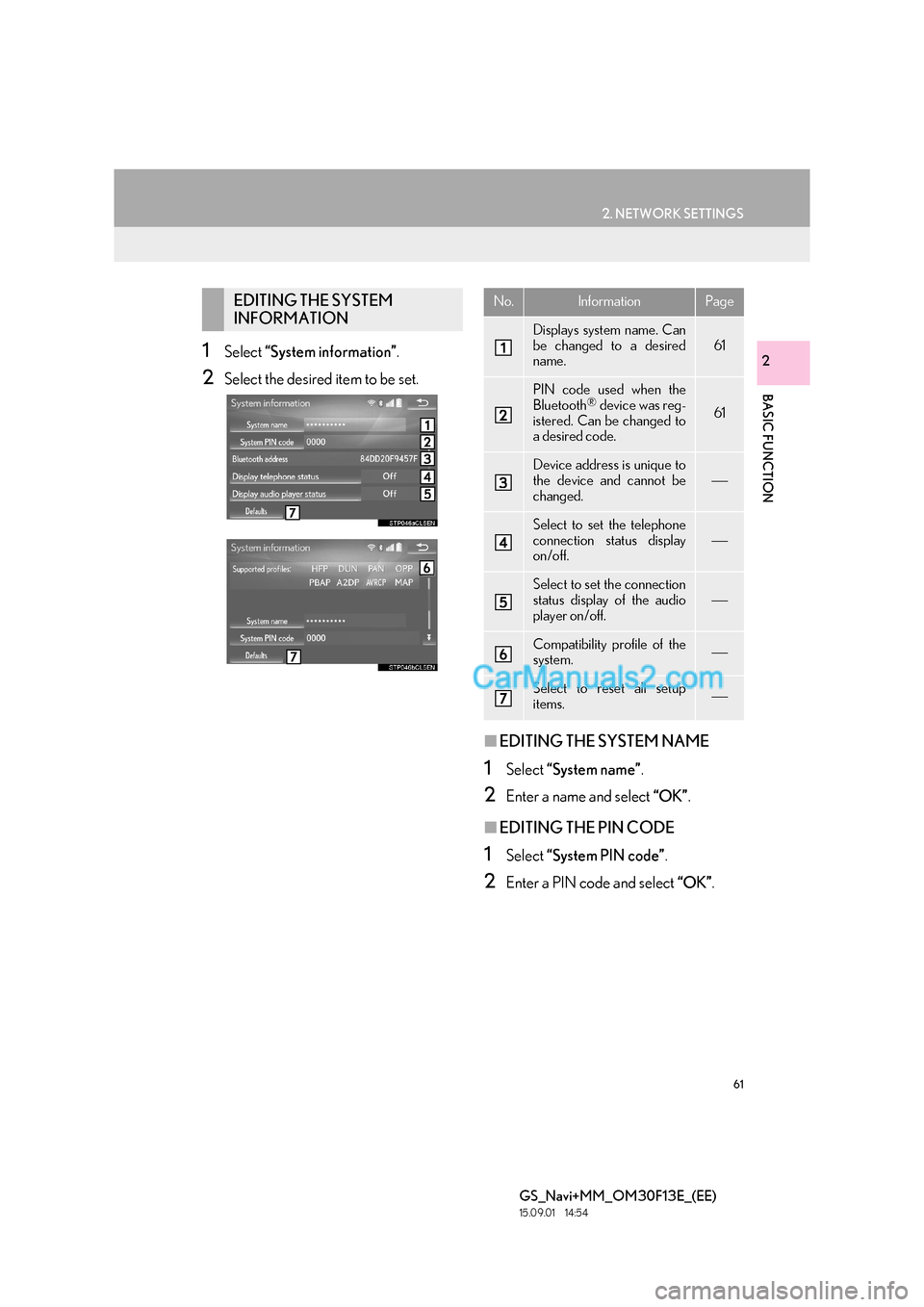
61
2. NETWORK SETTINGS
BASIC FUNCTION
GS_Navi+MM_OM30F13E_(EE)
15.09.01 14:54
21Select “System information” .
2Select the desired item to be set.
■EDITING THE SYSTEM NAME
1Select “System name” .
2Enter a name and select “OK”.
■EDITING THE PIN CODE
1Select “System PIN code” .
2Enter a PIN code and select “OK”.
EDITING THE SYSTEM
INFORMATIONNo.InformationPage
Displays system name. Can
be changed to a desired
name.
61
PIN code used when the
Bluetooth® device was reg-
istered. Can be changed to
a desired code.61
Device address is unique to
the device and cannot be
changed.
Select to set the telephone
connection status display
on/off.
Select to set the connection
status display of the audio
player on/off.
Compatibility profile of the
system.
Select to reset all setup
items.
Page 67 of 383
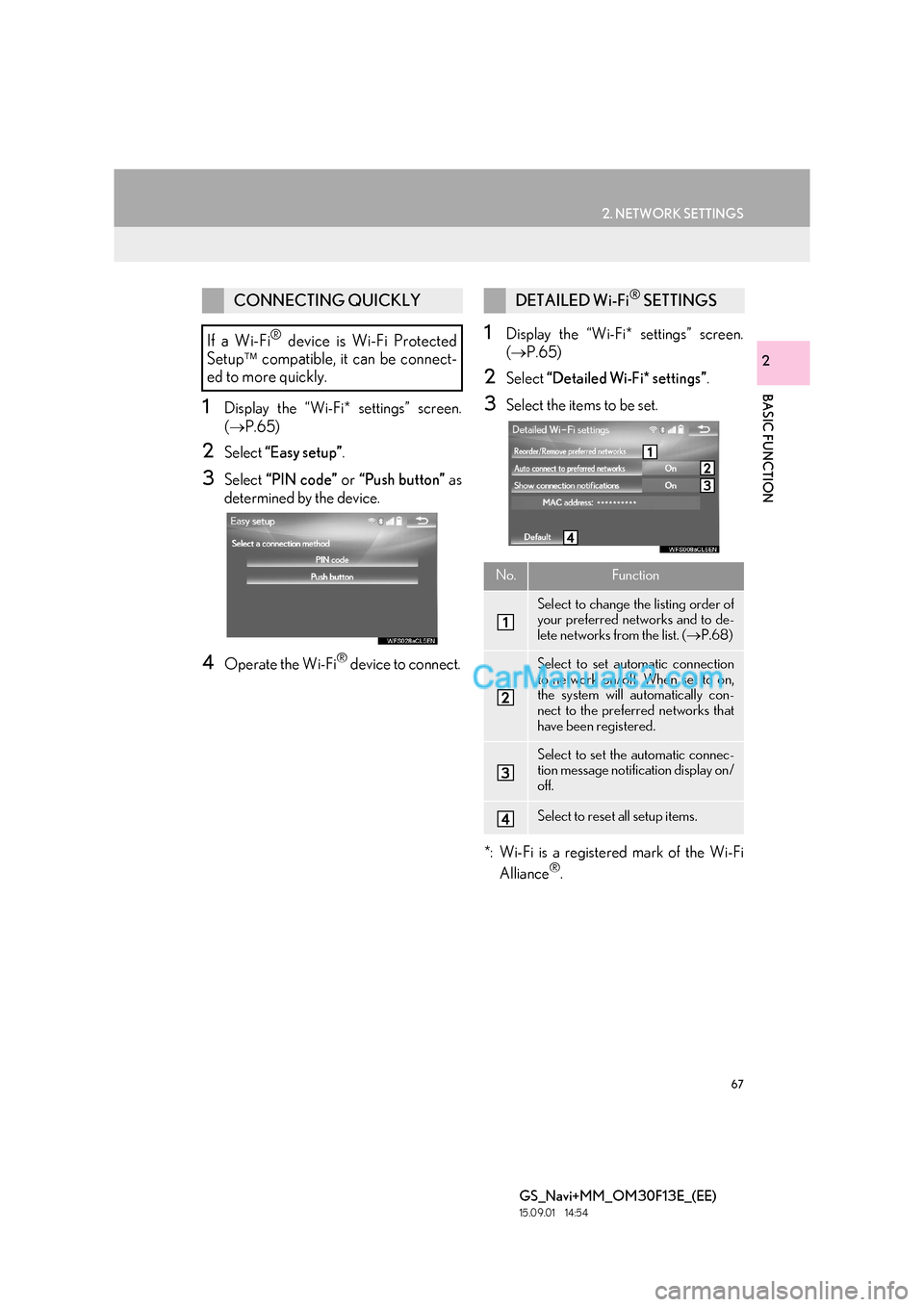
67
2. NETWORK SETTINGS
BASIC FUNCTION
GS_Navi+MM_OM30F13E_(EE)
15.09.01 14:54
2
1Display the “Wi-Fi* settings” screen.
(→ P.65)
2Select “Easy setup” .
3Select “PIN code” or “Push button” as
determined by the device.
4Operate the Wi-Fi® device to connect.
1Display the “Wi-Fi* settings” screen.
( → P.65)
2Select “Detailed Wi-Fi* settings” .
3Select the items to be set.
*: Wi-Fi is a registered mark of the Wi-Fi Alliance
®.
CONNECTING QUICKLY
If a Wi-Fi
® device is Wi-Fi Protected
Setup compatible, it can be connect-
ed to more quickly.
DETAILED Wi-Fi® SETTINGS
No.Function
Select to change the listing order of
your preferred networks and to de-
lete networks from the list. ( →P.68)
Select to set automatic connection
to network on/off. When set to on,
the system will automatically con-
nect to the preferred networks that
have been registered.
Select to set the automatic connec-
tion message notification display on/
off.
Select to reset all setup items.
Page 77 of 383
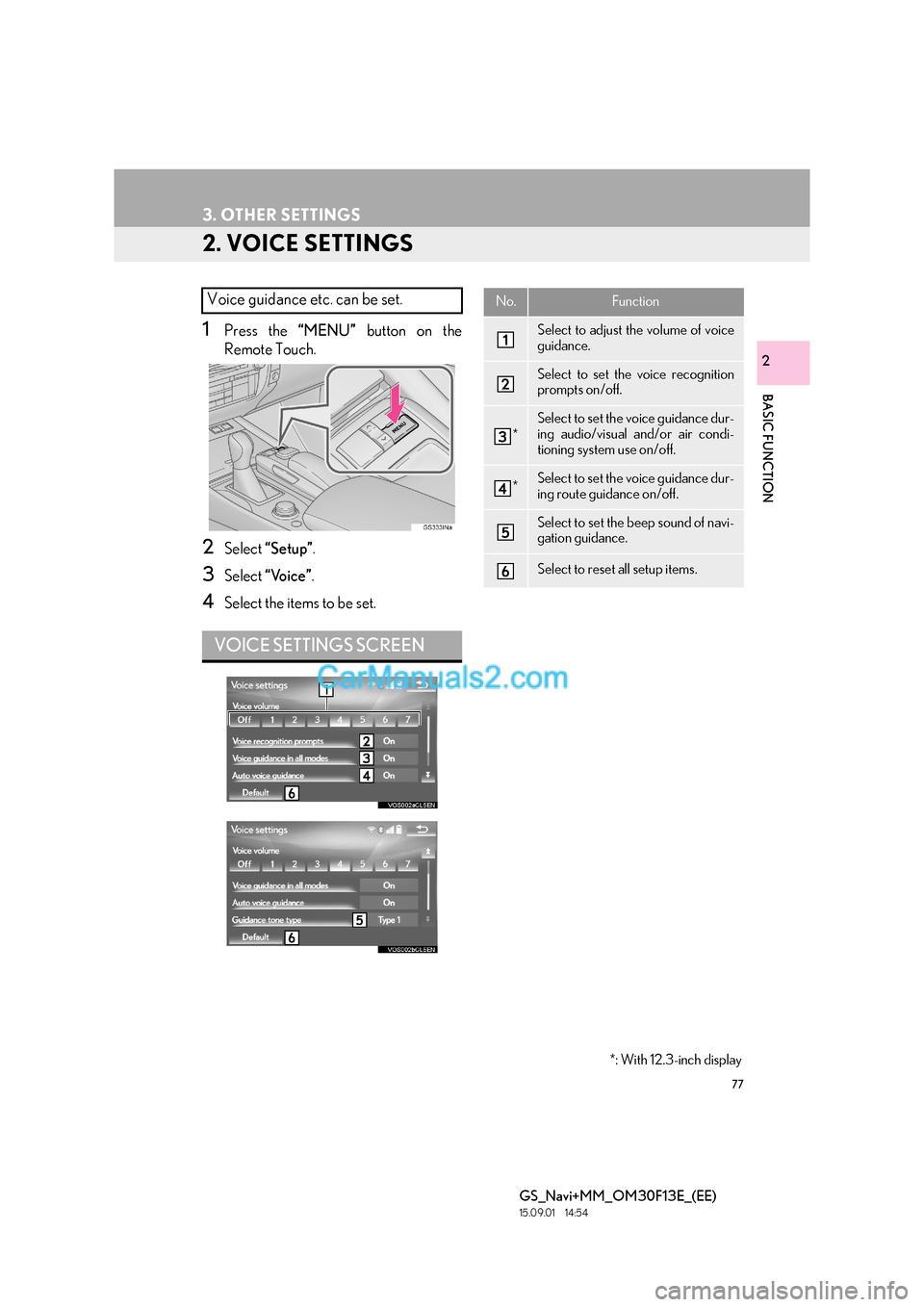
77
3. OTHER SETTINGS
GS_Navi+MM_OM30F13E_(EE)
15.09.01 14:54
BASIC FUNCTION
2
2. VOICE SETTINGS
1Press the “MENU” button on the
Remote Touch.
2Select “Setup” .
3Select “Voice” .
4Select the items to be set.
Voice guidance etc. can be set.
VOICE SETTINGS SCREEN
No.Function
Select to adjust the volume of voice
guidance.
Select to set the voice recognition
prompts on/off.
*
Select to set the voice guidance dur-
ing audio/visual and/or air condi-
tioning system use on/off.
*Select to set the voice guidance dur-
ing route guidance on/off.
Select to set the beep sound of navi-
gation guidance.
Select to reset all setup items.
*: With 12.3-inch display
Page 79 of 383
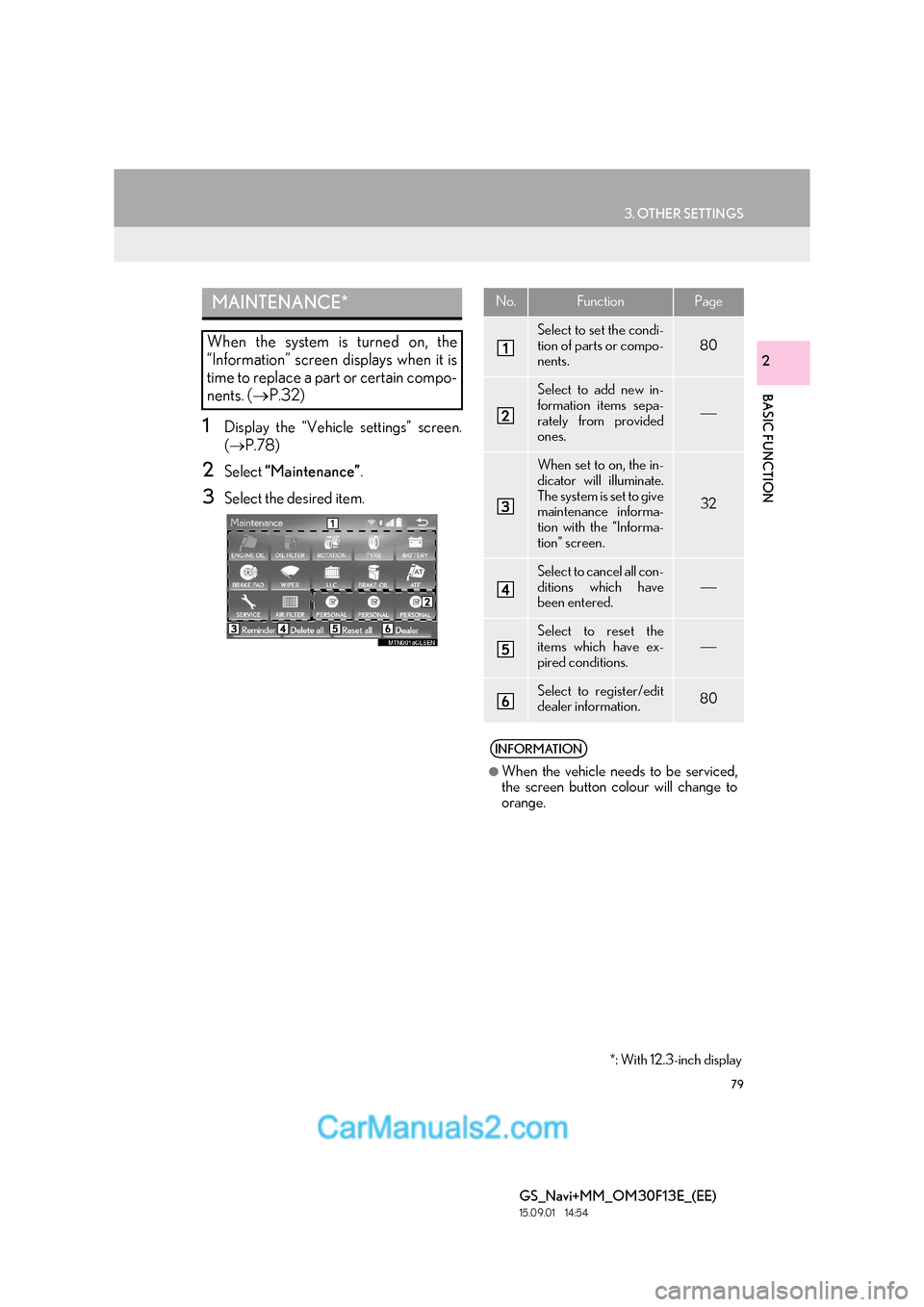
79
3. OTHER SETTINGS
BASIC FUNCTION
GS_Navi+MM_OM30F13E_(EE)
15.09.01 14:54
2
1Display the “Vehicle settings” screen.
(→ P.78)
2Select “Maintenance” .
3Select the desired item.
MAINTENANCE*
When the system is turned on, the
“Information” screen displays when it is
time to replace a part or certain compo-
nents. (→P.32)
No.FunctionPage
Select to set the condi-
tion of parts or compo-
nents.
80
Select to add new in-
formation items sepa-
rately from provided
ones.
When set to on, the in-
dicator will illuminate.
The system is set to give
maintenance informa-
tion with the “Informa-
tion” screen.
32
Select to cancel all con-
ditions which have
been entered.
Select to reset the
items which have ex-
pired conditions.
Select to register/edit
dealer information.80
INFORMATION
●
When the vehicle needs to be serviced,
the screen button colour will change to
orange.
*: With 12.3-inch display
Page 80 of 383
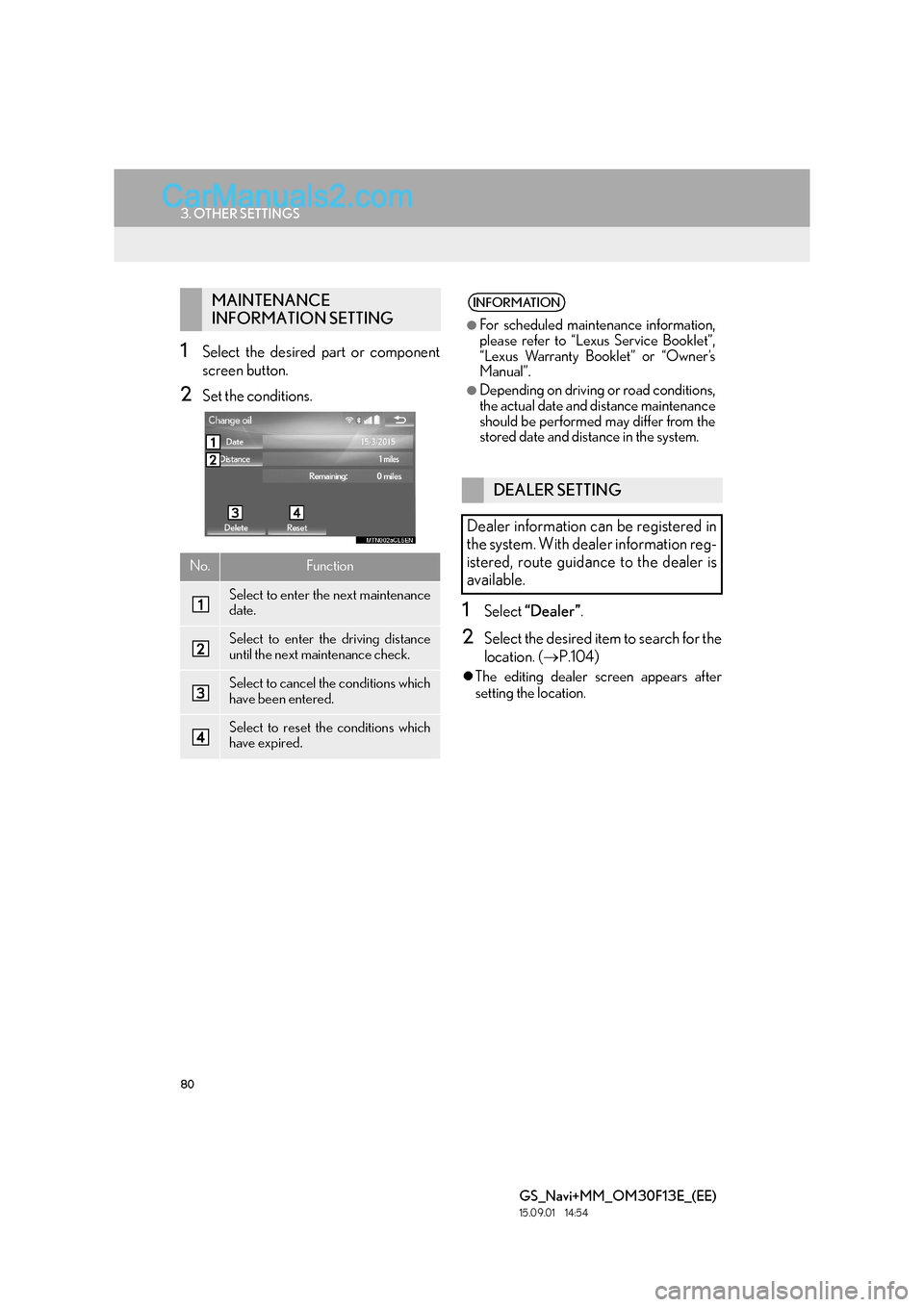
80
3. OTHER SETTINGS
GS_Navi+MM_OM30F13E_(EE)
15.09.01 14:54
1Select the desired part or component
screen button.
2Set the conditions.
1Select “Dealer” .
2Select the desired item to search for the
location. ( →P.104)
�zThe editing dealer screen appears after
setting the location.
MAINTENANCE
INFORMATION SETTING
No.Function
Select to enter the next maintenance
date.
Select to enter the driving distance
until the next maintenance check.
Select to cancel the conditions which
have been entered.
Select to reset the conditions which
have expired.
INFORMATION
●
For scheduled maintenance information,
please refer to “Lexus Service Booklet”,
“Lexus Warranty Booklet” or “Owner’s
Manual”.
●Depending on driving or road conditions,
the actual date and distance maintenance
should be performed may differ from the
stored date and distance in the system.
DEALER SETTING
Dealer information can be registered in
the system. With dealer information reg-
istered, route guidance to the dealer is
available.
Page 107 of 383
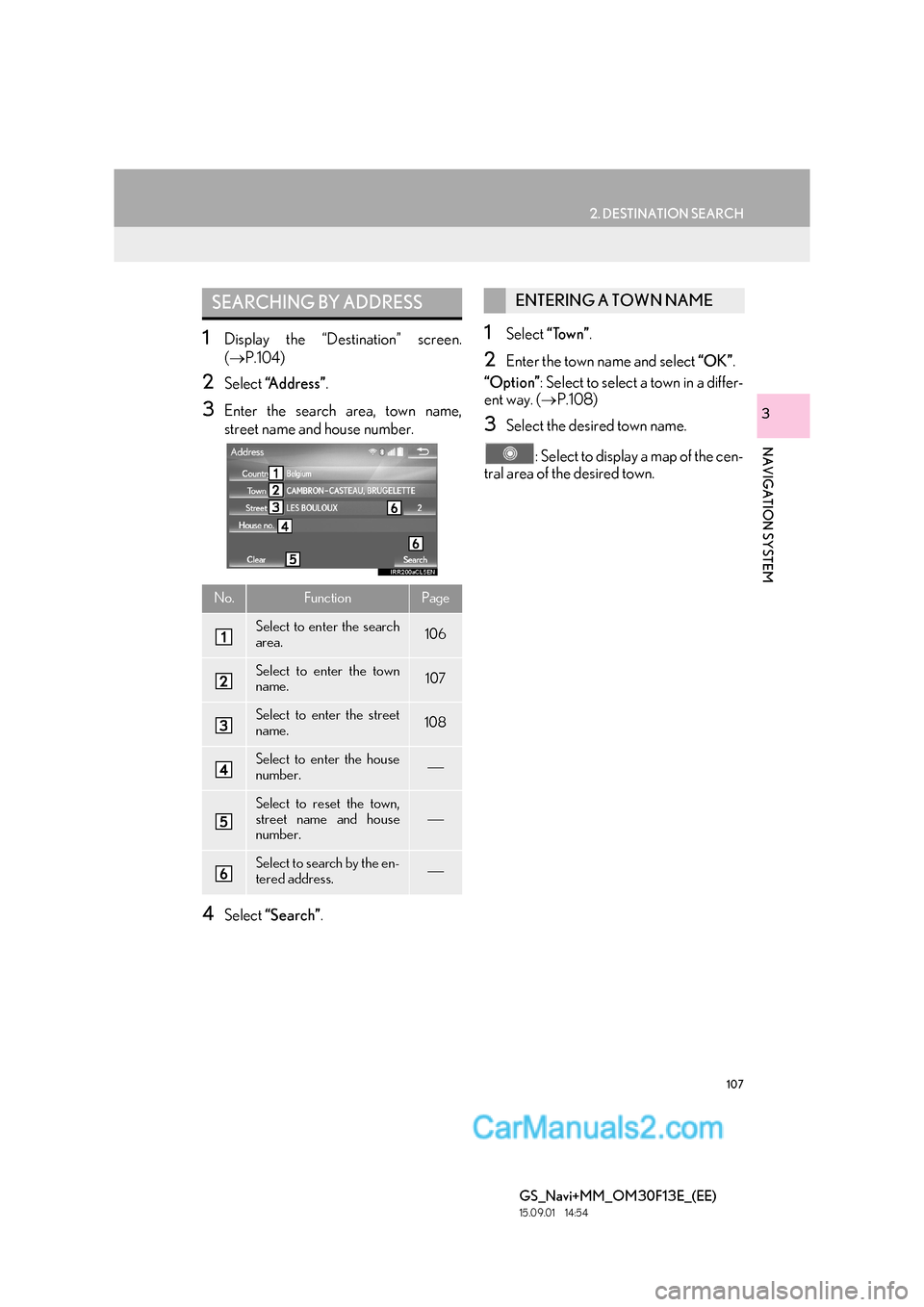
107
2. DESTINATION SEARCH
GS_Navi+MM_OM30F13E_(EE)
15.09.01 14:54
NAVIGATION SYSTEM
3
1Display the “Destination” screen.
(→ P.104)
2Select “Address” .
3Enter the search area, town name,
street name and house number.
4Select “Search” .
1Select “Town” .
2Enter the town name and select “OK”.
“Option” : Select to select a town in a differ-
ent way. ( →P.108)
3Select the desired town name.
: Select to display a map of the cen-
tral area of the desired town.
SEARCHING BY ADDRESS
No.FunctionPage
Select to enter the search
area.106
Select to enter the town
name.107
Select to enter the street
name.108
Select to enter the house
number.
Select to reset the town,
street name and house
number.
Select to search by the en-
tered address.
ENTERING A TOWN NAME
Page 134 of 383
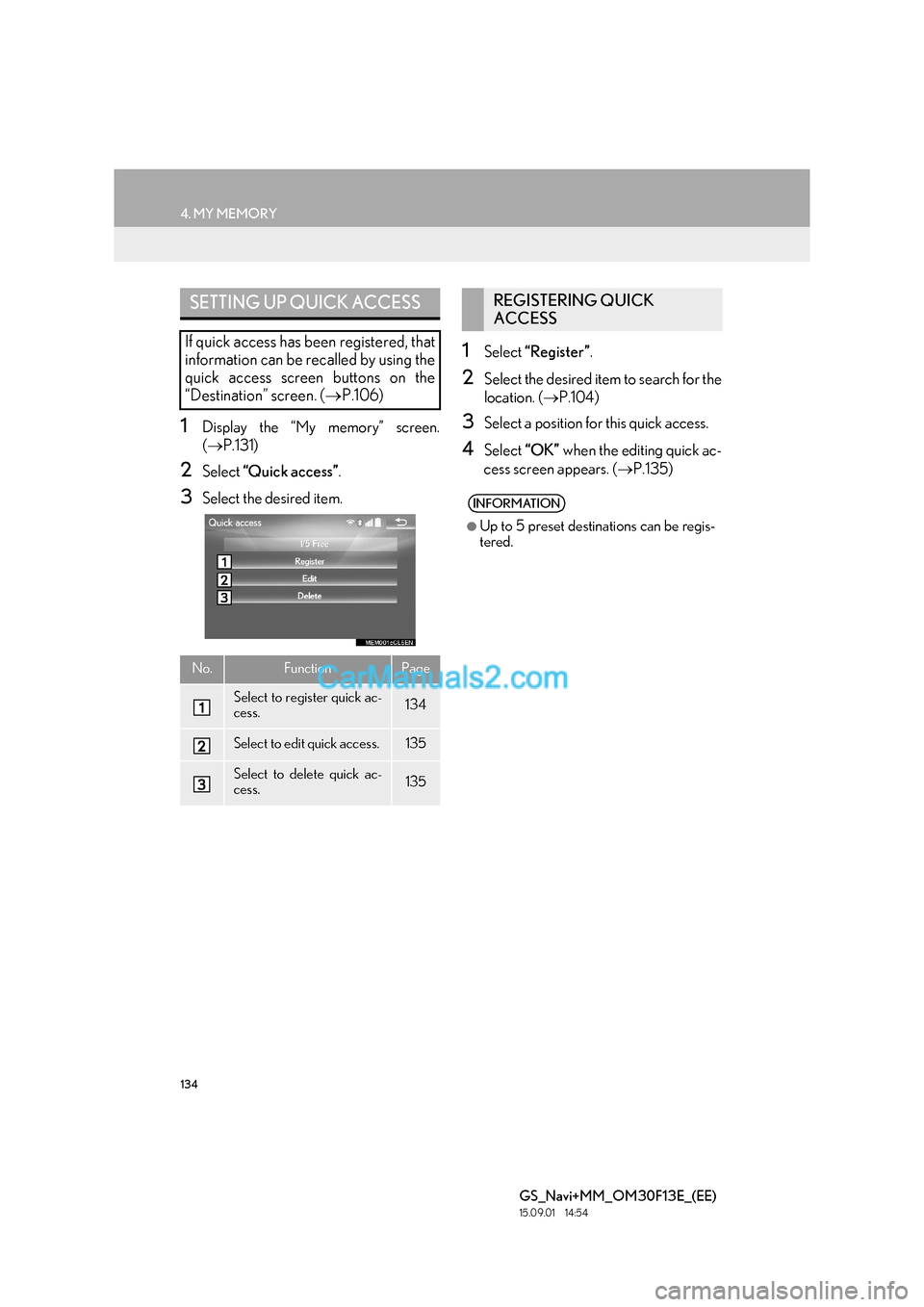
134
4. MY MEMORY
GS_Navi+MM_OM30F13E_(EE)
15.09.01 14:54
1Display the “My memory” screen.
(→ P.131)
2Select “Quick access” .
3Select the desired item.
1Select “Register” .
2Select the desired item to search for the
location. (→P.104)
3Select a position for this quick access.
4Select “OK” when the editing quick ac-
cess screen appears. ( →P.135)
SETTING UP QUICK ACCESS
If quick access has been registered, that
information can be recalled by using the
quick access screen buttons on the
“Destination” screen. ( →P.106)
No.FunctionPage
Select to register quick ac-
cess.134
Select to edit quick access.135
Select to delete quick ac-
cess.135
REGISTERING QUICK
ACCESS
INFORMATION
●
Up to 5 preset destinations can be regis-
tered.