display Lexus GS350 2017 Quick Guide
[x] Cancel search | Manufacturer: LEXUS, Model Year: 2017, Model line: GS350, Model: Lexus GS350 2017Pages: 100, PDF Size: 3.95 MB
Page 48 of 100
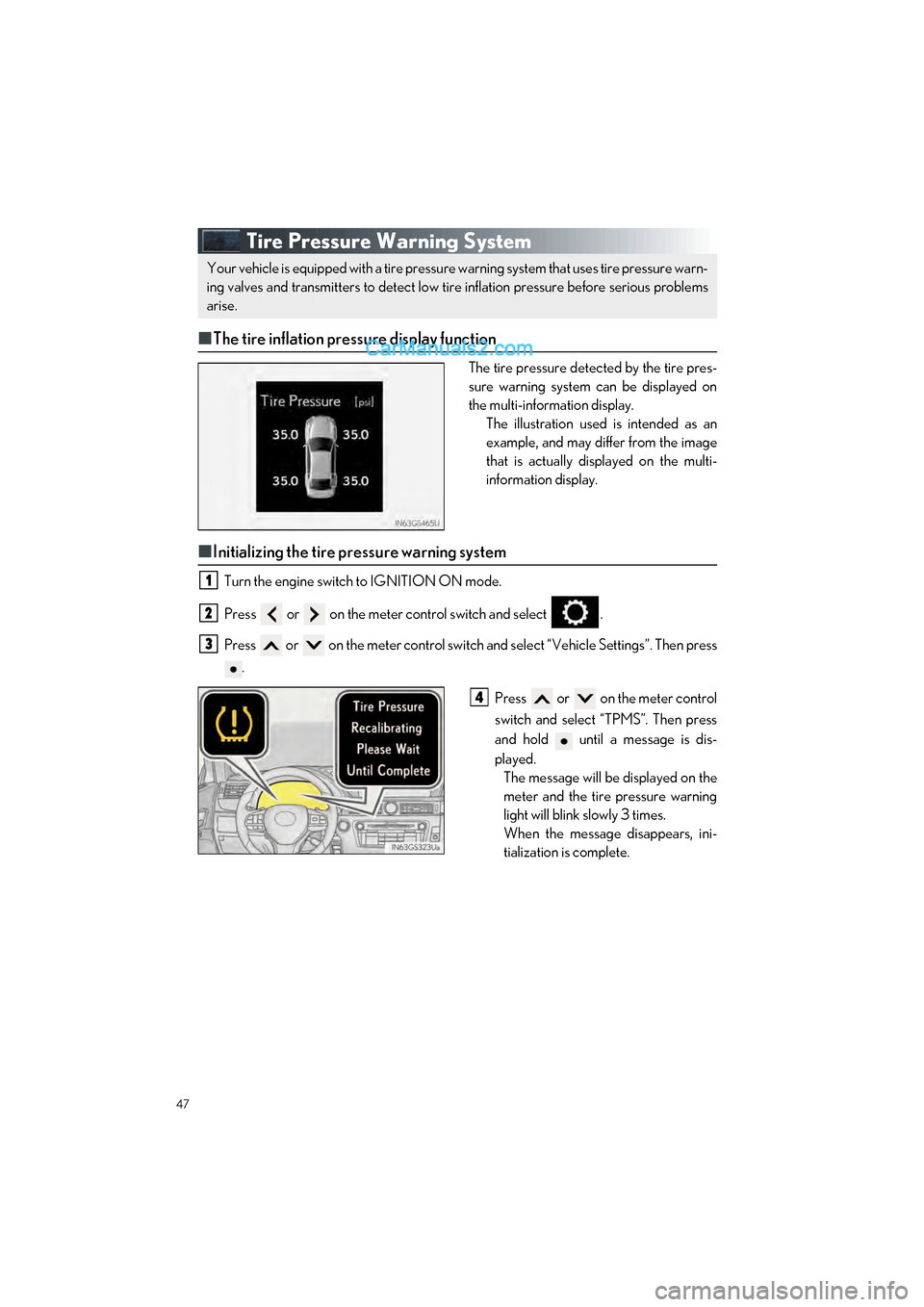
47
GS350_200t_QG_OM30G01U_(U)
Tire Pressure Warning System
■The tire inflation pressure display function
The tire pressure detected by the tire pres-
sure warning system can be displayed on
the multi-information display.
The illustration used is intended as an
example, and may differ from the image
that is actually displayed on the multi-
information display.
■Initializing the tire pressure warning system
Turn the engine switch to IGNITION ON mode.
Press or on the meter control switch and select .
Press or on the meter control switch an d select “Vehicle Settings”. Then press
.
Press or on the meter control
switch and select “TPMS”. Then press
and hold until a message is dis-
played.The message will be displayed on the
meter and the tire pressure warning
light will blink slowly 3 times.
When the message disappears, ini-
tialization is complete.
Your vehicle is equipped with a tire pressure warning system that uses tire pressure warn-
ing valves and transmitters to detect low ti re inflation pressure before serious problems
arise.
1
2
3
4
Page 49 of 100
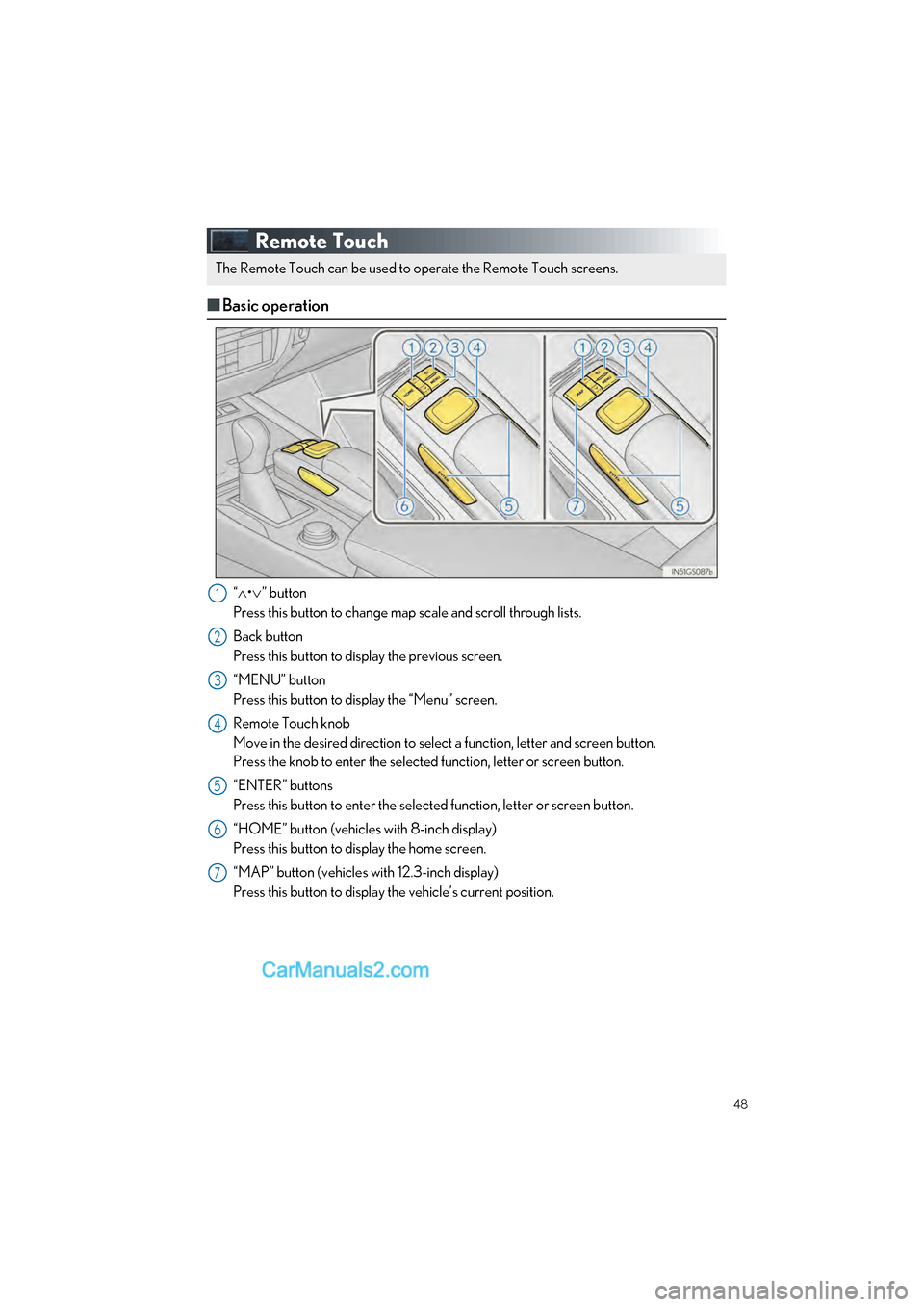
48
GS350_200t_QG_OM30G01U_(U)
Remote Touch
■Basic operation
“ • ” button
Press this button to change map scale and scroll through lists.
Back button
Press this button to display the previous screen.
“MENU” button
Press this button to display the “Menu” screen.
Remote Touch knob
Move in the desired direction to select a function, letter and screen button.
Press the knob to enter the selected function, letter or screen button.
“ENTER” buttons
Press this button to enter the selected function, letter or screen button.
“HOME” button (vehicles with 8-inch display)
Press this button to display the home screen.
“MAP” button (vehicles with 12.3-inch display)
Press this button to display the vehicle’s current position.
The Remote Touch can be used to operate the Remote Touch screens.
1
2
3
4
5
6
7
Page 50 of 100
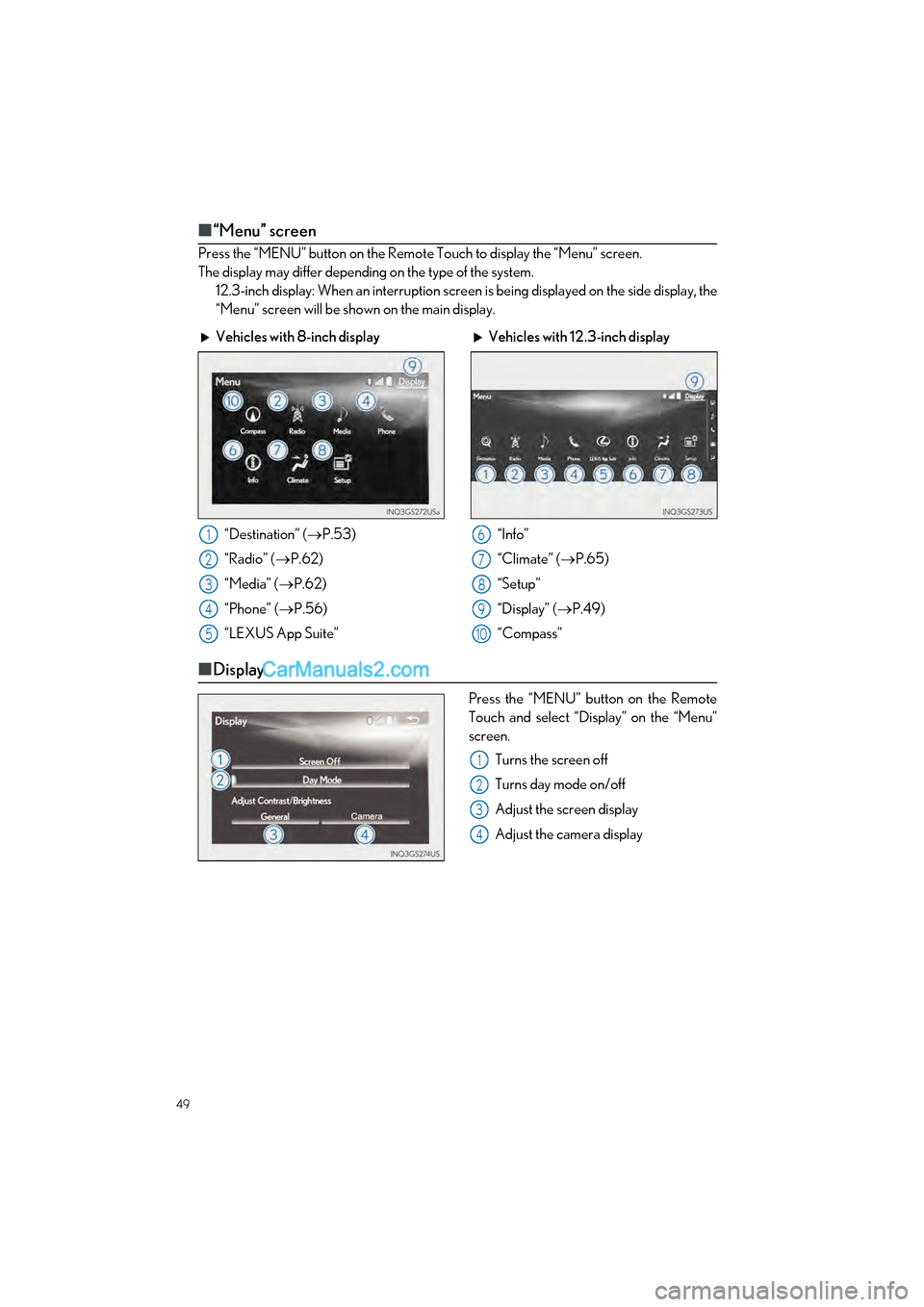
49
GS350_200t_QG_OM30G01U_(U)
■“Menu” screen
Press the “MENU” button on the Remote Touch to display the “Menu” screen.
The display may differ depending on the type of the system.
12.3-inch display: When an interruption screen is being displayed on the side display, the
“Menu” screen will be sh own on the main display.
■Display
Press the “MENU” button on the Remote
Touch and select “Display” on the “Menu”
screen.
Turns the screen off
Turns day mode on/off
Adjust the screen display
Adjust the camera display
Vehicles with 8-inch display
Vehicles with 12.3-inch display
“Destination” ( P.53)
“Radio” ( P.62)
“Media” ( P.62)
“Phone” ( P.56)
“LEXUS App Suite” “Info”
“Climate” (
P.65)
“Setup”
“Display” ( P.49)
“Compass”
1
2
3
4
5
6
7
8
9
10
1
2
3
4
Page 52 of 100
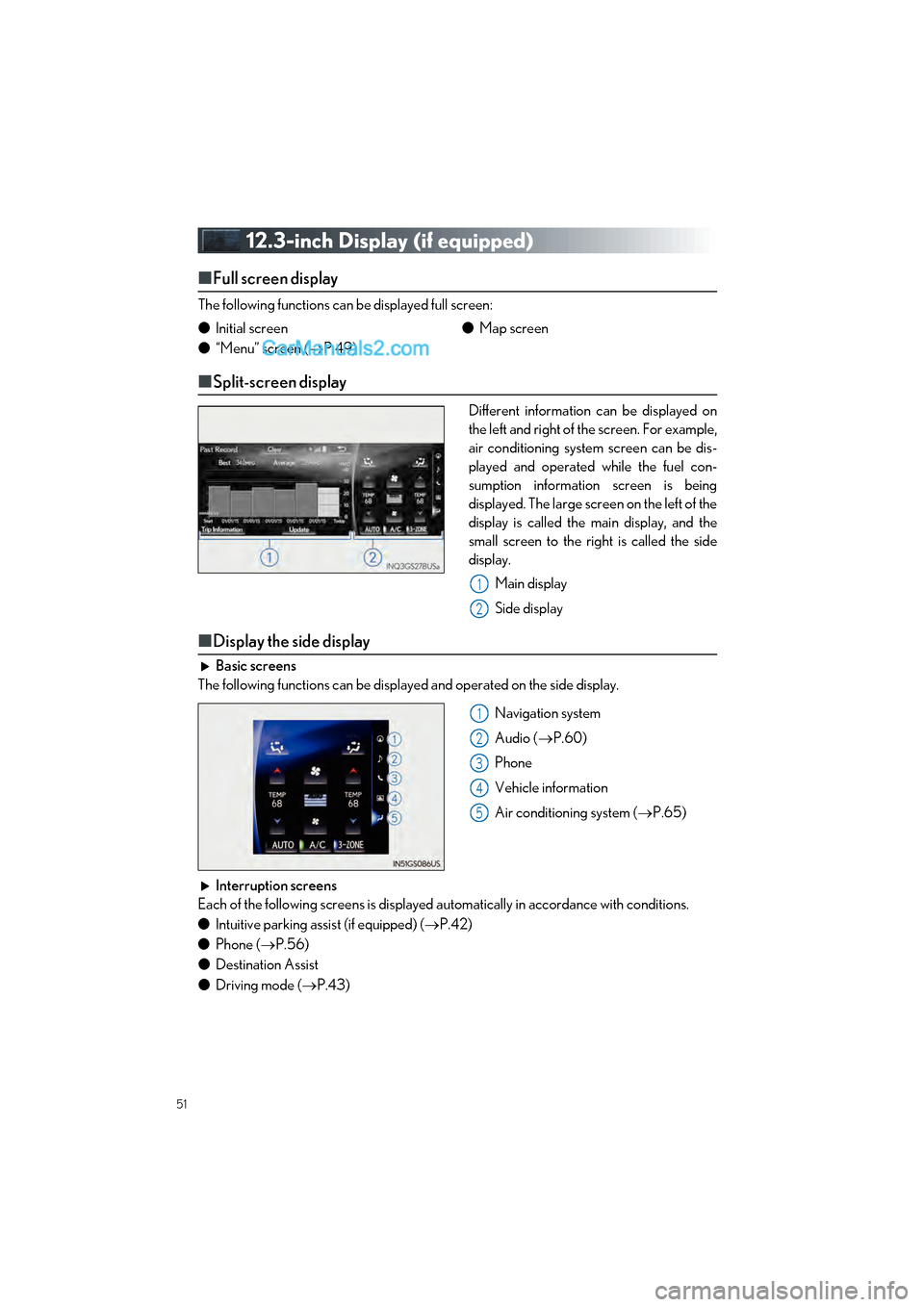
51
GS350_200t_QG_OM30G01U_(U)
12.3-inch Display (if equipped)
■Full screen display
The following functions can be displayed full screen:
■Split-screen display
Different information can be displayed on
the left and right of the screen. For example,
air conditioning system screen can be dis-
played and operated while the fuel con-
sumption information screen is being
displayed. The large screen on the left of the
display is called the main display, and the
small screen to the right is called the side
display.
Main display
Side display
■Display the side display
Basic screens
The following functions can be displayed and operated on the side display.
Navigation system
Audio (P.60)
Phone
Vehicle information
Air conditioning system ( P.65)
Interruption screens
Each of the following screens is displayed automatically in accordance with conditions.
● Intuitive parking assist (if equipped) ( P.42)
● Phone ( P.56)
● Destination Assist
● Driving mode ( P.43)
●
Initial screen
● “Menu” screen ( P.49) ●
Map screen
1
2
1
2
3
4
5
Page 57 of 100
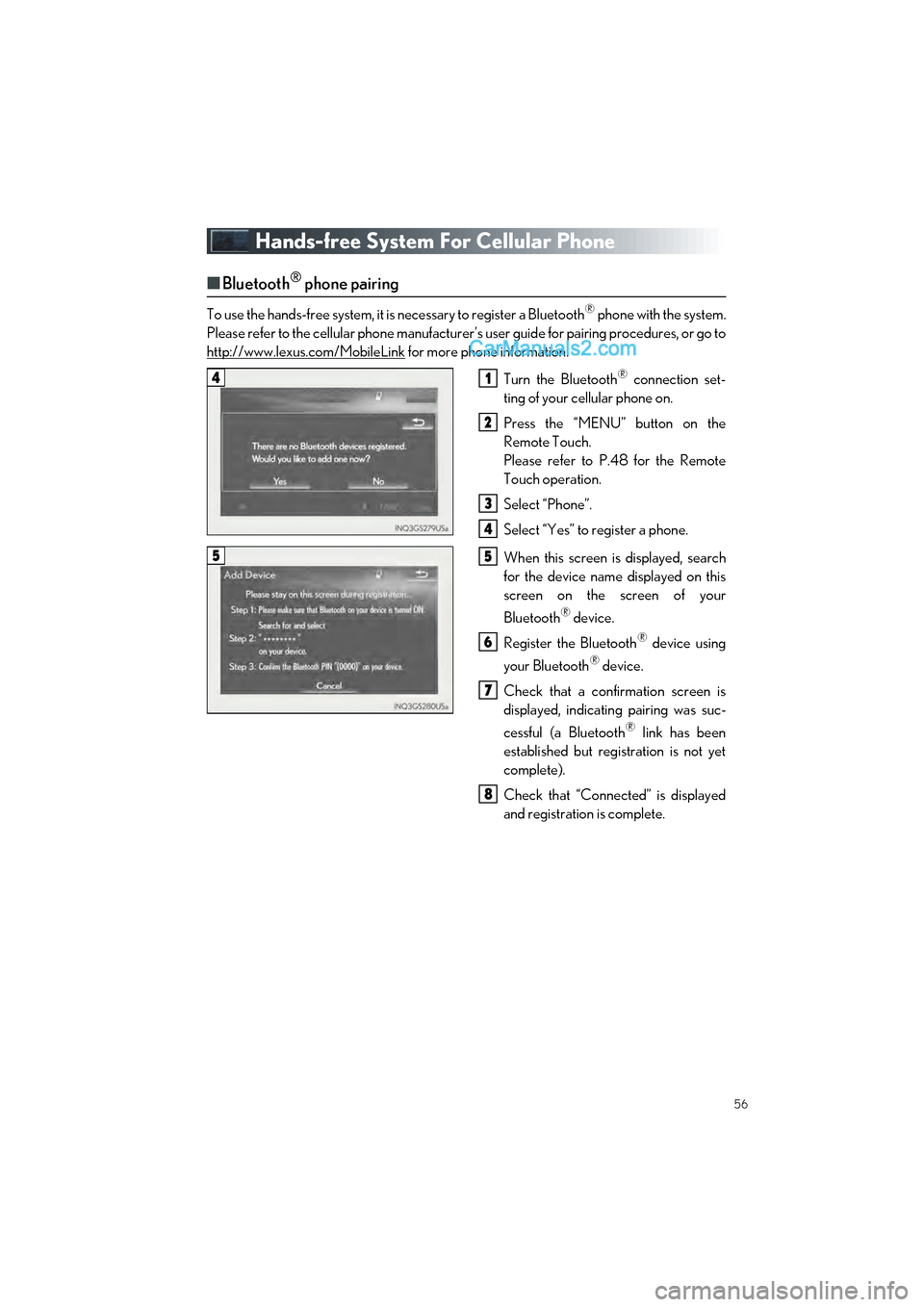
56
GS350_200t_QG_OM30G01U_(U)
Hands-free System For Cellular Phone
■Bluetooth® phone pairing
To use the hands-free system, it is necessary to register a Bluetooth® phone with the system.
Please refer to the cellular phone manufacturer’s user guide for pairing procedures, or go to
http://www.lexus.com/MobileLink
for more phone information.
Turn the Bluetooth
® connection set-
ting of your cellular phone on.
Press the “MENU” button on the
Remote Touch.
Please refer to P.48 for the Remote
Touch operation.
Select “Phone”.
Select “Yes” to register a phone.
When this screen is displayed, search
for the device name displayed on this
screen on the screen of your
Bluetooth
® device.
Register the Bluetooth
® device using
your Bluetooth
® device.
Check that a confirmation screen is
displayed, indicating pairing was suc-
cessful (a Bluetooth
® link has been
established but registration is not yet
complete).
Check that “Connected” is displayed
and registration is complete.
41
2
3
4
55
6
7
8
Page 58 of 100
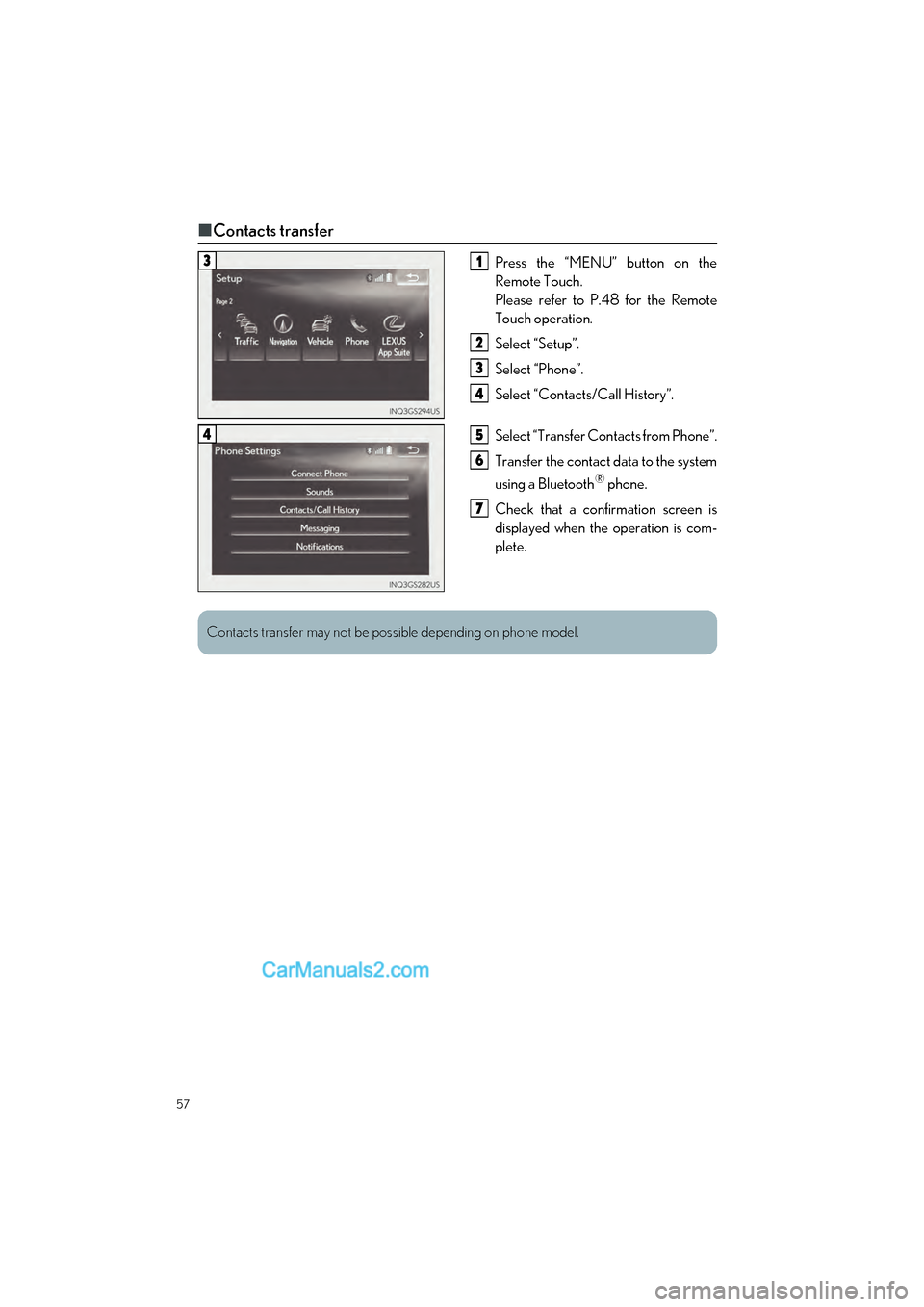
57
GS350_200t_QG_OM30G01U_(U)
■Contacts transfer
Press the “MENU” button on the
Remote Touch.
Please refer to P.48 for the Remote
Touch operation.
Select “Setup”.
Select “Phone”.
Select “Contacts/Call History”.
Select “Transfer Contacts from Phone”.
Transfer the contact data to the system
using a Bluetooth
® phone.
Check that a confirmation screen is
displayed when the operation is com-
plete.
31
2
3
4
45
6
7
Contacts transfer may not be possible depending on phone model.
Page 59 of 100
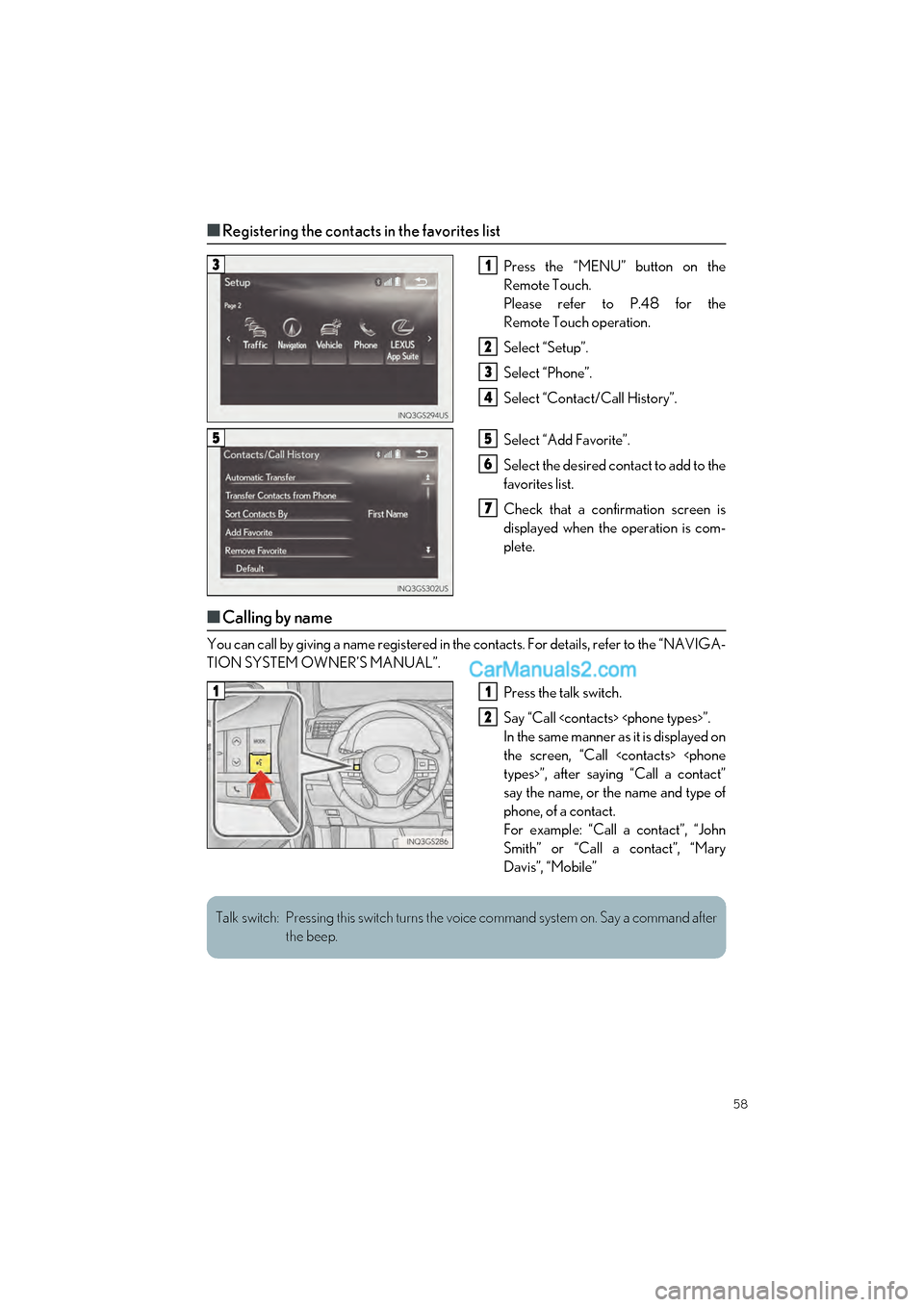
58
GS350_200t_QG_OM30G01U_(U)
■Registering the contacts in the favorites list
Press the “MENU” button on the
Remote Touch.
Please refer to P.48 for the
Remote Touch operation.
Select “Setup”.
Select “Phone”.
Select “Contact/Call History”.
Select “Add Favorite”.
Select the desired contact to add to the
favorites list.
Check that a confirmation screen is
displayed when the operation is com-
plete.
■Calling by name
You can call by giving a name registered in the contacts. For details, refer to the “NAVIGA-
TION SYSTEM OWNER’S MANUAL”.
Press the talk switch.
Say “Call
In the same manner as it is displayed on
the screen, “Call
say the name, or the name and type of
phone, of a contact.
For example: “Call a contact”, “John
Smith” or “Call a contact”, “Mary
Davis”, “Mobile”
31
2
3
4
55
6
7
11
2
Talk switch: Pressing this switch turns the voice command system on. Say a command after the beep.
Page 60 of 100
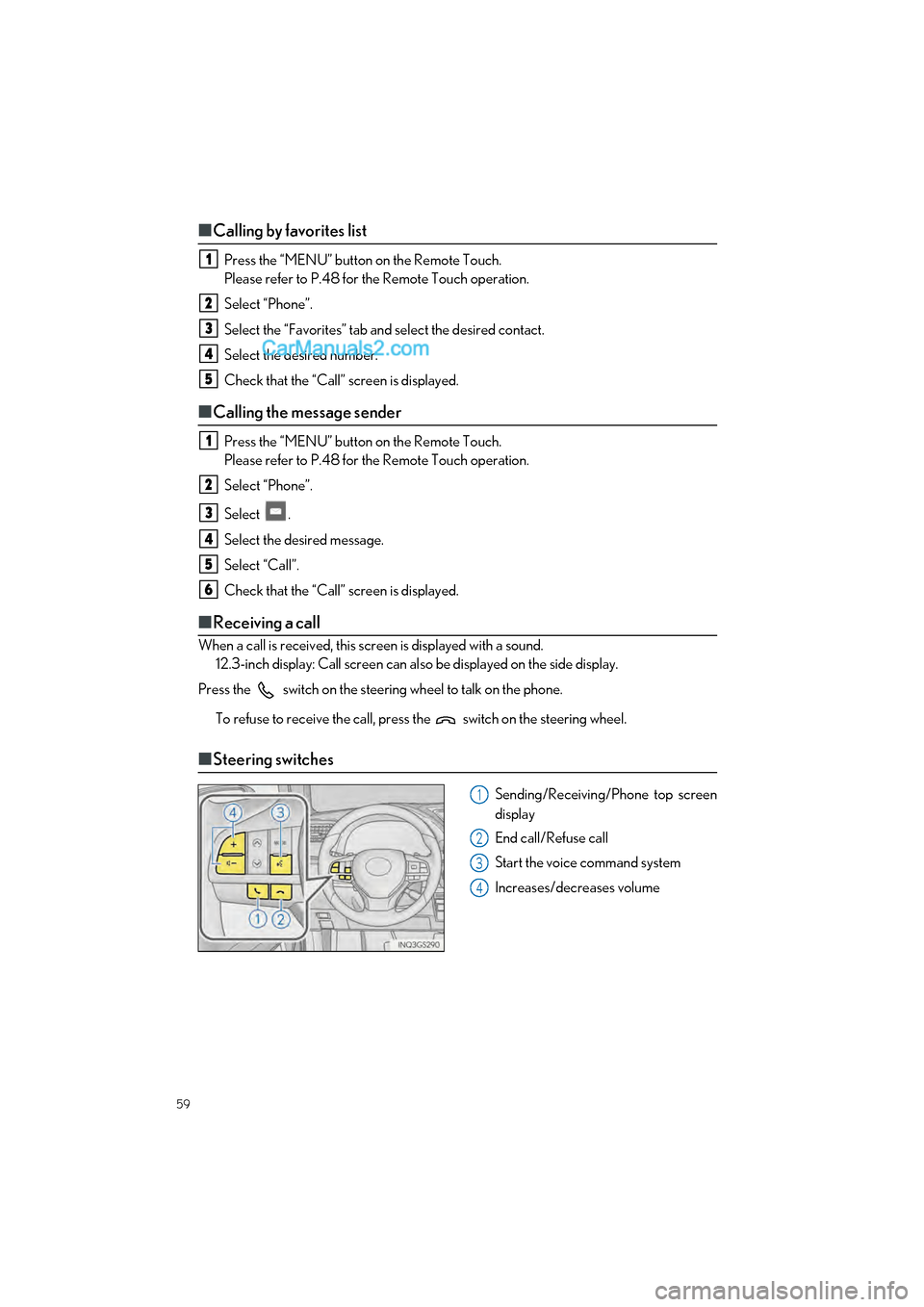
59
GS350_200t_QG_OM30G01U_(U)
■Calling by favorites list
Press the “MENU” button on the Remote Touch.
Please refer to P.48 for the Remote Touch operation.
Select “Phone”.
Select the “Favorites” tab and select the desired contact.
Select the desired number.
Check that the “Call” screen is displayed.
■ Calling the message sender
Press the “MENU” button on the Remote Touch.
Please refer to P.48 for the Remote Touch operation.
Select “Phone”.
Select .
Select the desired message.
Select “Call”.
Check that the “Call” screen is displayed.
■ Receiving a call
When a call is received, this screen is displayed with a sound.
12.3-inch display: Call screen can also be displayed on the side display.
Press the switch on the steering wheel to talk on the phone.
To refuse to receive the call, press the switch on the steering wheel.
■Steering switches
Sending/Receiving/Phone top screen
display
End call/Refuse call
Start the voice command system
Increases/decreases volume
1
2
3
4
5
1
2
3
4
5
6
1
2
3
4
Page 61 of 100
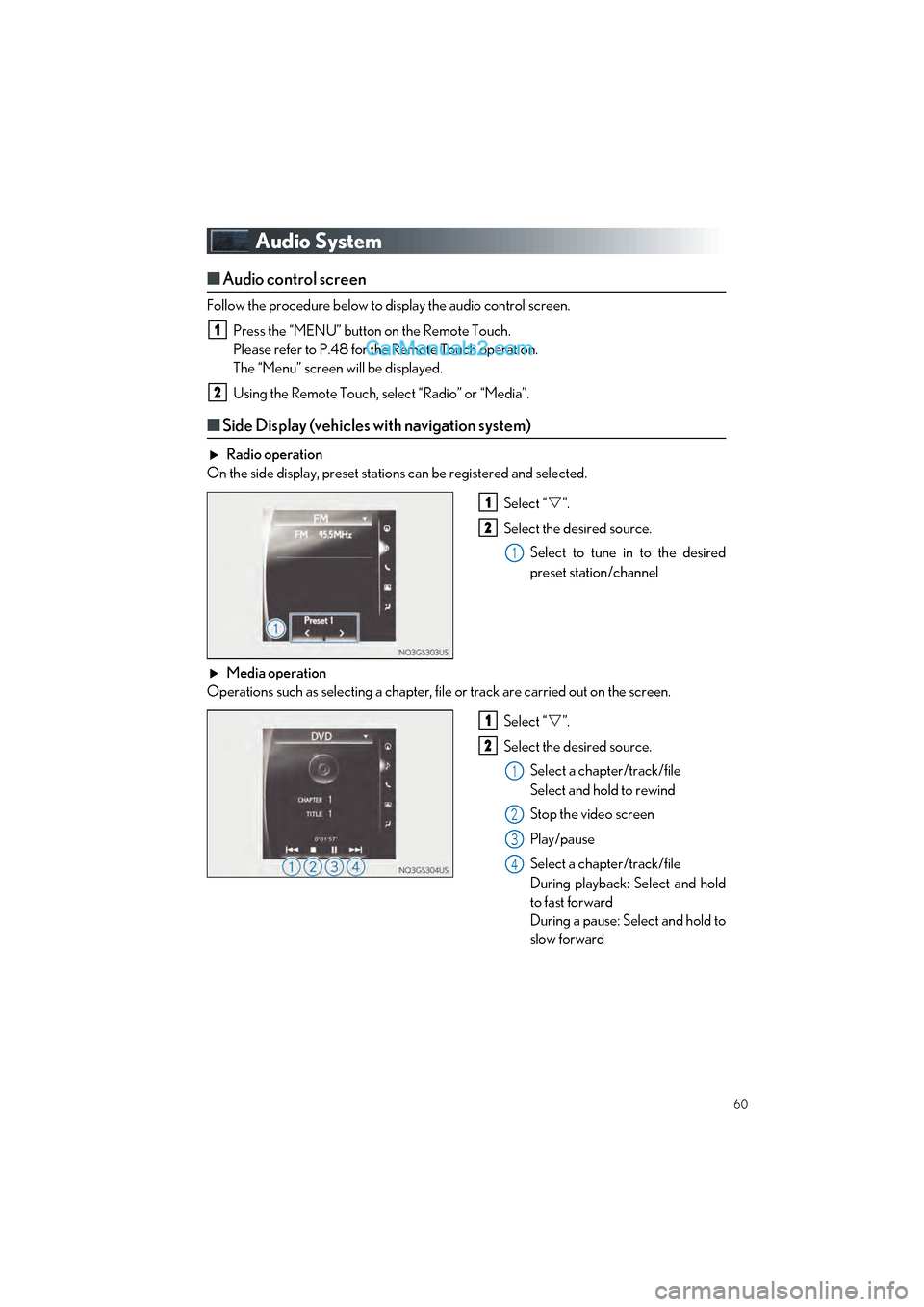
60
GS350_200t_QG_OM30G01U_(U)
Audio System
■Audio control screen
Follow the procedure below to display the audio control screen.
Press the “MENU” button on the Remote Touch.
Please refer to P.48 for the Remote Touch operation.
The “Menu” screen will be displayed.
Using the Remote Touch, select “Radio” or “Media”.
■Side Display (vehicles with navigation system)
Radio operation
On the side display, preset stations can be registered and selected.
Select “”.
Select the desired source. Select to tune in to the desired
preset station/channel
Media operation
Operations such as selecting a chapter, file or track are carried out on the screen.
Select “”.
Select the desired source. Select a chapter/track/file
Select and hold to rewind
Stop the video screen
Play/pause
Select a chapter/track/file
During playback: Select and hold
to fast forward
During a pause: Select and hold to
slow forward
1
2
1
2
1
1
2
1
2
3
4
Page 62 of 100
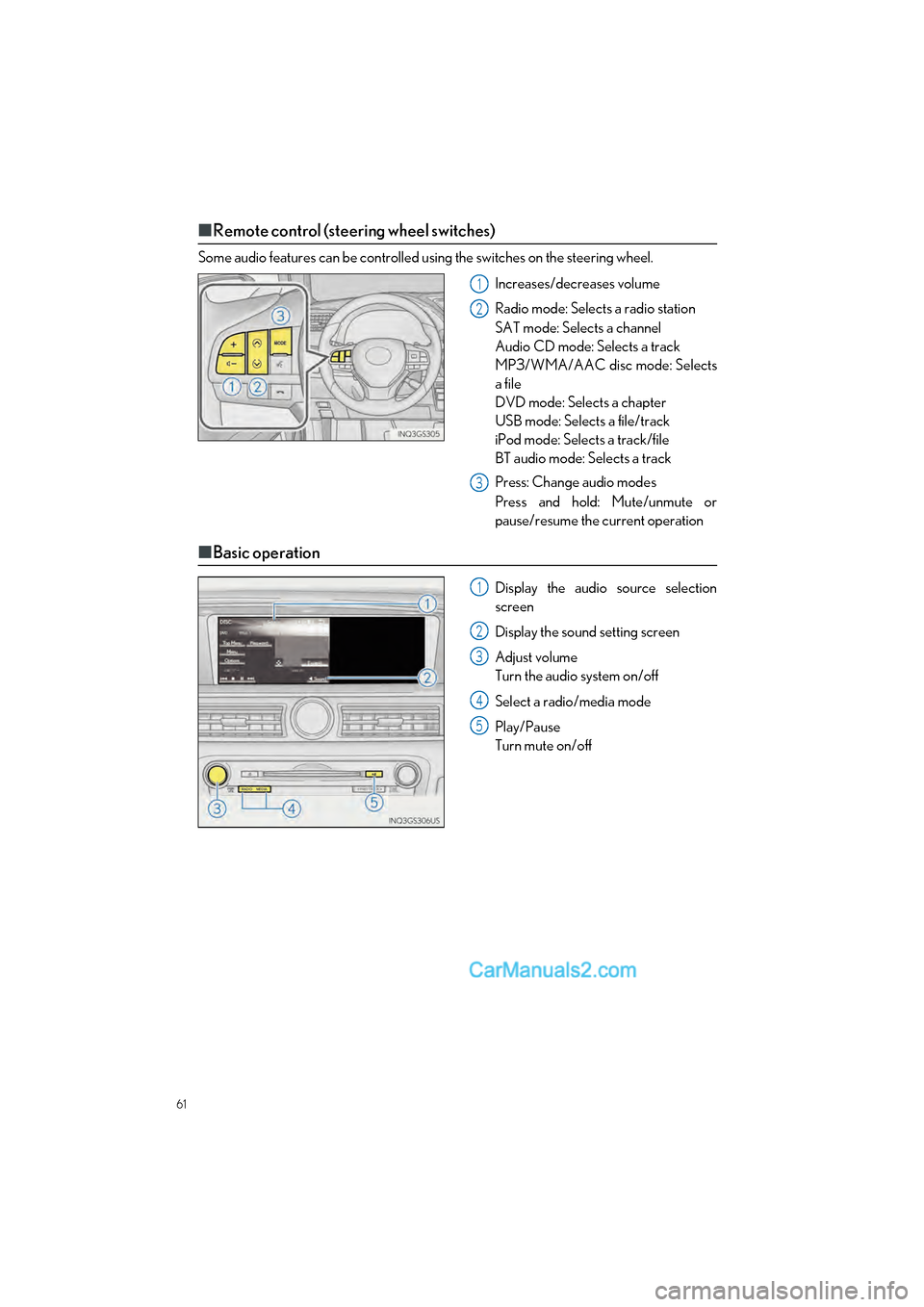
61
GS350_200t_QG_OM30G01U_(U)
■Remote control (steering wheel switches)
Some audio features can be controlled using the switches on the steering wheel.
Increases/decreases volume
Radio mode: Selects a radio station
SAT mode: Selects a channel
Audio CD mode: Selects a track
MP3/WMA/AAC disc mode: Selects
a file
DVD mode: Selects a chapter
USB mode: Selects a file/track
iPod mode: Selects a track/file
BT audio mode: Selects a track
Press: Change audio modes
Press and hold: Mute/unmute or
pause/resume the current operation
■Basic operation
Display the audio source selection
screen
Display the sound setting screen
Adjust volume
Turn the audio system on/off
Select a radio/media mode
Play/Pause
Turn mute on/off
1
2
3
1
2
3
4
5