display Lexus GS450h 2012 Navigation manual
[x] Cancel search | Manufacturer: LEXUS, Model Year: 2012, Model line: GS450h, Model: Lexus GS450h 2012Pages: 257, PDF Size: 30.79 MB
Page 193 of 257
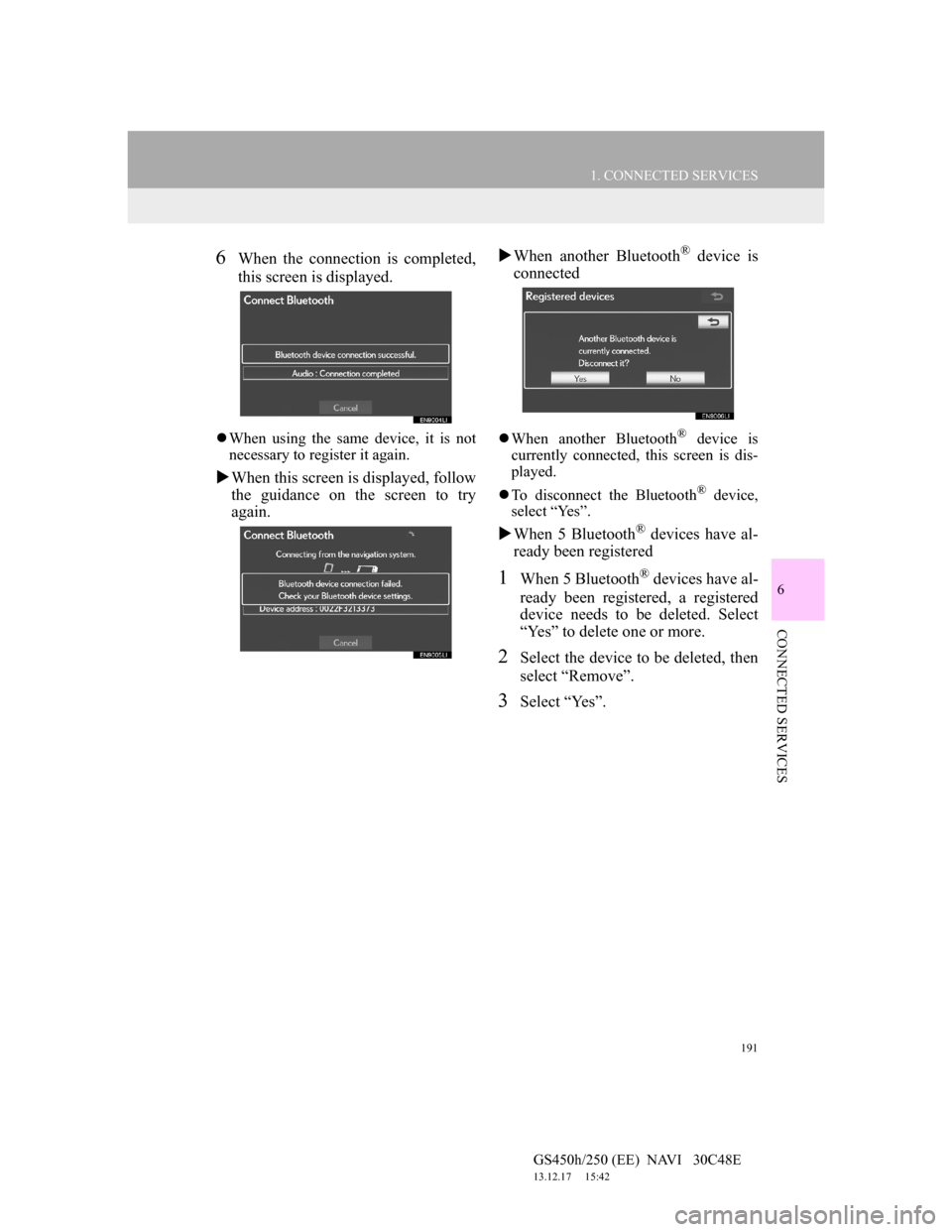
191
1. CONNECTED SERVICES
6
CONNECTED SERVICES
GS450h/250 (EE) NAVI 30C48E
13.12.17 15:42
6When the connection is completed,
this screen is displayed.
When using the same device, it is not
necessary to register it again.
When this screen is displayed, follow
the guidance on the screen to try
again.When another Bluetooth
® device is
connected
When another Bluetooth® device is
currently connected, this screen is dis-
played.
To disconnect the Bluetooth
® device,
select “Yes”.
When 5 Bluetooth® devices have al-
ready been registered
1When 5 Bluetooth® devices have al-
ready been registered, a registered
device needs to be deleted. Select
“Yes” to delete one or more.
2Select the device to be deleted, then
select “Remove”.
3Select “Yes”.
Page 194 of 257
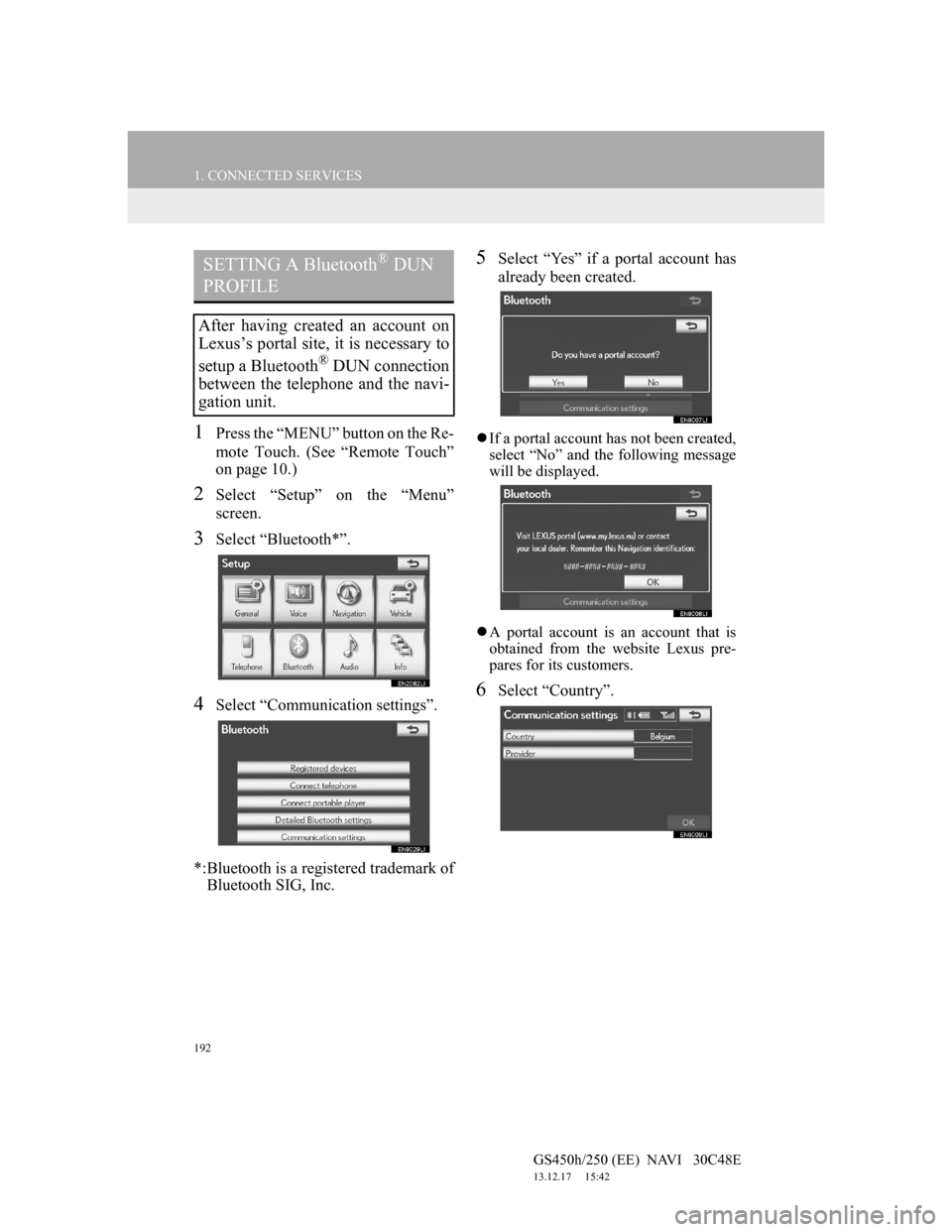
192
1. CONNECTED SERVICES
GS450h/250 (EE) NAVI 30C48E
13.12.17 15:42
1Press the “MENU” button on the Re-
mote Touch. (See “Remote Touch”
on page 10.)
2Select “Setup” on the “Menu”
screen.
3Select “Bluetooth*”.
4Select “Communication settings”.
*:Bluetooth is a registered trademark of
Bluetooth SIG, Inc.
5Select “Yes” if a portal account has
already been created.
If a portal account has not been created,
select “No” and the following message
will be displayed.
A portal account is an account that is
obtained from the website Lexus pre-
pares for its customers.
6Select “Country”.
SETTING A Bluetooth® DUN
PROFILE
After having created an account on
Lexus’s portal site, it is necessary to
setup a Bluetooth
® DUN connection
between the telephone and the navi-
gation unit.
Page 195 of 257
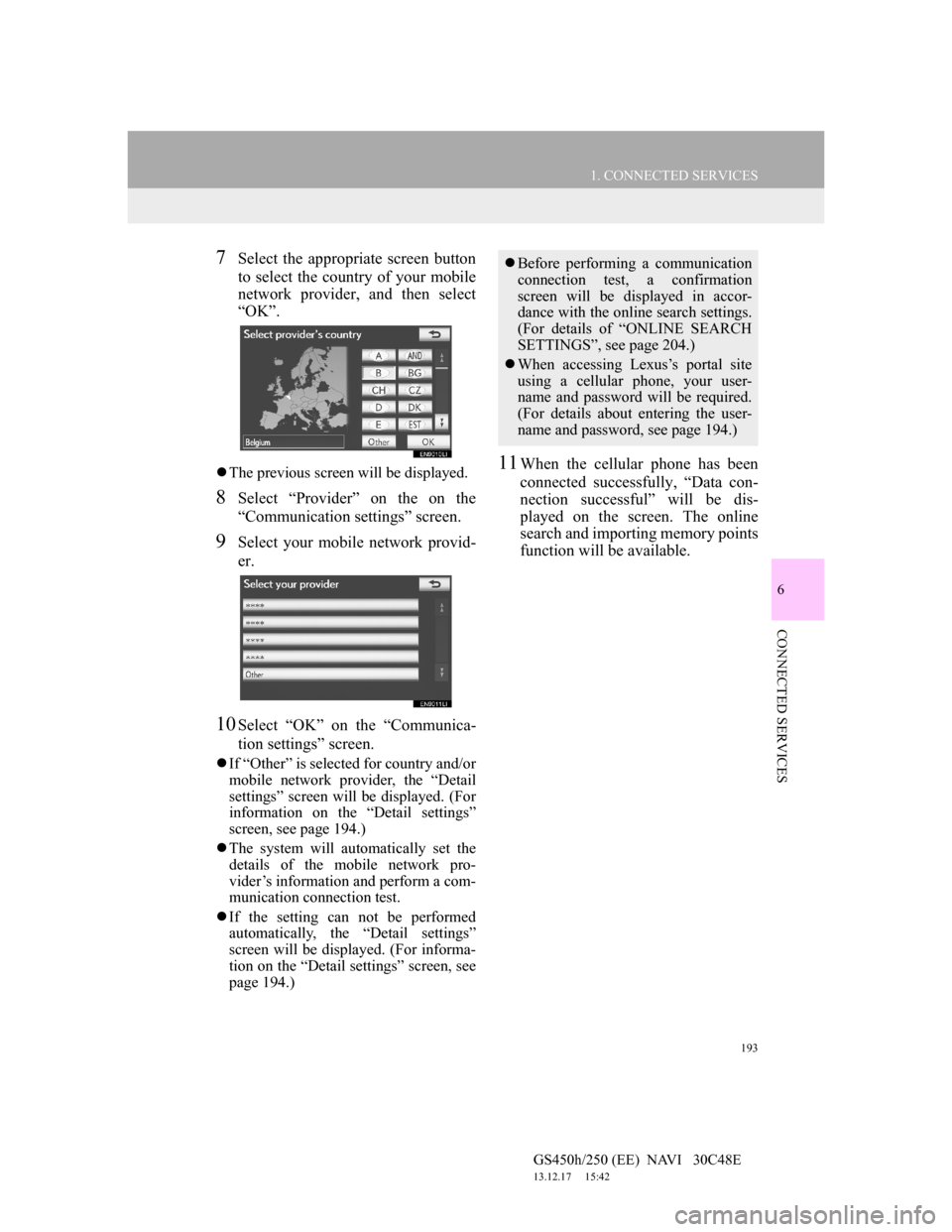
193
1. CONNECTED SERVICES
6
CONNECTED SERVICES
GS450h/250 (EE) NAVI 30C48E
13.12.17 15:42
7Select the appropriate screen button
to select the country of your mobile
network provider, and then select
“OK”.
The previous screen will be displayed.
8Select “Provider” on the on the
“Communication settings” screen.
9Select your mobile network provid-
er.
10Select “OK” on the “Communica-
tion settings” screen.
If “Other” is selected for country and/or
mobile network provider, the “Detail
settings” screen will be displayed. (For
information on the “Detail settings”
screen, see page 194.)
The system will automatically set the
details of the mobile network pro-
vider’s information and perform a com-
munication connection test.
If the setting can not be performed
automatically, the “Detail settings”
screen will be displayed. (For informa-
tion on the “Detail settings” screen, see
page 194.)
11When the cellular phone has been
connected successfully, “Data con-
nection successful” will be dis-
played on the screen. The online
search and importing memory points
function will be available.
Before performing a communication
connection test, a confirmation
screen will be displayed in accor-
dance with the online search settings.
(For details of “ONLINE SEARCH
SETTINGS”, see page 204.)
When accessing Lexus’s portal site
using a cellular phone, your user-
name and password will be required.
(For details about entering the user-
name and password, see page 194.)
Page 196 of 257
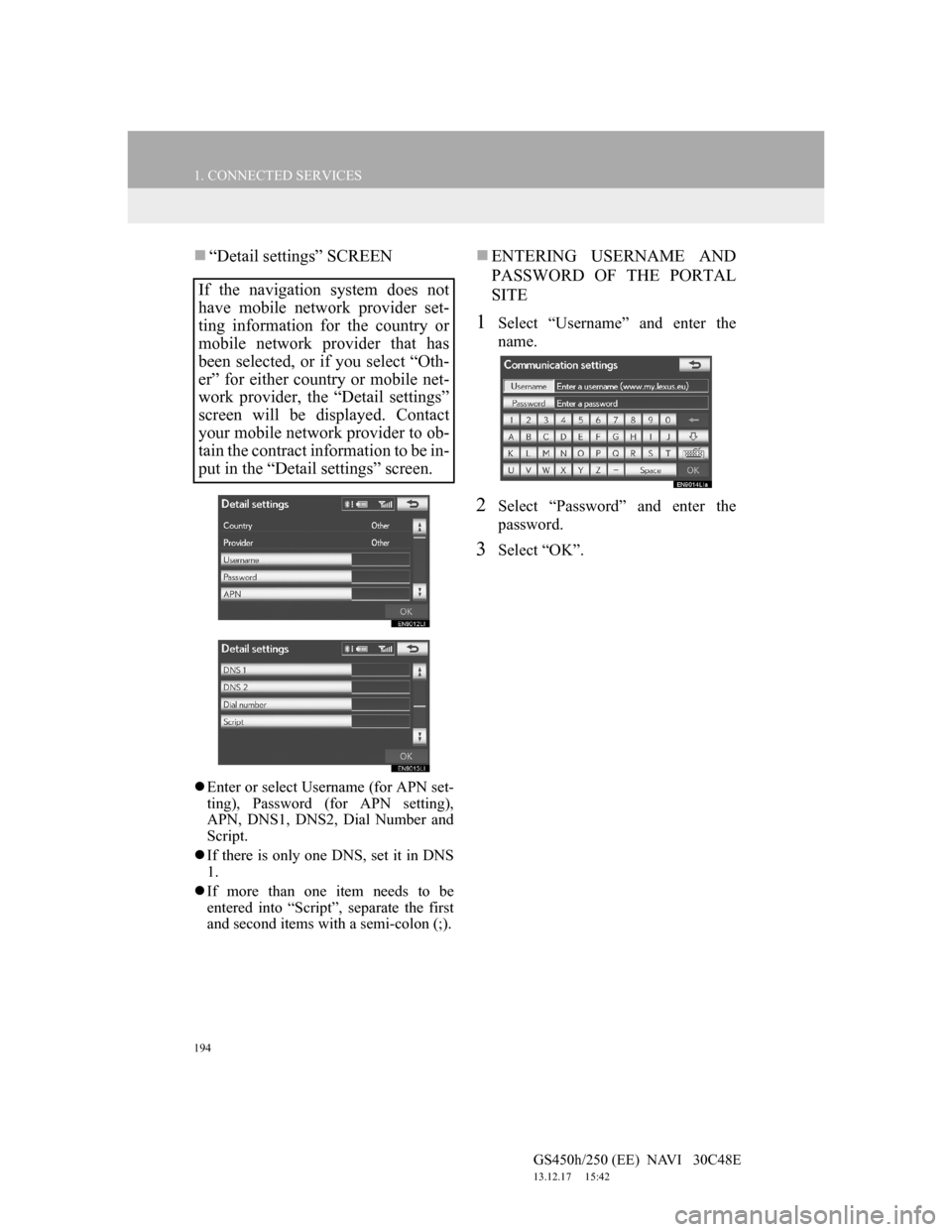
194
1. CONNECTED SERVICES
GS450h/250 (EE) NAVI 30C48E
13.12.17 15:42
“Detail settings” SCREEN
Enter or select Username (for APN set-
ting), Password (for APN setting),
APN, DNS1, DNS2, Dial Number and
Script.
If there is only one DNS, set it in DNS
1.
If more than one item needs to be
entered into “Script”, separate the first
and second items with a semi-colon (;).
ENTERING USERNAME AND
PASSWORD OF THE PORTAL
SITE
1Select “Username” and enter the
name.
2Select “Password” and enter the
password.
3Select “OK”.
If the navigation system does not
have mobile network provider set-
ting information for the country or
mobile network provider that has
been selected, or if you select “Oth-
er” for either country or mobile net-
work provider, the “Detail settings”
screen will be displayed. Contact
your mobile network provider to ob-
tain the contract information to be in-
put in the “Detail settings” screen.
Page 197 of 257
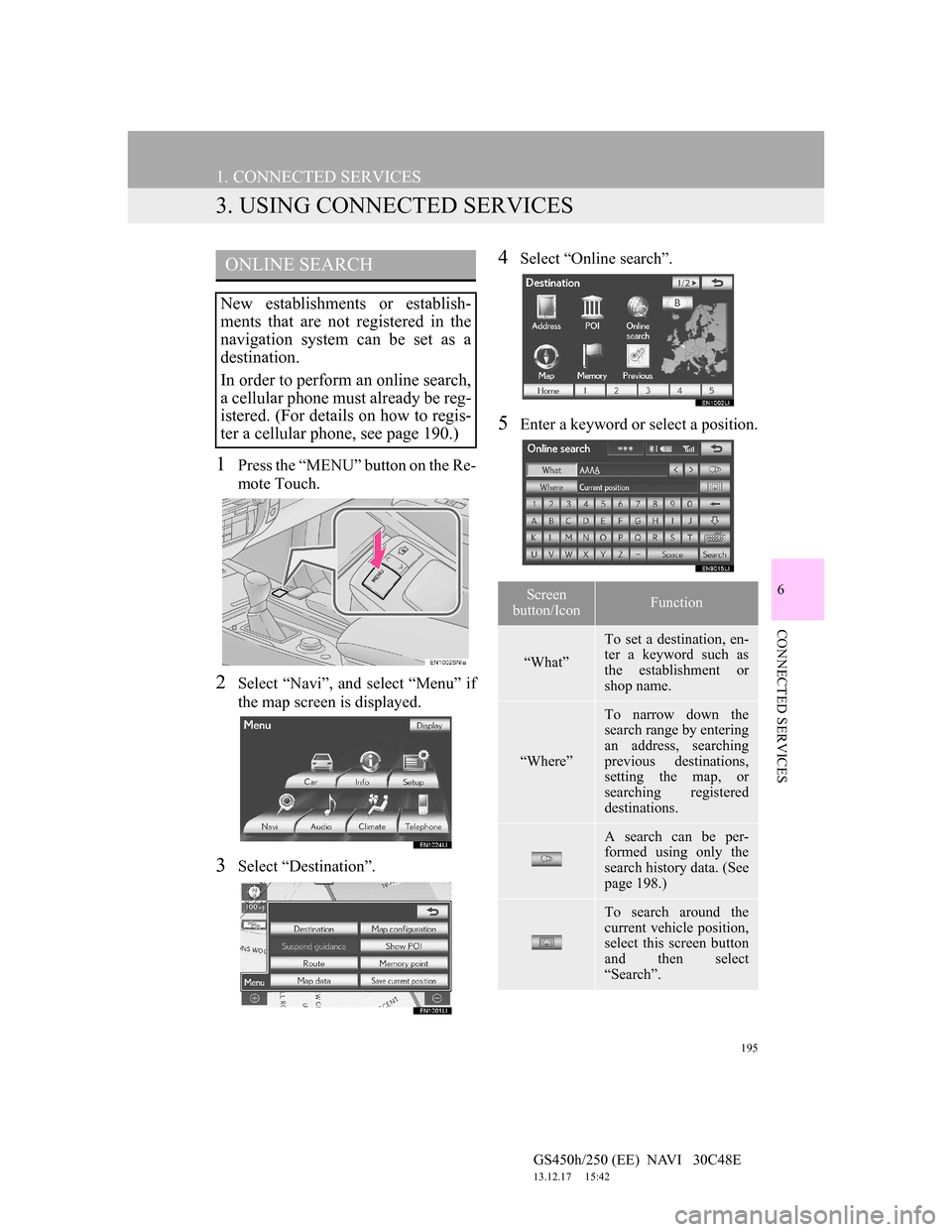
195
1. CONNECTED SERVICES
GS450h/250 (EE) NAVI 30C48E
13.12.17 15:42
6
CONNECTED SERVICES
3. USING CONNECTED SERVICES
1Press the “MENU” button on the Re-
mote Touch.
2Select “Navi”, and select “Menu” if
the map screen is displayed.
3Select “Destination”.
4Select “Online search”.
5Enter a keyword or select a position.
ONLINE SEARCH
New establishments or establish-
ments that are not registered in the
navigation system can be set as a
destination.
In order to perform an online search,
a cellular phone must already be reg-
istered. (For details on how to regis-
ter a cellular phone, see page 190.)
Screen
button/IconFunction
“What”
To set a destination, en-
ter a keyword such as
the establishment or
shop name.
“Where”
To narrow down the
search range by entering
an address, searching
previous destinations,
setting the map, or
searching registered
destinations.
A search can be per-
formed using only the
search history data. (See
page 198.)
To search around the
current vehicle position,
select this screen button
and then select
“Search”.
Page 198 of 257
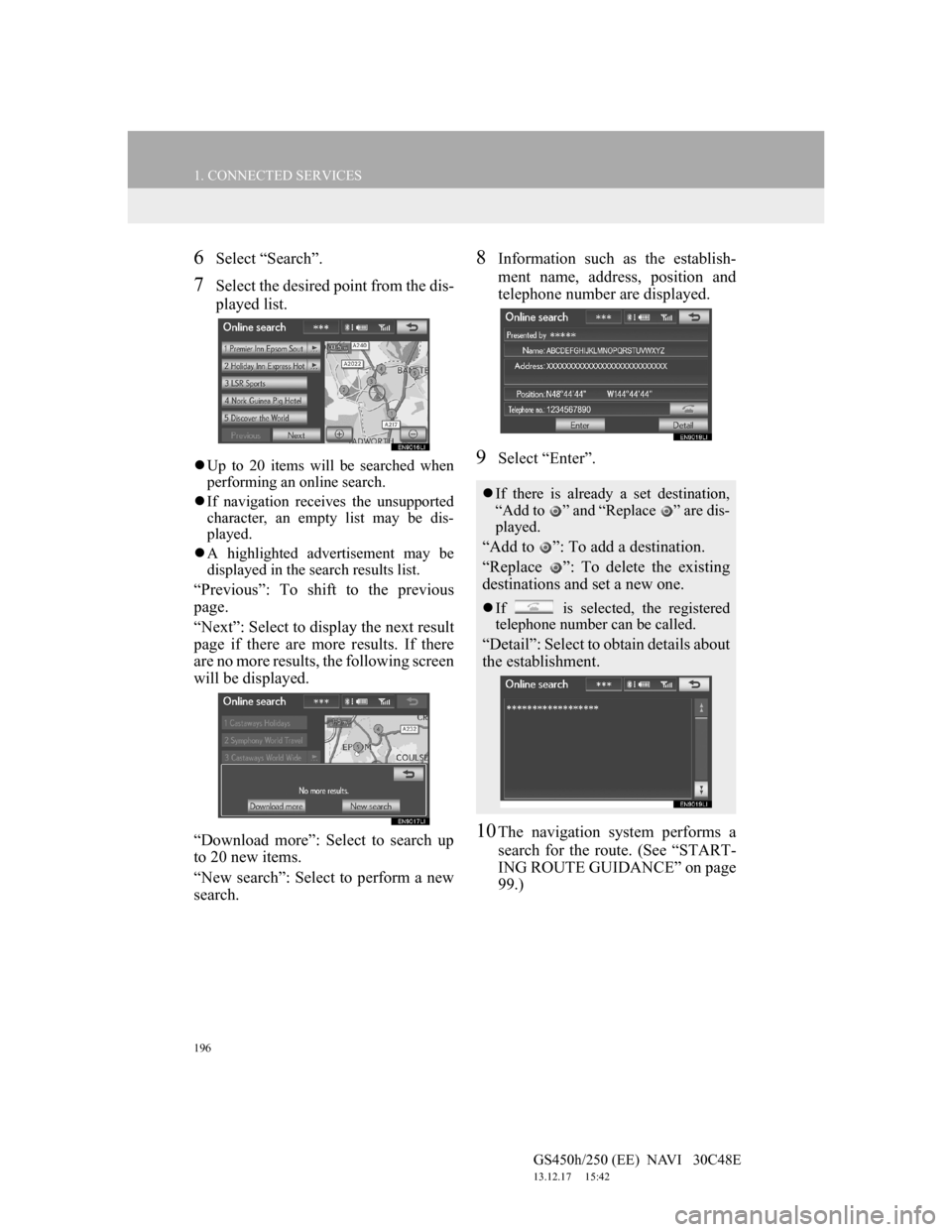
196
1. CONNECTED SERVICES
GS450h/250 (EE) NAVI 30C48E
13.12.17 15:42
6Select “Search”.
7Select the desired point from the dis-
played list.
Up to 20 items will be searched when
performing an online search.
If navigation receives the unsupported
character, an empty list may be dis-
played.
A highlighted advertisement may be
displayed in the search results list.
“Previous”: To shift to the previous
page.
“Next”: Select to display the next result
page if there are more results. If there
are no more results, the following screen
will be displayed.
“Download more”: Select to search up
to 20 new items.
“New search”: Select to perform a new
search.
8Information such as the establish-
ment name, address, position and
telephone number are displayed.
9Select “Enter”.
10The navigation system performs a
search for the route. (See “START-
ING ROUTE GUIDANCE” on page
99.)
If there is already a set destination,
“Add to ” and “Replace ” are dis-
played.
“Add to ”: To add a destination.
“Replace ”: To delete the existing
destinations and set a new one.
If is selected, the registered
telephone number can be called.
“Detail”: Select to obtain details about
the establishment.
Page 199 of 257
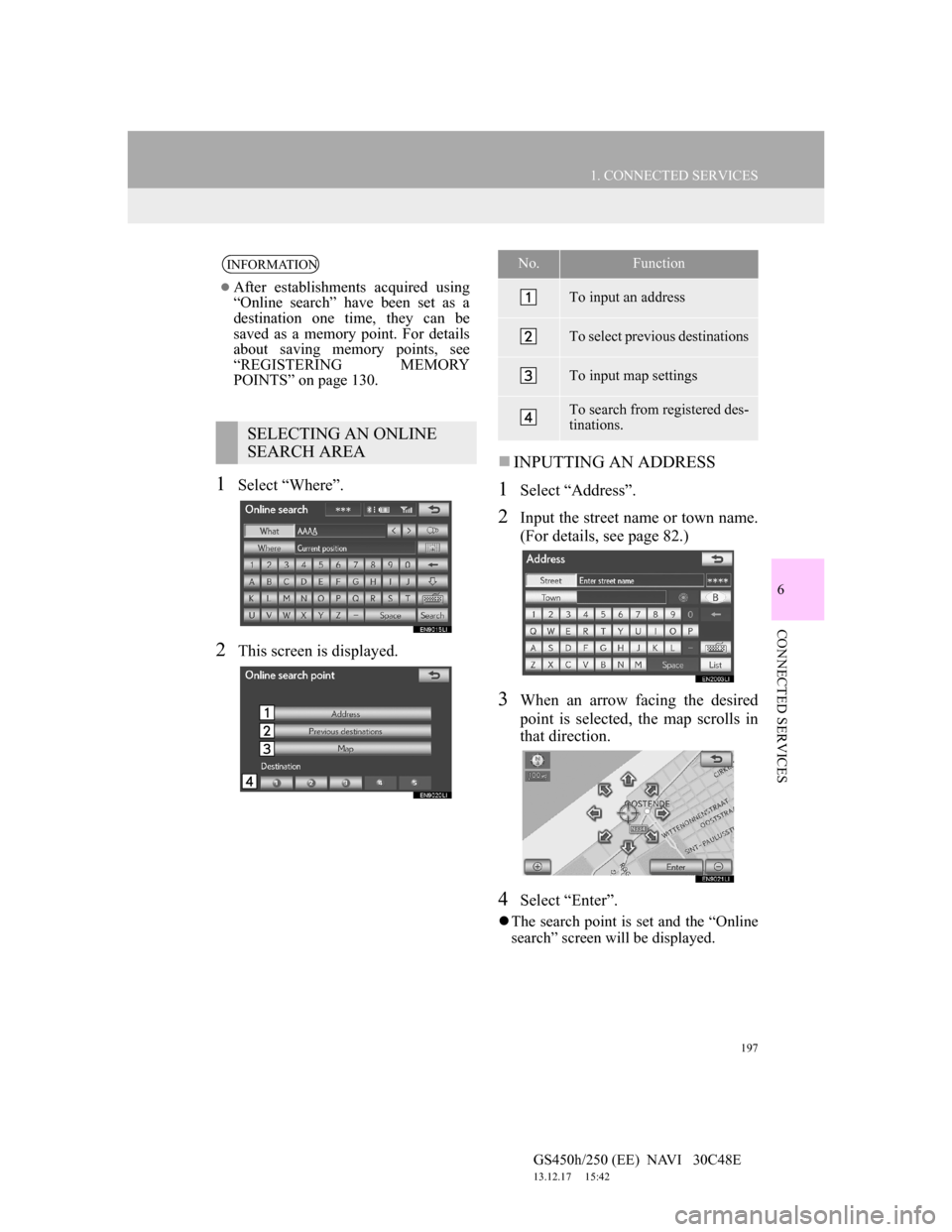
197
1. CONNECTED SERVICES
6
CONNECTED SERVICES
GS450h/250 (EE) NAVI 30C48E
13.12.17 15:42
1Select “Where”.
2This screen is displayed.
INPUTTING AN ADDRESS
1Select “Address”.
2Input the street name or town name.
(For details, see page 82.)
3When an arrow facing the desired
point is selected, the map scrolls in
that direction.
4Select “Enter”.
The search point is set and the “Online
search” screen will be displayed.
INFORMATION
After establishments acquired using
“Online search” have been set as a
destination one time, they can be
saved as a memory point. For details
about saving memory points, see
“REGISTERING MEMORY
POINTS” on page 130.
SELECTING AN ONLINE
SEARCH AREA
No.Function
To input an address
To select previous destinations
To input map settings
To search from registered des-
tinations.
Page 200 of 257
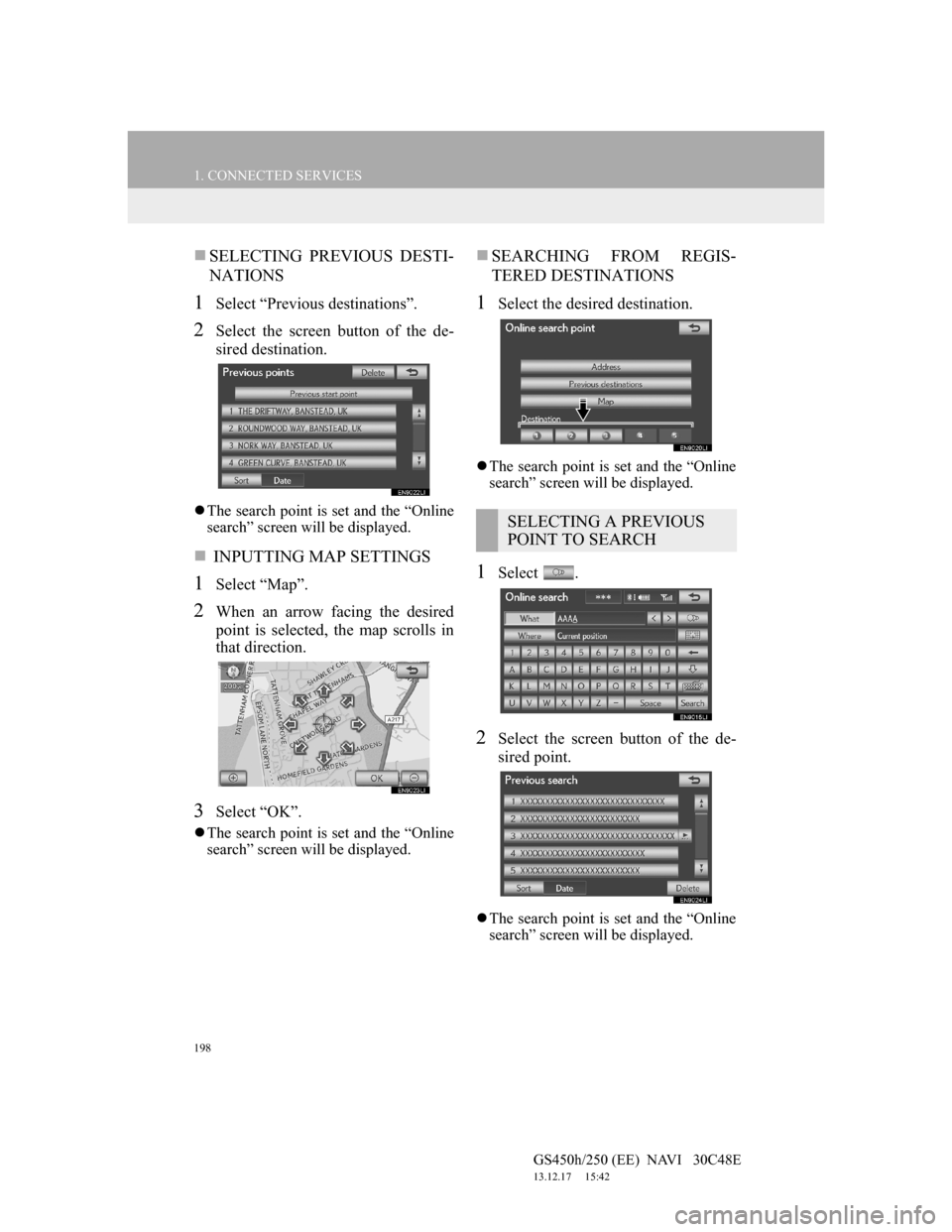
198
1. CONNECTED SERVICES
GS450h/250 (EE) NAVI 30C48E
13.12.17 15:42
SELECTING PREVIOUS DESTI-
NATIONS
1Select “Previous destinations”.
2Select the screen button of the de-
sired destination.
The search point is set and the “Online
search” screen will be displayed.
INPUTTING MAP SETTINGS
1Select “Map”.
2When an arrow facing the desired
point is selected, the map scrolls in
that direction.
3Select “OK”.
The search point is set and the “Online
search” screen will be displayed.
SEARCHING FROM REGIS-
TERED DESTINATIONS
1Select the desired destination.
The search point is set and the “Online
search” screen will be displayed.
1Select .
2Select the screen button of the de-
sired point.
The search point is set and the “Online
search” screen will be displayed.
SELECTING A PREVIOUS
POINT TO SEARCH
Page 202 of 257
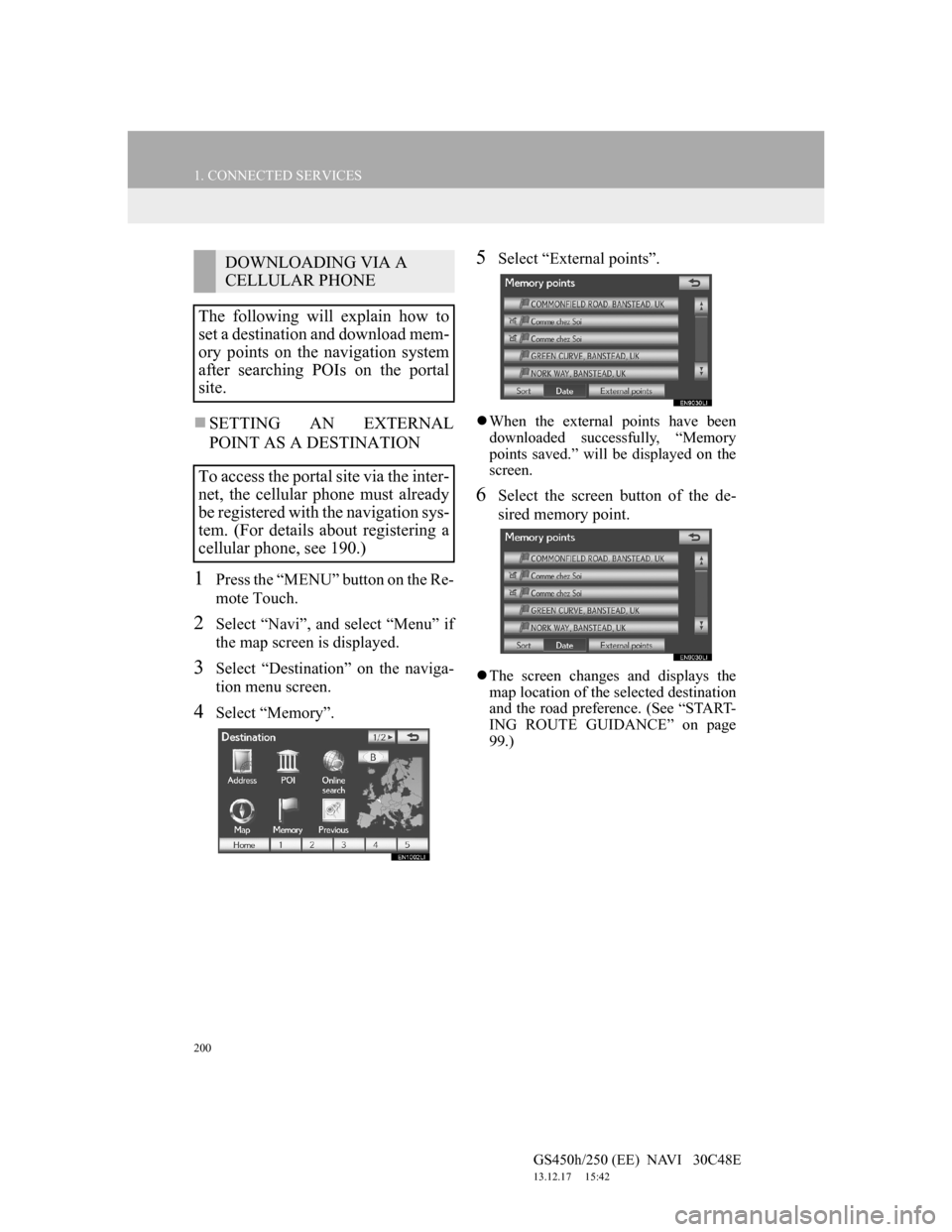
200
1. CONNECTED SERVICES
GS450h/250 (EE) NAVI 30C48E
13.12.17 15:42
SETTING AN EXTERNAL
POINT AS A DESTINATION
1Press the “MENU” button on the Re-
mote Touch.
2Select “Navi”, and select “Menu” if
the map screen is displayed.
3Select “Destination” on the naviga-
tion menu screen.
4Select “Memory”.
5Select “External points”.
When the external points have been
downloaded successfully, “Memory
points saved.” will be displayed on the
screen.
6Select the screen button of the de-
sired memory point.
The screen changes and displays the
map location of the selected destination
and the road preference. (See “START-
ING ROUTE GUIDANCE” on page
99.)
DOWNLOADING VIA A
CELLULAR PHONE
The following will explain how to
set a destination and download mem-
ory points on the navigation system
after searching POIs on the portal
site.
To access the portal site via the inter-
net, the cellular phone must already
be registered with the navigation sys-
tem. (For details about registering a
cellular phone, see 190.)
Page 203 of 257
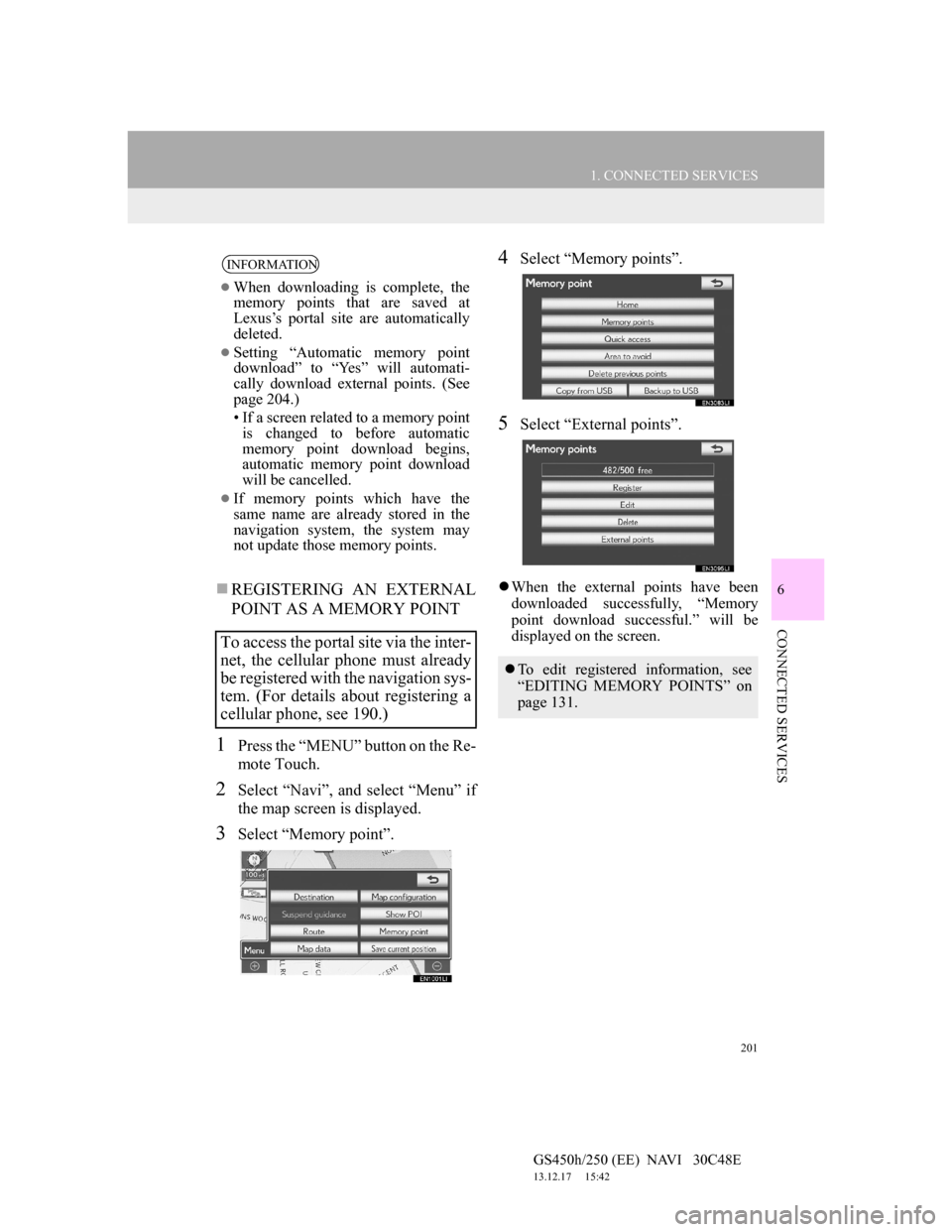
201
1. CONNECTED SERVICES
6
CONNECTED SERVICES
GS450h/250 (EE) NAVI 30C48E
13.12.17 15:42
REGISTERING AN EXTERNAL
POINT AS A MEMORY POINT
1Press the “MENU” button on the Re-
mote Touch.
2Select “Navi”, and select “Menu” if
the map screen is displayed.
3Select “Memory point”.
4Select “Memory points”.
5Select “External points”.
When the external points have been
downloaded successfully, “Memory
point download successful.” will be
displayed on the screen.
INFORMATION
When downloading is complete, the
memory points that are saved at
Lexus’s portal site are automatically
deleted.
Setting “Automatic memory point
download” to “Yes” will automati-
cally download external points. (See
page 204.)
• If a screen related to a memory point
is changed to before automatic
memory point download begins,
automatic memory point download
will be cancelled.
If memory points which have the
same name are already stored in the
navigation system, the system may
not update those memory points.
To access the portal site via the inter-
net, the cellular phone must already
be registered with the navigation sys-
tem. (For details about registering a
cellular phone, see 190.)
To edit registered information, see
“EDITING MEMORY POINTS” on
page 131.