navigation system Lexus HS250h 2012 Navigation Manual
[x] Cancel search | Manufacturer: LEXUS, Model Year: 2012, Model line: HS250h, Model: Lexus HS250h 2012Pages: 413, PDF Size: 5.29 MB
Page 68 of 413
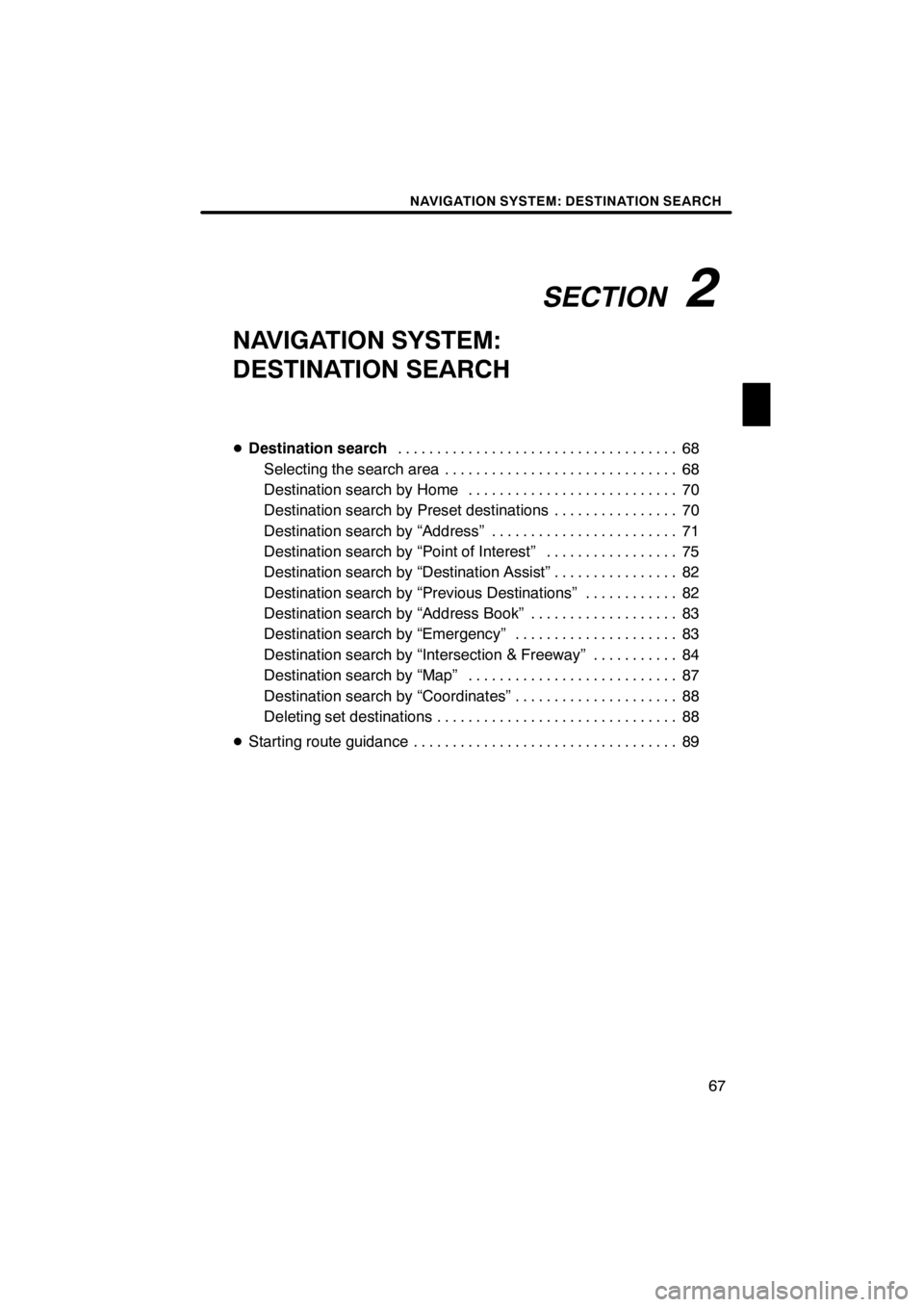
SECTION2
NAVIGATION SYSTEM: DESTINATION SEARCH
67
NAVIGATION SYSTEM:
DESTINATION SEARCH
DDestination search 68
....................................
Selecting the search area 68 ..............................
Destination search by Home 70 ...........................
Destination search by Preset destinations 70 ................
Destination search by “Address” 71 ........................
Destination search by “Point of Interest” 75 .................
Destination search by “Destination Assist” 82 ................
Destination search by “Previous Destinations” 82 ............
Destination search by “Address Book” 83 ...................
Destination search by “Emergency” 83 .....................
Destination search by “Intersection & Freeway” 84 ...........
Destination search by “Map” 87 ...........................
Destination search by “Coordinates” 88 .....................
Deleting set destinations 88 ...............................
D Starting route guidance 89 ..................................
11 08.03HS250h_NAVI_U
75051U
2
Page 69 of 413
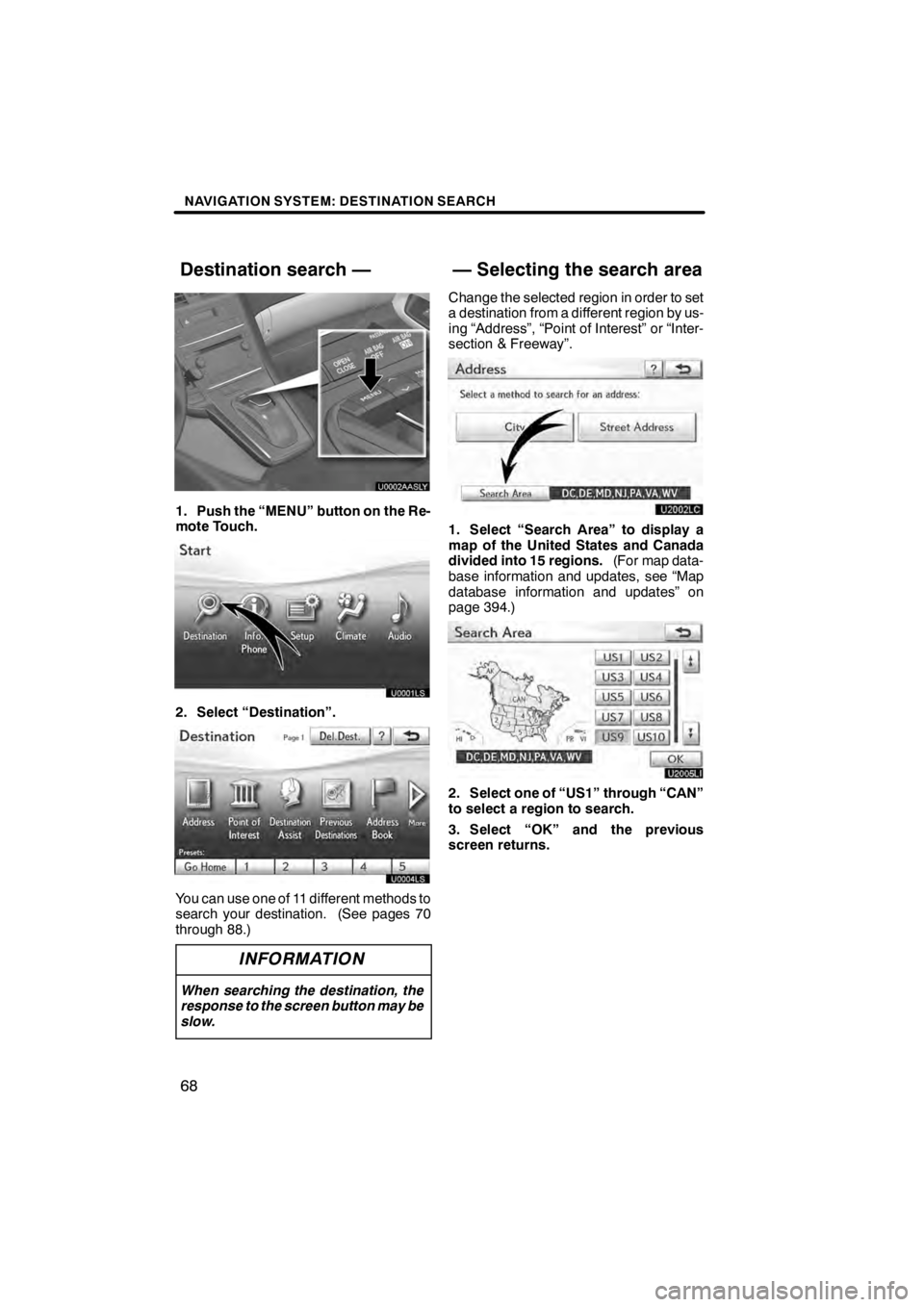
NAVIGATION SYSTEM: DESTINATION SEARCH
68
U0002AASLY
1. Push the “MENU” button on the Re-
mote Touch.
2. Select “Destination”.
You can use one of 11 different methods to
search your destination. (See pages 70
through 88.)
INFORMATION
When searching the destination, the
response to the screen button may be
slow.
Change the selected region in order to set
a destination from a different region by us-
ing “Address”, “Point of Interest” or “Inter-
section & Freeway”.
U2002LC
1. Select “Search Area” to display a
map of the United States and Canada
divided into 15 regions.(For map data-
base information and updates, see “Map
database information and updates” on
page 394.)
U2005LI
2. Select one of “US1” through “CAN”
to select a region to search.
3. Select “OK” and the previous
screen returns.
11 08.03HS250h_NAVI_U
75051U
Destination search — — Selecting the search area
Page 70 of 413
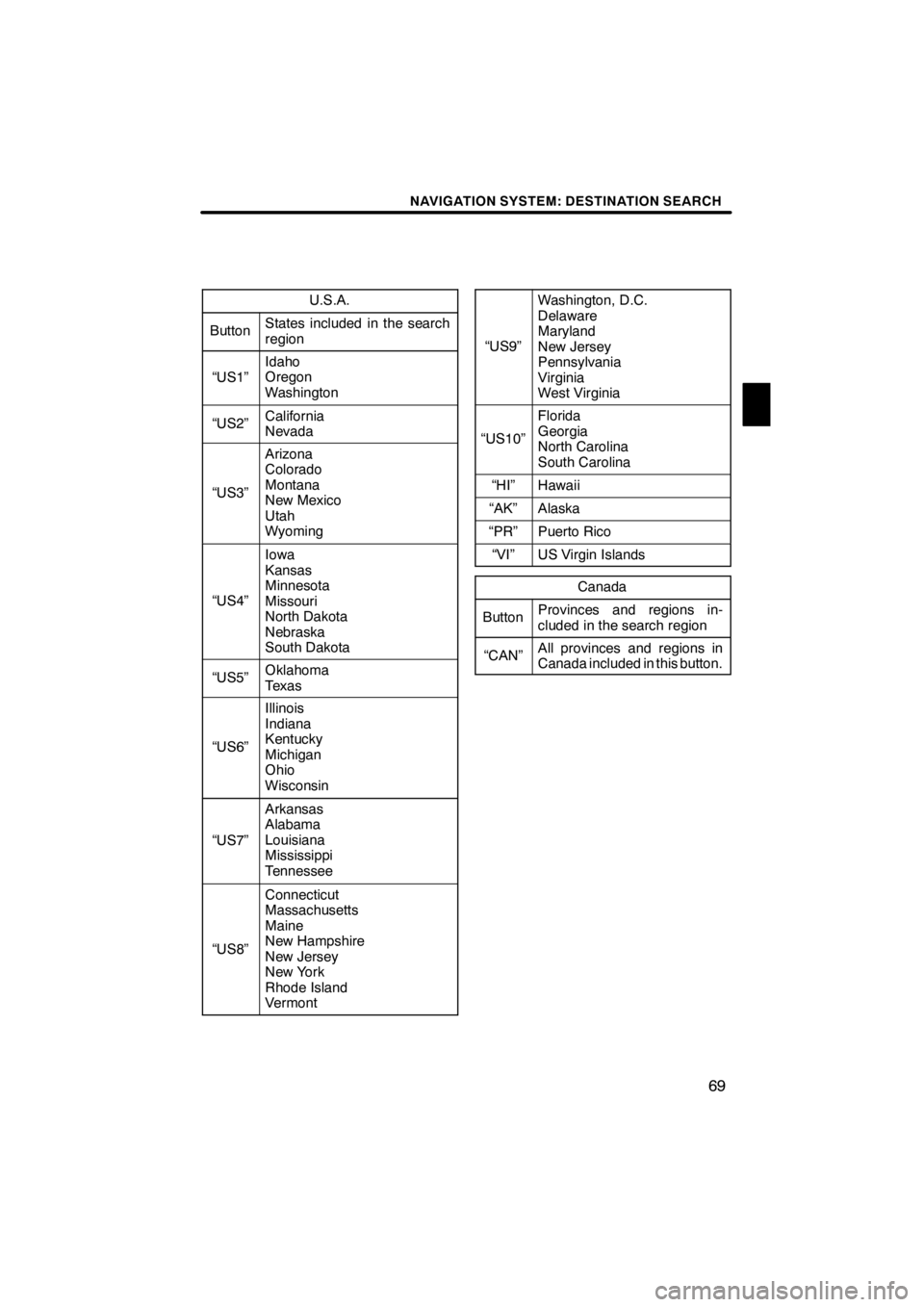
NAVIGATION SYSTEM: DESTINATION SEARCH
69
U.S.A.
ButtonStates included in the search
region
“US1”
Idaho
Oregon
Washington
“US2”California
Nevada
“US3”
Arizona
Colorado
Montana
New Mexico
Utah
Wyoming
“US4”
Iowa
Kansas
Minnesota
Missouri
North Dakota
Nebraska
South Dakota
“US5”Oklahoma
Texas
“US6”
Illinois
Indiana
Kentucky
Michigan
Ohio
Wisconsin
“US7”
Arkansas
Alabama
Louisiana
Mississippi
Tennessee
“US8”
Connecticut
Massachusetts
Maine
New Hampshire
New Jersey
New York
Rhode Island
Vermont
“US9”
Washington, D.C.
Delaware
Maryland
New Jersey
Pennsylvania
Virginia
West Virginia
“US10”
Florida
Georgia
North Carolina
South Carolina
“HI”Hawaii
“AK”Alaska
“PR”Puerto Rico
“VI”US Virgin Islands
Canada
ButtonProvinces and regions in-
cluded in the search region
“CAN”All provinces and regions in
Canada included in this button.
11 08.03HS250h_NAVI_U
75051U
2
Page 71 of 413
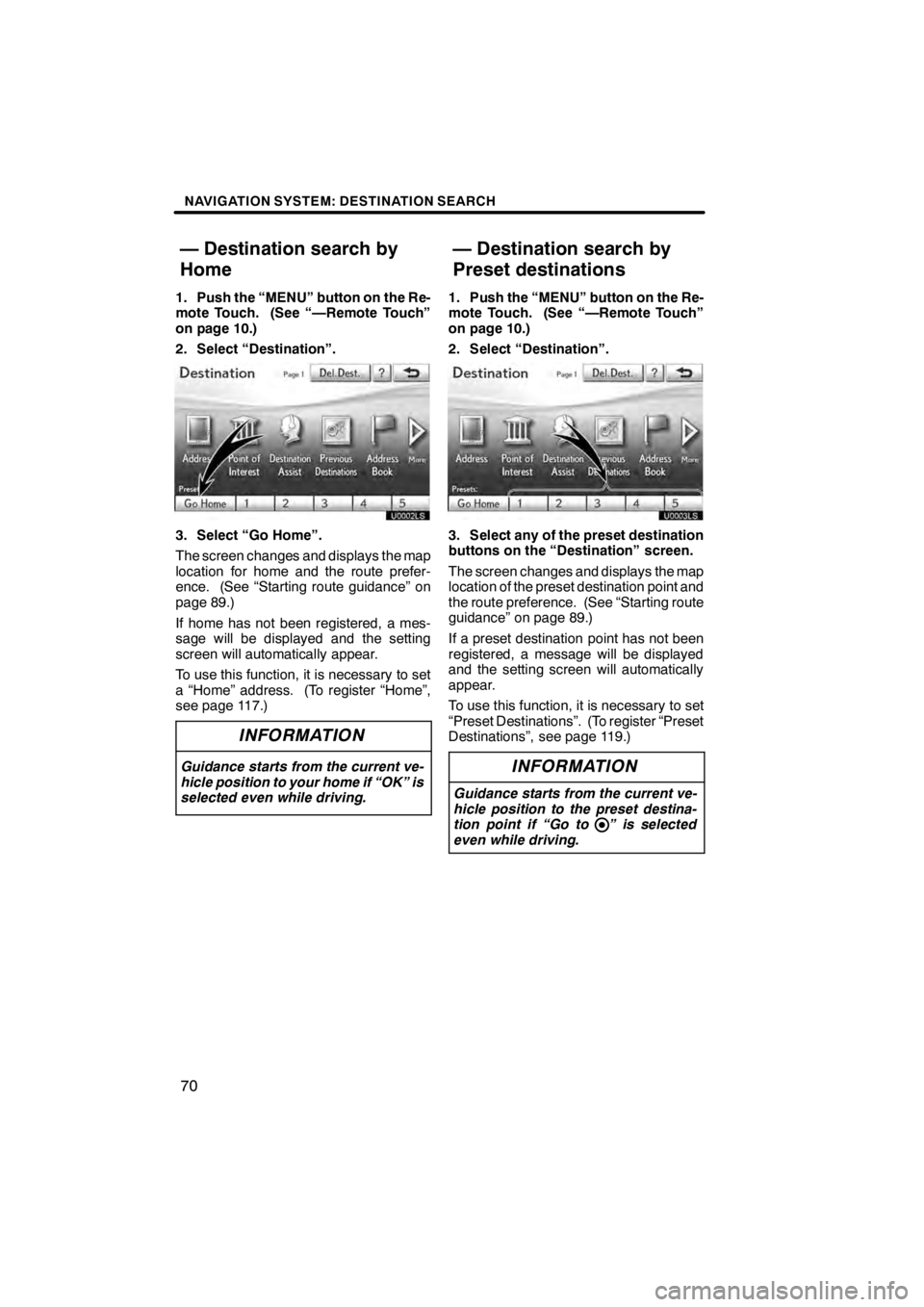
NAVIGATION SYSTEM: DESTINATION SEARCH
70
1. Push the “MENU” button on the Re-
mote Touch. (See “—Remote Touch”
on page 10.)
2. Select “Destination”.
U0002LS
3. Select “Go Home”.
The screen changes and displays the map
location for home and the route prefer-
ence. (See “Starting route guidance” on
page 89.)
If home has not been registered, a mes-
sage will be displayed and the setting
screen will automatically appear.
To use this function, it is necessary to set
a “Home” address. (To register “Home”,
see page 117.)
INFORMATION
Guidance starts from the current ve-
hicle position to your home if “OK” is
selected even while driving.
1. Push the “MENU” button on the Re-
mote Touch. (See “—Remote Touch”
on page 10.)
2. Select “Destination”.
3. Select any of the preset destination
buttons on the “Destination” screen.
The screen changes and displays the map
location of the preset destination point and
the route preference. (See “Starting route
guidance” on page 89.)
If a preset destination point has not been
registered, a message will be displayed
and the setting screen will automatically
appear.
To use this function, it is necessary to set
“Preset Destinations”. (To register “Preset
Destinations”, see page 119.)
INFORMATION
Guidance starts from the current ve-
hicle position to the preset destina-
tion point if “Go to ” is selected
even while driving.
11 08.03HS250h_NAVI_U
75051U
— Destination search by
Home — Destination search by
Preset destinations
Page 72 of 413
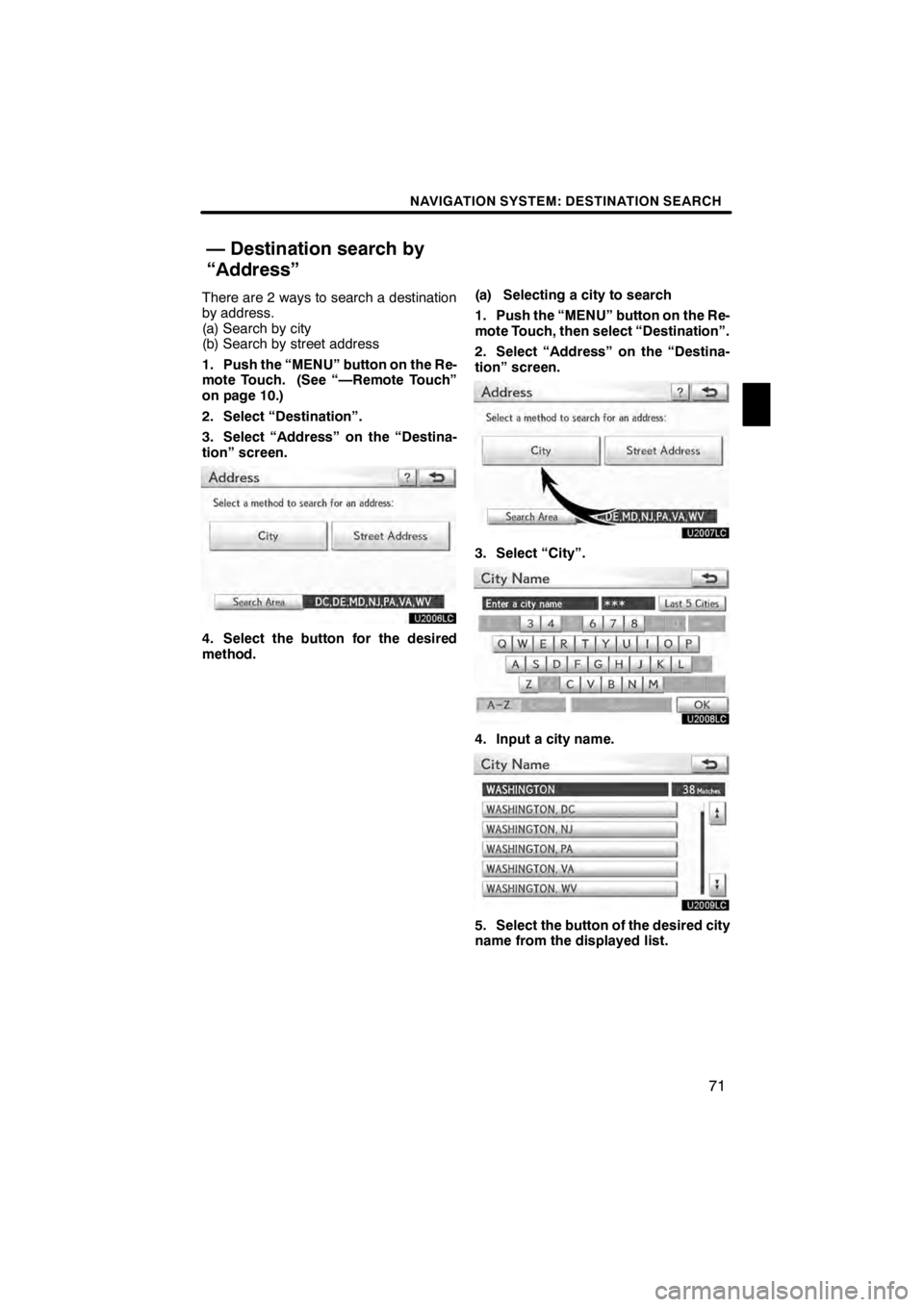
NAVIGATION SYSTEM: DESTINATION SEARCH
71
There are 2 ways to search a destination
by address.
(a) Search by city
(b) Search by street address
1. Push the “MENU” button on the Re-
mote Touch. (See “—Remote Touch”
on page 10.)
2. Select “Destination”.
3. Select “Address” on the “Destina-
tion” screen.
U2006LC
4. Select the button for the desired
method.(a) Selecting a city to search
1. Push the “MENU” button on the Re-
mote Touch, then select “Destination”.
2. Select “Address” on the “Destina-
tion” screen.
U2007LC
3. Select “City”.
U2008LC
4. Input a city name.
U2009LC
5. Select the button of the desired city
name from the displayed list.
11 08.03HS250h_NAVI_U
75051U
— Destination search by
“Address”
2
Page 73 of 413
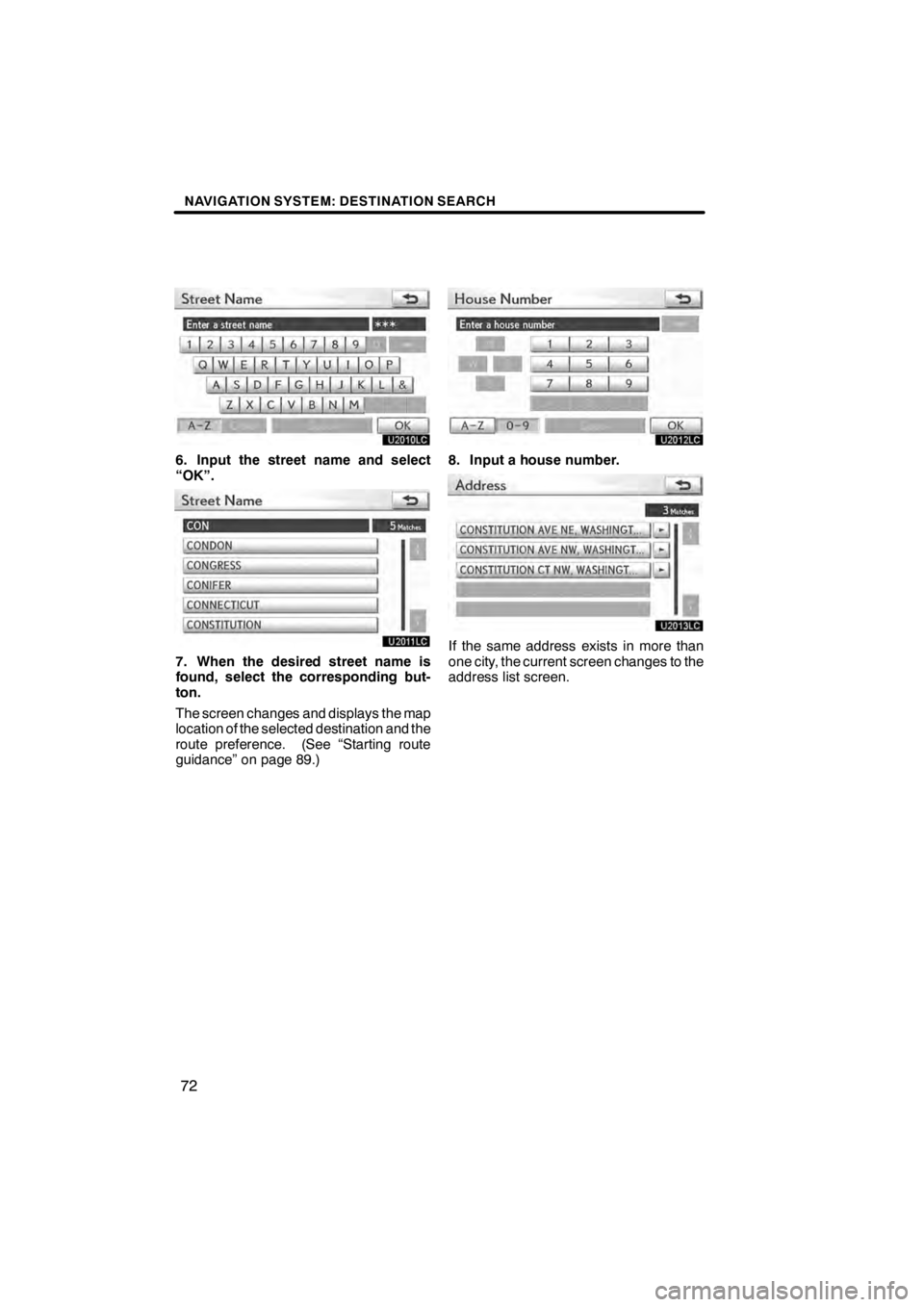
NAVIGATION SYSTEM: DESTINATION SEARCH
72
U2010LC
6. Input the street name and select
“OK”.
U2011LC
7. When the desired street name is
found, select the corresponding but-
ton.
The screen changes and displays the map
location of the selected destination and the
route preference. (See “Starting route
guidance” on page 89.)
U2012LC
8. Input a house number.
U2013LC
If the same address exists in more than
one city, the current screen changes to the
address list screen.
11 08.03HS250h_NAVI_U
75051U
Page 74 of 413
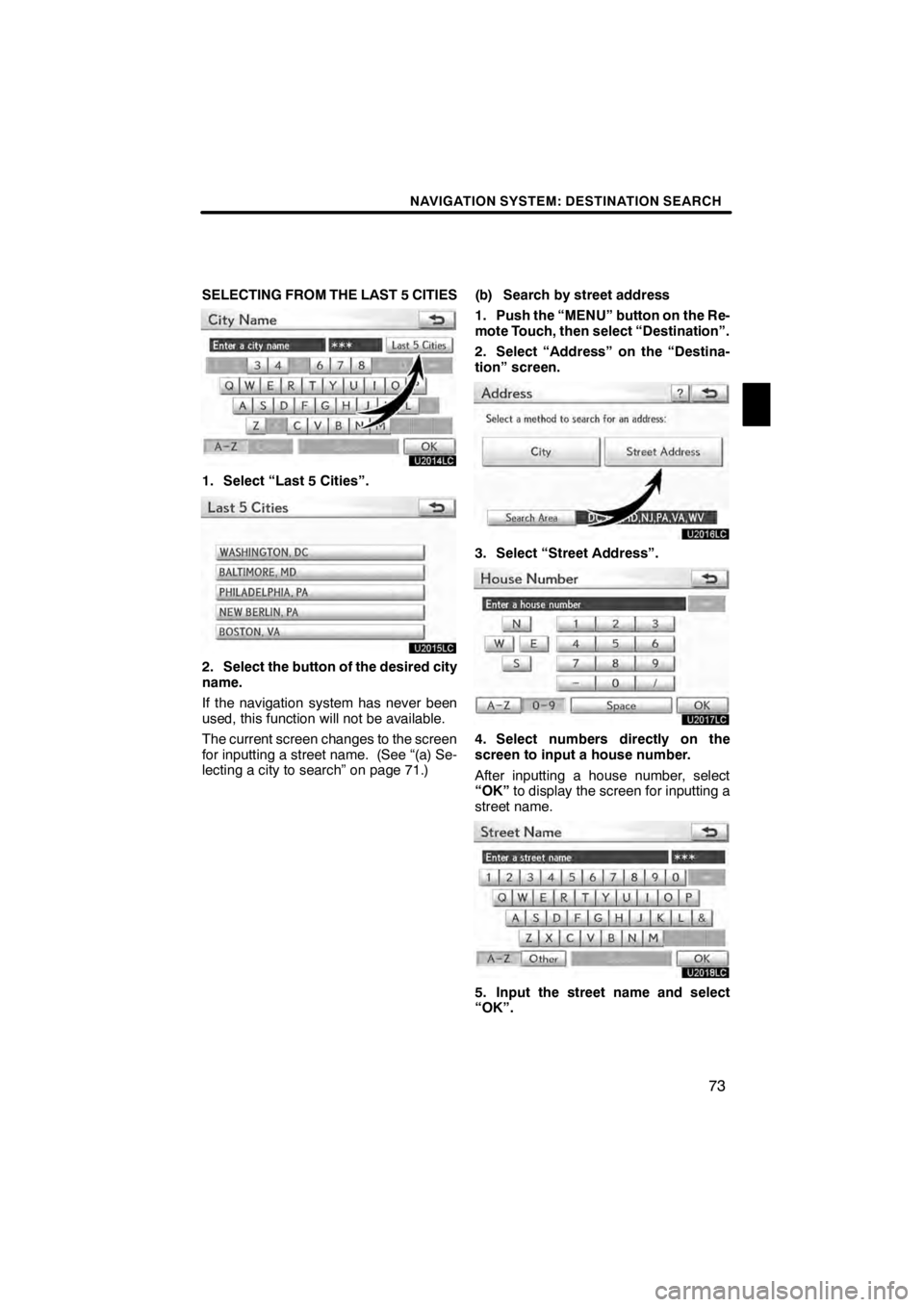
NAVIGATION SYSTEM: DESTINATION SEARCH
73
SELECTING FROM THE LAST 5 CITIES
U2014LC
1. Select “Last 5 Cities”.
U2015LC
2. Select the button of the desired city
name.
If the navigation system has never been
used, this function will not be available.
The current screen changes to the screen
for inputting a street name. (See “(a) Se-
lecting a city to search” on page 71.)(b) Search by street address
1. Push the “MENU” button on the Re-
mote Touch, then select “Destination”.
2. Select “Address” on the “Destina-
tion” screen.
U2016LC
3. Select “Street Address”.
U2017LC
4. Select numbers directly on the
screen to input a house number.
After inputting a house number, select
“OK”
to display the screen for inputting a
street name.
U2018LC
5. Input the street name and select
“OK”.
11 08.03HS250h_NAVI_U
75051U
2
Page 75 of 413
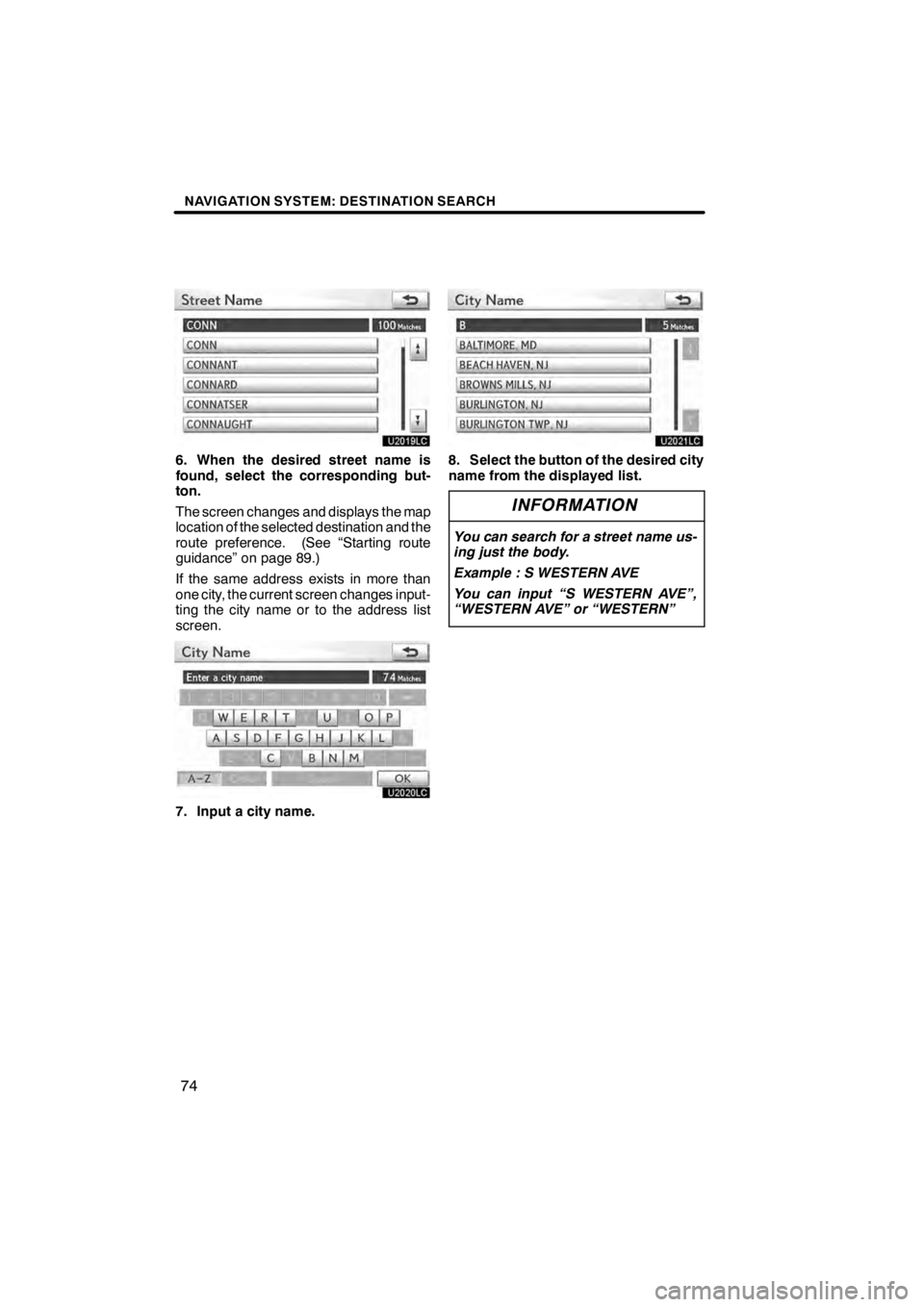
NAVIGATION SYSTEM: DESTINATION SEARCH
74
U2019LC
6. When the desired street name is
found, select the corresponding but-
ton.
The screen changes and displays the map
location of the selected destination and the
route preference. (See “Starting route
guidance” on page 89.)
If the same address exists in more than
one city, the current screen changes input-
ting the city name or to the address list
screen.
U2020LC
7. Input a city name.
U2021LC
8. Select the button of the desired city
name from the displayed list.
INFORMATION
You can search for a street name us-
ing just the body.
Example : S WESTERN AVE
You can input “S WESTERN AVE”,
“WESTERN AVE” or “WESTERN”
11 08.03HS250h_NAVI_U
75051U
Page 76 of 413
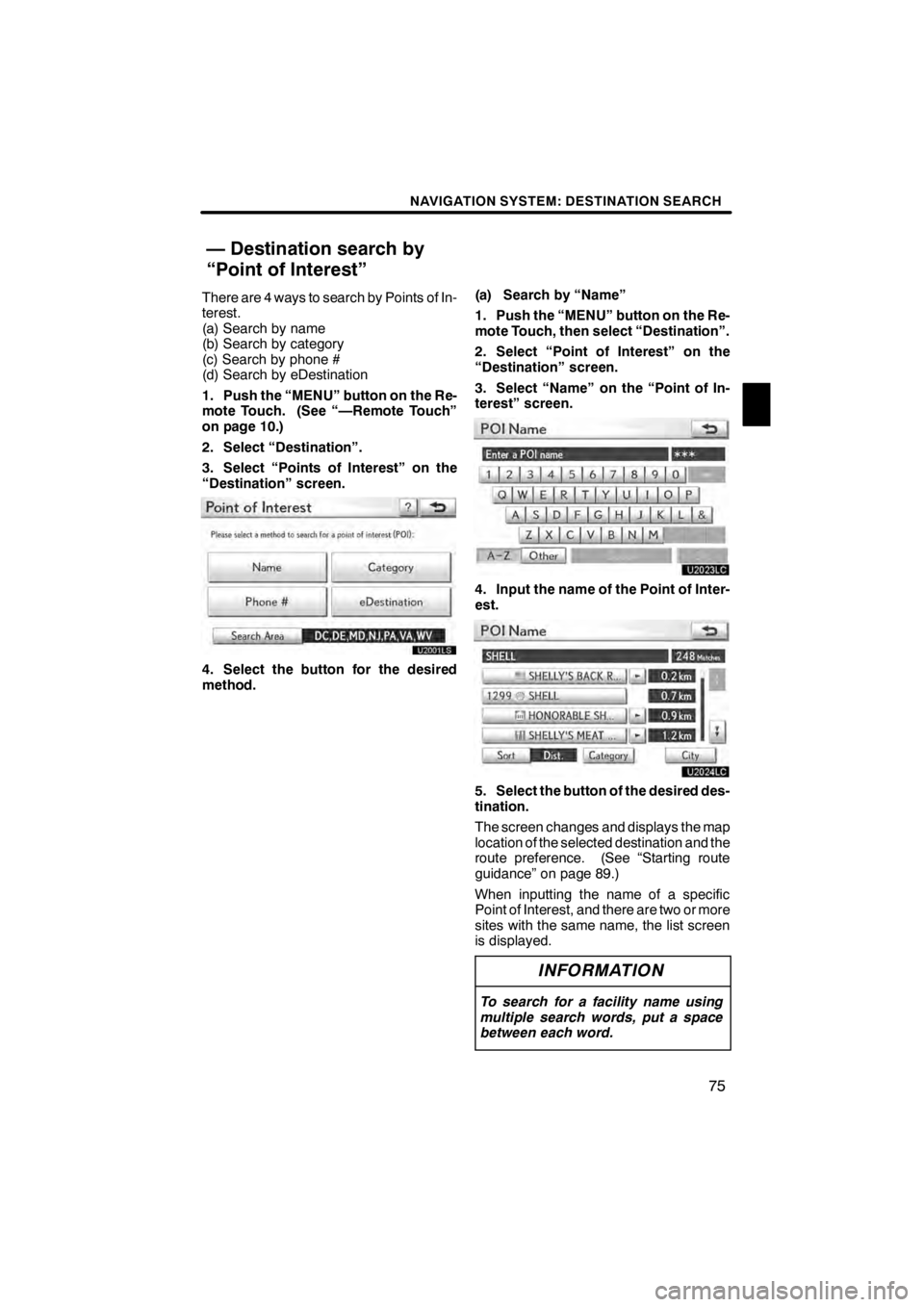
NAVIGATION SYSTEM: DESTINATION SEARCH
75
There are 4 ways to search by Points of In-
terest.
(a) Search by name
(b) Search by category
(c) Search by phone #
(d) Search by eDestination
1. Push the “MENU” button on the Re-
mote Touch. (See “—Remote Touch”
on page 10.)
2. Select “Destination”.
3. Select “Points of Interest” on the
“Destination” screen.
4. Select the button for the desired
method.(a) Search by “Name”
1. Push the “MENU” button on the Re-
mote Touch, then select “Destination”.
2. Select “Point of Interest” on the
“Destination” screen.
3. Select “Name” on the “Point of In-
terest” screen.
U2023LC
4. Input the name of the Point of Inter-
est.
U2024LC
5. Select the button of the desired des-
tination.
The screen changes and displays the map
location of the selected destination and the
route preference. (See “Starting route
guidance” on page 89.)
When inputting the name of a specific
Point of Interest, and there are two or more
sites with the same name, the list screen
is displayed.
INFORMATION
To search for a facility name using
multiple search words, put a space
between each word.
11 08.03HS250h_NAVI_U
75051U
— Destination search by
“Point of Interest”
2
Page 77 of 413
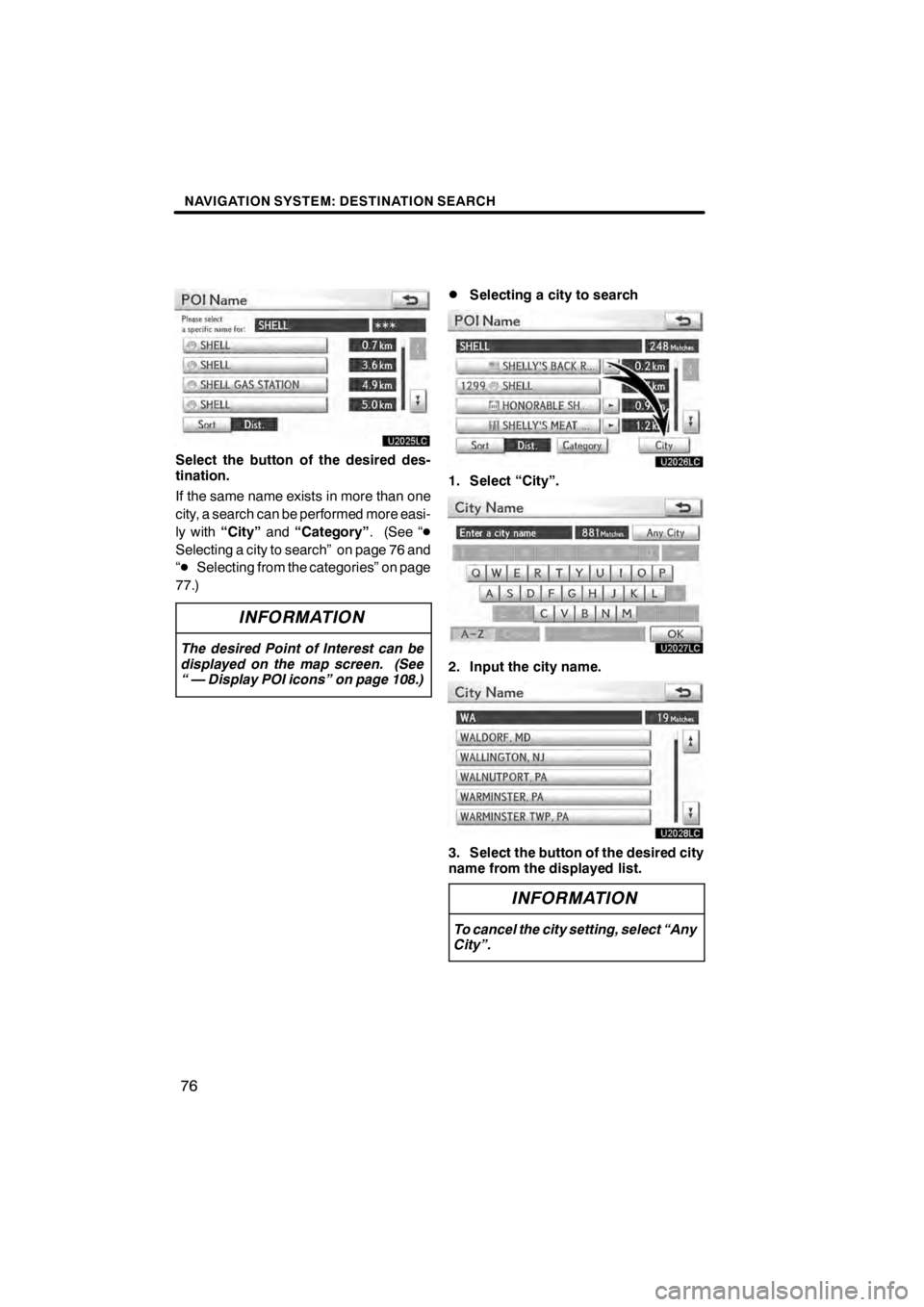
NAVIGATION SYSTEM: DESTINATION SEARCH
76
U2025LC
Select the button of the desired des-
tination.
If the same name exists in more than one
city, a search can be performed more easi-
ly with“City” and“Category” . (See “D
Selecting a city to search” on page 76 and
“D Selecting from the categories” on page
77.)
INFORMATION
The desired Point of Interest can be
displayed on the map screen. (See
“ — Display POI icons” on page 108.)
DSelecting a city to search
U2026LC
1. Select “City”.
U2027LC
2. Input the city name.
U2028LC
3. Select the button of the desired city
name from the displayed list.
INFORMATION
To cancel the city setting, select “Any
City”.
11 08.03HS250h_NAVI_U
75051U